- Knowledge base
- CRM
- Posta in arrivo
- Guida alla casella di posta elettronica delle conversazioni
Guida alla casella di posta elettronica delle conversazioni
Ultimo aggiornamento: 18 ottobre 2024
Disponibile con uno qualsiasi dei seguenti abbonamenti, tranne dove indicato:
- Nel tuo account HubSpot, passa a CRM > Casella di posta in arrivo.
- Se nel vostro account sono presenti più caselle di posta, fate clic sul menu a discesa in alto a sinistra e selezionate un'altra casella di posta da visualizzare.

- Nella casella di posta, è possibile utilizzare le seguenti funzioni per gestire le conversazioni.
Filtri
È possibile cercare e filtrare le conversazioni allo stesso tempo per trovare rapidamente una discussione pertinente. Fare clic sull'icona di ricerca search in alto a sinistra e inserire un termine di ricerca per cercare una conversazione e applicare i filtri per restringere la ricerca.
- Stato: filtrare le conversazioni in base allo stato aperto o chiuso.
- Canale: ordina le conversazioni in base al fatto che siano state create da una conversazione via e-mail, live chat o Messenger.
- Contatto: filtrare le conversazioni in base al contatto associato alla discussione.
- Destinatario: filtrare le conversazioni in base al membro specifico del team assegnato alla conversazione.
- È anche possibile filtrare le conversazioni assegnate a un chatflow bot selezionando il nome del chatflow nel menu a discesa.
- Selezionare la casella di controllo Mostra utenti disattivati/rimossi per cercare le conversazioni assegnate a utenti rimossi o disattivati nel proprio account.
- Data: utilizzare il selezionatore di date per filtrare le conversazioni avvenute in un periodo di tempo specifico.
- Altre opzioni: selezionate la casella di controllo Nascondi filtro per filtrare le conversazioni non pertinenti alla vostra attività e/o selezionate la casella di controllo Nascondi cestino per filtrare le conversazioni eliminate dai risultati della ricerca.

È inoltre possibile ordinare le conversazioni dalla più vecchia alla più recente facendo clic sul menu a discesa sopra l'elenco delle conversazioni. Per tornare alla posta in arrivo, fare clic in alto a destra su Esci dalla ricerca.
Visualizzazioni
Tutte le conversazioni sono segmentate in diverse viste della posta in arrivo. Queste visualizzazioni raggruppano le conversazioni per assegnatario, canale o stato filtrato. Se siete utenti di unaccount Marketing Hub, Sales Hub o Service Hub Professional o Enterprise , scoprite come organizzare le conversazioni in viste personalizzate nella posta in arrivo.
Nella barra laterale sinistra, selezionare una vista:
- Non assegnato: visualizza tutte le conversazioni che non sono state assegnate a un proprietario. Se il proprietario di una conversazione viene successivamente rimosso dall'account, la conversazione verrà automaticamente disassegnata e apparirà anche in questa vista.
- Assegnato a me: visualizza tutte le conversazioni con almeno una risposta che sono state instradate o assegnate a voi.
- Tutte aperte: visualizza tutte le conversazioni del vostro team nella posta in arrivo. Tenete presente che se inviate un'e-mail in uscita a un contatto dalla posta in arrivo, questa non apparirà nella vista Tutti aperti finché il contatto non risponderà all'e-mail.
- Chat: visualizza tutte le conversazioni originate da un widget di chat sul vostro sito.
- Bot: visualizza tutte le conversazioni bot che non sono mai state assegnate o non sono ancora state assegnate a un proprietario.
- E-mail: visualizza tutte le conversazioni originate da e-mail inviate all'indirizzo e-mail del vostro team.
- Messenger: visualizza tutte le conversazioni originate da una pagina aziendale di Facebook con un account Facebook Messenger collegato.
- Moduli: visualizza tutti gli invii a un modulo di assistenza collegato.
- Chiamate: visualizza tutte le chiamate effettuate a un numero di telefono collegato.
- Tutte chiuse: visualizza tutte le conversazioni che sono state chiuse.
- Inviate: visualizza tutte le e-mail in uscita inviate dalla casella di posta delle conversazioni e da un record nel CRM. Tenete presente che quando il destinatario risponde all'e-mail, la conversazione si sposta nella vista Tutti aperti e in qualsiasi altra vista pertinente, come quella Assegnata a me o Non assegnata .
- Spam: visualizza tutte le e-mail che non sono rilevanti per le conversazioni aziendali, come le e-mail promozionali. Tutte le e-mail ricevute da un'e-mail basata su un ruolo (marketing@, vendite@, ecc.) saranno inviate alla vista Spam .
- Cestino: visualizza tutte le conversazioni eliminate. Aprire una conversazione eliminata per rivederne il contenuto. Se si desidera ripristinare la conversazione eliminata, fare clic su Ripristina rotatei nel menu superiore. Per eliminare definitivamente il messaggio, fare clic su Elimina per sempre delete. In questo modo la conversazione verrà eliminata definitivamente dalla posta in arrivo e dal record del contatto in cui è registrata. Anche il ticket associato verrà eliminato. Non è possibile accedere alle discussioni nella posta in arrivo o nei record associati dopo averle eliminate dalla vista cestino. Queste conversazioni vengono eliminate automaticamente dopo 30 giorni e non possono essere ripristinate.
Le visualizzazioni Non assegnato, Assegnato a me, Tutti aperti e Chat appariranno sempre. Per accedere alle altre visualizzazioni standard, fare clic su Altro.
Comporre
In basso a sinistra, fare clic su Componi per scrivere un'e-mail in uscita direttamente dalla casella di posta delle conversazioni. Per saperne di più sull'invio e la risposta alle e-mail dalla casella di posta delle conversazioni.

Elenco delle conversazioni
Nel pannello di sinistra è possibile visualizzare un elenco di tutte le conversazioni nella vista selezionata. Le conversazioni sono ordinate in base all'ora di ricezione del messaggio, a partire dal messaggio più recente. L'anteprima del messaggio include i seguenti dettagli:
- Il nome del contatto che ha iniziato la conversazione e il numero di partecipanti alla discussione.
- Un indicatore di inoltro o di risposta per identificare le conversazioni a cui si deve ancora rispondere.
- L'oggetto dell'e-mail, se applicabile, e un'anteprima del corpo del messaggio.
- L'ora dell'ultimo messaggio ricevuto nella discussione.
- Un'icona che indica il canale di provenienza della conversazione.
- Un'anteprima dei commenti inseriti nella discussione.

Informazioni e record associati
Nella barra laterale destra, è possibile visualizzare informazioni contestuali sul contatto associato, sul ticket associato e sulle conversazioni passate del contatto con la vostra azienda. Fare clic per espandere ogni sezione e visualizzare i dettagli aggiuntivi.
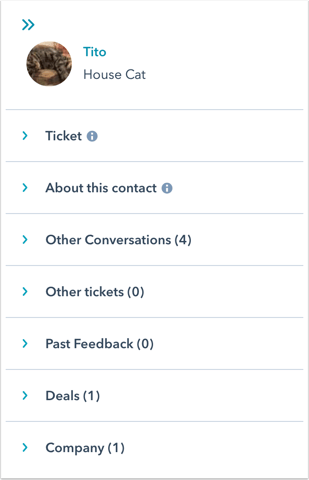
- Contatto: per dissociare il contatto dalla discussione, fare clic sulla X accanto al nome del contatto. Per aprire il record del contatto in un'altra scheda del browser, fare clic sul nome del contatto. Nel record del contatto è possibile inviare un'e-mail individuale, effettuare una chiamata, aggiungere una nota, creare un'attività o programmare una riunione con il contatto.
- Biglietto: per visualizzare ulteriori informazioni sul biglietto, fare clic su Visualizza altro sulla scheda del biglietto. Nel pannello che si apre a destra, fare clic su Modifica leproprietà mostrate per personalizzare le proprietà visualizzate nel pannelloDettagli biglietto . Questa operazione non aggiornerà le proprietà che appaiono sulla scheda Biglietto nella casella di posta. Se la conversazione non ha un ticket associato, fare clic su Crea ticket. Non è possibile dissociare un ticket da una conversazione nella posta in arrivo. Per saperne di più sulla gestione dei ticket nella casella di posta.
Nota bene: gli account creati dopo il 1° aprile 2024 non hanno accesso ai ticket nella posta in arrivo. La creazione di un ticket nella posta in arrivo sposterà sia il ticket che la conversazione all'help desk. Scopri come gestire i ticket nell'help desk.
- Informazioni su questo contatto: le proprietà del contatto che appaiono qui sono le stesse della scheda Informazioni sul record del contatto. Per modificare le proprietà del contatto, passare il mouse sull'icona delle informazioni info e fare clic su Modifica proprietà.
- Altre conversazioni: visualizza le conversazioni precedenti tra il contatto e il vostro team.
- Altri ticket: visualizza gli altri ticket associati al contatto.
- Feedback passato: visualizza il feedback passato del contatto da un sondaggio dell'assistenza clienti.
- Offerte: per creare un record di accordo per tenere traccia di eventuali opportunità di guadagno derivanti da questa conversazione, fare clic su Crea un accordo.
- Azienda: visualizza il record dell'azienda associata al contatto.
- Oggetti personalizzati (soloEnterprise ): se si utilizzano oggetti personalizzati, è possibile visualizzare il record dell'oggetto personalizzato associato al contatto incluso nella conversazione. Per apparire nella casella di posta, il record dell'oggetto personalizzato deve essere associato al record del contatto.
Risposta e commento
Utilizzare l'editor di risposta per rispondere a un messaggio di posta elettronica o di chat in arrivo , oppure utilizzare la scheda Commento per notificare la conversazione a un altro membro del team. È anche possibile effettuare una chiamata dall'editor delle risposte se si desidera contattare un contatto per telefono.
Per espandere l'editor delle risposte mentre si digita la risposta, fare clic e trascinare nell'editor delle risposte.

-
Inserire una risposta, utilizzando la barra degli strumenti in basso a sinistra per aggiungere la formattazione del testo (ad esempio, grassetto, corsivo, ecc.). È anche possibile fare clic su Inserisci e selezionare un'opzione per allegare contenuti da un altro strumento di HubSpot, tra cui:
- Articoli della Knowledge Base
- Snippet
- Video
- Riunioni
- Documenti
- Citazioni
- Modelli
- Fare clic sull'icona breezeSingleStar AI, quindi selezionare un comando di evidenziazione:
- Scrivi per me: digitare una richiesta nella casella Scrivi per me, quindi fare clic su Genera per generare il testo da utilizzare nella conversazione. Fare clic su Inserisci per utilizzare la richiesta o su Genera per generare una versione diversa della richiesta.
- Riassumi conversazione: consente di condensare lunghe conversazioni in riassunti concisi.
Per saperne di più sull'uso degli assistenti AI nella casella delle conversazioni.
Commentare una conversazione
Se si desidera che un altro utente riveda la discussione o segua il contatto, è possibile aggiungere un commento alla conversazione. Il commento non sarà visibile al contatto.
- Nell'editor delle risposte , fare clic sulla scheda Commento.
- Digitare @ e il nome del membro del team, quindi inserire il messaggio.
- Utilizzare le icone in fondo all'editor di e-mail per modificare lo stile del testo, inserire un link o caricare un file.
- Per aggiungere un documento, uno snippet, un link a una riunione, un articolo della Knowledge Base, una citazione o un video nella risposta, fare clic su Inserisci.
- Fare clic su Aggiungi commento. Al membro del team verrà inviata una notifica con un link alla conversazione.
- Nella barra laterale sinistra, fare clic su una conversazione per aprire una vista dettagliata della discussione sulla destra.
- Per selezionare un utente a cui assegnare la conversazione, fare clic sul menu a discesa Proprietario in alto a sinistra.
- Se la conversazione ha un ticket associato, fare clic sul nome del ticket sopra la conversazione per aprire il record del ticket in un'altra scheda del browser.
- Per passare dalla chat dal vivo o da Facebook Messenger alla risposta via e-mail, fare clic sul menu a discesa del canale nell'editor delle risposte e selezionare E-mail. Al termine della conversazione, la cronologia della conversazione verrà inviata al visitatore via e-mail.

- Per inviare una copia della trascrizione della chat, eliminare la conversazione, bloccare un mittente o contrassegnare la conversazione come spam, fare clic sul menu a discesa Altro in alto a destra.
- Quando si blocca un mittente, la conversazione viene spostata nella vista Filtrata della posta in arrivo. È possibile scegliere di sbloccare un mittente dalla vista Spam , in modo che le conversazioni future siano visibili nella posta in arrivo.
- Per le chat, in futuro il visitatore vedrà il widget della chat quando visiterà il vostro sito, ma i suoi nuovi messaggi non appariranno nella vostra casella di posta.
- Per le e-mail, questo filtrerà la discussione e tutte le discussioni in arrivo da questo mittente in futuro.
- I ticket associati saranno eliminati in modo permanente.
- Quando si blocca un mittente, la conversazione viene spostata nella vista Filtrata della posta in arrivo. È possibile scegliere di sbloccare un mittente dalla vista Spam , in modo che le conversazioni future siano visibili nella posta in arrivo.
Nota bene: se si contrassegna una conversazione via e-mail come spam, questo filtrerà solo il thread corrente.
- Per inoltrare una conversazione e-mail a un altro team o a un'organizzazione esterna alla propria azienda, fare clic su Inoltra nella parte superiore della risposta e-mail più recente.
- Per contrassegnare la conversazione come chiusa, fare clic su Chiudi conversazione. Se alla conversazione è associato un ticket, l'utente può chiudere il ticket e la conversazione allo stesso tempo, oppure chiudere solo la conversazione facendo clic sul menu a discesa Altro e selezionando Chiudi conversazione.
- Se si desidera più spazio per rispondere alla conversazione, è possibile chiudere il pannello di destra o di sinistra facendo clic sull'icona last nella parte superiore del pannello ed espandere nuovamente il pannello facendo clic sull'icona first.
Nota bene: nelle conversazioni bot in cui il visitatore non ha raggiunto l'azione bot Invia a un membro del team, la conversazione può essere contrassegnata come chiusa solo dopo 30 minuti di inattività del visitatore.
- Per eliminare o chiudere le conversazioni in blocco:
- Passare sopra le conversazioni e selezionare le caselle di controllo accanto alle discussioni che si desidera modificare.
- Nella parte superiore della casella di posta, selezionare Sposta nel cestino o Chiudi conversazione.
Collegamento a un messaggio specifico in una conversazione
È possibile collegarsi direttamente a un messaggio di una conversazione per condividerlo con un membro del team, in modo da facilitare una collaborazione efficiente ed evitare la ricerca di altri messaggi nella discussione.
Per generare e condividere un collegamento a un messaggio:
- Nel tuo account HubSpot, passa a CRM > Casella di posta in arrivo.
- Nella barra laterale sinistra, fare clic su una conversazione per aprire una vista dettagliata della discussione sulla destra.
- Passare il mouse su un messaggio della discussione, fare clic sull'icona con le ellissi e selezionare Copia collegamento.

- Il link del messaggio verrà copiato negli appunti e potrà essere condiviso con un altro membro del team. Una volta incollato l'URL nella barra degli URL del browser, verrà indirizzato direttamente a quel messaggio specifico.
Nascondere i messaggi( soloEnterprise )
Gli utenti di un account Enterprise possono scegliere di nascondere i messaggi nella posta in arrivo per proteggere le informazioni sensibili.
Per nascondere un messaggio nella casella di posta in arrivo della conversazione:
- Nel tuo account HubSpot, passa a CRM > Casella di posta in arrivo.
- Nella barra laterale sinistra, fare clic su una conversazione per aprire una vista dettagliata della discussione sulla destra.
- Passare il mouse su un messaggio della conversazione, fare clic sull'icona con le ellissi e selezionare Nascondi messaggio.
- Una volta nascosto, il messaggio nella casella di posta della conversazione sarà sostituito da Il messaggio è stato nascosto. Se l'e-mail è stata registrata in un record, verrà rimossa dalla timeline del record.

Per nascondere un messaggio nella casella di posta della conversazione:
Nota bene: solo i superamministratori o l'utente che ha originariamente nascosto il messaggio possono nasconderlo.
- Nel tuo account HubSpot, passa a CRM > Casella di posta in arrivo.
- Nella barra laterale sinistra, fare clic su una conversazione per aprire una vista dettagliata della discussione sulla destra.
- Passare il mouse su un messaggio della discussione, fare clic sull'icona con le ellissi e selezionare Nascondi messaggio.

- Una volta nascosto, il messaggio verrà ripristinato nella casella di posta della conversazione e in tutti i record in cui è stato originariamente registrato.
Stato
Nell'angolo in alto a sinistra, fare clic perattivare o disattivare l'interruttore per modificare lo stato di disponibilità della chat. Scoprite come personalizzare l'orario di lavoro per impostare automaticamente lo stato di disponibilità.

Quando si è assenti, si apparirà comunque disponibili per tutte le chat aperte attualmente assegnate, ma si apparirà assenti ai nuovi visitatori in arrivo.
Impostazioni della posta in arrivo
Nell'angolo in basso a sinistra della casella di posta, è possibile accedere rapidamente alle impostazioni della casella di posta per modificarle. È possibile modificare le impostazioni a livello di posta in arrivo o le impostazioni specifiche per l'e-mail o il canale di chat. Per saperne di più sulla modifica della posta in arrivo.

