Creare e gestire le fatture
Ultimo aggiornamento: aprile 17, 2024
Disponibile con uno qualsiasi dei seguenti abbonamenti, tranne dove indicato:
|
|
Creare fatture in HubSpot per raccogliere pagamenti digitali tramite l'elaborazione dei pagamenti di Stripe o HubSpot, o per tenere traccia dei pagamenti effettuati al di fuori di HubSpot. Questa guida all'installazione spiega come configurare le fatture per il vostro account, tra cui la personalizzazione dei prefissi, l'aggiunta di informazioni fiscali e l'impostazione delle fatture per gli abbonamenti. Potete anche esaminare le proprietà predefinite di HubSpot per le fatture.
È possibile creare e finalizzare le fatture senza impostare un elaboratore di pagamenti e procedere alla raccolta manuale dei pagamenti. Tuttavia, se volete accettare pagamenti online, dovrete impostare l'elaborazione dei pagamenti con Stripe (disponibile per tutti gli abbonamenti) o con HubSpot( soloper Starter, Professional o Enterprise).
Attenzione: dopo aver effettuato transazioni con l'elaborazione dei pagamenti di Stripe con il conto Stripe collegato, non è attualmente possibile collegare un conto Stripe alternativo, né configurare HubSpot Payments. Allo stesso modo, una volta effettuate le transazioni con HubSpot Payments, non è attualmente possibile passare da HubSpot Payments all'elaborazione dei pagamenti con Stripe. Se non avete ancora effettuato transazioni e desiderate cambiare, contattate l'assistenza.
Creare una fattura
I superamministratori e gli utenti con i permessi per l'oggetto Fatture possono creare una fattura direttamente da un contatto, da un'azienda, da un affare o da un preventivo, oppure dalla pagina di indice delle fatture. È anche possibile creare una fattura da un preventivo pubblicato per copiare i dettagli del preventivo in una nuova fattura.
Nota bene: se si utilizzano i pagamenti di HubSpot, è possibile creare fatture se la valuta predefinita del proprio account è impostata su USD. Se non avete impostato un processore di pagamento o avete impostato Stripe come processore di pagamento, potete creare le fatture se la vostra valuta predefinita è indicata qui.
Per creare una fattura dalla pagina indice:
- Nel tuo account HubSpot, passa a Commerce > Fatture.
- In alto a destra, fare clic su Crea fattura.
Per creare una fattura da un record di contatto, azienda o affare:
- Navigare verso i propri record:
- Contatti: Nel tuo account HubSpot, passa a CRM > Contatti.
- Aziende: Nel tuo account HubSpot, passa a CRM > Aziende.
- Offerte: Nel tuo account HubSpot, passa a CRM > Trattative.
- Fare clic sul nome del record.
- Nella barra laterale destra, nella sezione Fatture, fare clic su Aggiungi, quindi selezionare Crea fattura. Nelle transazioni, per creare una fattura utilizzando le informazioni della transazione, comprese le voci associate, fare clic su Converti transazione in fattura.
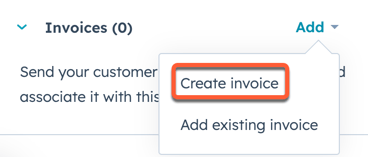
- Per associare una fattura esistente al record, fare clic su Aggiungi, quindi selezionare Aggiungi fattura esistente.
Per creare una fattura da un preventivo pubblicato:
- Nel tuo account HubSpot, passa a Commerce > Preventivi.
- Passare il mouse sul nome del preventivo, fare clic su Azioni e selezionare Converti in fattura. In questo modo verrà creata una nuova fattura utilizzando le informazioni del preventivo.
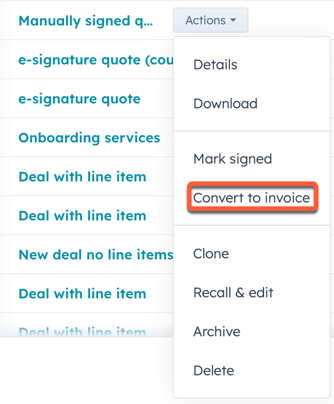
Si accede quindi all'editor delle fatture per configurarne i dettagli.
Nota bene: per impostazione predefinita, quando si crea una fattura, si utilizza un prefisso standardizzato di INV seguito da un numero che aumenta in sequenza per ogni fattura creata (ad esempio, INV-1001 e poi INV-1002). È possibile aggiornare il prefisso e il numero iniziale delle fatture nelle impostazioni.
Impostazione della fatturazione
Nella sezione Fattura a dell'editor delle fatture, impostare innanzitutto i record associati alla fattura, i termini di pagamento e altro ancora.
- Ogni fattura deve essere associata ad almeno un contatto. Per associare la fattura a un contatto:
- Fare clic su Aggiungi contatto.
- Nel pannello di destra, cercare un contatto esistente o crearne uno nuovo.
- Fare clic su Avanti e continuare a impostare le etichette di associazione necessarie.
- Fare clic su Salva.
- Ogni fattura può essere associata a una sola azienda. Per associare la fattura a una società:
- Fare clic su Aggiungi azienda.
- Nel pannello di destra, cercare un'azienda esistente o crearne una nuova.
- Fare clic su Avanti e continuare a impostare le etichette di associazione necessarie.
- Fare clic su Salva.
- Per aggiungere un indirizzo di fatturazione alla fattura:
- Fare clic su Modifica in Indirizzo di fatturazione.
- Nel pannello di destra, inserire le informazioni sull'indirizzo.
- Fare clic su Applica.
- Per impostazione predefinita, la data della fattura sarà impostata sul giorno corrente. Per aggiornarla, fare clic sul campo Data fattura, quindi utilizzare il selezionatore di date per selezionare una nuova data.
- Per impostazione predefinita, il pagamento della fattura sarà dovuto al momento della ricezione della stessa. Per selezionare termini di pagamento diversi, fare clic sul menu a discesa Termini di pagamento, quindi selezionare un termine di pagamento. Il campo della data di scadenza si aggiorna automaticamente in base al termine selezionato.
- Per aggiungere un numero di ordine di acquisto alla fattura, inserire il numero nel campo Numero ordine di acquisto.
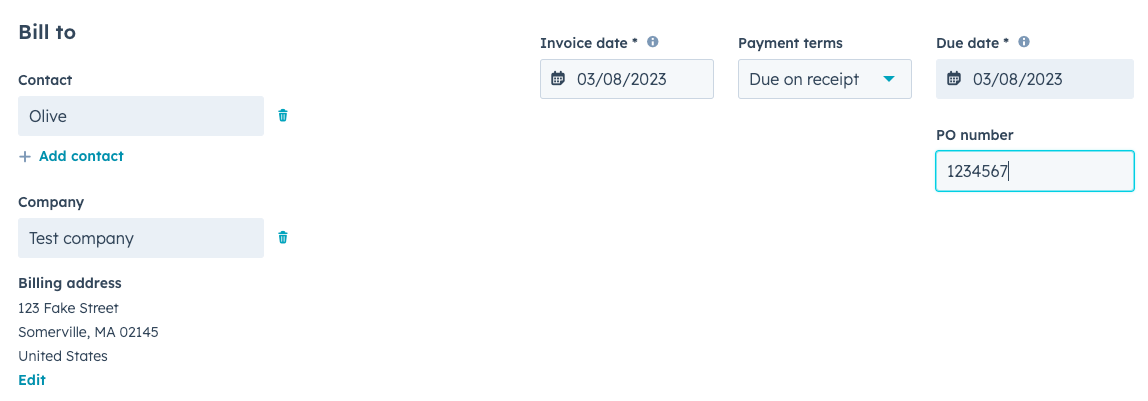
Aggiungere voci di linea
Nella sezione Articoli in linea, aggiungere gli articoli che l'acquirente acquisterà.
- Se si utilizza l'elaborazione dei pagamenti con Stripe, è possibile configurare la valuta della fattura utilizzando il menu a discesa Valuta. Per saperne di più sulle valute supportate dall'elaborazione dei pagamenti con Stripe.
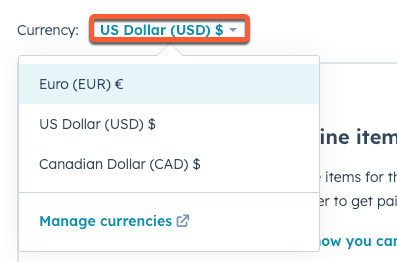
- Per aggiungere prodotti esistenti dalla libreria prodotti( soloProfessional o Enterprise ):
- Fare clic su Seleziona dalla libreria prodotti.
- Nel pannello di destra, selezionare le caselle di controllo accanto ai prodotti che l'acquirente acquisterà. Quindi, fare clic su Aggiungi.
-1.png?width=536&height=721&name=add_products_invoice%20(2)-1.png)
- Per creare una voce personalizzata nella fattura:
- Fare clic su Crea voce personalizzata.
- Nel pannello di destra, configurare i dettagli della voce, quindi fare clic su Salva. I campi Nome e Prezzo unitario sono obbligatori.
- Dopo aver salvato la voce, è possibile aggiornarne i dettagli nell'editor delle voci, tra cui l'aumento della quantità e l'impostazione di uno sconto unitario (in valuta o in percentuale).
- Dopo aver aggiunto le voci, è possibile esaminare il subtotale, compresi gli sconti applicati, nella sezione Riepilogo.
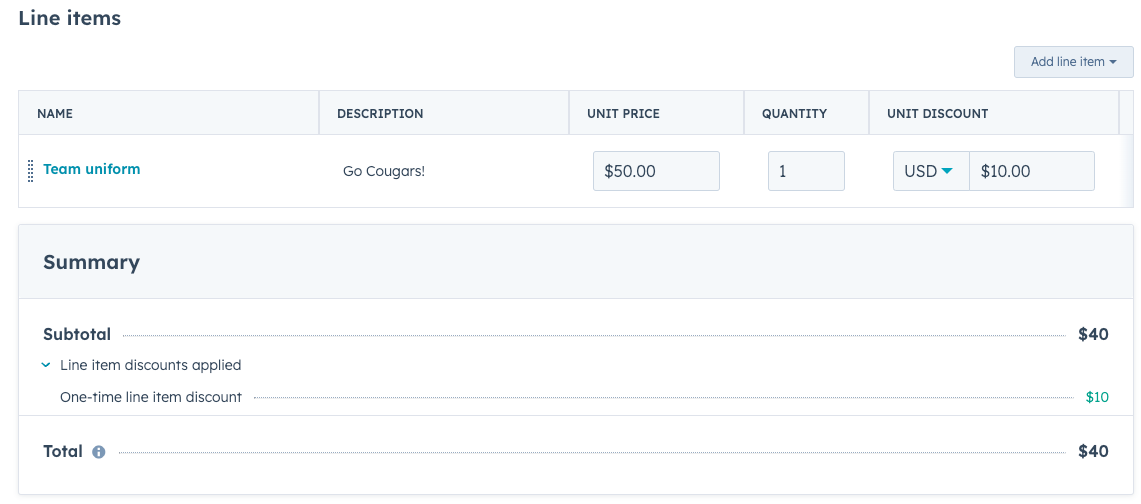
Aggiungi commenti
Se si desidera aggiungere delle note per l'acquirente sulla fattura, è possibile aggiungerle al campo Commenti. È possibile utilizzare le opzioni di testo in fondo al campo di testo per formattare il testo, aggiungere un collegamento ipertestuale o inserire uno snippet. Nelle impostazioni della fattura è possibile aggiungere un commento predefinito che apparirà su ogni fattura.
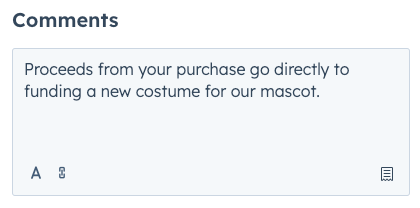
Configurazione delle opzioni di fatturazione( soloStarter, Professional ed Enterprise )
Nella sezione Fatturazione, scegliere se si desidera accettare pagamenti online, impostare quali opzioni di pagamento saranno disponibili per l'acquirente e scegliere se raccogliere le informazioni sull'indirizzo di fatturazione e di spedizione. Le impostazioni di pagamento online sono ereditate dalle impostazioni di pagamento del checkout.
- Per accettare pagamenti online, attivare l'interruttore Cassa. Se l'interruttore della cassa è disattivato, le opzioni seguenti non saranno disponibili.
- Selezionare le caselle di controllo accanto alle forme di pagamento che si desidera accettare (ad esempio, carta di credito o di debito o bonifico bancario, come ACH).
- Per raccogliere le informazioni sull'indirizzo di fatturazione al momento del checkout, selezionare la casella di controllo Raccogli indirizzo di fatturazione per gli acquisti con carta di credito.
- Per raccogliere le informazioni sull'indirizzo di spedizione al momento del checkout, selezionare la casella di controllo Raccogli indirizzo di spedizione. Quando l'acquirente inserisce le informazioni sulla spedizione, potrà scegliere solo tra i Paesi impostati nelle impostazioni di pagamento.
- Per consentire ai clienti di inserire un importo personalizzato al momento del pagamento, selezionare lacasella di controllo Consenti al cliente di pagare un importo inferiore al saldo dovuto . Se si desidera registrare un pagamento manuale o esistente come pagamento parziale, è possibile farlo dalla pagina dell'indice delle fatture. Gli importi dei pagamenti personalizzati devono essere inferiori al saldo totale dovuto.
Nota bene: se non avete impostato HubSpot Payments o Stripe come processore di pagamento nel vostro account, potete accettare pagamenti parziali per le fatture quando registrate i pagamenti manuali senza dover attivare un'impostazione specifica.
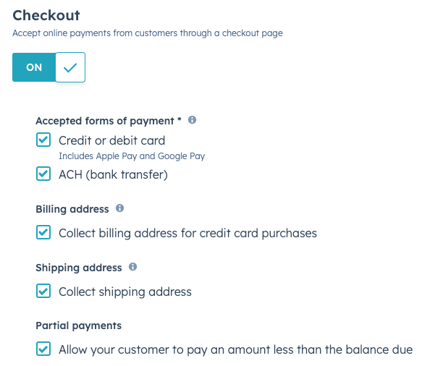
Impostazioni avanzate
Nella sezione Impostazioni avanzate è possibile personalizzare la lingua e il locale della fattura, nonché l'URL della fattura. Per accedere alle impostazioni avanzate, fare clic su Impostazioni avanzate.
- Per impostazione predefinita, la lingua utilizzata per i titoli e le etichette della pagina è l'inglese. Per cambiare la lingua, fare clic sul menu a discesa Lingua e selezionare una lingua.
- Per impostazione predefinita, il formato della data e dell'indirizzo è quello degli Stati Uniti. Per cambiare il formato, fare clic sul menu a discesa Locale e selezionare un locale.
- Per impostare un URL di fattura personalizzato utilizzando uno qualsiasi dei domini collegati, fare clic sul menu a discesa Dominio, quindi selezionare un dominio. È anche possibile inserire uno slug personalizzato alla fine dell'URL inserendo un valore nel campo Slug contenuto. Sotto i campi dell'URL viene visualizzata un'anteprima dell'URL della fattura.
- Se nel proprio account sono stati impostati degli ID fiscali e si desidera includerli nella fattura, selezionare le caselle relative agli ID fiscali.
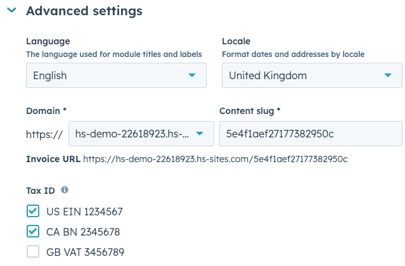
Salvare e finalizzare
In qualsiasi momento della creazione della fattura, è possibile fare clic su Salva in alto a sinistra per salvare la fattura come bozza. È possibile tornare su una fattura in bozza in qualsiasi momento per modificarla o eliminarla. È anche possibile fare clic su Anteprima in alto a destra per vedere come apparirà la fattura all'acquirente.

Se siete pronti a finalizzare la fattura, potete inviarla all'acquirente:
- In alto a destra, fare clic su Finalizza. Una volta finalizzata, una fattura non può essere modificata o cancellata.

- Nella finestra di dialogo, controllare la clausola di esclusione della responsabilità, quindi fare clic su Finalizza.
Inviare
Dopo aver finalizzato la fattura, apparirà una finestra di dialogo con le opzioni per l'invio della fattura all'acquirente tramite e-mail.
- Per prima cosa, impostate i campi dell'indirizzo e-mail:
- Il campo A viene automaticamente riempito con l'indirizzo e-mail del primo contatto associato alla fattura. Per modificare questo indirizzo, fare clic sul menu a discesa e selezionare un contatto. È anche possibile inserire un nuovo indirizzo e-mail e HubSpot creerà automaticamente un record di contatto dopo l'invio.
- Il campo Cc verrà automaticamente riempito con gli indirizzi di tutti gli altri contatti che sono stati associati alla fattura al momento della creazione. Per aggiungere altri indirizzi a questo campo, fare clic sul menu a discesa, selezionare i contatti o inserire indirizzi e-mail personalizzati.
- Il campo Da verrà automaticamente riempito con l'indirizzo e-mail collegato, ma è possibile selezionare qualsiasi indirizzo e-mail collegato all'account.
- L'indirizzo e-mail selezionato diventerà l'indirizzo predefinito per i futuri invii di fatture, ma può essere modificato prima di ogni invio.
- Le risposte a questa e-mail saranno indirizzate all'indirizzo Da . Se si seleziona un indirizzo e-mail utilizzato per una casella di posta connessa, comprese le caselle di posta condivise dai team, è possibile gestire il follow-up nella casella di posta delle conversazioni di HubSpot.
- Fare clic su Invia fattura.
- Per comporre manualmente un'e-mail individuale con un link alla fattura, fare clic su Scrivi e-mail manualmente.
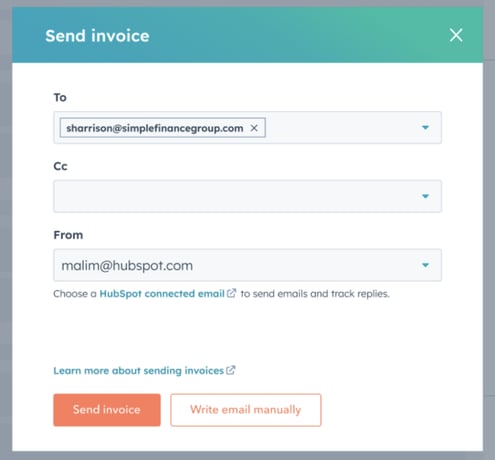
L'acquirente riceverà quindi un'e-mail contenente i dettagli della fattura e un link per visualizzarla nel proprio browser.
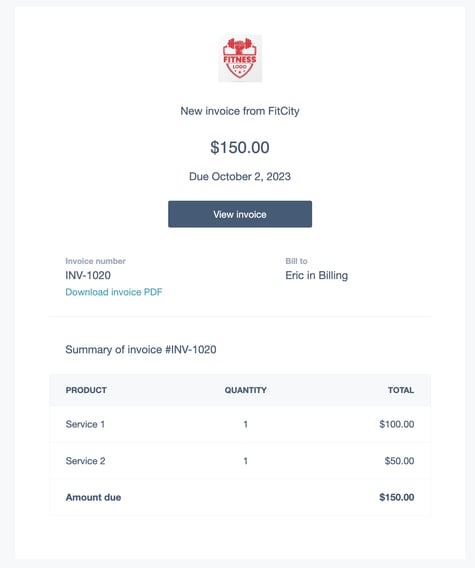
È anche possibile inviare la fattura in un secondo momento dalla pagina di indice delle fatture, dove si possono anche gestire le fatture esistenti. Per saperne di più sulla gestione e la condivisione delle fatture, vedere di seguito.
Gestire le fatture
Dopo aver creato le fatture, è possibile gestirle dalla pagina di indice delle fatture, in modo simile alla gestione di altri record del CRM.
- Nel tuo account HubSpot, passa a Commerce > Fatture.
- Fare clic sul nome della fattura.
- Nel pannello di destra è possibile impostare il proprietario della fattura tramite il campo Proprietario, visualizzare le sue proprietà, vedere i pagamenti effettuati e gestire le associazioni della fattura.
- Per le fatture redatte, è possibile accedere alle seguenti opzioni facendo clic sul menu a discesa Azioni in alto a destra:
- Modifica: continuare a impostare la fattura.
- Elimina: cancella la bozza della fattura.
- Clona: crea una nuova fattura con gli stessi dettagli.
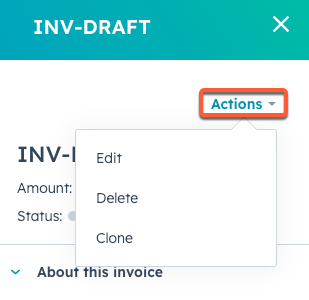
- Per le fatture finalizzate, è possibile accedere alle seguenti opzioni facendo clic sul menu a discesa Azioni in alto a destra:
- Visualizza fattura: apre la fattura in una scheda separata del browser.
- Copia link: copia l'URL della fattura per inviarla a un acquirente.
- Invia: invia la fattura tramite e-mail. Per saperne di più sull'invio di e-mail di fatturazione.
- Scarica: scarica un PDF della fattura.
- Registra pagamento: contrassegnare manualmente la fattura come pagata creando un nuovo record di pagamento o applicandone uno esistente. Il pagamento deve riguardare l'intero importo della fattura. Dopo aver selezionato questa opzione:
- Per creare un nuovo record di pagamento, compilare i campi dei dettagli del pagamento nella barra laterale destra, quindi fare clic su Registra pagamento. Il pagamento apparirà sotto la voce Pagamenti quando si visualizzeranno i dettagli della fattura.
- Per applicare un pagamento esistente alla fattura, nella barra laterale destra fare clic sulla scheda Applica esistente. Quindi, cercare un record di pagamento in base all'importo, all'ID o all'indirizzo e-mail del contatto associato al pagamento. Selezionare il pagamento, quindi fare clic su Applica pagamento. Il pagamento apparirà sotto la voce Pagamenti quando si visualizzeranno i dettagli della fattura.
Nota bene: quando si contrassegna manualmente la fattura come pagata, i contatti non riceveranno automaticamente una ricevuta. Se è necessaria una ricevuta, è possibile inviarla al contatto dalla pagina dell'indice dei pagamenti.
- Nullo: contrassegna la fattura come nulla. Dopo aver contrassegnato una fattura come nulla, non è più possibile riscuotere il pagamento della fattura o annullarla. Non è possibile annullarla.
- Clona: crea una nuova fattura con gli stessi dettagli.
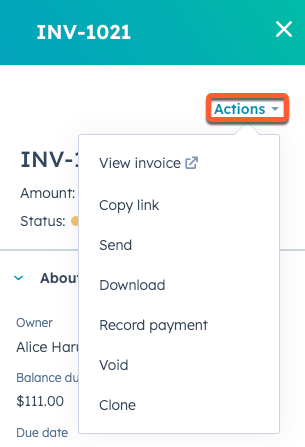
- Per le fatture redatte, è possibile accedere alle seguenti opzioni facendo clic sul menu a discesa Azioni in alto a destra:
- Per filtrare la pagina di indice in base a specifiche proprietà della fattura:
- Fare clic su Filtri avanzati in alto a sinistra.
- Nel pannello di destra, fare clic su + Aggiungi filtro per impostare un nuovo filtro.
- Cercare e selezionare la proprietà che si desidera filtrare, quindi impostare i criteri del filtro.
- Per selezionare un'altra proprietà, fare clic su AND o OR. Per saperne di più sull'impostazione dei filtri e sul salvataggio delle viste.
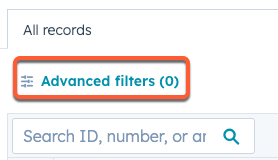
- Per esportare le fatture, fare clic su Esporta in alto a destra della tabella. Per saperne di più sull'esportazione dei record.
- Per modificare le colonne che appaiono nella tabella, fare clic su Modifica colonne in alto a destra della tabella.
Inviare le fatture
Dopo aver creato una fattura, è possibile condividerla tramite un link diretto o un'e-mail, oppure inserire le fatture durante la composizione dei messaggi sui record del CRM e nella casella di posta delle conversazioni. Per inviare le fatture, è necessario impostare l'elaborazione dei pagamenti con Stripe (disponibile per tutti gli abbonamenti) o lo strumento di pagamento di HubSpot( solo perStarter, Professional o Enterprise).
Per inviare la fattura in un'e-mail:
- Nel tuo account HubSpot, passa a Commerce > Fatture.
- Fare clic sul nome della fattura.
- Nella barra laterale destra, fare clic su Azioni, quindi selezionare Invia.
- Nella finestra di dialogo, configurare i campi dell'indirizzo e-mail, quindi fare clic su Invia fattura.
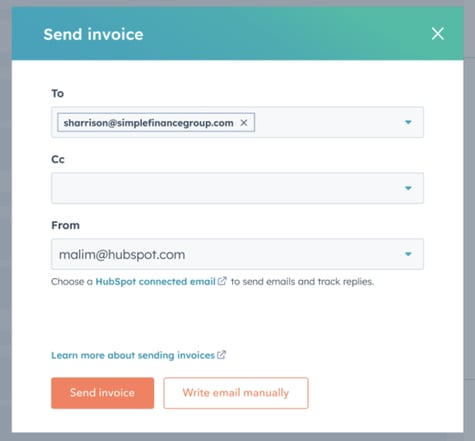
È anche possibile inviare manualmente un'e-mail con un link alla fattura o inserire il link nei messaggi.
Nota bene: se si invia una fattura in un'e-mail scritta manualmente o inserendo un link, la proprietà Data ultimo invio non verrà aggiornata. Per saperne di più sulle proprietà delle fatture.
Per inviare manualmente un'e-mail individuale con un link alla fattura:
- Nel tuo account HubSpot, passa a Commerce > Fatture.
- Fare clic sul nome della fattura.
- Nella barra laterale destra, fare clic su Azioni, quindi selezionare Invia.
- Nella finestra di dialogo, fare clic su Scrivi e-mail manualmente. Si verrà quindi reindirizzati al record dell'affare associato alla fattura, dove si potrà comporre l'e-mail. Il link alla fattura sarà automaticamente incluso nel corpo dell'e-mail.
- Dopo aver composto l'e-mail, fare clic su Invia.
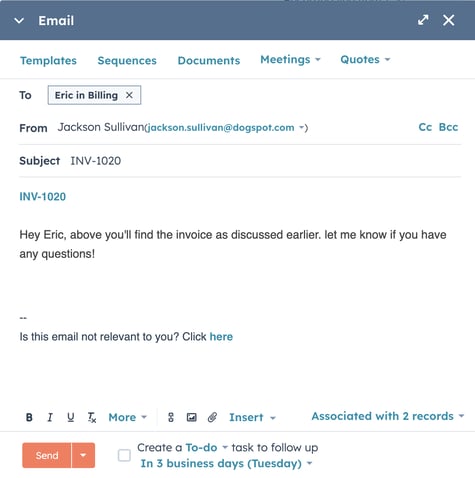
Per condividere un link diretto a una fattura:
- Nel tuo account HubSpot, passa a Commerce > Fatture.
- Fare clic sul nome della fattura.
- Nella barra laterale destra, fare clic su Azioni, quindi selezionare Copia collegamento.
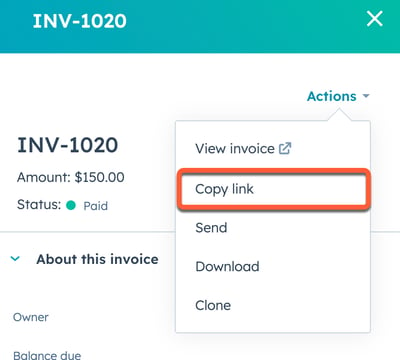
- È quindi possibile inserire il link nella piattaforma di messaggistica preferita e l'acquirente può fare clic sul link per visualizzare la fattura all'URL configurato durante la creazione della fattura.
Per inserire una fattura in un'e-mail o in un messaggio individuale nella casella di posta delle conversazioni:
- Nel compositore di messaggi, fare clic su Inserisci, quindi selezionare Fatture.
- Selezionare una fattura o fare clic su Gestisci per accedere alla pagina di indice delle fatture.
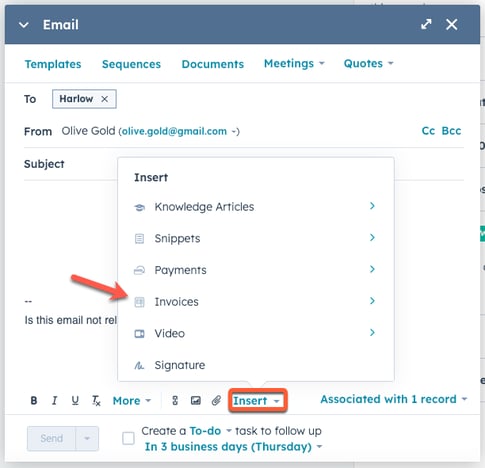
Dopo aver selezionato una fattura, verrà aggiunto un collegamento ipertestuale al messaggio utilizzando il numero della fattura.
Attenzione: attualmente le integrazioni di account costruiti da HubSpot, come Quickbooks Online e Xero, non supportano la sincronizzazione delle fatture da HubSpot. Tuttavia, è possibile esportare i record delle fatture e caricarli nel proprio sistema contabile. È possibile iscriversi agli aggiornamenti sulle nuove funzionalità di integrazione delle fatture, come la sincronizzazione delle fatture, compilando questo modulo.
