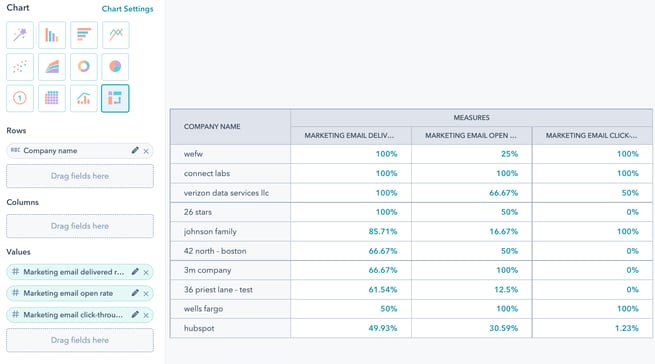マーケティングEメールキャンペーンのパフォーマンスを分析する
更新日時 2024年 4月 26日
以下の 製品でご利用いただけます(別途記載されている場合を除きます)。
|
|
マーケティングEメールを公開および送信済み 後、 Eメールダッシュボード からEメールの傾向を確認することができます。個別の送信されたEメールの到達率とエンゲージメントをドリルダウンして分析することもできます。
HubSpotモバイルアプリを使ってマーケティングEメールを分析・管理したり、カスタム レポート ビルダーでレポートを作成することもできます。
注:Appleが最近発表したiOS 15のプライバシー機能に関連する変更のため、マーケティングEメールの開封数が通常より多く表示される可能性があります。HubSpotでこれらの変更に対処する方法(英語)について詳細をご確認ください。
送信済みEメールのパフォーマンスを分析する
特定のEメールのパフォーマンスの詳細を表示するには、マーケティングEメールダッシュボードに移動します。
- HubSpotアカウントにて、[マーケティング]>[マーケティングEメール]の順に進みます。
- 送信済みEメールの名前をクリックします。
- [詳細を表示]をクリックしてスライドインパネルを開き、内部Eメールタイトル、件名、送信元アドレス、メッセージを送信したユーザーなど、Eメールの詳細を全て表示します。
[パフォーマンス]タブにEメールエンゲージメントの概要が表示され、[受信者]タブに各受信者の詳細な情報が表示されます。このデータは、右上の[エクスポート]ドロップダウンメニューを使用してエクスポートできます。
複数の受信者リストにEメールを送信した場合は、[リスト名]ドロップダウンをクリックし、リスト別にEメールのパフォーマンスをセグメント化します。
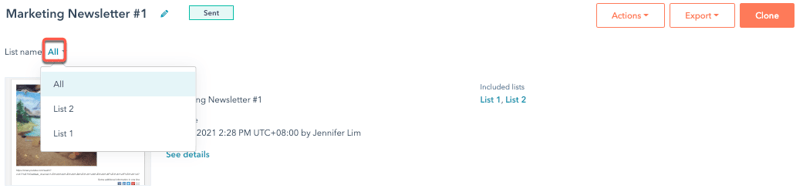
自動送信Eメールの場合は、[ワークフロー]ドロップダウンをクリックし、ワークフロー別にEメールのパフォーマンスをセグメント化します。自動送信Eメールの傾向の分析について詳細をご確認ください。
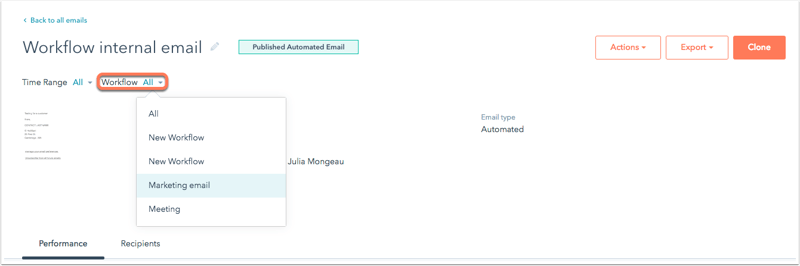
パフォーマンス
[パフォーマンス]タブには、受信者によるEメールへのエンゲージメントが要約されます。HubSpotとShopifyの連携を有効にしている場合、連携に関連付けされた放置カートEメールから影響を受けた収益を分析することもできます。
全てのアカウントに、以下のEメール パフォーマンス データが含まれます。
- 開封率:Eメールが配信された人のうち、Eメールを開封した人の割合。Eメール開封には、Eメール内の画像が読み込まれたときと、画像が読み込まれなくても、ユーザーがEメール内のリンクをクリックしたときにカウントされます。
- クリック率:Eメールが配信された人のうち、Eメール内のリンクをクリックした人の割合。
- クリックスルー率:Eメールを開封した人のうち、Eメール内のリンクをクリックした人の割合。
- 到達可能性の結果:ダッシュボードに、成功した配信数、バウンス数、配信停止数、スパム報告数が表示されます。これらの測定指標のいずれかをクリックすると、[受信者]タブに受信者データの詳細な内訳が表示されます。
- HTMLクリックマップ:Eメール内のクリックされた全てのリンクの内訳が視覚的に表示されます。
- 特定のリンクにマウスポインターを合わせると、ツールヒントが表示され、リンクのランクと、関連付けられたクリックのEメール内の他のリンクに対する比率を確認できます(例えば、「1」の後に「66%」と表示された場合は、そのリンクがEメール内で最もクリックされたリンクであり、リンクの合計数の66%に達したしたことを意味します)。
- 同じURLへのクリックは、複数の場所にURLを含めたり、同じプライマリURLに異なるクエリーパラメーターを使用した場合でも、統合されます。コンタクトがクリックした特定のリンク先を分析し、クリックマップでリンク先を区別したい場合、各リンクURLは一意でなければなりません。
- 次の場合、クリックマップにクリック数は含まれません。
- Eメールでスマートコンテンツを使用していて、リンク先がのみスマートバージョンのメールに含まれている場合。
- 受信者はあなたのEメールのプレーンテキストバージョンを表示します。
- クリックされたリンクの上位:このレポートには、クリック回数が最も多いEメール内のリンクが表示されます。右上のタブを使用して、HTMLリンク、プレーン テキスト リンク、またはその組み合わせのリンクを表示します。
- エンゲージメント率が最も高いコンタクト:このレポートには、Eメールを開封またはクリックしたコンタクトが表示されます。右上のタブを使用すると、クリックまたは開封別にエンゲージメント率が最も高いコンタクトが表示されます。
Marketing Hub Starter、Basic(Legacy)、Professional、Enterpriseのアカウントには、次のような追加のEメール パフォーマンス データが含まれます。
- Eメールの閲覧にかかった時間:このレポートでは、Eメールクライアントで表示された時間に基づき、受信者がEメールを読んだか、ざっと見たか、ちらっと見たかが表示されます。Gmailなどの一部のクライアントでは、このデータは提供されません。
- 読み取り:コンタクトがEメールを開封し、閉じるまでの時間が8秒以上であった割合。
- ざっと見:コンタクトがEメールを開封し、閉じるまでの時間が2~8秒だった割合。
- ちら見:コンタクトがEメールを開封し、閉じるまでの時間が2秒以下だった割合。
- 累計エンゲージメント:このグラフには、選択された時間周波数を超えるEメールの開封とクリックの回数が表示されます。このデータは、コンタクトに働きかけるために最適な時間を特定するのに役立ちます。
グラフの 各部分にカーソルを移動すると、特定の日時の開封データとクリックデータが表示されます。特定の期間のエンゲージメントデータを確認するには、右上のドロップダウンメニューをクリックします。- 通常のEメールを分析する場合は、プリセットされた期間を選択します。
- 自動送信またはフィードバックアンケートEメールを分析する場合は、開始日および終了日を選択します。
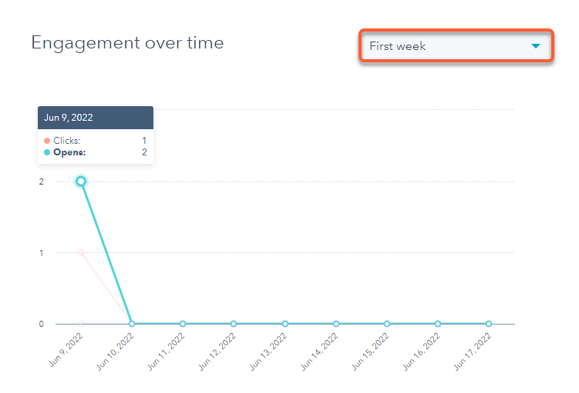
- Eメールクライアント別の開封数/クリック数:このグラフは、Eメールクライアントとデバイスタイプ別の開封数とクリック数
email 詳細情報を表示します。この情報は、次のキャンペーンを送信する前にテストするEメールクライアントを選択する際に役立ちます。- 右上のタブを使用して、開封数またはクリック数別のエンゲージメントを表示します。
- 一部のEメールクライアントは、セキュリティーまたはプライバシー上の理由から、デバイスレポートのデータをHubSpotに提供しません。そうした不明なEメールクライアントに帰属するクリックまたは開封は、そのデバイスタイプで[その他]としてリストされます。
受信者
[受信者]タブには、コンタクトごとのEメールの到達可能性とエンゲージメントが詳しく表示されます。[受信者]タブをクリックするか、[パフォーマンス]タブ上の任意の青い測定指標をクリックして、その測定指標に含まれる全ての受信者を表示します。
左側のサイドバーメニューを使用して、Eメールへのエンゲージメントに基づいて受信者を絞り込むことができます。次に、特定のコンタクトの横にある展開アイコン(>)をクリックすると、エンゲージメントに関する以下のような詳細情報が表示されます。
- 送信済み:選択した受信者リスト上のコンタクト数からブロックされた受信者数(除外リスト)を引いた数。Eメールメッセージに複数の受信者リストが含まれている場合は、HubSpotがコンタクトの最終リストを編集して、同じEメールメッセージを2通以上コンタクトに送信しないように重複を排除します。
- 配信済み:送信先のコンタクトのEメールサーバーからEメールが配信されたことを示す応答が、HubSpotに送信されたコンタクト。
- 開封済み:Eメールを開封したコンタクト。Eメール開封には、Eメール内の画像が読み込まれたときと、画像が読み込まれなくても、ユーザーがEメール内のリンクをクリックしたときにカウントされます。
- Clicked: Eメールのリンクをクリックしたコンタクト数。配信停止やEメールの登録設定リンクを除く。
- 返信済み:接続された個人またはチームの受信トレイから送信されたEメールに対して返信したコンタクト。マーケティングEメールへの返信をトラッキングする方法について詳しくはこちら。
- バウンス:Eメールがバウンス(不達)になったためにEメールを受信しなかったコンタクト。バウンス(不達)になった全てのコンタクトに、次の詳細が表示されます。
- バウンスタイプ。
- Eメール バウンス タイプに関する簡単な説明。
- HubSpotが受信者のEメールサーバーから受信した正確なレスポンス。この情報は、バウンスの理由を把握する上で役立ちます。バウンスされたコンタクトのEメールアドレスが有効であることが分かっている場合は、、送信元Eメールアドレスを許可リストに追加してもらうよう依頼します。、バウンスを解除します。。
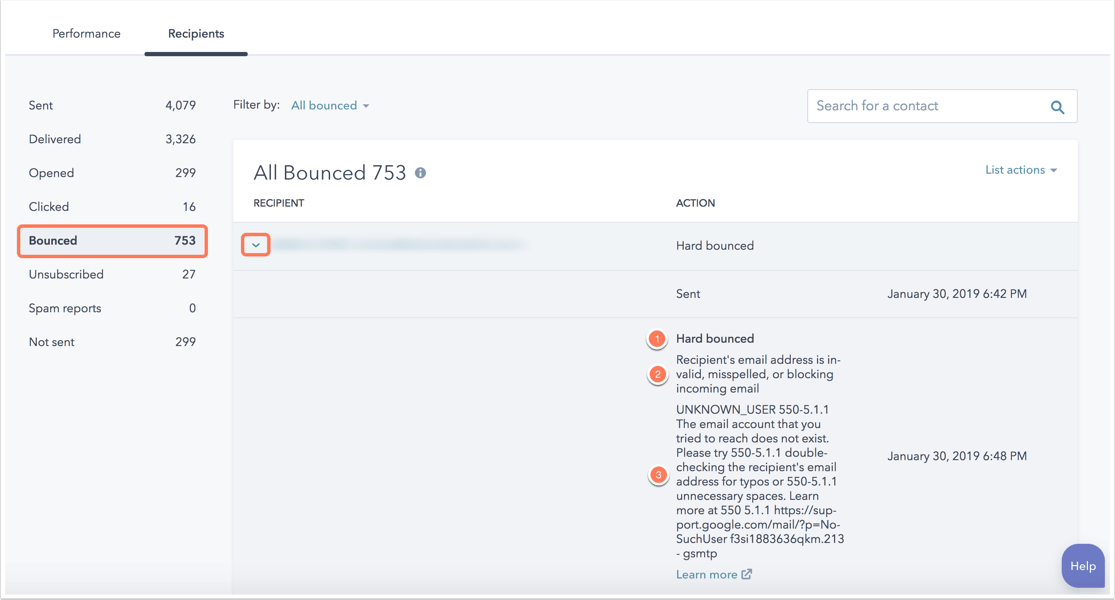
- 配信解除済み:Eメールを受信してそのEメールからオプトアウトしたか、全てのEメールの配信登録タイプからオプトアウトしたコンタクト。これらのコンタクトは今後のEメールから除外されます。
注:配信停止イベント数の計算に使用される日付は、コンタクトがEメールの配信を停止した日付ではなく、Eメールがに送信された日付です。
- スパムレポート:このEメールをスパムとしてEメールプロバイダーに報告したコンタクト、またはEメールを受信トレイから迷惑メールフォルダーに手動でドラッグしたコンタクト。これらのコンタクトは今後のEメールから除外されます。
注:Gmailからのスパム報告は、HubSpot内のこの測定指標には含まれていません。これは、Googleが各受信者の詳細なデータを提供しない独自の方法を使用しているためです。HubSpotの外部でGmailのスパムクレームを監視する場合は、Google Postmaster Toolsを設定して使用できます。
- 未送信:されたコンタクトは、Eメール送信者のレピュテーションを保護するために自動的に削除されます。
- Filter byドロップダウンメニューをクリックすると、コンタクトがEメールを受信しなかった特定の理由で絞り込みすることができます。コンタクトがこのリストに含まれる理由には、以下のようなものがあります。
- 以前は。
- Eメールの配信登録タイプをオプトアウトした場合、またはアカウントでGDPR をオンにした場合、コンタクトが配信登録を確認していない場合は除外されます。
- アカウントでこの機能をオンにしている場合、彼らはダブルオプトインプロセスを完了していません。
- マーケティングEメールにこの機能をオンにしている場合、回数上限が設定されたため、配信がスキップされました。
- コンタクトは以前のマーケティングEメールをスパムとしてマークした。
- 彼らは、最近のマーケティングEメールに。
- このリストには、Eメールアドレスが関連付けられていないために、自動的にスキップされたコンタクトは含まれていません。
- Filter byドロップダウンメニューをクリックすると、コンタクトがEメールを受信しなかった特定の理由で絞り込みすることができます。コンタクトがこのリストに含まれる理由には、以下のようなものがあります。

/events注: APIを使用してEメールキャンペーンデータをエクスポートする場合、エクスポートされたデータには、ボットによってトリガーされたとフラグ付けされたイベント(例:ボットがEメールを開封またはクリックしたなど)が含まれます。ただし、HubSpotアカウントの[受信者]タブでは、これらのイベントがデータから自動的に絞り込まれ、エンゲージメントのリストに表示されません。
全体的なEメールパフォーマンスを分析する
Eメール マーケティング キャンペーン全体を分析するには、Eメールダッシュボードに移動して[分析]タブをクリックします。
受信者エンゲージメントと配信データのレポートを、特定の期間におけるEメールのパフォーマンスデータと合わせて確認します。ページの下部にある[Eメール パフォーマンス ダッシュボード]で全てのマーケティングEメールの詳細を確認することもできます。
ページの上部で、特定の条件に基づいてデータを絞り込むこともできます。
- ビジネスユニット追加オプションを購入した場合、ビジネスユニットドロップダウンメニューをクリックし、ビジネスユニットを選択すると、特定のビジネスユニットのパフォーマンスデータをフィルターできます。
- 「Marketing Hub Professional」または「Enterprise」のアカウントがある場合は、[キャンペーン]ドロップダウンメニューをクリックしてキャンペーンを選択し、特定のキャンペーンのEメールを分析できます。
- Marketing Hub Enterpriseアカウントをお持ちで、チームごとにEメールへのアクセスを制限している場合、「チーム」ドロップダウンメニューをクリックし、チームを選択すると、特定のチームに割り当てられたEメールのみにデータを制限することができます。
注:チーム別の絞り込みには、特定のチームに割り当てられていないEメールのパフォーマンスデータも含まれます。
- ブログEメールや自動配信Eメールなどの特定のEメールタイプで絞り込むには、[Eメールタイプ]ドロップダウンメニューをクリックしてタイプを選択します。
- 各レポートで使用される期間を変更するには、日付範囲を選択します。

Eメールのパフォーマンスデータを確認する
[受信者のエンゲージメント]レポートと[配信]レポートには、特定の期間におけるEメールのパフォーマンスと到達可能性の概要が表示されます。増減率は各エンゲージメントや配信の測定指標の下に表示され、ページ上部で選択した日付範囲と、その直前の同日数の期間を比較したものです。
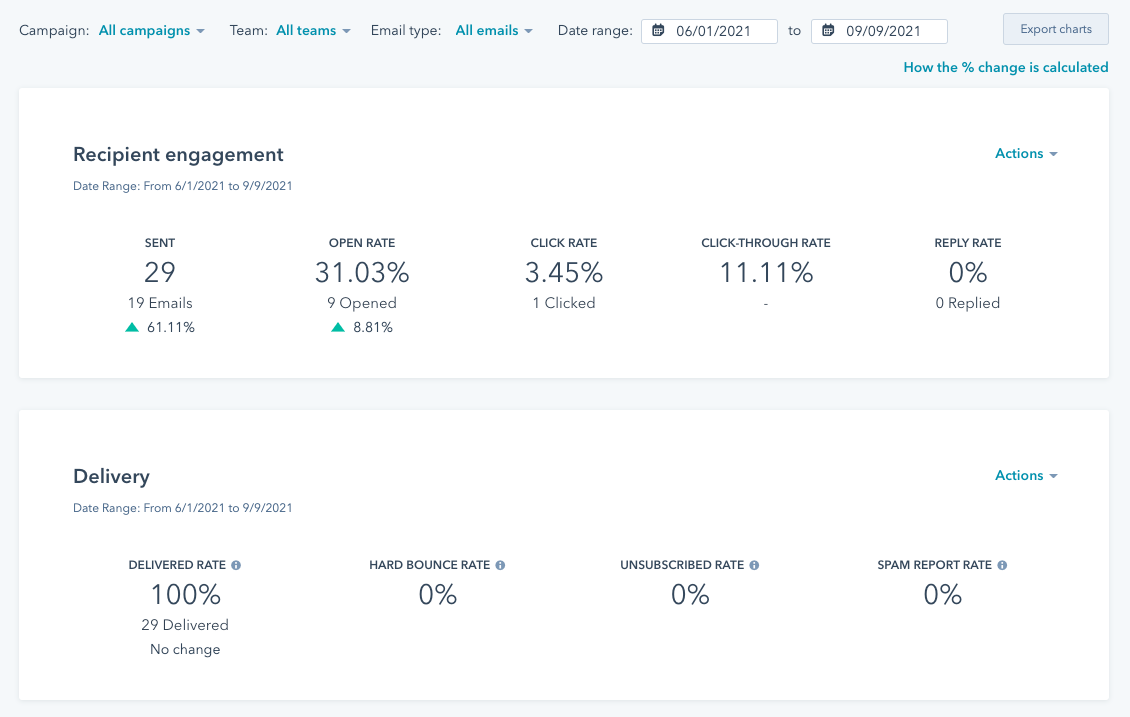
[Eメール データ チャート]で経時的なマーケティングEメールのパフォーマンスを確認することもできます。既定では、[累計のパフォーマンス]フィルターに「クリックスルー率」と「開封率」が表示されますが、「送信済み」、「開封済み」、「配信済み」、「配信解除済み」など、別のEメールの測定指標を確認するためにフィルターの条件を変更できます。
Eメールパフォーマンスチャートは、と に基づいて、各Eメールをデータポイントとして表示します。
ページの下部にある[Eメール パフォーマンス ダッシュボード]で、全てのマーケティングEメールの結果を個別に分析できます。[キャンペーン]をクリックして、ダッシュボードのビューを切り替え、特定のキャンペーンの全てのマーケティングEメールの集計パフォーマンスを確認します。[列を管理]をクリックして、分析する測定指標を変更することもできます。
レポートをレポートライブラリーに保存する
受信者のエンゲージメント、配信、またはEメール データ チャートをレポートライブラリーに保存することで、レポートをダッシュボードのいずれかに追加することができます。
- レポートの右上にある[アクション]ドロップダウンメニューをクリックします。
- [レポートを保存]を選択します。
- ダイアログボックスで、レポートの詳細を設定します。
- レポート名を入力します。
- ダッシュボードにレポートを追加するかどうかを確認するラジオボタンを選択します。
- ダッシュボードに追加しない:レポートはダッシュボードに追加されませんが、後で使用できるように、レポートライブラリーに保存されます。
- 既存のダッシュボードに追加:レポートを追加する既存のダッシュボードを選択できます。
- 新規ダッシュボードに追加:名前を入力して共有範囲のオプションを選択し、その新しいダッシュボードにレポートを追加することによって、新しいカスタムダッシュボードを作成できます。
- [保存]をクリックします。
Eメール パフォーマンス データをエクスポートする
全てのEメール パフォーマンス レポートをエクスポートするには、次の手順に従います。
- 必要に応じて、ページ上部にある期間フィルターを変更するか、特定のパフォーマンス測定指標に関する個別のレポートフィルターを変更します。ダッシュボード上で設定されたフィルターはエクスポートファイルにも適用されます。
- 右上の[チャートをエクスポート]をクリックします。
- 表示されるダイアログボックスにレポート名を入力し、[エクスポート]をクリックします。
- 受信トレイにHubSpotからEメールが届きます。そのEメールに含まれる[ダウンロード]をクリックして、ファイルをデバイスに保存します。
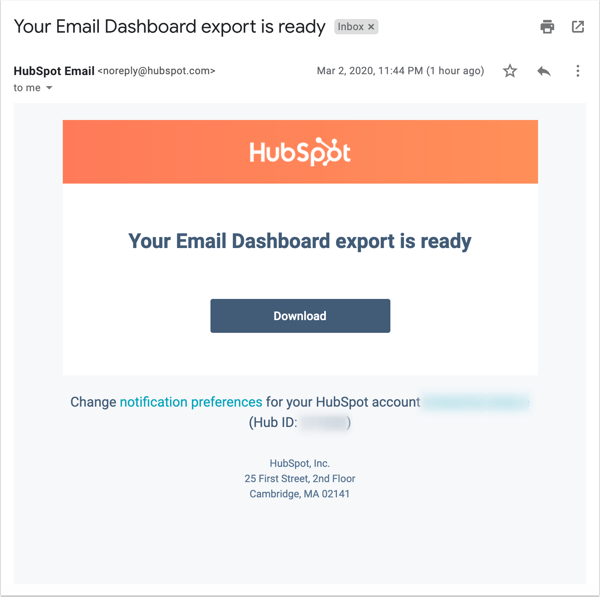
ソースデータでのEメールマーケティング(「Marketing Hub Basic(旧)」、「Professional」、「Enterprise」のみ)
sources reportは、Eメールマーケティングがどのようにコンタクト数や顧客数を増加させているかを表示します。ソースデータにアクセスするには、次の手順に従います。
- [トラフィックアナリティクス]をクリックします。
この画面で、特定期間のEメールマーケティング活動によって創出された訪問回数、コンタクト数、顧客数に関する情報を確認できます。[ソース]列で[Eメールマーケティング]をクリックして、特定のEメールキャンペーンの訪問回数、コンタクト数、顧客数を確認することもできます。
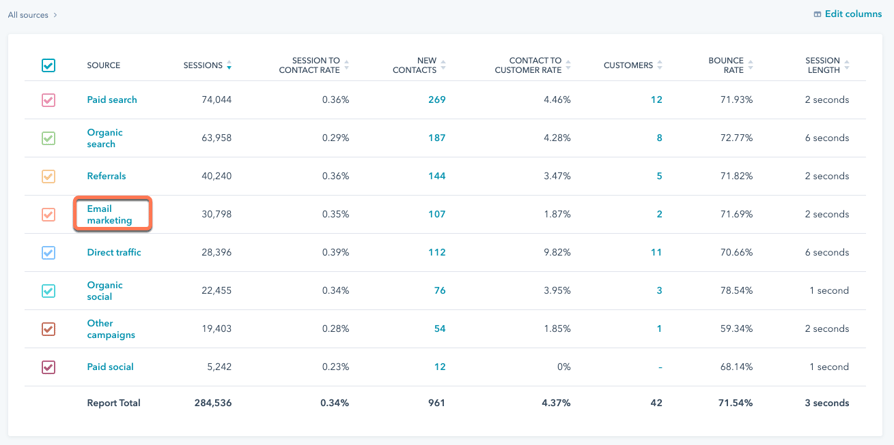
カスタム レポート ビルダーでマーケティングEメールを分析すると、開封率やクリックスルー率などのEメールパフォーマンス測定指標とCRMレポートにアクセスできます。
カスタム レポート ビルダーでマーケティングEメールを分析する(「Professional」および「Enterprise」のみ)
カスタム レポート ビルダーでマーケティングEメールを分析すると、開封率やクリックスルー率などのEメールパフォーマンス測定指標とCRMレポートにアクセスできます。
レポートを作成するには、次の手順に従います。
- HubSpotアカウントにて、[レポートとデータ]>[レポート]の順に進みます。
- 右上の[レポートを作成]をクリックします。
- [ゼロから作成する]セクションで、[カスタム レポート ビルダー]をクリックします。
- [データソース]ドロップダウンメニューに、次の3つのマーケティングEメールソースが表示されます。
- マーケティングメール:件名、キャンペーン名、送信者の詳細など、のEメールプロパティーデータ。
- マーケティングEメールアクティビティー:個々のマーケティングEメールイベント。
- マーケティングEメールアナリティクス:複数のEメールイベントのデータテーブル。
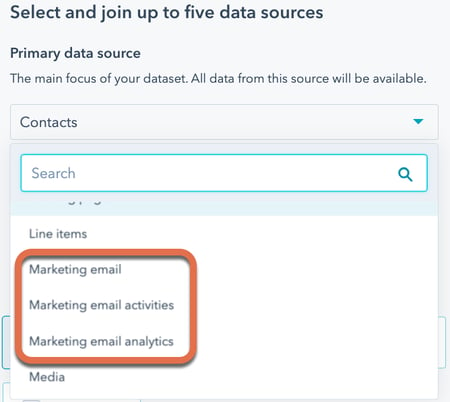
- [マーケティングEメールアナリティクス]を選択します。次に、レポートに使用するその他の「データソース」を選択します。データソースの選択について詳細をご確認ください。
- 左側のパネルで、検索バーを使用するか、[参照]ドロップダウンメニューまたは[フィールドを絞り込み]アイコンをクリックし、追加するフィールドを含むデータソースを選択します。プロパティーにマウスポインターを合わせ、verticalMenuアクションをクリックすると、プロパティーの詳細と説明を表示および編集できます。
- マーケティングEメールアナリティクスには以下のプロパティーがあります。
- バウンス日:マーケティングEメールが最初にバウンス(不達)になった日。
- 配信日:マーケティングEメールが最初に配信された日。
- 最初のクリック日:マーケティングEメールで初めてリンクがクリックされた日。
- 最初の開封日:マーケティングEメールが初めて開封された日。
- 最初の返信日:マーケティングEメールに初めて返信があった日。
- 最後のクリック日:マーケティングEメールで最後にリンクがクリックされた日。
- 最後の開封日:マーケティングEメールが最後に開封された日。
- 最後の返信日:マーケティングEメールに最後に返信があった日。
- バウンスになったマーケティングEメール:マーケティングEメールのバウンス(不達)の総数。
- マーケティングEメールがクリックされた:マーケティングEメールのクリックの総数。
- 開封されたマーケティングEメール:マーケティングEメールの開封の総数。
- 返信されたマーケティングEメール:マーケティングEメールの返信の総数。
- 送信済みマーケティングEメール:マーケティングEメールの送信の総数。
- マーケティングEメールのクリック(ユニーク)数:マーケティングEメールのクリックのユニーク数。
- マーケティングEメールの開封(ユニーク)数:マーケティングEメールの開封のユニーク数。
- マーケティングEメールの返信(ユニーク)数:マーケティングEメールの返信のユニーク数。
- 送信日:マーケティングEメールが送信された日。
- 左側のサイドバーでフィールドをクリックし、[設定]タブのチャンネルスロットまでドラッグします。または、verticalMenu[アクション]>[X軸に追加]をクリックします。
- レポートのグラフ化を設定します。
- レポートを保存します。
カスタム レポート ビルダーによるレポート作成について詳細をご確認ください。
レポートの例
カスタム レポート ビルダーでマーケティングEメールを分析する方法をいくつかご紹介します。
予算別のキャンペーン開封率
以下の設定により、予算別のキャンペーン開封率を確認します。
- データソース:マーケティングEメールアナリティクス(プライマリー)、マーケティングEメール
- チャートの種類面
- X軸:配信日 - 毎月
- Y軸:マーケティングEメール開封率
- 分類条件:キャンペーン予算
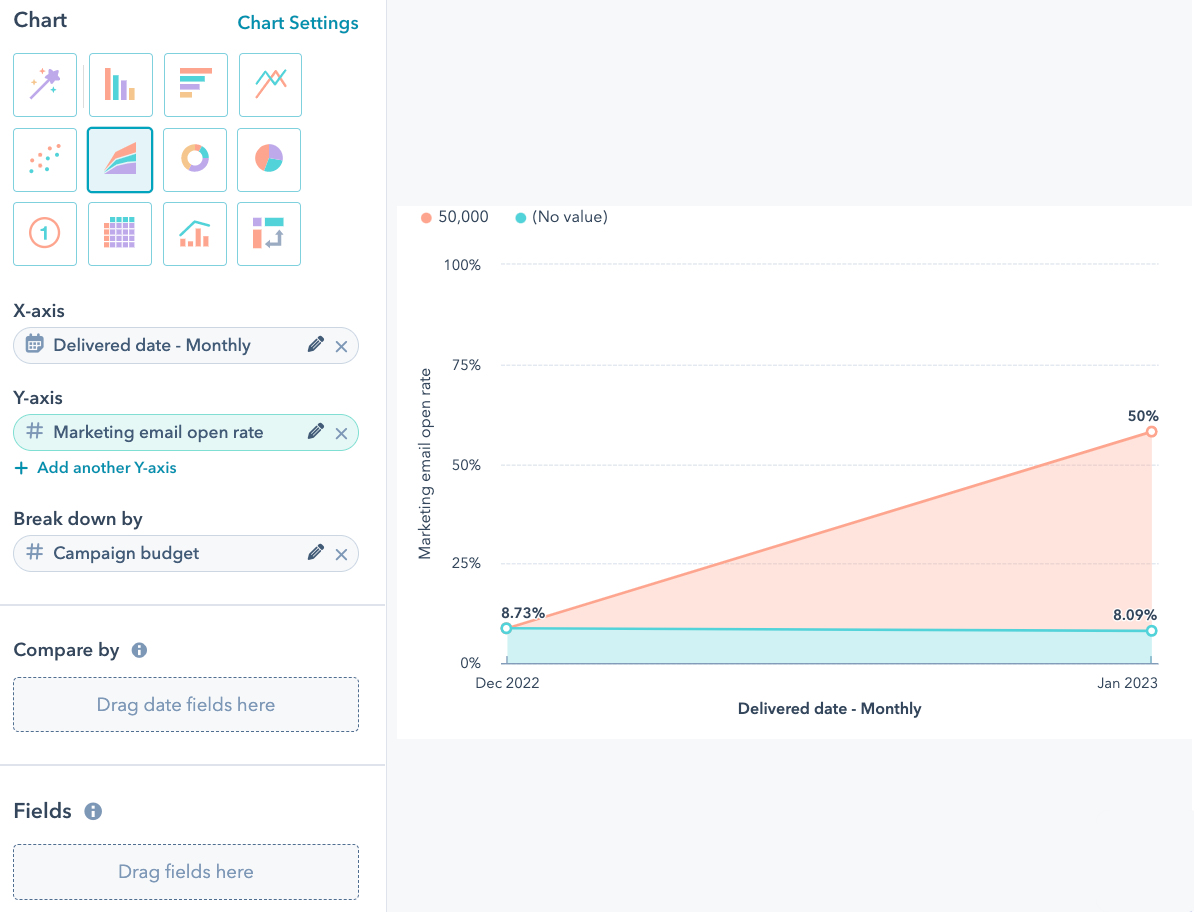
時間帯別のEメールパフォーマンス率
以下の設定により、時間帯別のEメールパフォーマンス率を確認します:
- データソース:マーケティングEメールアナリティクス(プライマリー)、マーケティングEメール
- チャートの種類:ピボットテーブル
- 行:時間帯の日付部分を含む配信日
- 値:マーケティングEメール配信率、マーケティングEメール開封率、マーケティングEメールクリックスルー率、マーケティングEメール返信率
- フィールド:キャンペーン名
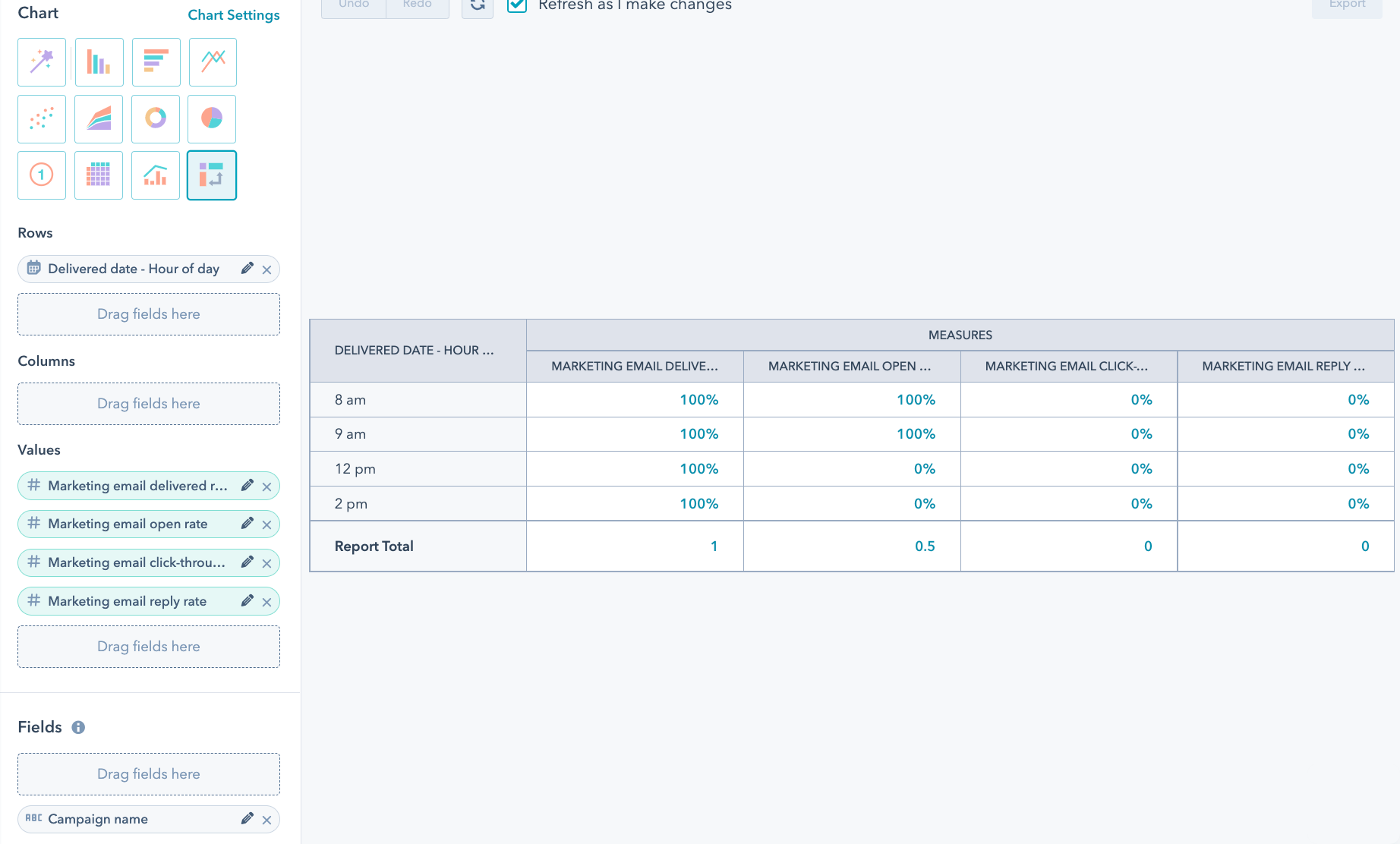
クリックスルー率上位10件のターゲットアカウント
以下の設定により、クリックスルー率上位10件のターゲットアカウントを確認します。
- データソース:マーケティングEメールアナリティクス(プライマリー)、コンタクト、会社
- チャートの種類:ピボットテーブル
- 行:会社名
- 値:マーケティングEメール配信率、マーケティングEメール開封率、マーケティングEメールクリックスルー率
- フィルター:ターゲットアカウントがTrueに等しい