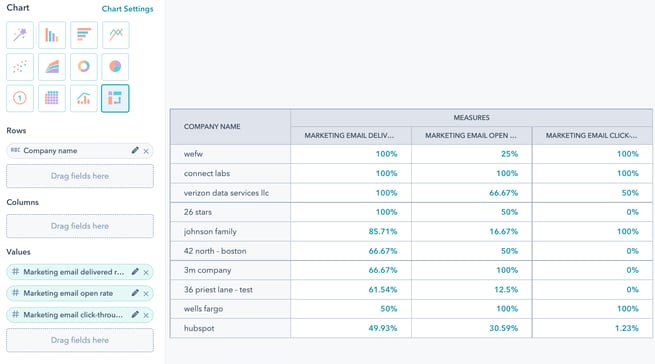Przegląd i analiza marketingowych wiadomości e-mail
Data ostatniej aktualizacji: lutego 14, 2025
Dostępne z każdą z następujących podpisów, z wyjątkiem miejsc, w których zaznaczono:
|
|
Po opublikowaniu i wysłaniu wiadomości marketingowych można przeglądać i analizować trendy dotyczące wiadomości e-mail na stronie indeksu wiadomości e-mail. Możesz także zagłębić się i przeanalizować współczynniki dostarczania i zaangażowania dla poszczególnych wysłanych wiadomości e-mail.
Możesz także analizować i zarządzać marketingowymi wiadomościami e-mail za pomocą aplikacji mobilnej HubSpot. lub tworząc raporty w kreatorze raportów niestandardowych.
Uwaga: ze względu na zmiany związane z niedawno ogłoszonymi przez Apple funkcjami prywatności systemu iOS 15, liczba otwarć marketingowych wiadomości e-mail może być wyższa niż zwykle. Dowiedz się więcej o tym, jak poruszać się po tych zmianach w HubSpot.
Filtrowanie wiadomości e-mail i zapisywanie widoków
Wiadomości e-mail można filtrować w oparciu o ustawienia wstępne lub skonfigurować niestandardowe kryteria, dzięki czemu można łatwo sortować i przeglądać wiadomości e-mail w oparciu o konkretne potrzeby użytkownika lub zespołu na koncie.
Możesz kliknąć dowolną z domyślnych zakładek u góry, aby filtrować według statusu wiadomości e-mail (np. Wersje robocze, Zaplanowane lub Wysłane) lub według tego, czy wiadomość e-mail została utworzona na podstawie zawartości AI. Możesz także przejść do określonego widoku, klikając dowolny widok po prawej stronie domyślnych kart.

Aby utworzyć nowy widok wiadomości e-mail na podstawie niestandardowych kryteriów:
- Na koncie HubSpot przejdź do sekcji Marketing > Marketingowa wiadomość e-mail.
- Kliknij + Dodaj widok.
- Kliknij opcję Utwórz nowy widok.
- W oknie dialogowym wprowadź nazwę widoku i wybierz dostęp do widoku dla innych użytkowników lub zespołów na Twoim koncie.
- Kliknij przycisk Potwierdź.
Aby dodać lub zmienić filtry w widoku, użyj rozwijanych menu właściwości w górnej części tabeli:
- Można filtrować według następujących domyślnych menu:
- Kampanie : filtrowanie według określonych kampanii.
- Typy wiadomości e-mail: filtruj według zwykłych, automatycznych, blogów/RSS, obserwujących, zależnych od strefy czasowej lub Testowania a/b.
- Użytkownicy i zespoły: filtrowanie na podstawie dostępu użytkownika lub zespołu.
- Subskrypcje: filtrowanie na podstawie typu subskrypcji e-mail.
- Możesz także skonfigurować niestandardowe kryteria filtrowania, takie jak typ szablonu lub status zatwierdzenia, klikając Zaawansowane filtry, a następnie dostosowując kryteria do swoich potrzeb.

- Aby zapisać bieżącą logikę filtrowania dla aktualnie wybranego widoku, kliknij przycisk Zapisz widok w prawym górnym rogu tabeli.
- Aby potwierdzić zastąpienie wcześniej zapisanych filtrów dla aktualnie wybranego widoku nową logiką filtrowania, kliknij przycisk Zapisz.
- Możesz utworzyć nowy widok z nową logiką filtrowania, klikając Zapisz jako nowy.
- Aby zresetować bieżącą skonfigurowaną logikę filtrowania, kliknij przycisk Resetuj.
Analiza wydajności wysłanej wiadomości e-mail
Aby zobaczyć szczegóły wydajności dla konkretnej wiadomości e-mail, przejdź do pulpitu nawigacyjnego marketingowych wiadomości e-mail.
- Na koncie HubSpot przejdź do sekcji Marketing > Marketingowa wiadomość e-mail.
- Kliknij nazwę wysłanej wiadomości e-mail.
- Kliknij Zobacz szczegóły, aby otworzyć wysuwany panel z pełnymi szczegółami wiadomości e-mail, w tym wewnętrznym tytułem wiadomości e-mail, tematem, adresem od i użytkownikiem, który wysłał wiadomość.
W zakładce Wydajność znajduje się ogólny przegląd zaangażowania w wiadomości e-mail, a w zakładce Odbiorcy więcej szczegółów dla każdego odbiorcy. Dane te można wyeksportować za pomocą menu rozwijanego Eksportuj w prawym górnym rogu.
Jeśli wiadomość e-mail została wysłana do wielu list odbiorców, kliknij listę rozwijaną Nazwa listy, aby posegmentować wyniki wiadomości e-mail według listy. Jeśli lista została usunięta, nie będzie już wyświetlana w szczegółach wiadomości e-mail.
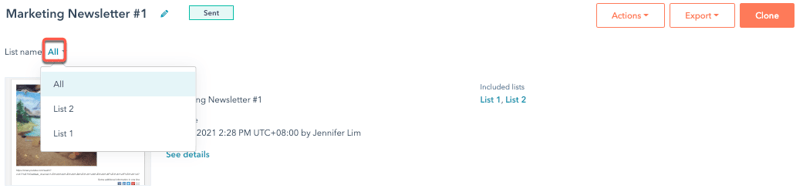
W przypadku zautomatyzowanych wiadomości e-mail kliknij menu rozwijane Przepływ pracy, aby posegmentować wydajność wiadomości e-mail według przepływu pracy. Dowiedz się więcej o analizowaniu trendów dla zautomatyzowanych wiadomości e-mail.
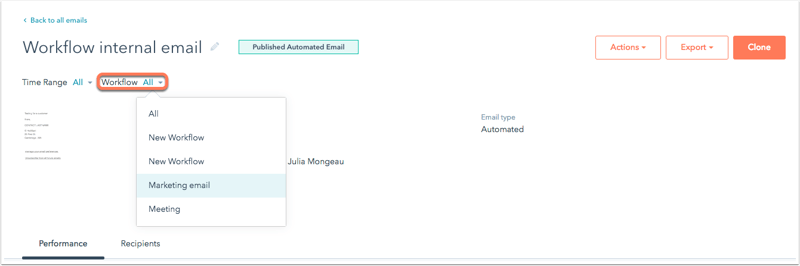
Wydajność
Zakładka Wydajność podsumowuje sposób, w jaki odbiorcy zaangażowali się w wiadomość e-mail. Jeśli masz włączoną integrację HubSpot z Shopify, możesz również analizować wpływ na przychody z e-maili dotyczących porzuconych koszyków powiązanych z integracją.
Wszystkie konta zawierają następujące dane dotyczące wydajności poczty e-mail:
- Współczynnik otwarć: procent osób, które otworzyły wiadomość e-mail spośród osób, którym ją dostarczono. Otwarcie wiadomości e-mail jest liczone, gdy obrazy w wiadomości e-mail zostaną załadowane lub gdy użytkownik kliknie link w wiadomości e-mail, nawet jeśli obrazy nie zostaną załadowane.
Uwaga: nie można śledzić otwarć reklam, jeśli do wiadomości e-mail dodano moduł porzuconych koszyków.
- Współczynnikklikalności : odsetek osób, które kliknęły link w wiadomości e-mail spośród osób, które otrzymały wiadomość e-mail.
- Współczynnikklikalności: odsetek osób, które kliknęły link w wiadomości e-mail spośród liczby osób, które otworzyły wiadomość e-mail.
- Wyniki dostarczalności: pulpit nawigacyjny z listą udanych dostaw, zwrotów, rezygnacji z subskrypcji i raportów spamu. Kliknięcie dowolnego z tych wskaźników prowadzi do szczegółowego zestawienia danych odbiorców w zakładce Odbiorcy.
- Mapa kliknięć HTML: zapewnia wizualne zestawienie wszystkich klikniętych linków w wiadomości e-mail.
- Po najechaniu kursorem na określony link wyświetlana jest podpowiedź, która zawiera rangę linku, a następnie powiązany procent kliknięć w stosunku do innych linków w wiadomości e-mail (np. 1 obserwujący 66% oznacza, że był to najczęściej klikany link w wiadomości e-mail, zdobywając 66% wszystkich kliknięć linków).
- Kliknięcia dla tego samego adresu URL zostaną połączone, nawet jeśli adres URL zostanie umieszczony w wielu miejscach lub zostanie użyty ten sam podstawowy adres URL z różnymi parametrami zapytania. Jeśli chcesz analizować konkretne lokalizacje linków, w które klikają kontakty, a mapa kliknięć rozróżnia lokalizację linku, każdy adres URL linku musi być unikalny.
- Mapa kliknięć nie będzie uwzględniać kliknięć w następujących przypadkach:
- Jeśli w wiadomości e-mail używasz inteligentnych treści, a link jest zawarty tylko w inteligentnej wersji wiadomości e-mail.
- Odbiorca wyświetla zwykłą wersję tekstową wiadomości e-mail.
- Najczęściej klikane linki: raport pokazuje najczęściej klikane linki w wiadomości e-mail. Użyj zakładek w prawym górnym rogu, aby wyświetlić HTML, zwykły tekst lub połączone linki.
- Najczęściej zaangażowane kontakty: raport pokazuje kontakty, które otworzyły lub kliknęły wiadomość e-mail. Użyj zakładek w prawym górnym rogu, aby wyświetlić najbardziej zaangażowane kontakty według kliknięć lub otwarć.
KontaMarketing Hub Starter, Basic (Legacy), Professional i Enterprise zawierają dodatkowe dane dotyczące wydajności poczty e-mail:
- Czas spędzony na przeglądaniu wiadomości e-mail: ten raport pokazuje, czy odbiorcy przeczytali, przejrzeli lub zerknęli na wiadomość e-mail w oparciu o czas jej przeglądania w ich kliencie poczty e-mail. Niektóre klienty, takie jak Gmail, nie udostępniają tych danych.
- Przeczytane: odsetek kontaktów, które otworzyły wiadomość e-mail i przeglądały ją przez co najmniej osiem sekund.
- Przejrzane: odsetek kontaktów, które otworzyły wiadomość e-mail i przeglądały ją przez dwie do ośmiu sekund.
- Przejrzane : odsetek kontaktów, które otworzyły wiadomość e-mail i przeglądały ją przez mniej niż dwie sekundy.
- Zaangażowanie w czasie: ten wykres pokazuje liczbę otwarć i kliknięć wiadomości e-mail w wybranym przedziale czasowym. Dane te mogą pomóc ci dowiedzieć się, o jakich porach dnia najlepiej docierać do kontaktów.
Najedź kursorem na na części wykresu, aby wyświetlić dane dotyczące otwarć i kliknięć dla określonej daty i godziny. Aby przejrzeć dane dotyczące Zaangażowania z określonego przedziału czasowego, kliknij menu rozwijane w prawym górnym rogu:- Jeśli analizujesz zwykłą wiadomość e-mail, wybierz wstępnie ustawiony zakres czasu.
- Jeśli analizujesz zautomatyzowaną wiadomość e-mail lub ankietę z opinią, wybierz datę początkową i końcową.
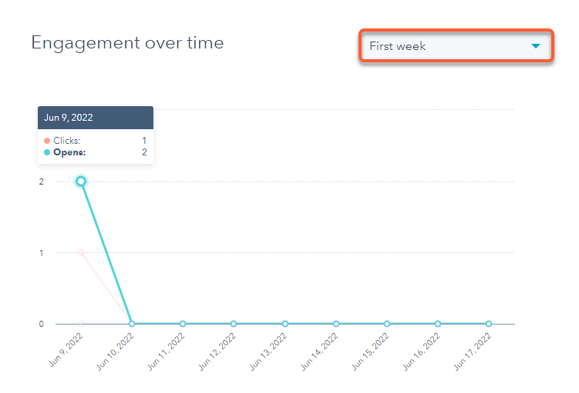
- Otwarcia/kliknięcia według klienta poczty e-mail: ten wykres pokazuje szczegółowe informacje o otwarciach i kliknięciach według
email klienta poczty e-mail i typu urządzenia. Informacje te są przydatne przy wyborze klientów poczty e-mail do przetestowania przed wysłaniem kolejnej kampanii.- Użyj zakładek w prawym górnym rogu, aby zobaczyć zaangażowanie według otwarć lub kliknięć.
- Niektórzy klienci poczty e-mail nie dostarczają danych raportowania urządzeń z powrotem do HubSpot, często ze względów bezpieczeństwa lub prywatności. Wszelkie kliknięcia lub otwarcia przypisane do tych nieznanych klientów poczty e-mail będą wymienione jako Inne dla ich typu urządzenia.
Odbiorcy
Zakładka Odbiorcy zapewnia szczegółowy widok dostarczalności wiadomości e-mail i zaangażowania w każdy kontakt. Kliknij kartę Odbiorcy lub kliknij dowolną niebieską metrykę na karcie Wydajność, aby przejść do wszystkich odbiorców uwzględnionych w tej metryce.
Użyj menu lewego paska bocznego, aby filtrować odbiorców na podstawie ich zaangażowania w wiadomość e-mail. Następnie kliknij ikonę rozwijania > obok konkretnego kontaktu, aby zobaczyć szczegółowe informacje na temat Zaangażowania:
- Wysłane: kontakty na wybranych listach odbiorców minus zablokowani odbiorcy (listy wykluczeń). Jeśli wiadomość e-mail zawierała wiele list odbiorców, HubSpot tworzy ostateczną listę kontaktów i usuwa duplikaty, aby żaden kontakt nie otrzymał więcej niż jednej takiej samej wiadomości e-mail.
- Dostarczone : kontakty, których serwer pocztowy wysłał do HubSpot odpowiedź stwierdzającą, że wiadomość e-mail została dostarczona.
- Otwarte : kontakty, które otworzyły wiadomość e-mail. Otwarcie wiadomości e-mail jest liczone, gdy obrazy w wiadomości e-mail zostaną załadowane lub gdy użytkownik kliknie link w wiadomości e-mail, nawet jeśli obrazy nie zostaną załadowane.
- Kliknięto : kontakty, które kliknęły dowolny link w wiadomości e-mail, z wyjątkiem linków rezygnacji z subskrypcji lub preferencji subskrypcji.
- Odpowiedziano : kontakty, które odpowiedziały na wiadomość e-mail wysłaną z połączonej osobistej lub zespołowej skrzynki odbiorczej. Dowiedz się więcej o tym , jak śledzić odpowiedzi na marketingowe wiadomości e-mail.
- Zwrot: kontakty, które odrzuciły wiadomość i nie otrzymały jej. Dla każdego odesłanego kontaktu widoczne są następujące szczegóły:
- Typ zwrotu.
- Krótkie wyjaśnienie typu zwrotu wiadomości e-mail.
- Dokładna odpowiedź, jaką HubSpot otrzymał z serwera e-mail odbiorcy. Informacje te mogą dostarczyć kontekstu na temat przyczyny zwrotu. Jeśli wiesz, że adres e-mail odesłanego kontaktu jest prawidłowy, poproś o dodanie adresów IP wysyłających do listy dozwolonych, a następnie anuluj zwrot kontaktu.
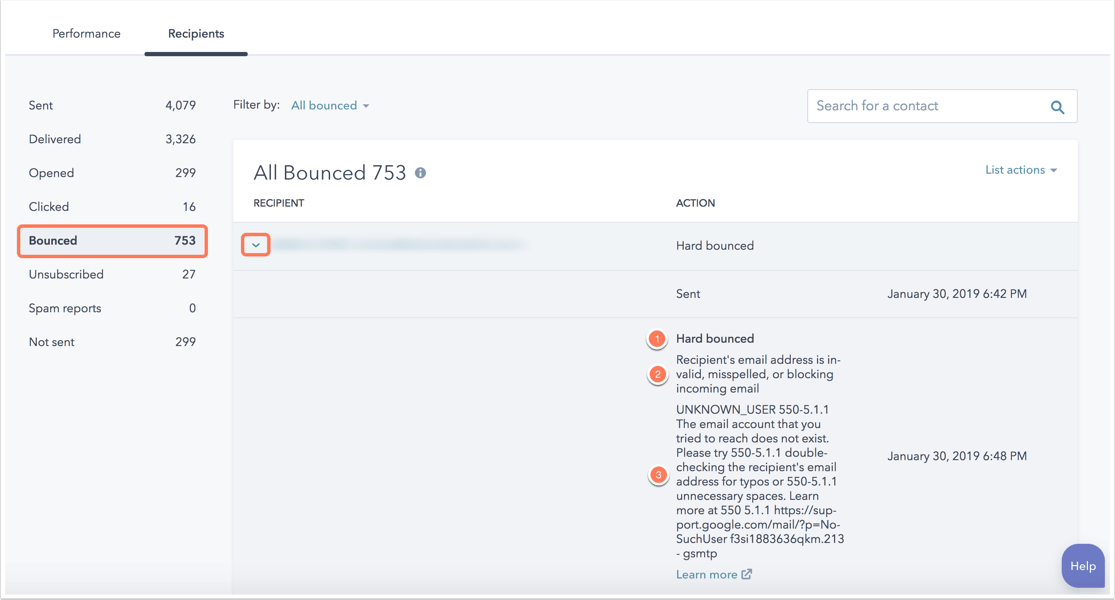
- Brak subskrypcji : kontakty, które otrzymały wiadomość e-mail i zrezygnowały z tego lub wszystkich typów subskrypcji e-mail. Kontakty te zostaną usunięte z przyszłych wiadomości e-mail.
Uwaga: data użyta do obliczenia liczby zdarzeń rezygnacji z subskrypcji to data pierwotnego wysłania wiadomości e-mail, a nie data rezygnacji kontaktu z subskrypcji wiadomości e-mail.
- Zgłoszenia spamu: kontakty, które zgłosiły tę wiadomość e-mail jako spam do swojego dostawcy poczty e-mail lub ręcznie przeciągnęły wiadomość e-mail ze skrzynki odbiorczej do folderu śmieci. Kontakty te zostaną usunięte z przyszłych wiadomości e-mail.
Uwaga: raporty spamu z Gmaila nie są uwzględniane w tej metryce w HubSpot, ponieważ Google używa zastrzeżonej metody raportowania, która nie zapewnia szczegółowych danych o każdym odbiorcy. Aby monitorować skargi na spam z Gmaila poza HubSpot, można skonfigurować i używać Google Postmaster Tools.
- Nie wysłane: kontakty, które zostały automatycznie odrzucone w celu ochrony reputacji nadawcy wiadomości e-mail.
- Możesz kliknąć menu rozwijane Filtruj według, aby filtrować według określonego powodu, dla którego kontakty nie otrzymały wiadomości e-mail. Powody, dla których kontakt może znaleźć się na tej liście, obejmują:
- Wcześniej otrzymali Twardy zwrot.
- Zrezygnowali z subskrypcji wiadomości e-mail lub jeśli włączyłeś RODO na swoim koncie, kontakt zostanie wykluczony, jeśli nie potwierdził subskrypcji.
- Nie ukończyli procesu podwójnej zgody, jeśli włączyłeś tę funkcję na swoim koncie.
- Zostali pominięci z powodu osiągnięcia limitu częstotliwości, jeśli funkcja ta została włączona dla wiadomości marketingowych.
- Oznaczyli poprzednią wiadomość marketingową jako spam.
- Nie zostali zaangażowani w ostatnie wiadomości marketingowe.
- Zostali ustawieni jako kontakt niemarketingowy.
- Możesz kliknąć menu rozwijane Filtruj według, aby filtrować według określonego powodu, dla którego kontakty nie otrzymały wiadomości e-mail. Powody, dla których kontakt może znaleźć się na tej liście, obejmują:
-
- Lista ta nie będzie zawierać kontaktów, które zostały automatycznie pominięte, ponieważ nie miały powiązanego adresu e-mail.

Uwaga: jeśli korzystasz z interfejsu API /events do eksportowania danych kampanii e-mail, wyeksportowane dane będą zawierać zdarzenia, które zostały oznaczone jako wywołane przez boty (np. bot otworzył lub kliknął jeden z Twoich e-maili). Zdarzenia te są jednak automatycznie odfiltrowywane z danych w zakładce" Odbiorcy" na koncie HubSpoti nie pojawiają się na liście zaangażowanych odbiorców.
Analizuj ogólną wydajność poczty e-mail
Aby przeanalizować swoje kampanie e-mail marketingowe, przejdź do pulpitu nawigacyjnego poczty e-mail i kliknij kartę Analizuj.
Uwaga: jeśli zakupiłeś dodatek Jednostki biznesowe, możesz analizować wiadomości e-mail powiązane z określoną jednostką biznesową, wybierając ją najpierw w głównej nawigacji, a następnie obserwując poniższe kroki.
Przeglądaj raporty dotyczące zaangażowania odbiorców i danych dostarczania, wraz z danymi dotyczącymi wydajności wiadomości e-mail w danym okresie. Możesz również przejrzeć szczegóły wszystkich swoich e-maili marketingowych w panelu Email Performance na dole strony.
W górnej części strony można również filtrować dane na podstawie określonych kryteriów:
- Jeśli masz konto Marketing Hub Professional lub Enterprise, możesz analizować wiadomości e-mail z określonej kampanii, klikając menu rozwijane Kampania i wybierając kampanię.
- Jeśli masz konto Marketing Hub Enterprise i ograniczyłeś dostęp do wiadomości e-mail według zespołu, kliknij menu rozwijane Zespół i wybierz zespół, aby ograniczyć dane tylko do wiadomości e-mail przypisanych do określonego zespołu.
Uwaga: filtrowaniewedług zespołu obejmie również dane dotyczące wydajności z wiadomości e-mail, które nie zostały przypisane do określonego zespołu.
- Aby filtrować według określonego typu wiadomości e-mail, takiego jak blog lub automatyczne wiadomości e-mail, kliknij menu rozwijane Typ wiadomości e-mail i wybierz typ.
- Wybierz zakres dat, aby zmienić okres czasu używany dla każdego z raportów.

Przegląd danych dotyczących wydajności poczty e-mail
Raporty Zaangażowanie odbiorców i Dostarczanie pokazują ogólne podsumowanie wydajności i dostarczalności wiadomości e-mail w danym okresie. Procentowa zmiana pojawi się pod każdym wskaźnikiem zaangażowania i dostarczalności, który porównuje zakres dat wybrany na górze strony z taką samą liczbą dni, które poprzedzały ten okres.
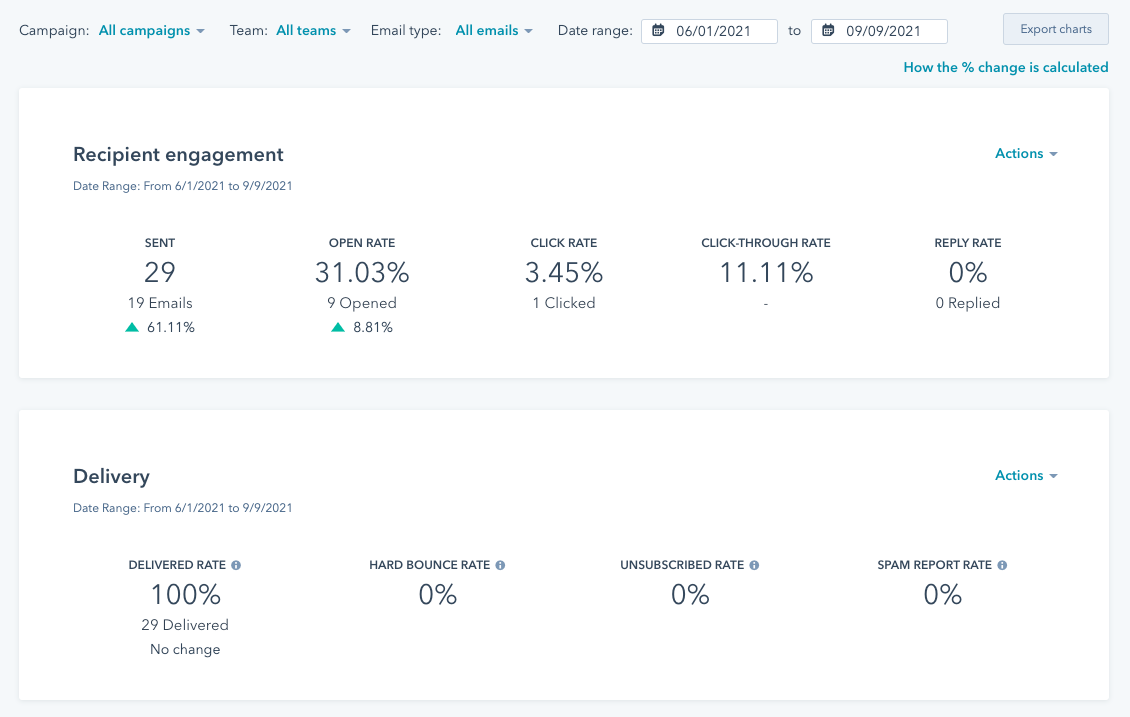
Na wykresie danych e-mail można również sprawdzić wydajność wiadomości marketingowych w czasie. Domyślnie filtr Wydajność w czasie pokazuje współczynnik klikalności i współczynnik otw arć wiadomości e-mail, ale można zmienić filtr, aby przejrzeć inne wskaźniki wiadomości e-mail, takie jak Wysłane, Otwarte, Dostarczone lub Niesubskrybowane.
Wykres wydajności wiadomości e-mail pokazuje każdą wiadomość e-mail jako punkt danych na podstawie liczby otwartych i
W dolnej części strony, w panelu Email performance dashboard, można analizować wyniki wszystkich wiadomości marketingowych indywidualnie. Kliknij Kampanie, aby przełączyć widok pulpitu nawigacyjnego i zobaczyć zagregowaną wydajność wszystkich e-maili marketingowych w określonej kampanii. Możesz także zmienić metryki do analizy, klikając Edytuj kolumny.
Zapisywanie raportu w bibliotece raportów
Wykres danych Zaangażowanie odbiorców, Dostarczenie lub E-mail można zapisać w bibliotece raportów, co umożliwi dodanie raportu do jednego z pulpitów nawigacyjnych:
- W prawym górnym rogu raportu kliknij menu rozwijane Akcje.
- Wybierz opcję Zapisz jako raport.
- W oknie dialogowym skonfiguruj szczegóły raportu:
- Wprowadź nazwę raportu.
- Wybierz przycisk radiowy, aby potwierdzić, czy chcesz dodać raport do pulpitu nawigacyjnego:
- Don't add to dashboard: HubSpot nie doda raportu do żadnego z pulpitów nawigacyjnych, ale zapisze raport w bibliotece raportów, aby można go było użyć później.
- Dodaj do istniejącego pulpitu nawigacyjnego: możesz wybrać istniejący pulpit nawigacyjny, do którego chcesz dodać raport.
- Dodaj do nowego pulpitu nawigacyjnego: możesz utworzyć nowy niestandardowy pulpit nawigacyjny, wprowadzając nazwę i wybierając opcję widoczności, a następnie dodać raport do tego nowego pulpitu nawigacyjnego.
- Kliknij Zapisz i dodaj.
Eksportuj dane dotyczące wydajności poczty e-mail
Aby wyeksportować wszystkie raporty dotyczące wydajności poczty e-mail:
- W razie potrzeby wprowadź zmiany w filtrze okresu czasu u góry strony lub w każdym z poszczególnych filtrów raportów dla określonych wskaźników wydajności; wszelkie filtry ustawione na pulpicie nawigacyjnym będą miały również zastosowanie do pliku eksportu.
- W prawym górnym rogu kliknij opcję Eksportuj wykresy.
- W oknie dialogowym wprowadź nazwę raportu, a następnie kliknij przycisk Eksportuj.
- W skrzynce odbiorczej pojawi się wiadomość e-mail od HubSpot. W wiadomości e-mail kliknij przycisk Pobierz, a następnie zapisz plik na swoim urządzeniu.
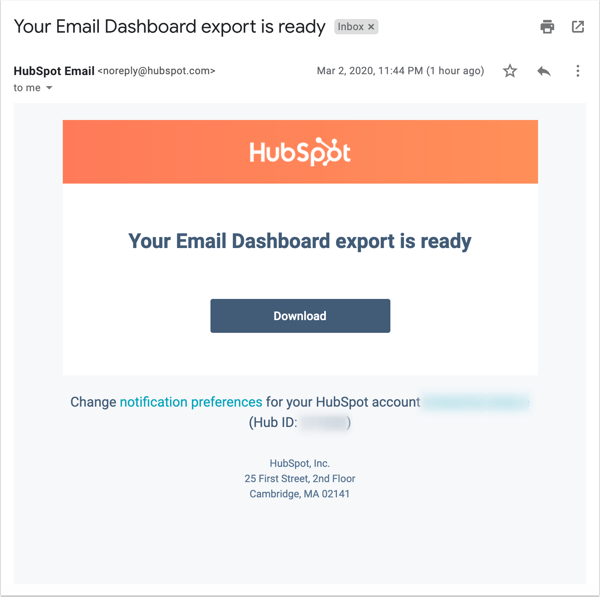
E-mail marketing w źródłach danych(tylkoMarketing Hub Basic (Legacy), Professional i Enterprise )
Raport źródeł pokazuje, w jaki sposób działania e-mail marketingowe wpływają na liczbę kontaktów lub klientów. Aby uzyskać dostęp do danych źródłowych:
- Na koncie HubSpot przejdź do sekcji Raportowanie > Raporty.
- W menu lewego paska bocznego, w sekcji Windykacje raport ów kliknij Ruch.
W tym miejscu można wyświetlić informacje o tym, ile wizyt, kontaktów i klientów było wynikiem działań e-mail marketingowych w danym przedziale czasowym. W kolumnie Źródło kliknij E-mail marketing , aby przejść do informacji o wizytach, kontaktach i klientach według konkretnych kampanii e-mail.
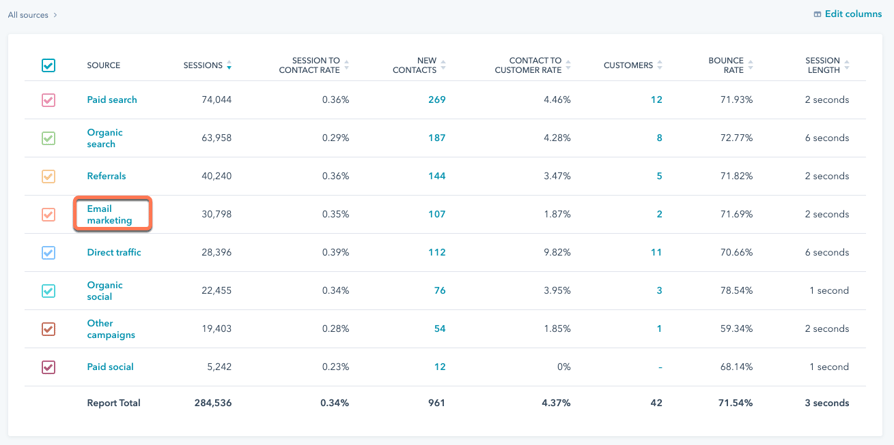
Analizując marketingowe wiadomości e-mail w kreatorze raportów niestandardowych, można uzyskać dostęp do wskaźników wydajności wiadomości e-mail, takich jak współczynnik otwarć i klikalności, wraz z raportami CRM.
Analizuj marketingowe wiadomości e-mail w kreatorze raportów niestandardowych( tylkoProfessional i Enterprise )
Analizując marketingowe wiadomości e-mail w kreatorze raportów niestandardowych, można uzyskać dostęp do wskaźników wydajności wiadomości e-mail, takich jak współczynnik otwarć i klikalności, wraz z raportami CRM.
Aby utworzyć raport:
- Na koncie HubSpot przejdź do sekcji Raportowanie > Raporty.
- W prawym górnym rogu kliknij opcję Utwórz raport.
- W sekcji Twórz od podstaw kliknij Kreator raportów niestandardowych.
- W menu rozwijanym Źródła danych zobaczysz trzy źródła marketingowych wiadomości e-mail:
- Marketingowe wiadomości e-mail: dane dotyczące właściwości wiadomości e-mail, takie jak temat, nazwa kampanii i dane nadawcy.
- Marketingowe działania e-mail: poszczególne marketingowe eventy e-mail.
- Analityka marketingowych wiadomości e-mail: tabela danych wielu zdarzeń marketingowych.
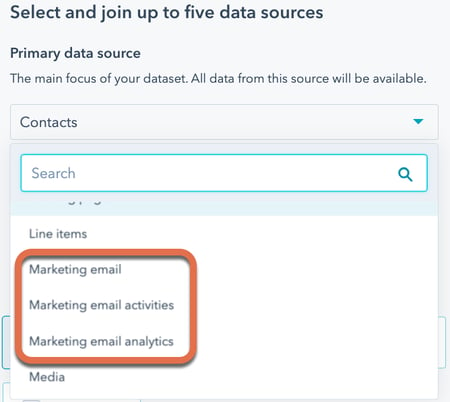
- Wybierz Analityka e-mail marketingu. Następnie wybierz inne źródła danych dla raportu. Dowiedz się więcej o wybieraniu źródeł danych.
- W lewym panelu użyj paska wyszukiwania, kliknij menu rozwijane Przeglądaj lub kliknij ikonę Filtruj pola i wybierz źródło danych z polem, które chcesz dodać. Najedź kursorem na właściwość i kliknij verticalMenu Actions, aby wyświetlić i edytować szczegóły i opis właściwości.
- Właściwości analityki marketingowej wiadomości e-mail obejmują:
- Zwrot: data pierwszego zwrotu wiadomości marketingowej.
- Delivered date: data pierwszego dostarczenia marketingowej wiadomości e-mail.
- Data pierwszego kliknięcia: data najwcześniejszego kliknięcia linku w marketingowej wiadomości e-mail.
- Data pierwszego otwarcia: data najwcześniejszego otwarcia marketingowej wiadomości e-mail.
- Data pierwszej odpowiedzi: data najwcześniejszej odpowiedzi na marketingową wiadomość e-mail.
- Data ostatniego kliknięcia: data ostatniego kliknięcia linku w marketingowej wiadomości e-mail.
- Data ostatniego otwarcia: data ostatniego otwarcia marketingowej wiadomości e-mail.
- Data ostatniej odpowiedzi: data ostatniej odpowiedzi na marketingową wiadomość e-mail.
- Zwrot wiadomości marketingowych: ogólna liczba zwrotów wiadomości marketingowych.
- Kliknięcia marketingowych wiadomości e-mail: ogólna liczba kliknięć marketingowych wiadomości e-mail.
- Marketingowawiadomość e-mailotwarta: ogólna liczba otwarć marketingowych wiadomości e-mail.
- Marketingowawiadomość e-mail odebrana: ogólna liczba marketingowych wiadomości e-mail odebranych.
- Wysłane marketingowewiadomości e-mail: ogólna liczba wysłanych marketingowych wiadomości e-mail.
- Unikalne kliknięcia marketingowych wiadomości e-mail: unikalna liczba kliknięć marketingowych wiadomości e-mail.
- Marketing+unique opened: unikalna liczba otwarć marketingowych wiadomości e-mail.
- Marketingemail unique replied: unikalna liczba odpowiedzi na marketingowe wiadomości e-mail.
- Data wysłania: data wysłania marketingowej wiadomości e-mail.
- Kliknij i przeciągnij pola z lewego paska bocznego do gniazd kanałów na karcie Konfiguracja lub kliknij verticalMenu Akcje > Dodaj do [X].
- Skonfiguruj wizualizację raportów.
- Zapisz raport.
Dowiedz się więcej o tworzeniu raportów za pomocą kreatora raportów niestandardowych.
Przykładowe raporty
Zapoznaj się poniżej z niektórymi sposobami analizowania marketingowych wiadomości e-mail w kreatorze raportów niestandardowych.
Współczynniki otwarć kampanii według budżetu
Wyświetl współczynniki otwarć kampanii według budżetu za pomocą poniższej konfiguracji:
- Źródła danych: Analityka marketingowych wiadomości e-mail (podstawowa), Marketingowe wiadomości e-mail
- Typ wykresu: obszarowy
- Oś X: Data dostarczenia - miesięcznie
- Oś Y: Współczynnik otwarć marketingowych wiadomości e-mail
- Podział według: Budżet Kampanii
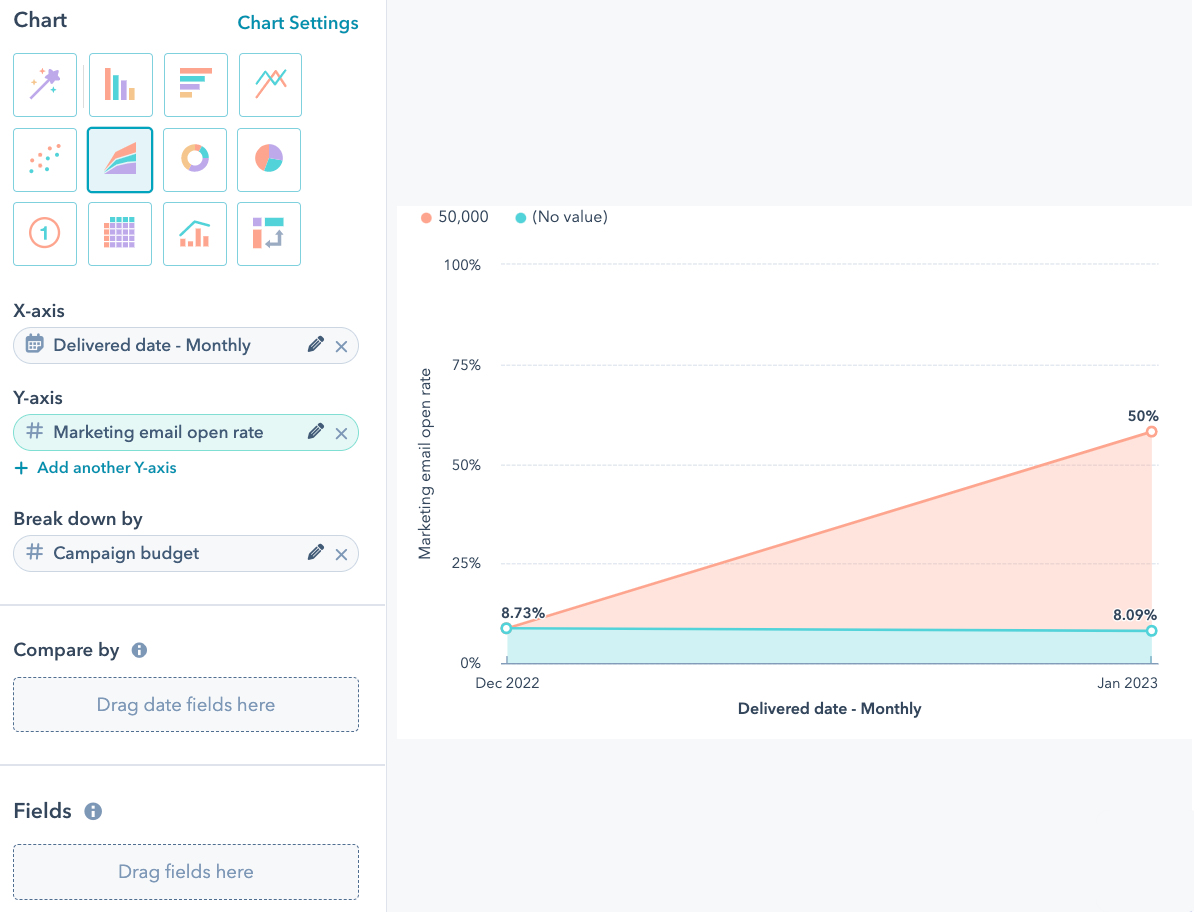
Wskaźniki wydajności poczty e-mail według pory dnia
Poniższa konfiguracja umożliwia wyświetlanie wskaźników wydajności poczty e-mail w zależności od godziny w ciągu dnia:
- Źródła danych: Analityka marketingowych wiadomości e-mail (podstawowa), Marketingowe wiadomości e-mail
- Typ wykresu: tabela przestawna
- Wiersze: Data dostarczenia z częścią daty Godzina dnia
- Wartości: Współczynnik dostarczonych marketingowych wiadomości e-mail, Współczynnik otwarć marketingowych wiadomości e-mail, Współczynnik klikalności marketingowych wiadomości e-mail i Współczynnik odpowiedzi marketingowych wiadomości e-mail
- Pola: Nazwa Kampanii
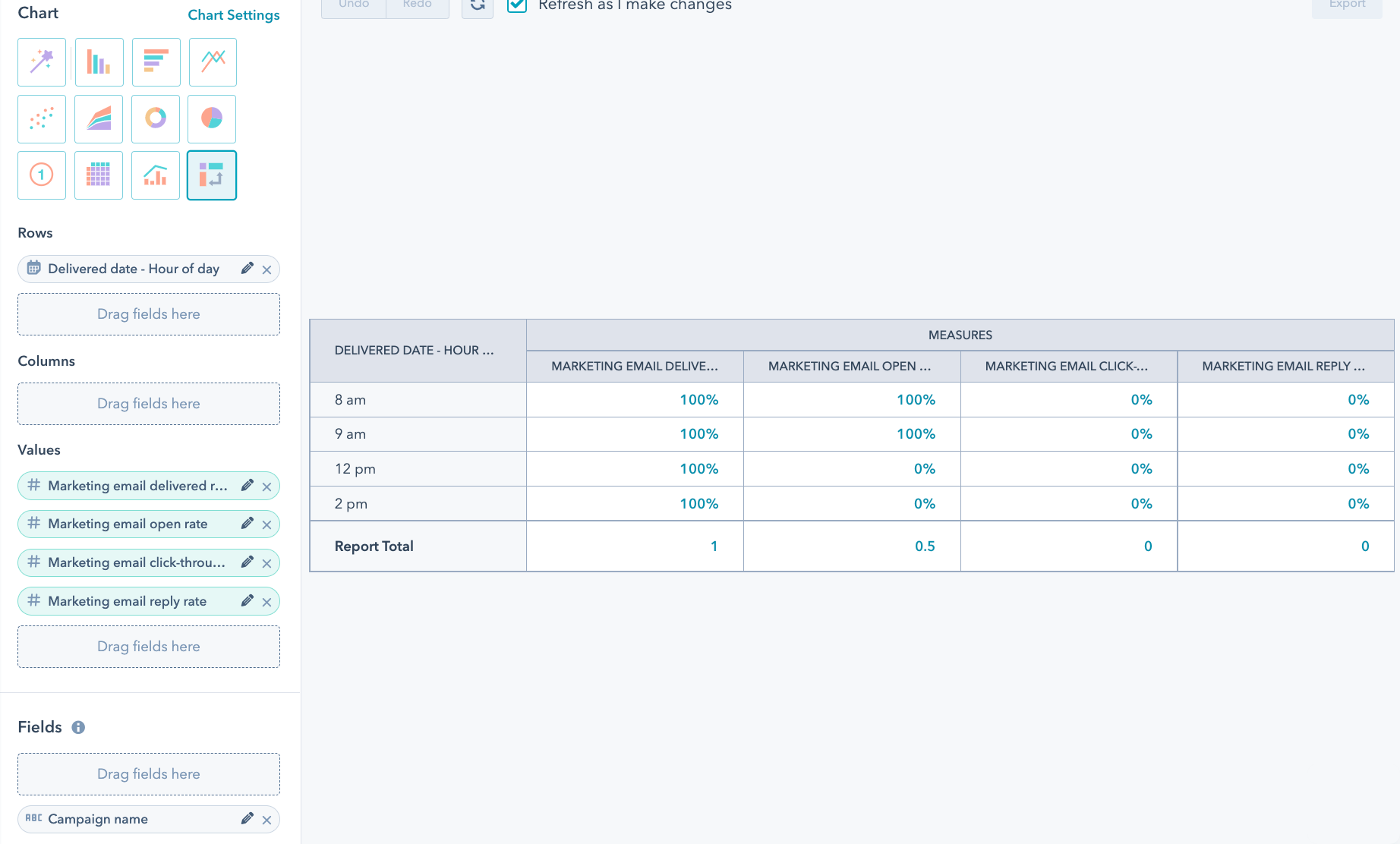
Top 10 kont docelowych według klikalności
Wyświetl 10 najlepszych kont docelowych według klikalności za pomocą poniższej konfiguracji:
- Źródła danych: Analityka marketingowych wiadomości e-mail (podstawowa), Kontakty, Firmy
- Typ wykresu: tabela przestawna
- Wiersze: Nazwa firmy
- Wartości: Współczynnik dostarczonych marketingowych wiadomości e-mail, Współczynnik otwarć marketingowych wiadomości e-mail i Współczynnik klikalności marketingowych wiadomości e-mail
- Filtry: Konto docelowe jest równe True