Tworzenie przepływów pracy
Data ostatniej aktualizacji: lipca 25, 2024
Dostępne z każdą z następujących podpisów, z wyjątkiem miejsc, w których zaznaczono:
|
|
|
|
|
|
|
|
Utwórz przepływ pracy, aby zautomatyzować procesy biznesowe i zwiększyć wydajność zespołu. Ustaw kryteria rejestracji, aby automatycznie rejestrować rekordy i podejmować na nich działania. Możesz także podejmować działania na powiązanych rekordach, takie jak aktualizacja powiązanej firmy zarejestrowanego kontaktu.
Po utworzeniu przepływu pracy pojawi się on na karcie Utworzone w przepływach pracy na pulpicie nawigacyjnym przepływów pracy. Przepływy pracy utworzone za pomocą innych narzędzi, takich jak formularze, wiadomości e-mail, bilety lub transakcje , będą wyświetlane na karcie Utworzone w innych narzędziach. Dowiedz się więcej o organizowaniu przepływów pracy.
Wybierz obiekt i typ przepływu pracy
W narzędziu przepływów pracy można utworzyć przepływ pracy od podstaw lub użyć szablonu przepływu pracy, który poprowadzi Cię dalej. Oprócz korzystania z szablonów przepływów pracy, można również odwołać się do biblioteki przepływów pracy społeczności, aby uzyskać pomysły podczas konfigurowania przepływu pracy.
W zależności od przepływu konfiguracji zostanie wyświetlony monit o wybranie obiektu i typu przepływu pracy. Liczba przepływów pracy, które można utworzyć, zależy od posiadanych subskrypcji.
Aby rozpocząć tworzenie przepływu pracy:
- Na koncie HubSpot przejdź do sekcji Automatyzacje > Przepływy pracy..
- Nowy przepływ pracy można utworzyć od podstaw lub na podstawie szablonu:
- Aby utworzyć nowy przepływ pracy od podstaw, w prawym górnym rogu kliknij opcję Utwórz przepływ pracy > Od podstaw.
- Aby utworzyć nowy przepływ pracy z szablonu, w prawym górnym rogu kliknij opcję Utwórz przepływ pracy > Z szablonu.
- Aby edytować lub sklonować istniejące przepływy pracy, najedź kursorem na przepływ i kliknij Klonuj lub Edytuj.
Rozpocznij od zera
Aby utworzyć przepływ pracy od podstaw:
- W lewym panelu wybierz opcję [object]-based , aby wybrać obiekt przepływu pracy. Określa on typ rekordów, które mogą zostać zarejestrowane w przepływie pracy. Podczas tworzenia przepływu pracy od podstaw można wybrać jeden z następujących obiektów:
-
- Kontakty
- Firmy
- Transakcje
- Oferty (Sales Hub Professional lub Enterprise)
- Bilety(Service HubProfessional lub Enterprise)
- Obiekty niestandardowe( tylko Enterprise)
- Rozmowy
- Zgłoszenia opinii( Service HubProfessional lub Enterprise)
- Subskrypcje
- Płatności
- Cele
- Leady (Sales Hub Professional lub Enterprise)
- Użytkownicy
- W prawym panelu, w sekcji Wybierz typ, wybierz Pusty przepływ pracy.
- W lewym górnym rogu kliknij przycisk Dalej.
- Kliknijikonę ołówkaedit , aby nadać przepływowi pracy nazwę i dodać opis. Możesz też użyć sztucznej inteligencji HubSpot (AI), aby wygenerować opis przepływu pracy. Kliknij przycisk Generuj.
- Kliknij Zapisz.

Używanie szablonu
Użyj szablonu przepływu pracy dostosowanego do twoich celów, aby usprawnić procesy automatyzacji. Możesz także przeglądać szablony, aby poznać różne opcje automatyzacji przepływu pracy.
Aby utworzyć przepływ pracy przy użyciu szablonu:
- W bibliotece szablonów wyszukaj szablon pasujący do celów przepływu pracy:
- Aby filtrować szablony według funkcji lub celu, na lewym pasku bocznym wybierz kategorię.
- Aby wyszukać określony szablon, w prawym górnym rogu wprowadź słowo kluczowe wyszukiwania.
- Aby przejrzeć szczegóły szablonu, kliknij przycisk Podgląd. W oknie dialogowym można sprawdzić, czy szablon jest zgodny z subskrypcjami HubSpot. Można również przejrzeć następujące szczegóły:
- Cel: cel i zadania tego przepływu pracy.
- Dołączone wyzwalacze i akcje: wyzwalacze rejestracji i akcje przepływu pracy, które są zawarte w tym szablonie.
- Co należy przygotować: wszelkie zasoby, które należy przygotować, aby wypełnić akcje zastępcze, takie jak marketingowe wiadomości e-mail lub formularze.
- Po wybraniu szablonu kliknij przycisk Użyj szablonu. W edytorze przepływu pracy szablon zostanie wyświetlony z akcjami zastępczymi. W edytorze można edytować, dodawać i usuwać akcje.
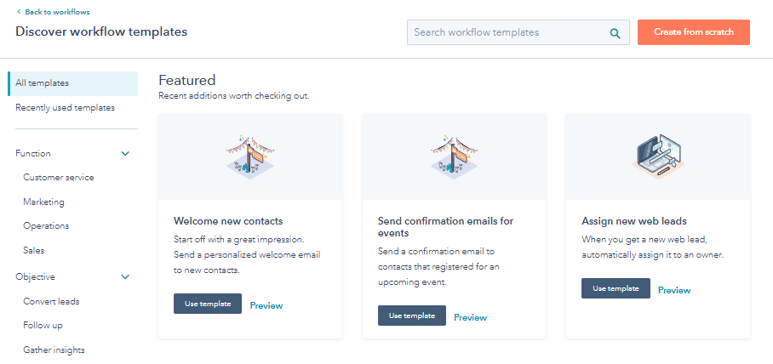
Ustawianie wyzwalaczy rejestracji
Wyzwalacze rejestracji to zestaw kryteriów, które automatycznie rejestrują rekordy w przepływie pracy. Wyzwalacze rejestracji mogą być oparte na filtrach, zdarzeniach lub harmonogramie. Dowiedz się więcej o ustawianiu wyzwalaczy rejestracji.
Jeśli chcesz rejestrować rekordy tylko ręcznie, pozostaw pole wyzwalacza rejestracji puste. Dowiedz się więcej o ręcznej rejestracji.
Aby obejrzeć przegląd tego procesu, obejrzyj poniższy film:
| Zobacz pełną lekcję Akademii HubSpot: Szczegółowa analiza przepływów pracy |
- W edytorze przepływu pracy kliknij opcję Skonfiguruj wyzwalacze.
- W lewym panelu wybierz opcję Po wystąpieniu zdarzenia, Po spełnieniu kryteriów filtrowania lub Na podstawie harmonogramu.
- W lewym panelu wybierz typ filtra dla wyzwalacza rejestracji. Skonfiguruj wyzwalacz, a następnie kliknij przycisk Zapisz.
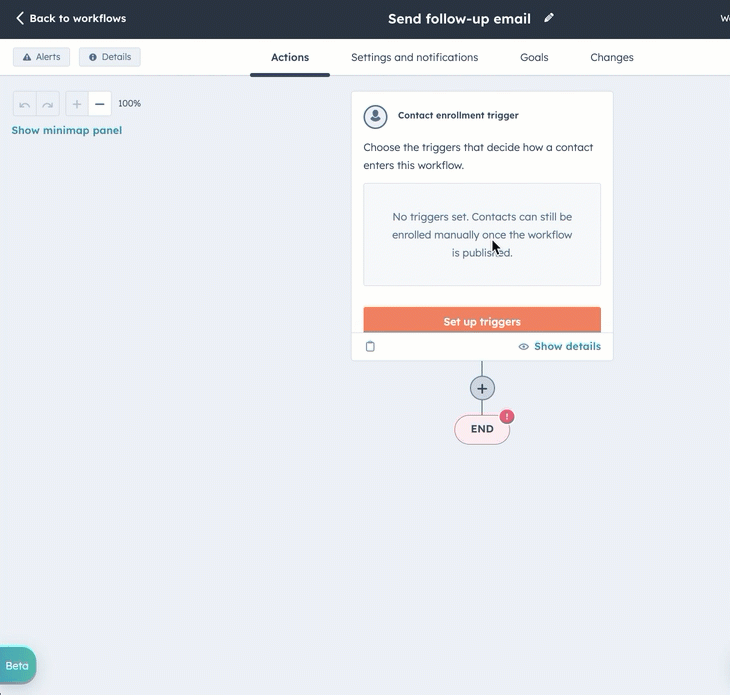
- Domyślnie rekordy będą rejestrowane w przepływie pracy tylko za pierwszym razem, gdy spełnią warunki wyzwalacza rejestracji. Aby włączyć ponowną rejestrację:
- W lewym panelu kliknij kartę Ponowna rejestracja.
- Kliknij, aby włączyć przełącznik Ponowna rejestracja.
- Wybierz wyzwalacze, których chcesz użyć do ponownej rejestracji. Dowiedz się więcej o dodawaniu wyzwalaczy ponownej rejestracji do przepływów pracy.
- W razie potrzeby dodaj więcej wyzwalaczy rejestracji. Po zakończeniu kliknij przycisk Zapisz.
Dodawanie działań
Możesz użyć asystentów AI do wygenerowania działań dla przepływu pracy lub ręcznie wybrać i dodać działania. Na przykład możesz użyć przepływu pracy, aby wysłać marketingową wiadomość e-mail lub przypisać swoje rekordy. Dowiedz się więcej o różnych działaniach workflowdostępnych w HubSpot.
Po dodaniu działania można je sklonować lub przenieść, aby usprawnić proces tworzenia przepływu pracy. A jeśli chcesz zostawić notatkę na temat działania przepływu pracy, dowiedz się, jak dodawać komentarze do działań przepływu pracy.
Uwaga: dostępne akcje zależą od posiadanej subskrypcji. Zablokowane akcje locked wymagają uaktualnienia konta.
Aby dodać akcje do przepływu pracy:
- Kliknij ikonę + plus.
- W lewym panelu wybierz akcję. Dowiedz się więcej o wybieraniu akcji przepływu pracy.
- W zależności od wybranej akcji przepływu pracy można również użyć panelu danych, aby użyć danych z różnych źródeł obiektów. Na przykład można użyć danych z rekordu kontaktu i powiązanej z nim transakcji, aby wysłać powiadomienie w aplikacji do właściciela transakcji.
- Funkcjonalność panelu danych może być używana z poniższymi akcjami przepływu pracy:
- Wyślij wewnętrzne powiadomienie e-mail
- Utwórz zadanie
-
- Wyślij powiadomienie w aplikacji
- Wartość równa się gałęzi
- Ustaw wartość właściwości (podczas ustawiania właściwości tekstowych)
- Kopiuj właściwość
- Utwórz rekord (podczas ustawiania właściwości tekstowych)
- Wyślij powiadomienie Slack (wymaga integracji ze Slack)
-
- Akcje integracji umożliwiające przekazywanie danych (np. z Arkuszami Google lub Asaną)
-
- Kod niestandardowy( tylkoOperation Hub Professional lub Enterprise )
-
- Formatowanie danych( tylko Operation Hub Professional lub Enterprise )
-
- Wysyłanie elementu webhook( tylko Operation Hub Professional lub Enterprise )
- Aby korzystać z funkcji panelu danych:
- Aby dodać źródło danych do dostępnych danych panelu:
- W sekcji Dostępne dane kliknij opcję Edytuj dostępne dane.
- Aby dodać źródło danych do dostępnych danych panelu:
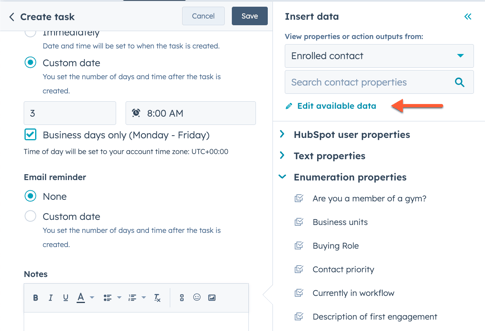
-
-
- W prawym panelu kliknij + Dodaj źródło danych.
- Kliknij menu rozwijane Wybierz typ rekordu i wybierz źródło danych.
- Skonfiguruj szczegóły źródła danych, a następnie kliknij przycisk Dodaj.
-
-
- Aby użyć danych z określonego źródła dla swojej akcji:
- Na karcie Edytuj akcję kliknij pole , z którym chcesz użyć danych.
- W prawym panelu kliknij, aby rozwinąć źródło danych , którego chcesz użyć, a następnie kliknij właściwość , której chcesz użyć w polu. Właściwość zostanie wstawiona do pola. Niestandardowe właściwości zdarzeń mogą być używane dla akcji obsługiwanych przez panel danych. Dostępne właściwości zdarzeń niestandardowych będą wyświetlane pod nazwą zdarzenia niestandardowego w panelu danych.
- Aby użyć danych z określonego źródła dla swojej akcji:
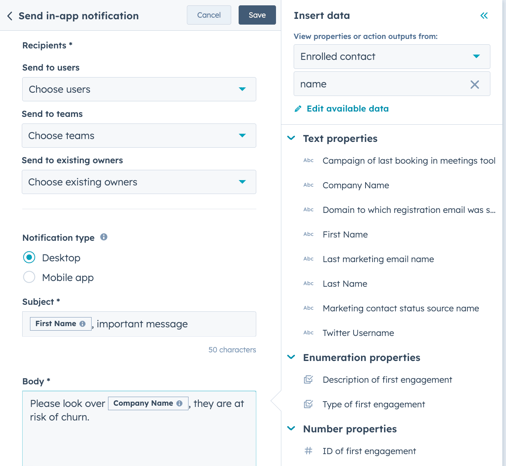
- Po skonfigurowaniu szczegółów akcji kliknij przycisk Zapisz. Lub, jeśli dodajesz akcję jako symbol zastępczy, kliknij Zapisz bez wypełniania szczegółów akcji. Akcje zastępcze muszą zostać wypełnione przed włączeniem przepływu pracy. Dowiedz się więcej o akcjach zastępczych.
- Kliknij ikonę + plus , aby dodać więcej akcji przepływu pracy.
- Podczas tworzenia większych przepływów pracy można użyć minimapy przepływu pracy, aby uzyskać szybszy widok architektury przepływu pracy i szybszą nawigację. Aby użyć minimapy przepływu pracy:
- W lewym górnym rogu osi czasu przepływu pracy kliknij opcję Pokaż minimapę.
- Po otwarciu minimapy można najechać kursorem na akcje przepływu pracy, aby wyświetlić nazwę akcji, i kliknąć obszar minimapy, aby przejść do niego.
- Aby zamknąć minimapę, kliknijikonę strzałki left w prawym górnym rogu minimapy.
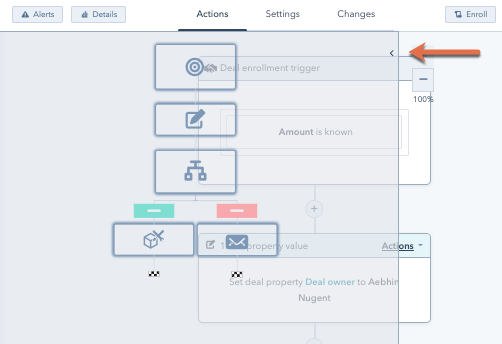
- Jeśli przepływ pracy wymaga zmian przed opublikowaniem, znacznik końcowy będzie żółty. Kliknij łącze w alercie i przejrzyj zmiany, które należy wprowadzić.
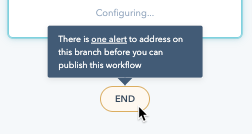
Cofnij lub ponów zmiany
Podczas edycji przepływu pracy można cofnąć lub ponowić zmiany wprowadzone w przepływie pracy w ciągu ostatnich 30 dni.
Uwaga: funkcji cofania i ponawiania zmian nie można używać w przypadku akcji rozszerzeń, akcji kodu niestandardowego ani akcji przenoszenia lub klonowania.
- Przejdź do edytora przepływu pracy.
- Aby cofnąć akcję, kliknij ikonę cofania undo w lewym górnym rogu. Zmiany będą cofane pojedynczo.
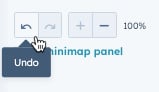
- Aby powtórzyć czynność, kliknij ikonę redo w lewym górnym rogu. Zmiany będą wprowadzane pojedynczo.
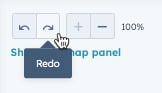
Zarządzanie ustawieniami
Aby zarządzać ustawieniami przepływu pracy:
- W lewym górnym rogu kliknij kartę Ustawienia, aby zarządzać wykonaniem przepływu pracy i ustawieniami powiadomień. Dowiedz się więcej o zarządzaniu ustawieniami przepływu pracy.
- W lewym górnym rogu kliknij Edytuj > Edytuj wyzwalacz rejestracji , aby zarządzać ustawieniami rejestracji, wyrejestrowania i ponownego zarejestrowania przepływu pracy.

Włącz przepływ pracy
Po skonfigurowaniu przepływu pracy włącz go, aby rozpocząć automatyzację. Jeśli zapisano jakiekolwiek akcje zastępcze, muszą one zostać ukończone przed włączeniem przepływu pracy. Po włączeniu przepływu pracy można wyświetlić historię przepływu pracy, aby monitorować zarejestrowane rekordy.
Aby obejrzeć przegląd tego procesu, obejrzyj poniższy film:
| Zobacz pełną lekcję Akademii HubSpot: Szczegółowa analiza przepływów pracy |
Aby przejrzeć i włączyć przepływ pracy:
- W prawym górnym rogu kliknij przycisk Przejrzyj i opublikuj.
- Aby rejestrować tylko rekordy spełniające kryteria rejestracji po włączeniu przepływu pracy, wybierz opcję Nie, rejestruj tylko [obiekty] spełniające kryteria wyzwalacza po włączeniu przepływu pracy.
- Jeśli [obiekt] zmieni się, aby spełnić kryteria wyzwalania rejestracji po raz pierwszy po włączeniu przepływu pracy, [obiekt] zostanie zarejestrowany.
- Jeśli [obiekt] zmieni się, aby ponownie spełnić kryteria rejestracji, a ponowna rejestracja zostanie włączona, [obiekt] zostanie zarejestrowany. Dowiedz się więcej o wyzwalaczach ponownej rejestracji.
-
- Aby zarejestrować istniejące rekordy, które spełniają wyzwalacze rejestracji, wybierz opcję Tak, zarejestruj istniejące [obiekty], które spełniają kryteria wyzwalacza od teraz.
-
- Jeśli masz konto Marketing Hub Starter, Professional lub Enterprise, w przepływach pracy opartych na kontaktach możesz wyświetlić statyczną listę kontaktów spełniających kryteria, klikając opcję Użyj list, aby zobaczyć te kontakty. Lista zostanie automatycznie zapisana i będzie można uzyskać do niej dostęp z pulpitu nawigacyjnego list.
Uwaga: liczba istniejących kontaktów wyświetlanych na stronie przeglądu jest szacunkowa. Aby wyświetlić dokładną liczbę kontaktów, utwórz statyczną listę kontaktów spełniających kryteria, klikając opcję Użyj list , aby wyświetlić te kontakty.
- Przejrzyj pozostałe ustawienia przepływu pracy, w tym połączenia i wyrejestrowania, a następnie kliknij Włącz.
- W oknie dialogowym kliknij przycisk Tak, włącz.
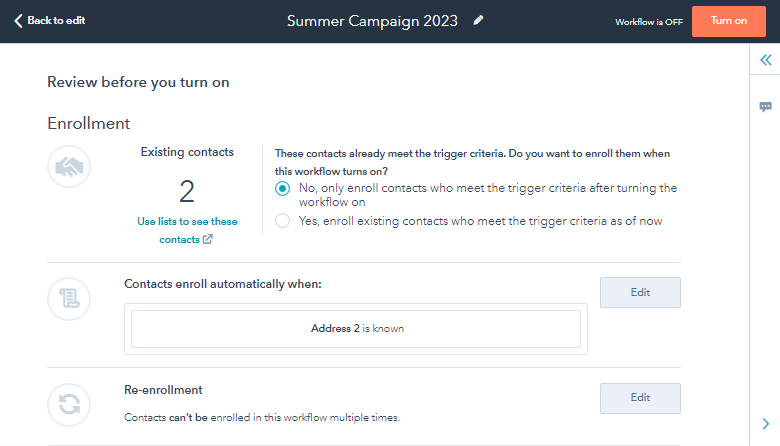
HubSpot będzie przechowywać dane dzienników akcji przepływu pracy w poniższych okresach:
- 90 dni: przechowywane będą wszystkie dane dziennika działań przepływu pracy, w tym wysokopoziomowe dane dziennika działań, takie jak identyfikator obiektu (który kontakt, firma, transakcja itp.), typ zdarzenia (rejestracja, wyrejestrowanie itp.) i typ działania.
- 6 miesięcy: przechowywana będzie historia rejestracji przepływu pracy.
- 2 lata+: dane historyczne rejestracji będą przechowywane w naszym systemie, aby umożliwić filtry oparte na przepływie pracy.