E-Mails mit der HubSpot Sales-Chrome-Erweiterung tracken und protokollieren
Zuletzt aktualisiert am: Januar 31, 2024
Mit einem der folgenden Abonnements verfügbar (außer in den angegebenen Fällen):
|
|
Verwenden Sie die Funktionen Nachverfolgen und Protokollieren der Chrome-Erweiterung von HubSpot. Sie können so die Interaktionen von Kontakten mit Ihren E-Mails überwachen und aufzeichnen. Bei aktivierter Tracking-Funktion können Sie Echtzeitbenachrichtigungen erhalten, wenn ein Kontakt Ihre E-Mail öffnet. Sie können auch die E-Mail im Datensatz des Kontakts in HubSpot protokollieren, um einen Überblick über alle früheren Benachrichtigungen für Ihr Team zu erhalten.
Sie können Informationen zu geöffneten und angeklickten E-Mails im Aktivitäts-Feed einsehen; protokollierte E-Mails werden in einzelnen Kontaktdatensätzen und den dazugehörigen Datensätzengespeichert.
Bitte beachten Sie: wenn Sie Datenschutzeinstellungen in Ihrem Account aktiviert haben, ist Ihre Rechtsabteilung die beste Quelle, um festzustellen, wie Ihr Unternehmen E-Mail-Protokollierung und -Verfolgung einsetzt. Sie können auch Ihre Erweiterungseinstellungen anpassen, um diese Funktion für eine bestimmte Nachricht oder für bestimmte Kontakte und E-Mail-Domains zu entfernen. Darüber hinaus können E-Mail-Öffnungen nur für Kontakte mit einer zugewiesenen Rechtsgrundlage für die Datenverarbeitungverfolgt werden. Erfahren Sie mehr über E-Mail-Tracking, wenn die Datenschutzeinstellungen aktiviert sind.
In diesem Artikel erfahren Sie mehr über die Unterschiede zwischen Tracking und Protokollierung.
Protokollierungs- und Tracking-Standardeinstellungen konfigurieren
Super-Admins können das Standardverhalten für die Verfolgung, Protokollierung und Zuordnung von E-Mails für alle Benutzer in Ihrem Account aktualisieren.
So verwalten Sie diese Einstellungen:
- Klicken Sie in Ihrem HubSpot-Account in der Hauptnavigationsleiste auf das settings Zahnradsymbol, um die Einstellungen aufzurufen.
- Gehen Sie im linken Seitenleistenmenü zu Objekte > Aktivitäten.
- Klicken Sie auf die Registerkarte E-Mail-Protokollierung und -Tracking.
- Konfigurieren Sie unter E-Mail-Protokollierungs- und -Tracking-Einstellungen, wie E-Mails in HubSpot aufgezeichnet werden sollen, indem Sie die entsprechenden Kontrollkästchen aktivieren oder deaktivieren:
- Standardprotokollierungseinstellung für alle Benutzer übernehmen: Wenn diese Einstellung aktiviert ist, können Sie durch Aktivieren oder Deaktivieren des Schalters Alle E-Mails standardmäßig protokollieren festlegen, ob E-Mails standardmäßig für alle Benutzer in Ihrem Account protokolliert werden oder nicht.
- Standardzuordnung für alle Benutzer übernehmen: Wenn diese Einstellung aktiviert ist, können Sie auf das Dropdown-Menü klicken und die Standarddatensatztypen auswählen, die mit einer protokollierten E-Mail verknüpft werden sollen.
- Standard-Tracking-Einstellung für alle Benutzer übernehmen: Wenn Sie das Kontrollkästchen Zulassen, dass alle Benutzer E-Mails nachverfolgen und anzeigen können, wenn Empfänger ihre E-Mails öffnen und anklicken ausgewählt haben, können Sie diese Einstellung aktivieren, um zu konfigurieren, ob alle E-Mails standardmäßig für alle Benutzer in Ihrem Account nachverfolgt werden.
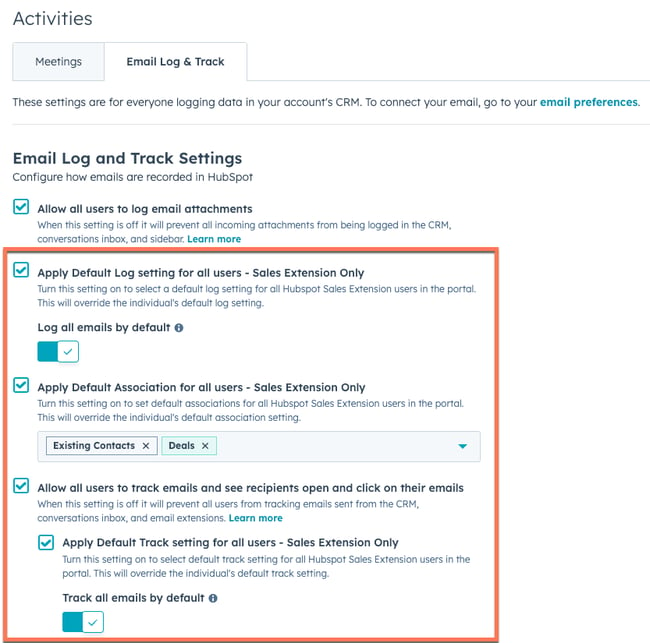
E-Mails nachverfolgen
So senden Sie getrackte E-Mails über Ihr Gmail-Konto:
- Melden Sie sich bei Ihrem Gmail-Konto an.
- Erstellen Sie eine neue E-Mail. Geben Sie den E-Mail-Empfänger, die Betreffzeile und den E-Mail-Text ein.
- Aktivieren Sie das Kontrollkästchen Nachverfolgen.
- Klicken Sie auf Senden.
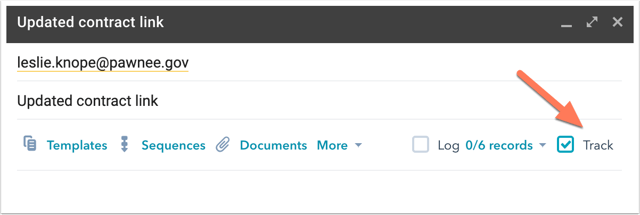
Den Status der nachverfolgten E-Mail aufrufen
Bevor Ihr Kontakt die E-Mail öffnet, werden die Betreffzeile und der Empfänger der E-Mail in Ihrem Aktivitätsfeed in HubSpot als Gesendet angezeigt. 
Sobald der Empfänger die E-Mail öffnet, erhalten Sie eine Pop-up-Benachrichtigung in Echtzeit auf Ihrem Desktop. Wenn Sie zurück zu Ihrem Aktivitätenfeed oder dem Feed der Chrome-Erweiterung wechseln, werden die E-Mail-Informationen als offen markiert. Wann ein Empfänger eine E-Mail geöffnet hat, finden Sie über das Dropdown-Menü heraus, das unter dem Namen des jeweiligen Kontakts angezeigt wird. Sie sehen auch einen Verlauf der aufgelisteten Aktivitäten des Kontakts.
Sie können auch sehen, wie Ihre Kontakte mit Ihren nachverfolgten E-Mails von der Chrome-Erweiterung interagieren. Um über die Chrome-Erweiterung auf Ihren Aktivitätenfeed zuzugreifen, klicken Sie auf das HubSpot-Symbol sprocket oben rechts in Ihrem Chrome-Browser.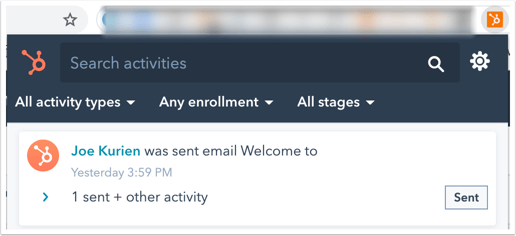
Erfahren Sie mehr darüber, wie E-Mail-Tracking und Verkaufsbenachrichtigungen funktionieren und wie Sie Trackingdeaktivieren können.
Tracking mit aktivierten Datenschutzeinstellungen
Wenn Sie die Datenschutzeinstellungen in Ihrem Account aktiviert haben, kann HubSpot die E-Mail-Öffnungen eines Kontakts nur dann nachverfolgen, wenn dem Kontakt eine Rechtsgrundlage für die Datenverarbeitungzugewiesen ist. Beim Verfassen einer E-Mail in Gmail wird das Kontrollkästchen für Tracking ausgegraut, um anzuzeigen, dass ein Kontakt nicht nachverfolgt werden kann.
![]()
Das Öffnen von E-Mails wird für Kontakte ohne rechtliche Grundlage für die Datenverarbeitung oder für E-Mail-Empfänger, die noch keine Kontakte sind, nicht nachverfolgt. Beim Versand von E-Mails an mehrere Empfänger wird das Öffnen von E-Mails anonym nachverfolgt.
Sie können die Berechtigung zur Nachverfolgung eines Kontakts ändern, indem Sie deren Eigenschaft Rechtliche Grundlage für die Verarbeitung von Kontaktdaten aktualisieren.E-Mails protokollieren
Um eine E-Mail zu protokollieren und Ihrem HubSpot CRM-Account einen neuen Kontakt hinzuzufügen, muss die E-Mail-Adresse, von der Sie E-Mails senden, eine der folgenden Bedingungen erfüllen:
- Sie muss mit einem Benutzer Ihres Accounts verknüpft sein.
- Eine Ihrer verbundenen E-Mail-Adressen.
- Ein Alias in Ihrem E-Mail-Client (entweder ein Alias, der in Ihrem verbundenen Gmail-Posteingang konfiguriert wurde, oder ein Alias, der zu Ihrem Profil & Einstellungenhinzugefügt wurde).
Sie können in den Einstellungen Ihres HubSpot AccountsE-Mail-Adressen und Domains angeben, für die Sie niemals E-Mails protokollieren möchten. Oder Sie können diese E-Mail-Adressen und Domains in Ihrer Chrome-Erweiterung Einstellungenhinzufügen.
Bitte beachten: E-Mails, die größer als 50 MB sind, werden nicht in Ihrem HubSpot-Account protokolliert. Anhänge sind bei diesem Limit inbegriffen. Ihre E-Mail wird noch immer erfolgreich an den Kontakt übermittelt, die E-Mail wird jedoch nicht in ihrem Datensatz protokolliert.
So protokollieren Sie E-Mails in Gmail:
- Melden Sie sich bei Ihrem Gmail-Konto an.
- Erstellen Sie eine neue E-Mail. Geben Sie den E-Mail-Empfänger, die Betreffzeile und den E-Mail-Text ein. Wenn die E-Mail-Adresse des Empfängers bereits einem Kontaktdatensatz in Ihrem CRM zugeordnet ist, wird das HubSpot-Symbol in der Zeile neben der E-Mail-Adresse im Feld An angezeigt.
- Aktivieren Sie das Kontrollkästchen Protokollieren.
- Standardmäßig wählt die Chrome-Erweiterung automatisch die fünf jüngsten mit dem Kontakt verknüpften Deal- oder Ticket-Datensätze aus, um E-Mails zu protokollieren. Nur Deals oder Tickets, die sich in einer Open Phase befinden, werden automatisch ausgewählt. Wenn Sie Empfänger im Feld „CC“ berücksichtigen, werden die zugehörigen Objekte der Datensätze ebenfalls automatisch ausgewählt. So wählen Sie explizit aus, in welchen Datensätzen die E-Mail protokolliert wird:
- Klicken Sie auf das Dropdown-Menü neben dem Kontrollkästchen Protokollieren.
- Aktivieren und deaktivieren Sie die Kontrollkästchen neben den Datensätzen, in denen Sie die E-Mail protokollieren möchten.
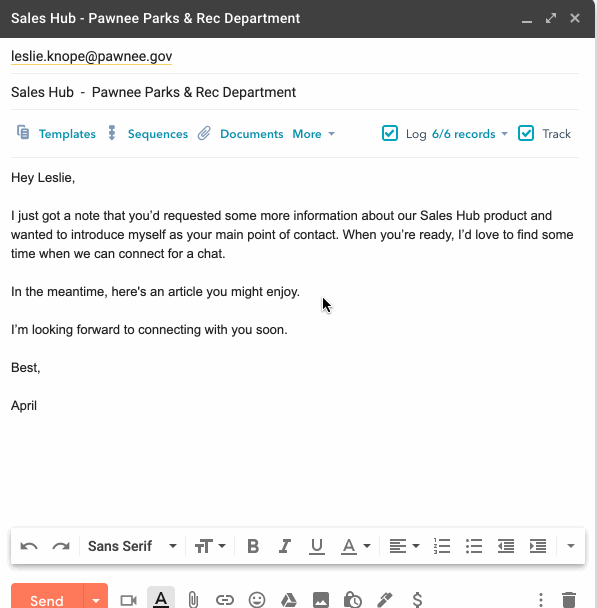
-
- Wenn Sie die E-Mail an einen Empfänger senden, der kein Kontakt in Ihrem CRM ist, wird ein neuer Kontaktdatensatz erstellt. Sie sehen die E-Mail des Kontakts aufgeführt, wenn Sie die Zuordnungen bearbeiten. Deaktivieren Sie das Kontrollkästchen, wenn die E-Mail nicht im neuen Kontaktdatensatz protokolliert werden soll. Erfahren Sie, wie Sie E-Mails nur auf bestehende Datensätze protokollieren.
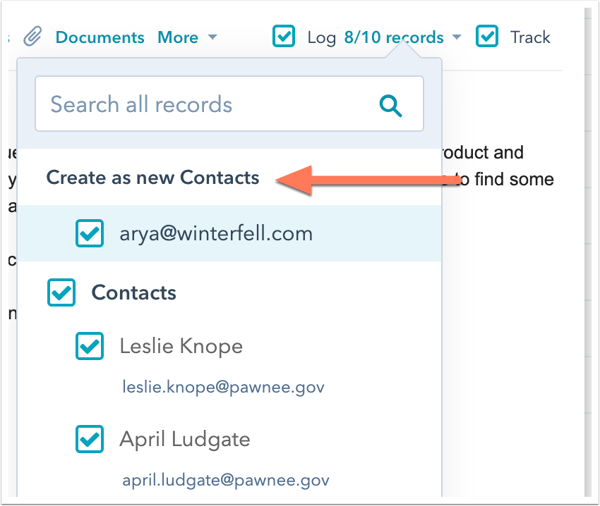
- Klicken Sie auf Senden.
Sie können in den Einstellungen der Chrome-Erweiterung festlegen, in welchen zugehörigen Datensätzen Ihre E-Mails automatisch protokolliert werden. Wenn Sie Marketing-Kontakte verwenden, wird ein neuer Kontakt, der durch eine protokollierte E-Mail erstellt wird, als Nicht-Marketing-Kontaktfestgelegt.
Bitte beachten Sie: Wenn ein neuer Kontakt durch eine protokollierte E-Mail erstellt wird, wird der HubSpot-Benutzer, der die E-Mail gesendet hat, automatisch als Kontakteigentümer zugewiesen, sofern kein vorheriger Eigentümer zugewiesen wurde.
Die protokollierte E-Mail in HubSpot aufrufen
E-Mails, die mithilfe der Erweiterung in HubSpot protokolliert werden, werden automatisch den Einträgen zugeordnet, die Sie vor dem Senden der E-Mail angegeben haben. So zeigen Sie die protokollierte E-Mail in HubSpot an:
- Navigieren Sie in Ihrem HubSpot Account zu Ihre Kontakte, Unternehmen oder Deals.
- Klicken Sie auf den Namen des Datensatzes.
- Suchen Sie die protokollierte E-Mail in der Chronik. In der E-Mail haben Sie folgende Möglichkeiten:
- Zugehörige Datensätze: Klicken Sie auf diese Option, um zugeordnete Datensätze zu bearbeiten.
- Anpinnen: Klicken Sie auf diese Option, um die E-Mail oben in der Kontakt-Chronik anzuheften.
- Löschen: Klicken Sie auf diese Option, um die E-Mail-Aktivität von der Chronik zu löschen.
- Details: Klicken Sie auf diese Option, um spezifische Informationen über den E-Mail-Versand zu sehen.
- Erweitern: Klicken Sie auf diese Option, um den vollständigen Text der E-Mail anzuzeigen. Wenn diese E-Mail Teil einer Konversation ist, klicken Sie auf Thread anzeigen, um alle E-Mails im Thread anzuzeigen.
- Anhänge: Klicken Sie auf diese Option, um Anhänge zu öffnen, die diesem spezifischen E-Mail-Versand zugeordnet sind.
- Antworten: Klicken Sie auf Antworten, um dem Kontakt direkt in HubSpot auf die E-Mail zu antworten.
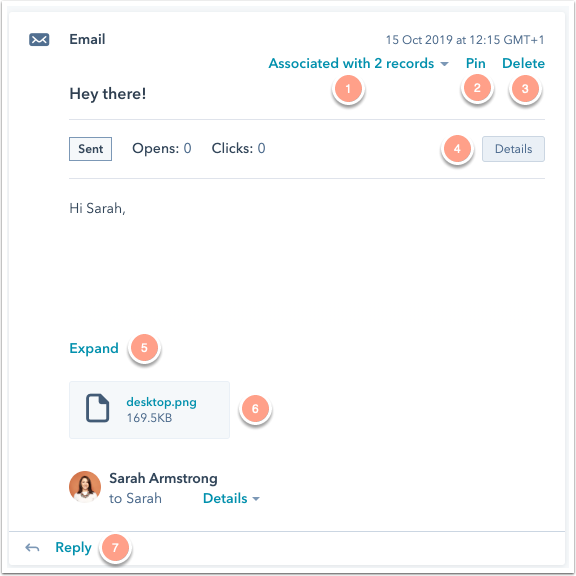
Bitte beachten Sie: um E-Mail-Antworten von HubSpot zu senden und eingehende Antworten an HubSpot zu protokollieren, müssen Sie einen verbundenen Posteinganghaben.
