Wiederkehrende Rechnungen und Zahlungen mit Abonnements verwalten
Zuletzt aktualisiert am: August 28, 2024
Mit einem der folgenden Abonnements verfügbar (außer in den angegebenen Fällen):
|
|
Mit Abonnements können Sie die Verwaltung von Abonnements und wiederkehrenden Rechnungen über das CRM automatisieren. Verwenden Sie Abonnements, um wiederkehrende Zahlungen mit Ihren Kunden zu automatisieren oder wiederkehrende Rechnungen mit Zahlungsaufforderungen zu versenden.
In diesem Artikel erfahren Sie mehr:- So funktionieren Abonnements
- Wie man Abonnements erstellt
- Abonnements verwalten
So funktionieren Abonnements
Abonnements können auf zwei Arten eingerichtet werden:
Wiederkehrende Zahlungen: automatisieren den Einzug von Zahlungen. HubSpot nimmt Folgendes vor: Sie müssen keine separaten Zahlungslinks oder Angebote erstellen, um Abonnementzahlungen einzuziehen, da HubSpot den Käufer automatisch auf der Grundlage der von Ihnen im Zahlungslink oder Angebot festgelegten Abrechnungsfrequenz belastet.
Wiederkehrende Rechnungsstellung: automatisiert die Rechnungsstellung an Kunden. Senden Sie Rechnungen mit einem wiederkehrenden Abrechnungsrhythmus zur Zahlungsaufforderung. Rechnungen können bei Erhalt fällig werden oder Zahlungsbedingungen haben, die netto sind.
Um Abonnementzahlungen über Zahlungslinks und Angebote einzuziehen, müssen Sie einen der folgenden Zahlungsprozessoren einrichten:
- HubSpot-Zahlungen: richtet HubSpot-Zahlungen ein, den integrierten Zahlungsprozessor von HubSpot, der für Starter, Professional und Enterprise Accounts verfügbar ist.
- Stripe-Zahlungsabwicklung: verbinden Sie Ihren bestehenden Stripe Account, um Stripe für die Zahlungsabwicklung zu nutzen, die für alle Abonnements verfügbar ist.
Bitte beachten Sie: Die derzeit unterstützten Währungen für Abonnements sind hier aufgeführt.
Abonnements erstellen
Im Folgenden erfahren Sie, wie Sie Kunden über Zahlungslinks und Angebote automatisch die Kosten für ihre Abonnements in Rechnung stellen oder wie Sie wiederkehrende Rechnungen versenden, um Abonnementzahlungen einzuziehen.
Wiederkehrende Zahlungen sammeln
Abonnements werden automatisch festgelegt, wenn ein Käufer einen wiederkehrenden Artikel kauft. Wenn Sie noch keinen Zahlungslink oder kein Angebot eingerichtet haben, um Zahlungen von Ihrem Käufer einzuziehen, folgen Sie den Schritten, um einen Zahlungslink oder ein Angebot zu erstellen. Oder Sie können einen Zahlungslink direkt von der Indexseite für Abonnements aus erstellen:
- Klicken Sie in Ihrem HubSpot-Account auf Commerce und dann auf Abonnements.
- Klicken Sie oben rechts auf Abonnement erstellen.
- Klicken Sie auf Verwenden Sie einen Zahlungslink, um ein Abonnement automatisch aufzuladen.
- Geben Sie im rechten Feld die Details des Artikels ein.
- Oder klicken Sie auf Abbrechen und fahren Sie mit fort, um den Zahlungslink zu erstellen.
Wiederkehrende Rechnungen senden
Automatisierung der Rechnungsstellung an Kunden:
- Klicken Sie in Ihrem HubSpot-Account auf Commerce und dann auf Abonnements.
- Klicken Sie oben rechts auf Abonnement erstellen.
- Klicken Sie auf Automatisch wiederkehrende Rechnungen an Kunden senden.

- Fügen Sie einen Kontakt und ein Unternehmen zum Abonnement hinzu. Das Hinzufügen eines Unternehmens ist optional, aber das Abonnement muss einen Kontakt haben.
- Hinzufügen einer Rechnungsadresse. Dies wird auf den Rechnungen an den Kunden erscheinen.
- Fügen Sie Ihre Artikel hinzu.
- Wählen Sie unter Zahlungseinzug im Dropdown-Menü aus, wann die Zahlung fällig wird.

- Um Online-Zahlungen zu aktivieren, schalten Sie Include a checkout link for online payments ein.
- Aktivieren Sie die Kontrollkästchen Akzeptierte Formulare, um die Zahlungsarten auszuwählen, die Sie für dieses Abonnement akzeptieren.
- Aktivieren Sie das Kontrollkästchen Abrechnungsadresse für Einkäufe über Kreditkarte erfassen , um die Rechnungsadresse Ihrer Kunden zu erfassen.
- Aktivieren Sie das Kontrollkästchen Versandadresse erfassen, um die Versandadresse Ihrer Kunden zu erfassen.

- Klicken Sie auf die Option Erweiterte Einstellungen, um die Einstellungen auf Rechnungen, E-Mails und Checkouts anzuwenden, die mit diesem Abonnement verknüpft sind.
- Wenn Sie auf der Rechnung Anmerkungen für Ihren Käufer hinzufügen möchten, können Sie diese in das Feld Rechnungskommentare eintragen. Sie können die Textoptionen am unteren Rand des Textfelds verwenden, um Ihren Text zu formatieren, einen Hyperlink hinzuzufügen oder ein Snippet einzufügen. Sie können einen Standardkommentar hinzufügen, der auf jeder Rechnung in den Rechnungseinstellungen erscheint.
- Klicken Sie auf das Dropdown-Menü Sprache, um eine Sprache auszuwählen.
- Klicken Sie auf das Dropdown-Menü Gebietsschema, um ein Gebietsschema auszuwählen.

- Wenn Sie fertig sind, klicken Sie oben rechts auf Erstellen.
- Bestätigen Sie die Erstellung des Abonnements im Dialogfeld, indem Sie auf Erstellen klicken, oder klicken Sie auf Abbrechen, um zurückzugehen und das Abonnement zu bearbeiten.
Erstellen Sie ein Abonnement aus einem Datensatz eines Kontakts, eines Unternehmens oder eines Deals
- Gehen Sie zu Ihren Datensätzen:
- Kontakte: Klicken Sie in Ihrem HubSpot-Account auf CRM und dann auf Kontakte.
- Unternehmen: Klicken Sie in Ihrem HubSpot-Account auf CRM und dann auf Unternehmen.
- Deals: Klicken Sie in Ihrem HubSpot-Account auf CRM und dann auf Deals.
- Klicken Sie auf den Namen des Datensatzes.
- Für Kontakte und Unternehmen klicken Sie in der rechten Seitenleiste im Bereich Abonnements auf hinzufügen und wählen dann eine der folgenden Möglichkeiten aus:
- Neues Abonnement erstellen: erstellt ein neues Abonnement für den Kontakt oder das Unternehmen.
- Vorhandenes Abonnement hinzufügen: verknüpfen Sie ein bestehendes Abonnement mit dem Kontakt oder Unternehmen.
- Für Kontakte und Unternehmen klicken Sie in der rechten Seitenleiste im Bereich Abonnements auf hinzufügen und wählen dann eine der folgenden Möglichkeiten aus:

-
- Für Deals klicken Sie in der rechten Seitenleiste im Bereich Abonnements auf Hinzufügen, und wählen Sie dann eine der folgenden Möglichkeiten aus:
- Deal in Abonnement umwandeln: erstellt ein Abonnement unter Verwendung der Informationen des Deals, einschließlich der zugehörigen Artikel.
- Neues Abonnement erstellen: erstellt ein neues Abonnement für den Kontakt oder das Unternehmen.
- Vorhandenes Abonnement hinzufügen: verknüpfen Sie ein bestehendes Abonnement mit dem Kontakt oder Unternehmen.
- Für Deals klicken Sie in der rechten Seitenleiste im Bereich Abonnements auf Hinzufügen, und wählen Sie dann eine der folgenden Möglichkeiten aus:

Das Abonnementverfahren
Wenn ein Käufer eine wiederkehrende Position kauft, geschieht Folgendes:
- Sie und der Käufer erhalten eine Zahlungsbenachrichtigung für die erste Abonnementzahlung.
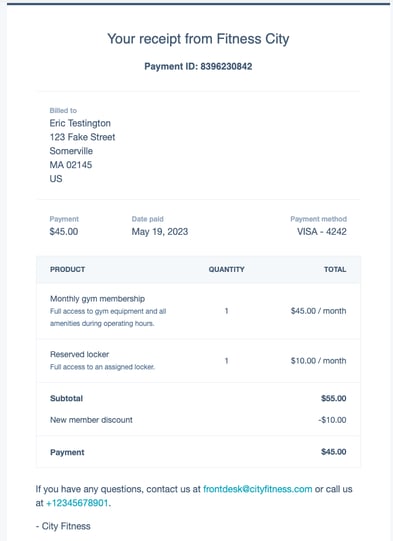
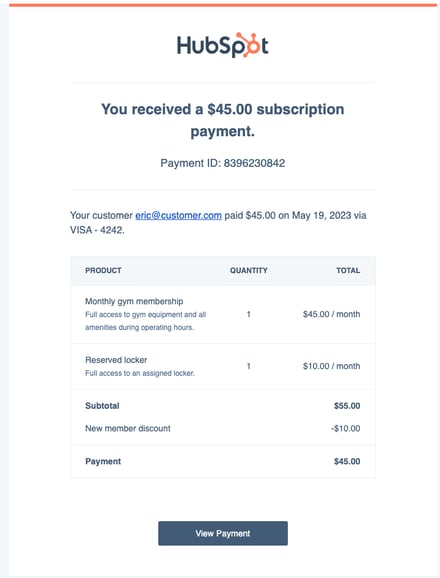
Beleg des Käufers Kaufmännische Quittung - HubSpot erstellt einen Abonnement-Datensatz, um wiederkehrende Zahlungen zu verfolgen. Der Abonnement-Datensatz wird automatisch mit dem Kontakt verknüpft, den Sie bei der Erstellung eines Abonnements für wiederkehrende Rechnungen hinzugefügt haben, oder der mit der E-Mail-Adresse übereinstimmt, die Sie während des Bestellvorgangs angegeben haben. Es wird auch automatisch mit dem zugehörigen Unternehmen, den Deals und den Zahlungsdatensätzen des Kontakts verknüpft.
Bitte beachten Sie: für wiederkehrende Zahlungen wird kein neuer Deal erstellt, auch wenn Sie die Einstellung Zahlungslinks zum Erstellen neuer Deals zulassen in den Zahlungslink-Einstellungen aktiviert haben. Wiederkehrende Zahlungen werden im Datensatz des Abonnements aufgezeichnet, der mit allen Deals verbunden ist, denen das Abonnement zugeordnet ist.
-
- Artikel mit demselben Abrechnungsrhythmus, denselben Abrechnungsbedingungen, demselben Datum für den Beginn der Abrechnung und derselben Anzahl von Zahlungen werden in demselben Datensatz verfolgt, da sie gemeinsam abgerechnet werden können.
- Artikel mit unterschiedlichen Abrechnungsrhythmen, Abrechnungsbedingungen, Abrechnungsbeginn und Anzahl der Zahlungen werden in separaten Datensätzen verfolgt. Wenn zum Beispiel eine Zahlungsverbindung zwei wiederkehrende Posten enthält, einen monatlichen und einen jährlichen, werden zwei Abonnementdatensätze erstellt. Ähnlich verhält es sich, wenn eine Zahlungsverknüpfung zwei wiederkehrende Positionen mit unterschiedlichen Abrechnungsbedingungen enthält: Es werden zwei Abonnementsätze erstellt.
- Wenn eine wiederkehrende Zahlung per Bankeinzug (z. B. ACH) erfolgt, wird ein Datensatz für das Abonnement erstellt, sobald die Zahlung autorisiert und übermittelt wurde, auch wenn die Zahlung noch nicht abgeschlossen ist.
-
Wenn Sie Automatisch verlängern bis auf Widerruf im Dropdown-Menü Abrechnungsbedingungen Ihres Artikels ausgewählt haben, gibt es kein Enddatum, das mit dem Abonnement verbunden ist. Um ein Enddatum festzulegen, wählen Sie Feste Anzahl von Zahlungen im Dropdown-Menü Abrechnungsbedingungen und wählen Sie die Anzahl der Zahlungen, die das Abonnement haben soll, im Dropdown-Menü Anzahl der Zahlungen. HubSpot legt das Enddatum automatisch auf der Grundlage der eingestellten Anzahl von Zahlungen fest. Wurde der Zahlungslink beispielsweise am 1. März verwendet und das Dropdown-Menü Anzahl der Zahlungen auf 6 gesetzt, wird das Enddatum automatisch auf den 1. September festgelegt.
Bitte beachten Sie: Wenn Sie die ältere HubSpot-Stripe-Integration für Angebote verwenden, erstellt HubSpot keine Datensätze für wiederkehrende Positionen, wenn Stripe als Zahlungsmethode ausgewählt ist. Dies gilt nur für die alte Integration. Wenn Sie stattdessen Stripe als Zahlungsprozessor angeschlossen haben, erstellt HubSpot Datensätze für wiederkehrende Positionen.
- Bei der nächsten Zahlungsfälligkeit belastet HubSpot den Käufer automatisch mit der Zahlungsmethode, mit der er ursprünglich gekauft hat. Wenn der Kunde diese Zahlungsmethode aktualisieren muss, können Sie ihm unter einen Link zur Aktualisierung senden.
- Für jede Gebühr schickt HubSpot dem Käufer eine Quittung, und die Eigenschaften des Abonnementdatensatzes in HubSpot werden aktualisiert. Sie können auch Erinnerungs-E-Mails ein richten, um den Käufer 14 Tage vor der nächsten Zahlung zu benachrichtigen.
- HubSpot sendet E-Mail-Benachrichtigungen an die Account-Administratoren, wenn eine Abonnementzahlung erfolgt oder fehlschlägt. Sie können diese Benachrichtigungen in Ihren Benachrichtigungseinstellungen unter deaktivieren.
Abonnements anzeigen
Sie können Abonnements entweder über die Indexseite für Abonnements oder über die zugehörigen Datensätze für Kontakte, Unternehmen, Deals und Zahlungen anzeigen. Sie können den Status eines Abonnements überprüfen, das Abonnement bearbeiten oder dem Käufer einen Link zur Aktualisierung seiner Zahlungsmethode senden.
Anzeigen von Abonnements auf der Abonnement-Indexseite
Verwenden Sie die Indexseite für Abonnements, um alle Abonnements anzuzeigen, erstellen Sie gespeicherte Ansichten und verwenden Sie diese, um Abonnements nach bestimmten Kriterien zu filtern.
- Klicken Sie in Ihrem HubSpot-Account auf Commerce und dann auf Abonnements.
- Die Indexseite der Abonnements enthält zwei Standardansichten, auf die Sie zugreifen können, indem Sie auf die Registerkarten Unbezahlt und Geplant oberhalb der Tabelle klicken. Diese Ansichten filtern Abonnements auf der Grundlage der Eigenschaft Status. Erfahren Sie mehr über Abostatus.
- Verwenden Sie die Dropdown-Menüs Status und Nächste Zahlungsfälligkeit, um alle Abonnements schnell nach diesen Attributen zu filtern. Oder klicken Sie auf Erweiterte Filter, um zusätzliche Filterkriterien festzulegen.
- Um eine Ansicht zur späteren Verwendung zu speichern, klicken Sie auf das Symbol Speichern oben rechts in der Tabelle.
- Um die vollständigen Details eines Abonnements einzusehen oder das Abonnement zu bearbeiten, klicken Sie auf den Namen des Abonnements.
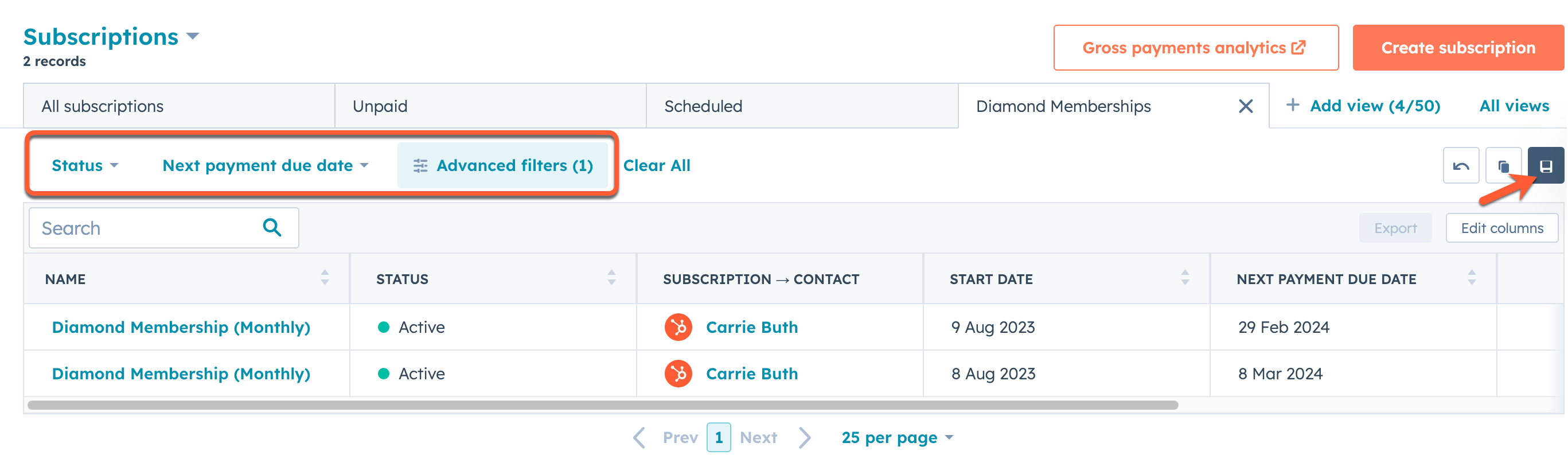
Erfahren Sie mehr über Auf anzeigen und filtern von Datensätzen auf der Indexseite.
Anzeigen von Abonnements für verknüpfte CRM-Datensätze
So zeigen Sie ein Abonnement über einen der zugehörigen Datensätze an:
- Gehen Sie zu Ihren Datensätzen:
- Klicken Sie in Ihrem HubSpot-Account auf CRM und dann auf Kontakte.
- Klicken Sie in Ihrem HubSpot-Account auf CRM und dann auf Unternehmen.
- Klicken Sie in Ihrem HubSpot-Account auf CRM und dann auf Deals.
- Klicken Sie in Ihrem HubSpot-Account auf Commerce und dann auf Zahlungen.
- Klicken Sie auf den Namen des mit dem Abonnement verbundenen Datensatzes.
- Navigieren Sie in der rechten Seitenleiste zur Karte Abonnements , um den Abonnementstatus und das Startdatum anzuzeigen.
- Weitere Informationen erhalten Sie, wenn Sie den Mauszeiger über das Abonnement bewegen und auf Vorschauklicken.

- Überprüfen Sie im rechten Bereich die Details des Abonnements und bearbeiten Sie das Abonnement nach Bedarf.
Status der Abonnements
Im Folgenden erfahren Sie mehr darüber, was die einzelnen Abonnements bedeuten:
- Aktiv: alle geplanten Zahlungen wurden verarbeitet.
- Unbezahlt: Die geplante Zahlung für den aktuellen Abrechnungszyklus ist fehlgeschlagen. Der Käufer erhält eine E-Mail, in der er aufgefordert wird, seine Zahlungsinformationen zu aktualisieren. Erfahren Sie mehr über über fehlgeschlagene Abonnementzahlungen.
- Gekündigt: das Abonnement wurde vor Ablauf der Laufzeit gekündigt. Den Käufern werden keine Kosten für gekündigte Abonnements in Rechnung gestellt.
- Abgelaufen: Der Käufer wurde gemäß dem ursprünglichen Abrechnungszeitraum belastet und es werden keine weiteren Gebühren erwartet. Abgelaufene Abonnements werden den Käufern nicht in Rechnung gestellt.
- Geplant: die Abrechnung des Abonnements wurde verzögert, um in der Zukunft zu beginnen, wie in der Eigenschaft Startdatum angezeigt.
Ein Abonnement bearbeiten
Wenn Sie ein bestehendes Abonnement aktualisieren müssen, z. B. seine Einzelposten, das nächste Fälligkeitsdatum, die Zahlungsmethode und die zugehörige Kontaktperson:
- Klicken Sie in Ihrem HubSpot-Account auf Commerce und dann auf Abonnements.
- Klicken Sie auf der Indexseite des Abonnements auf den Namen des Abonnements.
- Klicken Sie im rechten Bereich oben rechts auf Aktionen und wählen Sie dann eine der folgenden Optionen:
- Abonnement bearbeiten: Bearbeiten Sie die Listenpositionen des Abonnements, einschließlich Preis, Menge und Rabatte.
- Zahlungsmethode aktualisieren: Aktualisieren Sie die für die Abonnementabrechnung verwendete Zahlungsmethode.
- Nächstes Zahlungsdatum bearbeiten: Legen Sie das nächste Fälligkeitsdatum für die Zahlung auf ein anderes Datum fest.
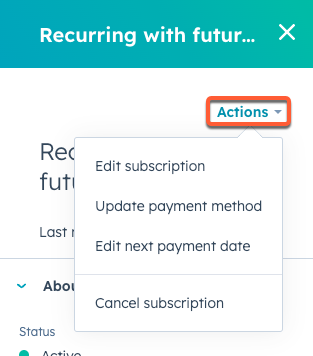
- Sie können auch zum Abschnitt Kontakte des Abonnements blättern und dann auf + Hinzufügen klicken, um den zugehörigen Kontakt zu aktualisieren.
Oder Sie können über einen der zugehörigen CRM-Datensätze auf das Seitenpanel für Abonnements zugreifen.

Ein Abonnement kündigen
Wenn ein Käufer darum bittet, sein Abonnement zu kündigen, können Sie das Abonnement über den Datensatz in HubSpot kündigen. Das Abonnement wird dann sofort gekündigt und dem Kunden nicht mehr in Rechnung gestellt. Sie können mit der Kündigung bis zum Ende des Abrechnungszeitraums warten oder das Abonnement kündigen und eine Rückerstattung für die nicht genutzten Servicetage vornehmen. Wenn Sie ein Abonnement kündigen, für das eine Zahlung per Bankeinzug (z. B. ACH) aussteht, wird die ausstehende Zahlung nicht automatisch storniert und zurückerstattet, so dass Sie auch eine Rückerstattung für diese ausstehende Zahlung vornehmen müssen.
Bitte beachten Sie: Wenn Sie keine Rückerstattungsregelung haben, sollten Sie Ihre Kündigung näher am Rechnungsdatum vornehmen.
- Klicken Sie in Ihrem HubSpot-Account auf Commerce und dann auf Abonnements.
- Klicken Sie auf der Indexseite des Abonnements auf den Namen des Abonnements.
- Klicken Sie oben rechts im Panel auf das Dropdown-Menü Aktionen und wählen Sie dann Abonnement kündigen.
- Aktivieren Sie im Dialogfeld das Kontrollkästchen Ich habe verstanden, dass der Kunde nicht erneut belastet wird .
- Klicken Sie auf Abonnement kündigen.
Der Kunde erhält eine E-Mail zur Kündigung des Abonnements.
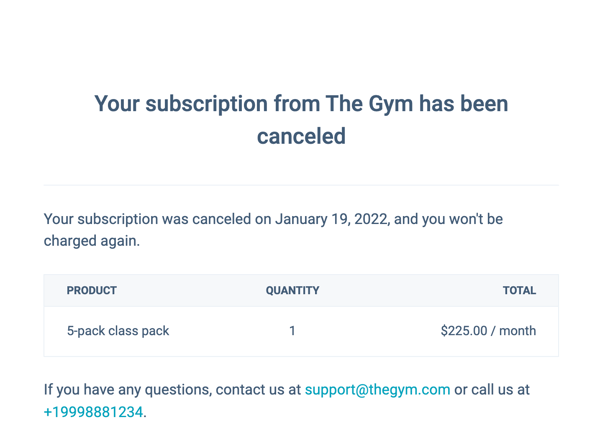
Wenn Sie das Abonnement vor dem Ende des Abrechnungszeitraums gekündigt haben, erfahren Sie unter , wie Sie eine Rückerstattung ausstellen können von Ihrem Dashboard für Zahlungen. Sie können auch einen abonnementbasierten Workflow erstellen, um eine Benachrichtigung an Ihr Team zu senden, wenn die nächste Zahlung eines Kunden fällig ist, um ihn daran zu erinnern, das Abonnement zu kündigen.

Zahlungserinnerungs-E-Mails einschalten
Sie können Ihren Käufern 14 Tage vor Fälligkeit der nächsten Abo-Zahlung eine Zahlungserinnerung per E-Mail zusenden.
Bitte beachten Sie: für Abonnements, die per SEPA-Lastschriftverfahren bezahlt werden, wird die anstehende Zahlungserinnerung aus Compliance-Gründen automatisch zwei Tage vor dem Rechnungsdatum versandt.
- Klicken Sie in Ihrem HubSpot-Account in der Hauptnavigationsleiste auf das settings Zahnradsymbol, um die Einstellungen aufzurufen.
- Gehen Sie im Menü in der linken Seitenleiste zu Zahlungen.
- Klicken Sie auf die Registerkarte Benachrichtigungen.
- Klicken Sie hier, um den Schalter für die Zahlungserinnerung einzuschalten.

- Klicken Sie auf Speichern.
Künftig wird dem Käufer vor der nächsten Zahlung eine E-Mail-Erinnerung zugesandt. Sie können auch Workflows verwenden, um Benachrichtigungen für eine anstehende Abonnementzahlung zu versenden.
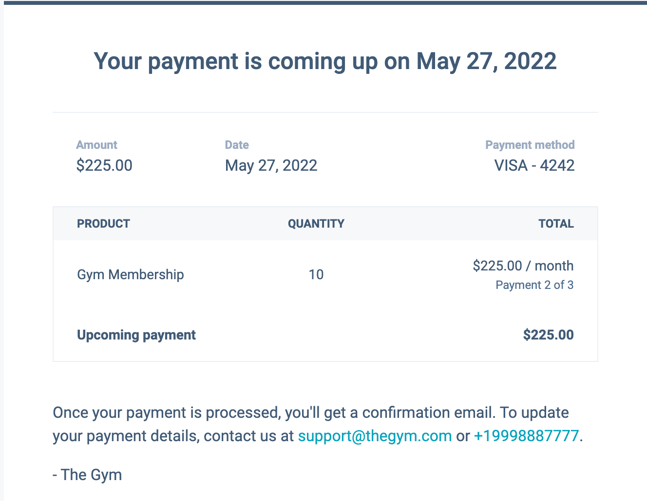
Verwendung von Abonnements in anderen HubSpot-Tools
Sie können Abonnementdaten in anderen HubSpot-Tools verwenden, einschließlich Workflows, Listen und Berichten.
- Erstellen Sie abonnementbasierte Workflows zur Automatisierung von Aktionen auf der Grundlage von Abonnementinformationen. Senden Sie zum Beispiel eine interne Benachrichtigung an Ihr Team, wenn der Status eines Abonnements überfällig ist, oder aktualisieren Sie automatisch den Abonnementbesitzer. Erfahren Sie mehr über Auslöser für die Abonnementanmeldung.
- Verfolgen Sie wiederkehrende Einnahmen mit dem Analysetool für Abonnements, oder erstellen Sie einen benutzerdefinierten Bericht auf der Grundlage von Abonnementdaten. Wenn Sie einen benutzerdefinierten Bericht erstellen, stellen Sie sicher, dass Sie als Datenquelle Abonnements oder ein einzelnes Objekt auswählen, wenn Sie einen benutzerdefinierten Bericht mit einem einzelnen Objekt erstellen
- Segmentieren Sie Ihre Kontakte oder Unternehmen in Listen auf der Grundlage von Abonnementeigenschaften. Erstellen Sie z. B. eine Liste von Kontakten mit einem bekannten Enddatum für das Abonnement und senden Sie dann eine E-Mail an die Liste der Kontakte, um sie zur Verlängerung aufzufordern.
