Verwenden Sie den Artikel-Editor für Deals, Angebote, Rechnungen, Zahlungslinks und Abonnements
Zuletzt aktualisiert am: November 13, 2024
Mit einem der folgenden Abonnements verfügbar (außer in den angegebenen Fällen):
|
|
Verwenden Sie den Artikel-Editor, um Details für produktbasierte Artikel und benutzerdefinierte Artikel zu konfigurieren, z. B. Preis, Rabatt und Rechnungsbedingungen für Deals, Angebote, Rechnungen und Zahlungslinks.
Nachdem ein Käufer einen Kauf getätigt hat, können Sie mithilfe des Berichtdesigners zu diesen Artikeln berichterstatten sowie Workflow-Aufnahme-Trigger für Artikel zur Automatisierung in deal-, angebots-, rechnungs-, zahlungs-, abonnement-, bestellungs- oder warenkorbbasierten Workflows verwenden.
Bitte beachten Sie: jeder Benutzer kann Artikel in einem Geschäft, Zahlungslink oder Angebot anzeigen und bearbeiten, aber Sie müssen über Benutzerdefinierte Artikel erstellen Berechtigungen verfügen, um neue benutzerdefinierte Artikel mit dem Artikel-Editor erstellen zu können. Erfahren Sie mehr über die Verwendung der Produktbibliothek.
Artikel für Deals
Sobald ein Deal erstellt ist, können Sie mit dem Deal verknüpfte Artikel mithilfe des Artikel-Editors hinzufügen oder bearbeiten.
Zusätzlich zum Hinzufügen von Artikeln basierend auf vorhandenen Produkten in Ihrer Produktbibliothek können Sie Artikel per Massenaktion über einen Import mit Deals verknüpfen oder von Benutzern verlangen, dass sie beim Erstellen neuer Deals zugehörige Artikel hinzufügen.
Bitte beachten: Beim Import von Artikeln wird der zugehörige Deal-Betrag nicht aktualisiert. Wenn Sie den Deal-Betrag auf der Grundlage eines Artikels aktualisieren möchten, verknüpfen Sie den Artikel manuell mit dem Deal, indem Sie die unten stehenden Anweisungen befolgen.
Einen Artikel zu einem Deal hinzufügen, ihn bearbeiten oder löschen
-
Klicken Sie in Ihrem HubSpot-Account auf CRM und dann auf Deals.
-
Klicken Sie auf den Namen eines Deals.
-
Um einen Artikel hinzufügen, klicken Sie im rechten Bereich im Abschnitt Artikel auf Hinzufügen, um einem Deal ohne Artikel Artikel hinzuzufügen, oder auf Bearbeiten, um vorhandene Artikel zu bearbeiten. Sie werden dann zum Artikel-Editor weitergeleitet.
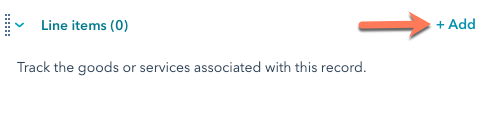
Bitte beachten: Die Karte Artikel zeigt nur bis zu 99 zugeordnete Artikel an, auch wenn mehr Artikel mit dem Datensatz des Deals verknüpft sind.
- Klicken Sie oben rechts auf Artikel hinzufügen und wählen Sie dann eine der folgenden Optionen aus:
-
Aus Produktbibliothek auswählen: Fügen Sie einen Artikel basierend auf einem Produkt aus Ihrer Produktbibliothek hinzu, einschließlich Artikel, die mit der HubSpot-Shopify-Integration erstellt wurden. Nachdem Sie diese Option ausgewählt haben, können Sie nach Produktname, Produktbeschreibung oder SKU suchen oder auf Erweiterte Filter klicken, um Ihre Suche zu verfeinern. Aktivieren Sie die Kontrollkästchen im rechten Bereich neben den Produkten, auf die Sie Ihren Artikel basieren möchten. Klicken Sie dann auf Hinzufügen.
-

-
-
Benutzerdefinierte Artikel erstellen: iWenn Sie Benutzerdefinierte Artikel erstellen erlauben, wird mit dieser Option ein neuer benutzerdefinierter Artikel erstellt, der nur für diesen individuellen Deal gilt. Nachdem Sie diese Option ausgewählt haben, geben Sie im rechten Bereich Ihre Artikeldetails ein und wählen aus, ob Sie den benutzerdefinierten Artikel in Ihrer Produktbibliothek speichern möchten. Klicken Sie dann auf Speichern oder Speichern und weiteres hinzufügen.
-

-
Um einen Artikel zu bearbeiten, zu klonen oder zu löschen, bewegen Sie den Mauszeiger über das Produkt, klicken Sie auf Aktionen und wählen Sie dann eine Option aus:

-
-
Bearbeiten: Bearbeiten Sie nur den Artikel für diesen Deal. Die Produktbibliothek ist davon nicht betroffen.
-
Sie können außerdem die Details einzelner Artikel in den Spalten des Artikel-Editors bearbeiten, darunter die Laufzeit, den Stückpreis, die Menge und den Rabattbetrag. Geben Sie einen neuen Wert in der entsprechenden Spalte ein. Erfahren Sie, wie Sie Spalten hinzufügen oder entfernen.
-
-

-
-
Löschen: Löschen Sie den Artikel.
-
Klonen: Erstellen Sie einen neuen Artikel mit den gleichen Angaben.
-
Um die Artikel neu anzuordnen, verschieben Sie einen Artikel durch Anklicken und Ziehen mit dem dragHandle Handle.
-

- Klicken Sie auf das Dropdown-Menü Abrechnungshäufigkeit, um die Abrechnungshäufigkeit des Abonnements festzulegen. Die Häufigkeit kann auf einmalig, wöchentlich, alle zwei Wochen, monatlich, vierteljährlich, halbjährlich, jährlich, alle zwei Jahre, drei Jahre, vier Jahre oder fünf Jahre eingestellt werden.
-
Unterschiedliche Deal-Berechnungen für den Deal-Betrag werden über dem Artikel-Editor angezeigt. Die Marge und der Deal-Betrag werden entsprechend des in Ihren Account-Einstellungen ausgewählten Standard-Deal-Betrags angezeigt.
Erfahren Sie, wie die Deals berechnet werden.

-
Standardmäßig beginnt die Abrechnung für wiederkehrende Artikel zum Zeitpunkt des Checkouts. Um Ihrem Käufer einen Artikel stattdessen zu einem späteren Zeitpunkt in Rechnung zu stellen, klicken Sie auf das Dropdown-Menü Startdatum der Abrechnung und wählen Sie dann eine der folgenden Optionen aus:
-
Benutzerdefiniertes Datum: ein bestimmtes Datum in der Zukunft. Nachdem Sie diese Option ausgewählt haben, verwenden Sie die Datumsauswahl , um das Startdatum auszuwählen, und klicken Sie dann auf Speichern.
-
Verzögerter Start (Tage): Verzögern Sie den Beginn der Abrechnung um eine bestimmte Anzahl von Tagen nach dem Checkout. Nachdem Sie diese Option ausgewählt haben, geben Sie eine Zahl in das Feld Verzögerung des Abrechnungsbeginns um Tage im rechten Bereich ein und klicken Sie dann auf Speichern.
-
Verzögerter Start (Monate): Verzögern Sie den Beginn der Abrechnung um eine bestimmte Anzahl von Monaten nach dem Checkout. Nachdem Sie diese Option ausgewählt haben, geben Sie eine Zahl in das Feld Verzögerung des Abrechnungsbeginns um Monate im rechten Bereich ein und klicken Sie dann auf Speichern.
-

-
Wenn Sie Änderungen vorgenommen haben, klicken Sie auf „Speichern“ Wählen Sie im Dialogfenster aus, ob Sie den Deal-Betrag aktualisieren möchten, um Ihre neuen Artikel wiederzugeben, oder ob Sie den Deal speichern möchten, ohne den Betrag zu aktualisieren.

-
Sie können optional ein Angebot, eine Rechnung, einen Zahlungslink oder ein Abonnement auf der Grundlage der Artikel erstellen, die Sie in diesem Bildschirm ausgewählt haben, indem Sie oben rechts auf Erstellen klicken und dann Angebot, Rechnung, Zahlungslink oder Abonnement auswählen. Nach der Auswahl folgen Sie den Schritten um Ihr Angebot zu erstellen, um Ihre Rechnung zu erstellen, um einen Zahlungslink zu erstellen oder um ein Abonnement abzuschließen.

Wie die Deals berechnet werden
Beim Hinzufügen von Artikeln zu einem Deal werden die Berechnungen für TCV, ACV, ARR und MRR (einschließlich Margen) unter über dem Artikel-Editor angezeigt. In den nachstehenden Tabellen wird erläutert, wie die einzelnen Werte berechnet werden:
MRR, ARR, TCV
| Beispiele | MRR | ARR | TCV |
| $10 Artikel mit dem Abrechnungsrhythmus Weekly und ohne Term. |
Im Durchschnitt dauert ein Monat ~4,33 Wochen. |
Wenn keine Laufzeit eingestellt ist, ist der Standardwert ein Jahr = 52 Zahlungen. z.B. $10*52 = $520. |
Wenn keine Laufzeit eingestellt ist, ist der Standardwert ein Jahr = 52 Zahlungen. z.B. $10*52 = $520. |
| $10 Artikel mit Alle zwei Wochen Abrechnungshäufigkeit und keine Laufzeit. |
Es werden durchschnittlich ~2,16 zweiwöchentliche Ereignisse pro Monat angenommen. |
Wenn keine Laufzeit eingestellt ist, ist der Standardwert ein Jahr = 26 Zahlungen. z.B. $10*26 = $260. |
Wenn keine Laufzeit eingestellt ist, ist der Standardwert ein Jahr = 26 Zahlungen. z.B. $10*26 = $520. |
| $10 Artikel mit dem Abrechnungsrhythmus Weekly und einer 6-wöchigen Laufzeit . |
Im Durchschnitt dauert ein Monat ~4,33 Wochen. |
Wenn eine Laufzeit eingestellt ist, gilt standardmäßig die Länge der Laufzeit = 6 Zahlungen. z.B. $10*6 = $60 |
Wenn eine Laufzeit eingestellt ist, gilt standardmäßig die Länge der Laufzeit = 6 Zahlungen. z.B. $10*6 = $60 |
| $10 Artikel mit Abrechnungsrhythmus alle zwei Wochen und einer Laufzeit von 6 Wochen . |
Es werden durchschnittlich ~2,16 zweiwöchentliche Ereignisse pro Monat angenommen. |
Wenn eine Laufzeit eingestellt ist, gilt standardmäßig die Länge der Laufzeit = 3 Zahlungen. z.B. $10*3 = $30 |
Wenn eine Laufzeit eingestellt ist, gilt standardmäßig die Länge der Laufzeit = 3 Zahlungen. z.B. $10*3 = $30 |
Gewinnspanne MRR, Gewinnspanne ARR, Gewinnspanne TCV
| Beispiele | MRR | ARR | TCV |
| $10 Artikel mit dem Abrechnungsrhythmus Weekly und ohne Term. |
Im Durchschnitt dauert ein Monat ~4,33 Wochen. |
Wenn keine Laufzeit eingestellt ist, ist der Standardwert ein Jahr = 52 Zahlungen. z.B. $10*52 = $520 |
Wenn keine Laufzeit eingestellt ist, ist der Standardwert ein Jahr = 52 Zahlungen. z.B. $10*52 = $520 |
| $10 Artikel mit Alle zwei Wochen Abrechnungshäufigkeit und keine Laufzeit. |
Es werden durchschnittlich ~2,16 zweiwöchentliche Ereignisse pro Monat angenommen. |
Wenn keine Laufzeit eingestellt ist, ist der Standardwert ein Jahr = 26 Zahlungen. z.B. $10*26 = $260 |
Wenn keine Laufzeit eingestellt ist, ist der Standardwert ein Jahr = 26 Zahlungen. z.B. $10*26 = $520 |
| $10 Artikel mit dem Abrechnungsrhythmus Weekly und einer 6-wöchigen Laufzeit . |
Im Durchschnitt dauert ein Monat ~4,33 Wochen. |
Wenn eine Laufzeit eingestellt ist, gilt standardmäßig die Länge der Laufzeit = 6 Zahlungen. z.B. $10*6 = $60 |
Wenn eine Laufzeit eingestellt ist, gilt standardmäßig die Länge der Laufzeit = 6 Zahlungen. z.B. $10*6 = $60 |
| $10 Artikel mit Abrechnungsrhythmus alle zwei Wochen und einer Laufzeit von 6 Wochen . |
Es werden durchschnittlich ~2,16 zweiwöchentliche Ereignisse pro Monat angenommen. |
Wenn eine Laufzeit eingestellt ist, gilt standardmäßig die Länge der Laufzeit = 3 Zahlungen. z.B. $10*3 = $30 |
Wenn eine Laufzeit eingestellt ist, gilt standardmäßig die Länge der Laufzeit = 3 Zahlungen. z.B. $10*3 = $30 |
Beim Festlegen des Einzelpreises eines Artikels in einer beliebigen Währung werden bis zu sechs Dezimalstellen unterstützt. MRR, ARR, ACV und TCV werden auf der Grundlage der Genauigkeit der Währung an der Kasse gerundet. Beträgt ein Artikel beispielsweise 10,34 $ bei wöchentlicher Rechnungsstellung und ohne Laufzeit, so lautet die Berechnung 10,34 $ * 4,33 $ = 44,7722 $. Durch die Währungsrundung würde der Gesamtbetrag dann 44,77 $ betragen.
Hinzufügen von Rabatten und Steuern zu einem Deal
Rabatte und Steuern können zu einzelnen Artikeln hinzugefügt werden.
Um einen Rabatt zu einem einzelnen Artikel hinzuzufügen, geben Sie einen Rabattsatz in die Spalte Rabatt pro Einheit ein. Wenn Sie die Spalte Rabatt pro Einheit nicht sehen können, erfahren Sie unter , wie Sie Spalten hinzufügen können.

Erfahren Sie mehr über Rabatte.
Bevor Sie Steuern zu Artikeln hinzufügen, befolgen Sie diese Schritte, um Ihrer Bibliothek Steuersätze hinzuzufügen.
Bitte beachten Sie: Während die Möglichkeit, Steuern, Gebühren oder Rabatte hinzuzufügen, in HubSpot vorhanden ist, sind Ihre Rechts- und Buchhaltungsteams die beste Ressource, um Sie in Bezug auf die Einhaltung von Vorschriften in Ihrer speziellen Situation zu beraten.
So fügen Sie die Steuer zu einem Artikel hinzu:
- Klicken Sie auf Aus Produktbibliothek auswählen oder Benutzerdefinierte Artikel erstellen, um einen Artikel hinzuzufügen.
- Wenn die Spalten Steuersatz und Steuerbetrag nicht in der Tabelle der Artikel angezeigt werden, klicken Sie auf Spalten bearbeiten.
- Suchen Sie oder blättern Sie durch die Eigenschaften und wählen Sie die Kontrollkästchen Steuersatz und Steuerbetrag. Sie können die Spalten neu anordnen, indem Sie auf den dragHandle Handle neben der Eigenschaft klicken, die Sie im rechten Bereich verschieben möchten, und ihn nach oben oder unten an die gewünschte Position ziehen.

- Klicken Sie auf Speichern.
Bitte beachten Sie: if Sie die QuickBooks Online-Integration verwenden, ist Steuersatz deaktiviert, um Synchronisationskonflikte zu vermeiden.
- Klicken Sie auf das Dropdown-Menü Steuersatz und wählen Sie den Steuersatz aus, den Sie für den Artikel verwenden möchten.
- Der Steuerbetrag wird automatisch aktualisiert.
- Unter Übersicht wird der einmalige Steuerbetrag des Artikels unter Zwischensummeausgewiesen. Klicken Sie auf den Pfeil neben Artikel angewandte Steuern, um den Gesamtbetrag der angewandten Steuern anzuzeigen.

- Wenn Sie einen Steuersatz zu einem wiederkehrenden Artikel hinzufügen, gilt der Steuerbetrag für die jetzt fällige Zahlung und für zukünftige Zahlungen und wird unter Übersicht angezeigt. Klicken Sie auf den Pfeil neben Steuern auf Artikel, um die Steuern auf wiederkehrende Artikel anzuzeigen.

Sie können die Eigenschaft Steuerbetrag in anderen Tools wie Listen, Berichte und Workflowsverwenden.
Die Zusammenfassung eines Deals überprüfen
Wenn Sie Ihre Artikel einrichten, lesen Sie im Abschnitt Zusammenfassung nach, wie Ihr Käufer belastet wird.
- Die Zwischensumme enthält nur die beim Checkout fälligen Artikel. Alle Artikel, die zu einem späteren Zeitpunkt in Rechnung gestellt werden, werden stattdessen in der Gesamtsumme für Zukünftige Zahlungen aufgeführt. Alle Artikel werden unabhängig vom Fälligkeitsdatum im Gesamtauftragswert zusammengefasst.

- Ein Hinweis darauf, dass auf die Artikel Rabatte und Steuern angewendet wurden, wird unter der Zwischensumme angezeigt. Klicken Sie auf die Pfeile neben den einzelnen Beträgen, um diese zu sehen.

Bitte beachten: In Berichten entspricht die Währung des Einzelpreises des Artikels der Währung des Deal-Betrags. Wenn Sie in Ihrem Account mehrere Währungen verwenden, erfahren Sie mehr über die Verwendung von mehrere Währungen mit Ihren Positionen.
Artikel für Angebote
Beim Erstellen eines Angebots können Sie Artikel hinzufügen, einschließlich Rabatte, Steuern und Gebühren sowie Zahlungspläne.
Bei allen Änderungen, die in diesem Abschnitt vorgenommen werden, werden die in dem verknüpften Deal-Datensatz aufgeführten Artikel aktualisiert. Wenn der Deal-Datensatz mit mehreren Angeboten verknüpft ist, werden nur die Artikel des zuletzt erstellten Angebots auf der Artikelkarte des Deal-Datensatzes angezeigt.
Einen Artikel zu einem Angebot hinzufügen, ihn bearbeiten oder löschen
- Erstellen Sie ein Angebot.
-
Klicken Sie auf Weiter, bis Sie zum Schritt Artikel des Erstellungsprozesses gelangen.
- Um einen Artikel hinzuzufügen, klicken Sie oben rechts auf Artikel hinzufügen und wählen dann eine der folgenden Optionen aus:
- Aus Produktbibliothek auswählen: Fügen Sie einen Artikel basierend auf einem Produkt aus Ihrer Produktbibliothek hinzu, einschließlich Artikel, die mit der HubSpot-Shopify-Integration erstellt wurden. Nach Auswahl dieser Option können Sie nach Produktname, Produktbeschreibung, oder SKU suchen, oder auf Erweiterte Filter klicken, um Ihre Suche zu verfeinern. Aktivieren Sie die Kontrollkästchen im rechten Bereich neben den Produkten, auf die Sie Ihren Artikel basieren möchten. Klicken Sie dann auf Hinzufügen.

-
- Benutzerdefinierte Artikel erstellen: iWenn Sie Benutzerdefinierte Artikel erstellen erlauben, wird mit dieser Option ein neuer benutzerdefinierter Artikel erstellt, der nur für dieses individuelle Angebot gilt. Nachdem Sie diese Option ausgewählt haben, geben Sie im rechten Bereich Ihre Artikeldetails ein und wählen aus, ob Sie den benutzerdefinierten Artikel in Ihrer Produktbibliothek speichern möchten. Klicken Sie dann auf Speichern oder Speichern und weiteres hinzufügen.

-
Um einen Artikel zu bearbeiten, zu klonen oder zu löschen, bewegen Sie den Mauszeiger über das Produkt, klicken Sie auf Aktionen und wählen Sie dann eine Option aus:

-
-
Bearbeiten: Bearbeiten Sie nur den Artikel für dieses Angebot. Die Produktbibliothek ist davon nicht betroffen.
-
Sie können außerdem die Details einzelner Artikel in den Spalten des Artikel-Editors bearbeiten, darunter die Laufzeit, den Stückpreis, die Menge und den Rabattbetrag. Geben Sie einen neuen Wert in der entsprechenden Spalte ein. Erfahren Sie, wie Sie Spalten hinzufügen oder entfernen.
-
Wenn Sie eine wiederkehrende Abrechnungsfrequenz (z. B. monatlich) festlegen, wird ein Abonnement für den Kunden erstellt. Erfahren Sie mehr über Abonnements.
-
-

-
-
Löschen: Löschen Sie den Artikel.
-
Klonen: Erstellen Sie einen neuen Artikel mit den gleichen Angaben.
-
Um die Artikel neu anzuordnen, verschieben Sie einen Artikel durch Anklicken und Ziehen mit dem dragHandle Handle.
-

- Klicken Sie auf das Dropdown-Menü Abrechnungshäufigkeit, um die Abrechnungshäufigkeit des Abonnements festzulegen. Die Häufigkeit kann auf einmalig, wöchentlich, alle zwei Wochen, monatlich, vierteljährlich, halbjährlich, jährlich, alle zwei Jahre, drei Jahre, vier Jahre oder fünf Jahre eingestellt werden.
Bitte beachten: Wenn Sie beim Erstellen eines Angebots, das in das Payments-Tool integriert ist, den Laufzeit-Wert eines Artikels bei der Frequenz für wiederholte Abrechnung auf 0 festlegen, wird das Abonnement automatisch verlängert, bis es gekündigtwird.
- Standardmäßig beginnt die Abrechnung für wiederkehrende Artikel zum Zeitpunkt des Checkouts. Um Ihrem Käufer einen Artikel stattdessen zu einem späteren Zeitpunkt in Rechnung zu stellen, klicken Sie auf das Dropdown-Menü Startdatum der Abrechnung und wählen Sie dann eine der folgenden Optionen aus:
-
-
Benutzerdefiniertes Datum: ein bestimmtes Datum in der Zukunft. Nachdem Sie diese Option ausgewählt haben, verwenden Sie die Datumsauswahl , um das Startdatum auszuwählen, und klicken Sie dann auf Speichern.
-
Verzögerter Start (Tage): Verzögern Sie den Beginn der Abrechnung um eine bestimmte Anzahl von Tagen nach dem Checkout. Nachdem Sie diese Option ausgewählt haben, geben Sie eine Zahl in das Feld Verzögerung des Abrechnungsbeginns um Tage im rechten Bereich ein und klicken Sie dann auf Speichern.
-
Verzögerter Start (Monate): Verzögern Sie den Beginn der Abrechnung um eine bestimmte Anzahl von Monaten nach dem Checkout. Nachdem Sie diese Option ausgewählt haben, geben Sie eine Zahl in das Feld Verzögerung des Abrechnungsbeginns um Monate im rechten Bereich ein und klicken Sie dann auf Speichern.
-

Bitte beachten Sie: Stripe-Zahlungsabwicklung kann wiederkehrende Artikel verarbeiten, die zu einem späteren Zeitpunkt fällig werden, sofern mindestens ein Artikel auf dem Angebot an der Kasse fällig ist. Beispiel: Artikel 1 ist beim Checkout fällig und Artikel 2 in 30 Tagen.
Rabatte, Gebühren und Steuern zu einem Angebot hinzufügen
Im Abschnitt Zusammenfassung können Sie einmalige Rabatte, Gebühren und Steuern für die Zwischensumme des Angebots hinzufügen. Diese hinzugefügten Elemente werden nicht zur Eigenschaft Betrag des zugehörigen Deals hinzugefügt.
Informationen zum Hinzufügen von Steuersätzen, die Sie für Ihre Produkte und Dienstleistungen verwenden können (anstatt einmalige Steuern zu Ihrer Zwischensumme hinzuzufügen), finden Sie in diesem Artikel.
Bitte beachten:
- Einmalige Rabatte, Gebühren und Steuern werden nur auf Artikel angewandt, die beim Checkout fällig sind, jedoch nicht auf Artikel, die zu einem späteren Zeitpunkt in Rechnung gestellt werden.
- Auch wenn die Möglichkeit, Steuern, Gebühren oder Rabatte hinzuzufügen, in HubSpot vorhanden ist, sind Ihre Rechts- und Buchhaltungsteams die beste Ressource, um Sie in Bezug auf die Einhaltung von Vorschriften in Ihrer spezifischen Situation zu beraten.
- Um eine Steuer, eine Gebühr oder einen Rabatt hinzuzufügen, klicken Sie auf +Steuern/Gebühr/Rabatt hinzufügen. Erfahren Sie mehr über Rabatte.
- Geben Sie einen Namen für die Steuer, die Gebühr oder den Rabatt und einen Wert im Textfeld ein. Der Wert für Steuer, Gebühr oder Rabatt kann auf einem bestimmten Währungsbetrag oder einem Prozentsatz (%) des Gesamtwerts basieren.

- Entfernen Sie alle Steuern, Gebühren oder Rabatte, indem Sie auf das delete Löschen-Symbol neben dem Währungsfeld klicken.
- Standardmäßig wird im veröffentlichten Angebot nur der Gesamtbetrag angezeigt, der beim Checkout fällig ist, d. h., alle in der Zukunft fälligen Artikel werden nicht in den Gesamtwert einbezogen. Um den Gesamtvertragswert, einschließlich der in der Zukunft liegenden Artikel, anzuzeigen, aktivieren Sie das Kontrollkästchen Gesamtvertragswert im veröffentlichten Angebot anzeigen. Sie können das Standardverhalten in Ihren Angebotseinstellungen konfigurieren.

Bitte beachten:
- Bis zu sechs Dezimalstellen werden unterstützt, wenn der Einzelpreis eines Artikels in einer beliebigen Währung festgelegt wird, und Rabatte werden beim Checkout entsprechend der Genauigkeit der Währung gerundet. Wenn ein Artikel beispielsweise einen Preis von 11,90 USD hat und ein Rabatt von 15 % gewährt wird, wird der rabattierte Betrag von 1,785 USD auf 1,79 USD gerundet, und der Käufer zahlt insgesamt 10,12 USD.
- Bei Steuern werden bis zu zwei Dezimalstellen unterstützt. Bei Steuern mit mehr als zwei Dezimalstellen rundet HubSpot wie folgt, je nachdem, ob es sich um prozentuale oder währungsbasierte Steuern handelt:
- Prozentuale Steuern: Bis zur 5 wird abgerundet, ab der 6 wird aufgerundet. Aus 9,995 % wird beispielsweise 9,99 % und aus 9,996 % wird 10,00 %.
- Währungsabhängige Steuern: Bis zur 4 wird abgerundet, ab der 5 wird aufgerundet. Aus 9,994 USD werden beispielsweise 9,99 USD und aus 9,995 USD werden 10,00 USD.
Einen Zahlungsplan zu einem Angebot hinzufügen
Aktivieren Sie die Zahlungsplanung, um Zahlungen zeitlich aufzuteilen. Ist diese Option aktiviert, hat jede Zahlung ihr eigenes Fälligkeitsdatum, ihren eigenen Betrag und ihren eigenen Namen. Ein Angebot über 5.000 USD für Beratungsdienste kann beispielsweise in drei Zahlungen über sechs Monate von 1.000 USD, 1.500 USD und 2.500 USD aufgeteilt werden.
Beim Zahlungseinzug über HubSpot Payments oder einen verknüpften Stripe-Account ist die erste Rate über den Angebot zu zahlen und alle anderen Raten werden als Rechnungen erstellt.
Bitte beachten: Zahlungspläne können nicht für Angebote mit wiederkehrenden Artikeln oder einem zukünftigen Startdatum der Abrechnung konfiguriert werden.
So richten Sie einen Zahlungsplan ein:
- Klicken Sie unter Zahlungsplan auf den Schalter Zahlungsplan, um ihn zu aktivieren.

- Wählen Sie aus, ob die Rate nach Betrag oder Prozentsatz aufgeteilt werden soll, indem Sie auf das Dropdown-Menü Betrag klicken und Betrag oder Prozentsatz (%) auswählen.

- Geben Sie einen Namen, einen Betrag oder Prozentsatz und das Fälligkeitsdatum ein.
- Die erste Zahlung ist bei Erhalt fällig. Sie können den Text im Feld "Fälligkeitsdatum " ändern.
- Um festzulegen, dass eine zukünftige Zahlung an einem bestimmten Datum fällig wird, verwenden Sie die Datumsauswahl.
- Um die Fälligkeit einer Zahlung auf der Grundlage eines Meilensteins festzulegen, klicken Sie auf das Dropdown-Menü Bestimmtes Datum, wählen Sie dann Meilenstein aus und geben Sie einen Meilenstein in den Text Feld ein.
- Fügen Sie eine weitere Zahlungsrate hinzu, indem Sie auf + Weitere Rate hinzufügen klicken.

- Beim Anzeigen des Angebots sieht der Käufer den Gesamtbetrag und jede Rate sowie das Datum der Fälligkeit.

- Wenn der Käufer für das Angebot bezahlt:
- Die Rechnungen für die folgenden Zahlungen werden im Entwurfsstatus in Ihrem Account erstellt. Die Rechnungen werden nicht automatisch an den Käufer gesendet, und zukünftige Zahlungen werden nicht automatisiert. Erfahren Sie, wie Sie Rechnungsentwürfe verwalten.
- Es wird ein Abonnementdatensatz erstellt.
Die Zusammenfassung eines Angebots überprüfen
Wenn Sie Ihre Artikel einrichten, lesen Sie im Abschnitt Zusammenfassung nach, wie Ihr Käufer belastet wird, einschließlich Rabatten, Gebühren und Steuern.
- Die Zwischensumme enthält nur die beim Checkout fälligen Artikel. Alle Artikel, die zu einem späteren Zeitpunkt in Rechnung gestellt werden, werden stattdessen in der Gesamtsumme für Zukünftige Zahlungen aufgeführt.
- Alle Artikel werden unabhängig vom Fälligkeitsdatum im Gesamtauftragswert zusammengefasst.
- Einmalige Rabatte, Gebühren und Steuern werden nur auf Artikel angewandt, die beim Checkout fällig sind, jedoch nicht auf Artikel, die zu einem späteren Zeitpunkt in Rechnung gestellt werden.

Um mit der Konfiguration der Signatur und der Zahlungsoptionen des Angebots fortzufahren, klicken Sie auf Weiter.
Artikel für Rechnungen
Beim Erstellen einer Rechnung können Sie Artikel, einschließlich Rabatte, Steuern und Gebühren, hinzufügen.
Einen Artikel zu einer Rechnung hinzufügen, ihn bearbeiten oder löschen
- Erstellen Sie eine Rechnung.
- Wenn Sie Stripe-Zahlungsabwicklung verwenden, können Sie die Währung der Rechnung über das Dropdown-Menü Währung konfigurieren. Erfahren Sie mehr über die Währungen, die von der Stripe-Zahlungsverarbeitung unterstützt werden.

- So fügen Sie einen Artikel hinzu:
- Klicken Sie oben rechts auf Artikel hinzufügen und wählen Sie dann eine der folgenden Optionen aus:
- Aus Produktbibliothek auswählen: Fügen Sie einen Artikel basierend auf einem Produkt aus Ihrer Produktbibliothek hinzu, einschließlich Artikel, die mit der HubSpot-Shopify-Integration erstellt wurden. Nach Auswahl dieser Option können Sie nach Produktname, Produktbeschreibung, oder SKU suchen, oder auf Erweiterte Filter klicken, um Ihre Suche zu verfeinern. Aktivieren Sie die Kontrollkästchen im rechten Bereich neben den Produkten, auf die Sie Ihren Artikel basieren möchten. Klicken Sie dann auf Hinzufügen.
- Klicken Sie oben rechts auf Artikel hinzufügen und wählen Sie dann eine der folgenden Optionen aus:

-
-
-
- Wenn Sie ein Produkt mit einer wiederkehrenden Abrechnungsfrequenz hinzufügen, wird die Abrechnungsfrequenz zu einmalig geändert. Die Produkte in Ihrer Produktbibliothek sind davon nicht betroffen.
- Benutzerdefinierte Artikel erstellen: iWenn Sie die Option Benutzerdefinierte Artikel erstellen aktiviert haben, wird mit dieser Option ein neuer benutzerdefinierter Artikel erstellt, der nur für diese einzelne Rechnung gilt. Nachdem Sie diese Option ausgewählt haben, geben Sie im rechten Bereich Ihre Artikeldetails ein und wählen aus, ob Sie den benutzerdefinierten Artikel in Ihrer Produktbibliothek speichern möchten. Klicken Sie dann auf Speichern oder Speichern und weiteres hinzufügen.
-
-

- Um einen Artikel zu bearbeiten, zu klonen oder zu löschen, bewegen Sie den Mauszeiger über das Produkt, klicken Sie auf Aktionen und wählen Sie dann eine Option aus:

-
- Bearbeiten: Bearbeiten Sie nur den Artikel für diese Rechnung. Die Produktbibliothek ist davon nicht betroffen.
- Sie können außerdem die Details einzelner Artikel in den Spalten des Artikel-Editors bearbeiten, darunter den Stückpreis, die Menge und den Rabattbetrag. Geben Sie einen neuen Wert in der entsprechenden Spalte ein. Erfahren Sie, wie Sie Spalten hinzufügen oder entfernen.
- Bearbeiten: Bearbeiten Sie nur den Artikel für diese Rechnung. Die Produktbibliothek ist davon nicht betroffen.

-
- Löschen: Löschen Sie den Artikel.
- Klonen: Erstellen Sie einen neuen Artikel mit den gleichen Angaben.
- Um die Artikel neu anzuordnen, verschieben Sie einen Artikel durch Anklicken und Ziehen mit dem dragHandle Handle.

Rabatte, Gebühren und Steuern zu einer Rechnung hinzufügen
Im Abschnitt Zusammenfassung können Sie einmalige Rabatte, Gebühren und Steuern für die Zwischensumme der Rechnung hinzufügen.
Informationen zum Hinzufügen von Steuersätzen, die Sie für Ihre Produkte und Dienstleistungen verwenden können (anstatt einmalige Steuern zu Ihrer Zwischensumme hinzuzufügen), finden Sie in diesem Artikel.
Bitte beachten:
- Auch wenn die Möglichkeit, Steuern, Gebühren oder Rabatte hinzuzufügen, in HubSpot vorhanden ist, sind Ihre Rechts- und Buchhaltungsteams die beste Ressource, um Sie in Bezug auf die Einhaltung von Vorschriften in Ihrer spezifischen Situation zu beraten.
- Wenn Sie die QuickBooks Online-App zur Datensynchronisierung installiert haben, ist es nicht möglich, Steuern zu Rechnungen hinzuzufügen.
- Um eine einmalige Steuer, eine Gebühr oder einen Rabatt hinzuzufügen, klicken Sie auf +Steuern/Gebühr/Rabatt hinzufügen. Erfahren Sie mehr über Rabatte.
- Geben Sie einen Namen für die Steuer, die Gebühr oder den Rabatt und einen Wert im Textfeld ein. Der Wert für Steuer, Gebühr oder Rabatt kann auf einem bestimmten Währungsbetrag oder einem Prozentsatz (%) des Gesamtwerts basieren.

- Entfernen Sie alle Steuern, Gebühren oder Rabatte, indem Sie auf das delete Löschen-Symbol neben dem Währungsfeld klicken.
Bitte beachten:
- Bis zu sechs Dezimalstellen werden unterstützt, wenn der Einzelpreis eines Artikels in einer beliebigen Währung festgelegt wird, und Rabatte werden beim Checkout entsprechend der Genauigkeit der Währung gerundet. Wenn ein Artikel beispielsweise einen Preis von 11,90 USD hat und ein Rabatt von 15 % gewährt wird, wird der rabattierte Betrag von 1,785 USD auf 1,79 USD gerundet, und der Käufer zahlt insgesamt 10,12 USD.
- Bei Steuern werden bis zu zwei Dezimalstellen unterstützt. Bei Steuern mit mehr als zwei Dezimalstellen rundet HubSpot wie folgt, je nachdem, ob es sich um prozentuale oder währungsbasierte Steuern handelt:
- Prozentuale Steuern: Bis zur 5 wird abgerundet, ab der 6 wird aufgerundet. Aus 9,995 % wird beispielsweise 9,99 % und aus 9,996 % wird 10,00 %.
- Währungsabhängige Steuern: Bis zur 4 wird abgerundet, ab der 5 wird aufgerundet. Aus 9,994 USD werden beispielsweise 9,99 USD und aus 9,995 USD werden 10,00 USD.
Die Zusammenfassung einer Rechnung überprüfen
Nachdem Sie Ihre Artikel hinzugefügt haben, können Sie die Zwischensumme, einschließlich aller angewendeten Rabatte, im Abschnitt „Zusammenfassung“ überprüfen.

Artikel für Zahlungslinks
Während einen Zahlungslink erstellt, können Sie Artikel hinzufügen, einschließlich Rabatte, Steuern und Gebühren.
- Erstellen Sie einen Zahlungslink.
- Wenn Sie Stripe Zahlungsabwicklung verwenden, können Sie die Währung des Zahlungslinks über das Dropdown-Menü Währung konfigurieren. Erfahren Sie mehr über die Währungen, die von der Stripe-Zahlungsverarbeitung unterstützt werden.

- So fügen Sie einen Artikel hinzu:
- Klicken Sie oben rechts auf Artikel hinzufügen und wählen Sie dann eine der folgenden Optionen aus:
- Aus Produktbibliothek auswählen: Fügen Sie einen Artikel basierend auf einem Produkt aus Ihrer Produktbibliothek hinzu, einschließlich Artikel, die mit der HubSpot-Shopify-Integration erstellt wurden. Nach Auswahl dieser Option können Sie nach Produktname, Produktbeschreibung, oder SKU suchen, oder auf Erweiterte Filter klicken, um Ihre Suche zu verfeinern. Aktivieren Sie die Kontrollkästchen im rechten Bereich neben den Produkten, auf die Sie Ihren Artikel basieren möchten. Klicken Sie dann auf Hinzufügen.
- Klicken Sie oben rechts auf Artikel hinzufügen und wählen Sie dann eine der folgenden Optionen aus:

-
-
-
- Wenn Sie ein Produkt mit einer wiederkehrenden Abrechnungsfrequenz hinzufügen, wird die Abrechnungsfrequenz zu einmalig geändert. Die Produkte in Ihrer Produktbibliothek sind davon nicht betroffen.
- Benutzerdefinierte Artikel erstellen: iWenn Sie die Berechtigung Benutzerdefinierte Artikel erstellen haben, wird mit dieser Option ein neuer benutzerdefinierter Artikel erstellt, der nur für diesen individuellen Zahlungslink gilt. Nachdem Sie diese Option ausgewählt haben, geben Sie im rechten Bereich Ihre Artikeldetails ein und wählen aus, ob Sie den benutzerdefinierten Artikel in Ihrer Produktbibliothek speichern möchten. Klicken Sie dann auf Speichern oder Speichern und weiteres hinzufügen.
-
-

- Um einen Artikel zu bearbeiten, zu klonen oder zu löschen, bewegen Sie den Mauszeiger über das Produkt, klicken Sie auf Aktionen und wählen Sie dann eine Option aus:

-
- Bearbeiten: Bearbeiten Sie nur den Artikel für diesen Zahlungslink. Die Produktbibliothek ist davon nicht betroffen.
- Sie können außerdem die Details einzelner Artikel in den Spalten des Artikel-Editors bearbeiten, darunter den Stückpreis, die Menge und den Rabattbetrag. Geben Sie einen neuen Wert in der entsprechenden Spalte ein. Erfahren Sie, wie Sie Spalten hinzufügen oder entfernen.
- Wenn Sie eine wiederkehrende Abrechnungsfrequenz (z. B. monatlich) festlegen, wird ein Abonnement für den Kunden erstellt. Erfahren Sie mehr über Abonnements.
- Bearbeiten: Bearbeiten Sie nur den Artikel für diesen Zahlungslink. Die Produktbibliothek ist davon nicht betroffen.

-
- Löschen: Löschen Sie den Artikel.
- Klonen: Erstellen Sie einen neuen Artikel mit den gleichen Angaben.
- Um die Artikel neu anzuordnen, verschieben Sie einen Artikel durch Anklicken und Ziehen mit dem dragHandle Handle.

- Klicken Sie auf das Dropdown-Menü Abrechnungshäufigkeit, um die Abrechnungshäufigkeit des Abonnements festzulegen. Die Häufigkeit kann auf einmalig, wöchentlich, alle zwei Wochen, monatlich, vierteljährlich, halbjährlich, jährlich, alle zwei Jahre, drei Jahre, vier Jahre oder fünf Jahre eingestellt werden.
-
Standardmäßig beginnt die Abrechnung für wiederkehrende Artikel zum Zeitpunkt des Checkouts. Um Ihrem Käufer einen Artikel stattdessen zu einem späteren Zeitpunkt in Rechnung zu stellen, klicken Sie auf das Dropdown-Menü Startdatum der Abrechnung und wählen Sie dann eine der folgenden Optionen aus:
-
Benutzerdefiniertes Datum: ein bestimmtes Datum in der Zukunft. Nachdem Sie diese Option ausgewählt haben, verwenden Sie die Datumsauswahl , um das Startdatum auszuwählen, und klicken Sie dann auf Speichern.
-
Verzögerter Start (Tage): Verzögern Sie den Beginn der Abrechnung um eine bestimmte Anzahl von Tagen nach dem Checkout. Nachdem Sie diese Option ausgewählt haben, geben Sie eine Zahl in das Feld Verzögerung des Abrechnungsbeginns um Tage im rechten Bereich ein und klicken Sie dann auf Speichern.
-
Verzögerter Start (Monate): Verzögern Sie den Beginn der Abrechnung um eine bestimmte Anzahl von Monaten nach dem Checkout. Nachdem Sie diese Option ausgewählt haben, geben Sie eine Zahl in das Feld Verzögerung des Abrechnungsbeginns um Monate im rechten Bereich ein und klicken Sie dann auf Speichern.
-

Rabatte, Gebühren und Steuern zu einem Zahlungslink hinzufügen
Im Abschnitt Zusammenfassung können Sie einmalige Rabatte, Gebühren und Steuern für die Zwischensumme des Zahlungslinks hinzufügen.
Informationen zum Hinzufügen von Steuersätzen, die Sie für Ihre Produkte und Dienstleistungen verwenden können (anstatt einmalige Steuern zu Ihrer Zwischensumme hinzuzufügen), finden Sie in diesem Artikel.
Bitte beachten:
- Einmalige Rabatte, Gebühren und Steuern werden nur auf Artikel angewandt, die beim Checkout fällig sind, jedoch nicht auf Artikel, die zu einem späteren Zeitpunkt in Rechnung gestellt werden.
- Auch wenn die Möglichkeit, Steuern, Gebühren oder Rabatte hinzuzufügen, in HubSpot vorhanden ist, sind Ihre Rechts- und Buchhaltungsteams die beste Ressource, um Sie in Bezug auf die Einhaltung von Vorschriften in Ihrer spezifischen Situation zu beraten.
- Um eine Steuer, eine Gebühr oder einen Rabatt hinzuzufügen, klicken Sie auf +Steuern/Gebühr/Rabatt hinzufügen. Erfahren Sie mehr über Rabatte.
- Geben Sie einen Namen für die Steuer, die Gebühr oder den Rabatt und einen Wert im Textfeld ein. Der Wert für Steuer, Gebühr oder Rabatt kann auf einem bestimmten Währungsbetrag oder einem Prozentsatz (%) des Gesamtwerts basieren.

- Entfernen Sie alle Steuern, Gebühren oder Rabatte, indem Sie auf das delete Löschen-Symbol neben dem Währungsfeld klicken.
Bitte beachten:
- Bis zu sechs Dezimalstellen werden unterstützt, wenn der Einzelpreis eines Artikels in einer beliebigen Währung festgelegt wird, und Rabatte werden beim Checkout entsprechend der Genauigkeit der Währung gerundet. Wenn ein Artikel beispielsweise einen Preis von 11,90 USD hat und ein Rabatt von 15 % gewährt wird, wird der rabattierte Betrag von 1,785 USD auf 1,79 USD gerundet, und der Käufer zahlt insgesamt 10,12 USD.
- Bei Steuern werden bis zu zwei Dezimalstellen unterstützt. Bei Steuern mit mehr als zwei Dezimalstellen rundet HubSpot wie folgt, je nachdem, ob es sich um prozentuale oder währungsbasierte Steuern handelt:
- Prozentuale Steuern: Bis zur 5 wird abgerundet, ab der 6 wird aufgerundet. Aus 9,995 % wird beispielsweise 9,99 % und aus 9,996 % wird 10,00 %.
- Währungsabhängige Steuern: Bis zur 4 wird abgerundet, ab der 5 wird aufgerundet. Aus 9,994 USD werden beispielsweise 9,99 USD und aus 9,995 USD werden 10,00 USD.
Zusammenfassung eines Zahlungslinks überprüfen
Wenn Sie Ihre Artikel einrichten, lesen Sie im Abschnitt Zusammenfassung nach, wie Ihr Käufer belastet wird, einschließlich Rabatten, Gebühren und Steuern.
- Die Zwischensumme enthält nur die beim Checkout fälligen Artikel. Alle Artikel, die zu einem späteren Zeitpunkt in Rechnung gestellt werden, werden stattdessen in der Gesamtsumme für Zukünftige Zahlungen aufgeführt.
- Alle Artikel werden unabhängig vom Fälligkeitsdatum im Gesamtbetrag zusammengefasst. Dieser Betrag kann nicht für wiederkehrende Artikel berechnet werden, für die keine Anzahl an Zahlungen festgelegt wurde. Sie können die Anzahl der Zahlungen festlegen, indem Sie auf das Dropdown-Menü in der Spalte Abrechnungsbedingungen klicken.

- Einmalige Rabatte, Gebühren und Steuern werden nur auf Artikel angewandt, die beim Checkout fällig sind, jedoch nicht auf Artikel, die zu einem späteren Zeitpunkt in Rechnung gestellt werden.

Artikel für Abonnements
Wenn ein Käufer einen Zahlungslink oder ein Angebot erstellt, um einen Artikel mit einem regelmäßigen Abrechnungsrhythmus (auch bekannt als wiederkehrender Artikel) zu kaufen, oder Sie ein Abonnement erstellen, um automatisch wiederkehrende Rechnungen an einen Kunden zu senden, erstellt HubSpot ein Abonnement, um den Käufer automatisch in der angegebenen Häufigkeit zu belasten oder in Rechnung zu stellen. Das bedeutet, dass Sie nicht mehrere Zahlungslinks, Angebote oder Rechnungen manuell erstellen müssen, um einem Käufer Produkte oder Dienstleistungen in Rechnung zu stellen, die sich regelmäßig erneuern. Erfahren Sie mehr über Abonnements.
So erstellen Sie ein Abonnement:- Klicken Sie in Ihrem HubSpot-Account auf Commerce und dann auf Abonnements.
- Klicken Sie auf Abonnement erstellen .

- Wählen Sie eine der folgenden Methoden für Sammlungen:
- Verwenden Sie den Zahlungslink, um ein Abonnement automatisch zu berechnen: führt Sie zum Editor für die Artikel des Zahlungslinks. Erfahren Sie, wie man Artikel zu einem Zahlungslink hinzufügt.
- Automatisch wiederkehrende Rechnungen an Kunden senden: Dies bringt Sie zum Abonnement-Editor. Setzen Sie den Prozess der Abonnementerstellung mit den folgenden Schritten fort.
- So fügen Sie einen Artikel hinzu:
- Klicken Sie oben rechts auf Artikel hinzufügen und wählen Sie dann eine der folgenden Optionen aus:
- Aus Produktbibliothek auswählen: Fügen Sie einen Artikel basierend auf einem Produkt aus Ihrer Produktbibliothek hinzu, einschließlich Artikel, die mit der HubSpot-Shopify-Integration erstellt wurden. Nach Auswahl dieser Option können Sie nach Produktname, Produktbeschreibung, oder SKU suchen, oder auf Erweiterte Filter klicken, um Ihre Suche zu verfeinern. Aktivieren Sie die Kontrollkästchen im rechten Bereich neben den Produkten, auf die Sie Ihren Artikel basieren möchten. Klicken Sie dann auf Hinzufügen.
- Klicken Sie oben rechts auf Artikel hinzufügen und wählen Sie dann eine der folgenden Optionen aus:

-
-
- Benutzerdefinierte Artikel erstellen: iWenn Sie die Berechtigung Benutzerdefinierte Artikel erstellen haben, wird mit dieser Option ein neuer benutzerdefinierter Artikel erstellt, der nur für dieses individuelle Abonnement gilt. Nachdem Sie diese Option ausgewählt haben, geben Sie im rechten Bereich Ihre Artikeldetails ein und wählen aus, ob Sie den benutzerdefinierten Artikel in Ihrer Produktbibliothek speichern möchten. Klicken Sie dann auf Speichern oder Speichern und weiteres hinzufügen.
-

- Um einen Artikel zu bearbeiten, zu klonen oder zu löschen, bewegen Sie den Mauszeiger über das Produkt, klicken Sie auf Aktionen und wählen Sie dann eine Option aus:

-
- Bearbeiten: Bearbeiten Sie nur den Artikel für diesen Zahlungslink. Die Produktbibliothek ist davon nicht betroffen.
- Sie können außerdem die Details einzelner Artikel in den Spalten des Artikel-Editors bearbeiten, darunter den Stückpreis, die Menge und den Rabattbetrag. Geben Sie einen neuen Wert in der entsprechenden Spalte ein. Erfahren Sie, wie Sie Spalten hinzufügen oder entfernen.
- Bearbeiten: Bearbeiten Sie nur den Artikel für diesen Zahlungslink. Die Produktbibliothek ist davon nicht betroffen.

-
- Löschen: Löschen Sie den Artikel.
- Klonen: Erstellen Sie einen neuen Artikel mit den gleichen Angaben.
- Um die Artikel neu anzuordnen, verschieben Sie einen Artikel durch Anklicken und Ziehen mit dem dragHandle Handle.

- Klicken Sie auf das Dropdown-Menü Abrechnungshäufigkeit, um die Abrechnungshäufigkeit des Abonnements festzulegen. Die Häufigkeit kann auf einmalig, wöchentlich, alle zwei Wochen, monatlich, vierteljährlich, halbjährlich, jährlich, alle zwei Jahre, drei Jahre, vier Jahre oder fünf Jahre eingestellt werden.
-
Standardmäßig beginnt die Abrechnung für wiederkehrende Artikel zum Zeitpunkt des Checkouts. Wenn Sie Ihrem Käufer einen Artikel stattdessen zu einem späteren Zeitpunkt in Rechnung stellen möchten, klicken Sie auf die Option Rechnungsbeginn und wählen Sie dann ein Startdatum aus.

Hinzufügen von Rabatten und Steuern zu einem Abonnement
Rabatte und Steuern können zu einzelnen Artikeln hinzugefügt werden.
Um einen Rabatt zu einem einzelnen Artikel hinzuzufügen, geben Sie einen Rabattsatz in die Spalte Rabatt pro Einheit ein. Wenn Sie die Spalte Rabatt pro Einheit nicht sehen können, erfahren Sie unter , wie Sie Spalten hinzufügen können.

Erfahren Sie mehr über Rabatte.
Bevor Sie Steuern zu Artikeln hinzufügen, befolgen Sie diese Schritte, um Ihrer Bibliothek Steuersätze hinzuzufügen.
Bitte beachten Sie: Während die Möglichkeit, Steuern, Gebühren oder Rabatte hinzuzufügen, in HubSpot vorhanden ist, sind Ihre Rechts- und Buchhaltungsteams die beste Ressource, um Sie in Bezug auf die Einhaltung von Vorschriften in Ihrer speziellen Situation zu beraten.
So fügen Sie die Steuer zu einem Artikel in Ihrem Abonnement hinzu:
- Klicken Sie auf Aus Produktbibliothek auswählen oder Benutzerdefinierte Artikel erstellen, um einen Artikel hinzuzufügen.
- Wenn die Spalten Steuersatz und Steuerbetrag nicht in der Tabelle der Artikel angezeigt werden, klicken Sie auf Spalten bearbeiten.
- Suchen Sie oder blättern Sie durch die Eigenschaften und wählen Sie die Kontrollkästchen Steuersatz und Steuerbetrag. Sie können die Spalten neu anordnen, indem Sie auf den dragHandle Handle neben der Eigenschaft klicken, die Sie im rechten Bereich verschieben möchten, und ihn nach oben oder unten an die gewünschte Position ziehen.

- Klicken Sie auf Speichern.
Bitte beachten Sie: if Sie die QuickBooks Online-Integration verwenden, ist Steuersatz deaktiviert, um Synchronisationskonflikte zu vermeiden.
- Klicken Sie auf das Dropdown-Menü Steuersatz und wählen Sie den Steuersatz aus, den Sie für den Artikel verwenden möchten.
- Der Steuerbetrag wird automatisch aktualisiert.
- Der Steuerbetrag gilt für die jetzt fällige Zahlung sowie für künftige Zahlungen und wird unter Übersicht angezeigt. Klicken Sie auf den Pfeil neben Steuern auf Artikel, um die Steuern auf wiederkehrende Artikel anzuzeigen.

Sie können die Eigenschaft Steuerbetrag in anderen Tools wie Listen, Berichte und Workflowsverwenden.
Überprüfen Sie die Zusammenfassung eines Abonnements
Wenn Sie Ihre Artikel einrichten, lesen Sie im Abschnitt Zusammenfassung nach, wie Ihr Käufer belastet wird, einschließlich Rabatten, Gebühren und Steuern.
- Die Zwischensumme enthält nur die beim Checkout fälligen Artikel. Alle Artikel, die zu einem späteren Zeitpunkt in Rechnung gestellt werden, werden stattdessen in der Gesamtsumme für Zukünftige Zahlungen aufgeführt.
- Alle Artikel werden unabhängig vom Fälligkeitsdatum im Gesamtbetrag zusammengefasst. Dieser Betrag kann nicht für wiederkehrende Artikel berechnet werden, für die keine Anzahl an Zahlungen festgelegt wurde. Sie können die Anzahl der Zahlungen festlegen, indem Sie auf das Dropdown-Menü in der Spalte Abrechnungsbedingungen klicken.

- Ein Hinweis darauf, dass auf die Artikel Rabatte und Steuern angewendet wurden, wird unter der Zwischensumme angezeigt. Klicken Sie auf die Pfeile neben den einzelnen Beträgen, um diese zu sehen.

Spalten des Artikel-Editors bearbeiten
So bearbeiten Sie die Spalten, die im Artikel-Editor von Deals, Angeboten und Zahlungslinks angezeigt werden:
- Gehen Sie zum Artikel-Editor für einen Deal, ein Angebot oder einen Zahlungslink.
- Klicken Sie oben rechts im Artikel-Editor auf Spalten bearbeiten.
- Suchen Sie im Dialogfeld auf der linken Seite nach den Eigenschaften oder durchsuchen Sie diese.
- Aktivieren Sie das Kontrollkästchen neben einer Eigenschaft, um diese zu den ausgewählten Spalten hinzuzufügen.
- Um Spalten zu entfernen, klicken Sie rechts neben der Eigenschaft im Abschnitt Ausgewählte Spalten auf X.
- Um die Spalten neu anzuordnen, ziehen Sie Eigenschaften im Abschnitt Ausgewählte Spalten mit dem dragHandle Handle.
- Um die Spalten auf den Standard zurückzusetzen, klicken Sie auf Standardspalten wiederherstellen.
- Nachdem Sie Ihre Änderungen vorgenommen haben, klicken Sie auf Speichern.

