Crear y gestionar facturas
Última actualización: abril 22, 2024
Disponible con cualquiera de las siguientes suscripciones, a no ser que se indique de otro modo:
|
|
Crea Facturas en HubSpot para cobrar pagos digitales a través de Procesamiento de pagos de Stripe o Pagos de HubSpot, o para hacer un seguimiento de los pagos realizados fuera de HubSpot. Esta guía de configuración explica cómo configurar las facturas de tu cuenta, incluyendo cómo personalizar prefijos, añadir información sobre impuestos y configurar facturas para suscripciones. También puedes consultar en las propiedades predeterminadas de las facturas de HubSpot.
Puedes crear y finalizar Facturas sin configurar un procesador de pagos, y proceder al cobro manualmente. Sin embargo, si quieres aceptar pagos en línea, tendrás que configurar Procesamiento de pagos de Stripe (disponible para todas las suscripciones) o Pagos de HubSpot(Starter, Professional, o Enterprise sólo).
Por favor, ten en cuenta: una vez que hayas realizado transacciones utilizando el procesamiento de pagos de Stripe con tu cuenta de Stripe conectada, actualmente no es posible conectar una cuenta de Stripe alternativa, ni configurar Pagos de HubSpot. Del mismo modo, una vez que hayas realizado transacciones utilizando Pagos de HubSpot, actualmente no es posible pasar de Pagos de HubSpot al procesamiento de pagos de Stripe. Si no has realizado ninguna transacción y te gustaría cambiar, por favor, contacta con Asistencia.
Crear una factura
Los superadministradores y los usuarios con permisos de objeto facturas pueden crear una factura directamente desde un registro de contacto, empresa, trato o presupuesto, o desde la página de índice de facturas. También puedes crear una factura a partir de una cotización publicada para copiar los datos de la cotización en una nueva factura.
Nota: si utilizas Pagos de HubSpot, puedes crear facturas si la moneda predeterminada de tu cuenta está establecida en USD. Si no tienes configurado un procesador de pagos o tienes configurado Stripe como procesador de pagos, puedes crear Facturas si tu moneda predeterminada aparece aquí.
Para crear una factura desde la página índice:
- En tu cuenta de HubSpot, dirígete a Comercio > Facturas.
- En la parte superior derecha, haz clic en Crear factura.
Para crear una factura a partir de un registro de contacto, empresa o negocio:
- Ve a los registros:
- Contactos: En tu cuenta de HubSpot, dirígete a CRM > Contactos.
- Empresas: En tu cuenta de HubSpot, dirígete a CRM > Empresas.
- Negocios: En tu cuenta de HubSpot, dirígete a CRM > Negocios.
- Haz clic en el nombre del registro.
- En la barra lateral derecha, en la sección Facturas, haz clic en Agregar, luego selecciona Crear factura. En las ofertas, para crear una factura utilizando la información de la oferta, incluidas las partidas asociadas, haz clic en Convertir oferta en factura.
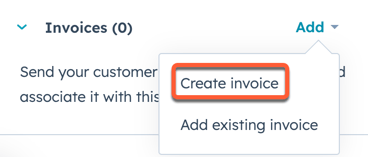
- Para asociar una factura existente al registro, haz clic en Agregar, y selecciona Agregar factura existente.
Para crear una factura a partir de un presupuesto publicado:
- En tu cuenta de HubSpot, dirígete a Comercio > Cotizaciones.
- Pasa el ratón por encima del nombre de la cotización, haz clic en Acciones, luego selecciona Convertir en factura. Esto creará una nueva factura utilizando la información del presupuesto.
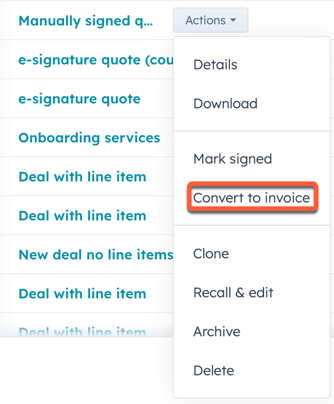
A continuación, accederás al editor de facturas para configurar los detalles de la factura.
Ten en cuenta: por defecto al crear una factura, utilizará un prefijo estandarizado de INV seguido de un número que aumenta secuencialmente para cada factura creada (por ejemplo, INV-1001 luego INV-1002). Puedes actualizar el prefijo y el número inicial de las facturas en tus ajustes.
Configurar la facturación
En la sección Bill to del editor de facturas, configura primero los registros asociados a la factura, las condiciones de pago, etc.
- Cada factura debe estar asociada al menos a un contacto. Para asociar la factura a un contacto:
- Haz clic en Agregar contacto.
- En el panel derecho, busca un contacto existente o crea uno nuevo.
- Haz clic en Siguiente y continúa configurando las etiquetas de asociación que necesites.
- Haz clic en Guardar.
- Cada factura puede estar asociada a una empresa. Para asociar la factura a una empresa:
- Haz clic en Agregar empresa.
- En el panel derecho, busca una empresa existente o crea una nueva.
- Haz clic en Siguiente y continúa configurando las etiquetas de asociación que necesites.
- Haz clic en Guardar.
- Para añadir una dirección de facturación a la factura:
- Haz clic en Editar en Dirección de facturación.
- En el panel derecho, introduce la información de la dirección .
- Haz clic en Aplicar.
- Por defecto, la fecha de la factura se establecerá en el día actual. Para actualizarla, haz clic en el campo Fecha de factura y, a continuación, utiliza el selector de fecha para seleccionar una nueva fecha.
- Por defecto, el pago de la factura vencerá a la recepción de la misma. Para seleccionar diferentes condiciones de pago, haz clic en el menú desplegable Condiciones de pago y, a continuación, selecciona una condición de pago. El campo Fecha de vencimiento se actualizará automáticamente para coincidir con el plazo seleccionado.
- Para añadir un número de pedido a la factura, introduce el número en el campo Número de pedido.
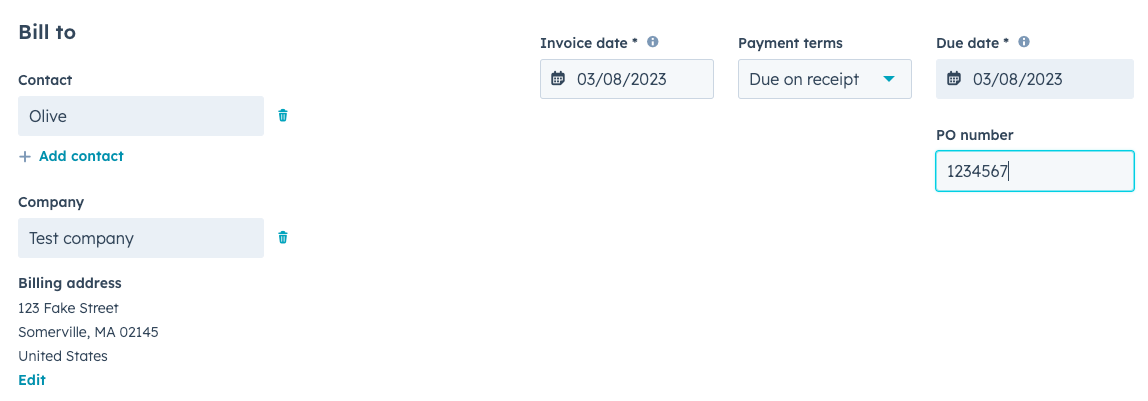
Agregar elementos de pedidos
En la sección Artículos de línea, añade los artículos que comprará tu comprador.
- Si utilizas el procesamiento de pagos Stripe, puedes configurar la moneda de la factura utilizando el menú desplegable Moneda. Obtén más información sobre las divisas que admite el procesamiento de pagos con Stripe.
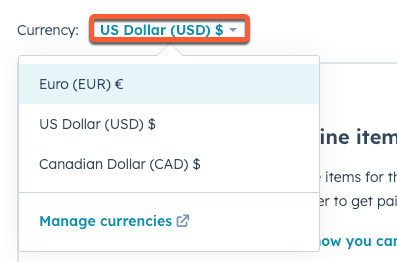
- Para añadir productos existentes de tu biblioteca de productos (sóloPro o Enterprise ):
- Haz clic en Seleccionar en la biblioteca de productos.
- En el panel derecho, selecciona las casillas junto a los productos que comprará tu comprador. Luego, haz clic en Agregar.
-1.png?width=536&height=721&name=add_products_invoice%20(2)-1.png)
- Para crear una partida personalizada en la factura:
- Haz clic en Crear partida personalizada.
- En el panel derecho, configura los detalles de tu partida y haz clic en Guardar. Los campos Nombre y Precio unitario son obligatorios.
- Después de guardar el elemento de pedido, puedes actualizar sus detalles en el Editor de elementos de pedido, incluyendo el aumento de la cantidad y el ajuste de un Descuento por unidad (basado en la moneda o en el porcentaje).
- Después de añadir tus partidas, puedes revisar el subtotal, incluidos los descuentos aplicados, en la sección Resumen.
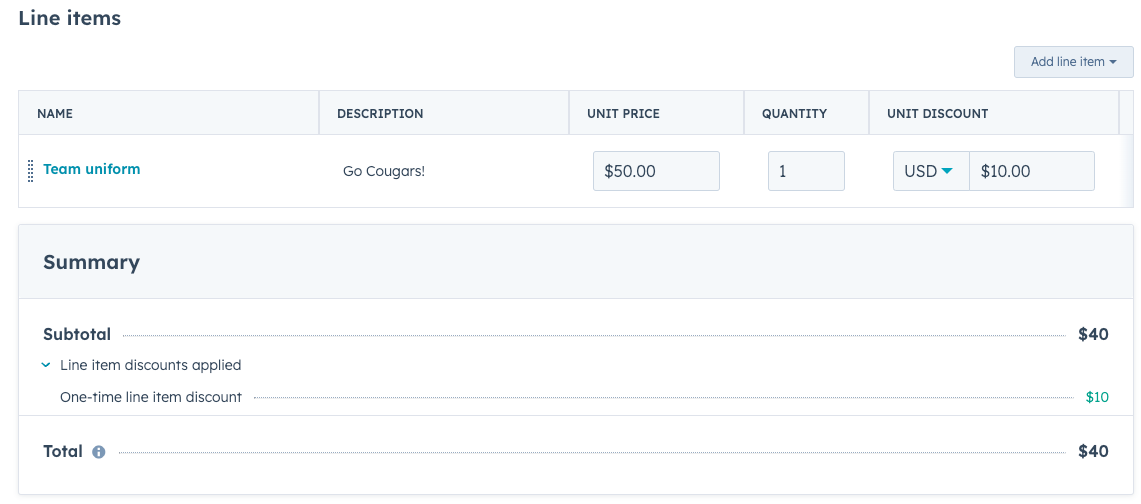
Añade comentarios
Si quieres añadir alguna nota para tu comprador en la factura, puedes añadirla en el campo Comentarios. Puedes utilizar las opciones de texto de la parte inferior del campo de texto para dar formato a tu texto, añadir un hipervínculo o insertar un fragmento. Puedes Agregar a la cola de tareas un comentario predeterminado que aparecerá en cada factura.
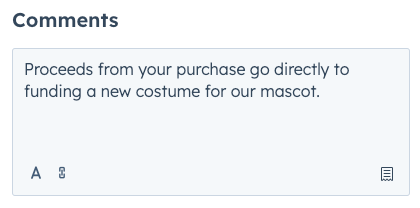
Configura las opciones de facturación ( sóloStarter, Professional y Enterprise )
En la sección Facturación, elige si quieres aceptar pagos en línea, establece qué opciones de pago estarán disponibles para el comprador y elige si quieres recoger información sobre la facturación y la dirección de envío. Los ajustes de Pago online se heredan de tus ajustes de pago en .
- Para aceptar pagos online, activa el interruptor Checkout. Si el interruptor de la caja está desactivado, las siguientes opciones no estarán disponibles.
- Selecciona las casillas de verificación junto a los formularios de pago que te gustaría aceptar (por ejemplo, Tarjeta de crédito o débito o pagos por transferencia bancaria, como ACH).
- Para recopilar la información de la dirección de facturación al realizar la compra, selecciona la casilla de verificación Recopilar la dirección de facturación para compras con tarjeta de crédito.
- Para recopilar información sobre la dirección de envío al realizar el pago, selecciona la casilla de verificación Recopilar dirección de envío. Cuando el comprador introduzca su información de envío, sólo podrá seleccionar entre los países que hayas establecido en tu configuración de pago.
- Para permitir que los clientes introduzcan una cantidad personalizada en el momento del Pago, selecciona la casilla de verificación Permitir que tu cliente pague una cantidad inferior al saldo adeudado . Si quieres registrar un pago manual o existente como pago parcial, puedes hacerlo desde la página de índice de Facturas . Las cantidades del pago personalizado deben ser inferiores al saldo total adeudado.
Nota: Si no tienes Pagos de HubSpot o Stripe como procesador de pagos configurado en tu cuenta, puedes aceptar pagos parciales contra facturas cuando registres pagos manuales sin necesidad de activar un ajuste específico.
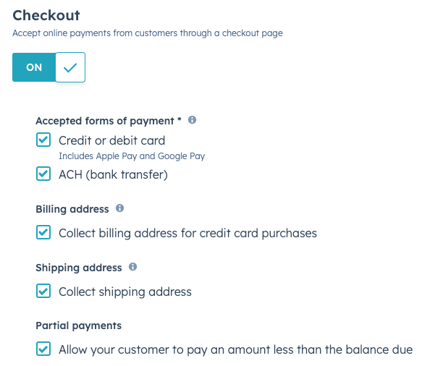
Ajustes avanzados
En la sección Configuración avanzada, puedes personalizar el idioma y la configuración regional de la factura, así como la URL de la factura. Para acceder a la configuración avanzada, haz clic en Configuración avanzada.
- Por defecto, el idioma de los títulos y etiquetas de la página es el inglés. Para actualizarlo a otro idioma, haz clic en el menú desplegable Idioma y luego selecciona un idioma .
- Por defecto, el formato de fecha y dirección utilizará el formato de Estados Unidos. Para actualizarlo a otro formato, haz clic en el menú desplegable Locale y selecciona una locale.
- Para establecer una URL de factura personalizada utilizando cualquiera de tus dominios conectados a , haz clic en el menú desplegable Dominio y, a continuación, selecciona un dominio . También puedes introducir un slug personalizado al final de la URL introduciendo un valor en el campo Slug de contenido. Debajo de los campos URL se muestra una vista previa de la URL de la factura.
- Si tienes ID de impuestos de configurados en tu cuenta y quieres incluirlos en la factura, selecciona los cuadros de verificación correspondientes de ID de impuestos.
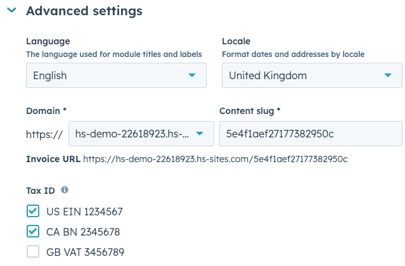
Guardar y finalizar
En cualquier momento de la creación de la factura, puedes hacer clic en Guardar en la parte superior izquierda para guardar la factura como borrador. Puedes volver a un borrador de factura en cualquier momento para editarlo o eliminarlo. También puedes hacer clic en Vista previa en la parte superior derecha para ver cómo le aparecerá la factura al comprador.

Si estás listo para finalizar la factura para que puedas enviarla al comprador:
- En la parte superior derecha, haz clic en Finalizar. Una vez finalizada, una factura no puede editarse ni borrarse.

- En el cuadro de diálogo, revisa la cláusula de exención de responsabilidad y, a continuación, haz clic en Finalizar.
Envía
Tras finalizar la factura, aparecerá un cuadro de diálogo con opciones para enviar la factura a tu comprador a través de un correo electrónico.
- Primero, configura los campos de tu dirección de correo electrónico:
- El campo A se rellenará automáticamente con la dirección de correo electrónico del primer contacto asociado a la factura. Para cambiar esta dirección, haz clic en el menú desplegable y selecciona un contacto . También puedes introducir una nueva dirección de correo electrónico y HubSpot creará automáticamente un registro de contacto para ellos después del envío.
- El campo Cc se rellenará automáticamente con las direcciones de cualquier otro contacto que estuviera asociado a la factura en el momento de su creación. Para añadir más direcciones a este campo, haz clic en el menú desplegable , selecciona los contactos o introduce direcciones de correo electrónico personalizadas .
- El campo De se rellenará automáticamente con tu dirección de correo electrónico conectada, pero puedes seleccionar cualquier dirección de correo electrónico que esté conectada a la cuenta.
- La dirección de correo electrónico que selecciones se convertirá en la dirección predeterminada para futuros envíos de facturas, pero puede cambiarse antes de cada envío.
- Las respuestas a este correo electrónico se enviarán a la dirección De . Si seleccionas una dirección de correo electrónico que se está utilizando para una bandeja de entrada conectada, incluyendo bandejas de entrada de correo electrónico compartidas de equipos, puedes gestionar el seguimiento en la bandeja de entrada de conversaciones de HubSpot.
- Haz clic en Enviar factura.
- Para redactar manualmente un correo electrónico individual con un enlace a la factura, haz clic en Redactar correo electrónico manualmente.
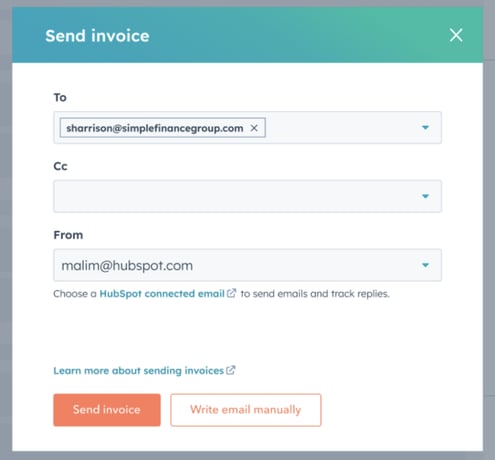
El comprador recibirá entonces un correo electrónico con los detalles de la factura junto con un enlace para ver la factura en su navegador.
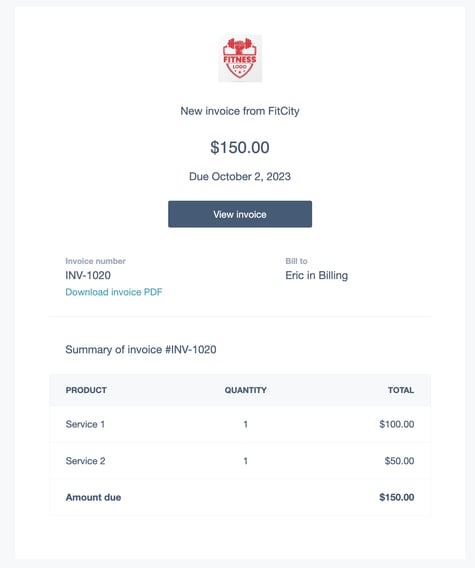
También puedes enviar la factura en otro momento desde la página del índice de facturas, donde también puedes gestionar tus facturas existentes. Más información sobre cómo gestionar y compartir facturas a continuación.
Gestionar facturas
Después de crear facturas, puedes gestionarlas desde la página de índice de facturas, de forma similar a como gestiona otros registros de CRM.
- En tu cuenta de HubSpot, dirígete a Comercio > Facturas.
- Haz clic en el nombre de la factura.
- En el panel derecho, puedes establecer el propietario de la factura utilizando el campo Owner, ver sus propiedades, ver los pagos realizados y gestionar las asociaciones de la factura.
Gestionar Facturas Giradas
Para las facturas emitidas, puedes acceder a las siguientes opciones haciendo clic en el menú desplegable Acciones de la parte superior derecha:- Edición: continuar configurando la factura.
- Borrar: borra el borrador de factura.
- Clonar: crea una nueva factura con los mismos datos.
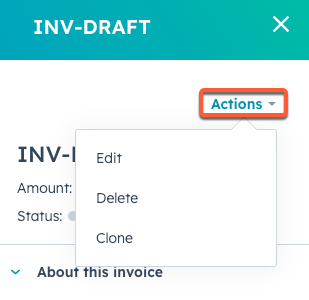
Gestionar Facturas Finalizadas
Para las facturas finalizadas, puedes acceder a las siguientes opciones haciendo clic en el menú desplegable Acciones de la parte superior derecha:
- Ver factura: abre la factura en una pestaña separada del navegador.
- Copiar enlace: copia la URL de la factura para enviarla a un comprador.
- Enviar: envía la factura a través de un correo electrónico. Más información sobre envío de facturas por correo electrónico.
- Descargar: descarga un PDF de la factura.
- Registrar pago: marca manualmente la factura como Pagada creando un nuevo registro de pago o aplicando uno existente. Tras seleccionar esta opción:
- Para crear un nuevo registro de pago, rellena los campos detalle del pago en la barra lateral derecha, y luego haz clic en Registrar pago. El pago aparecerá entonces en Pagos al ver los detalles de la factura.
- Para aplicar un pago existente a la factura, en la barra lateral derecha haz clic en la pestaña Aplicar existente. A continuación, busca un registro de pago por el importe del pago, el ID o la dirección de correo electrónico de contacto asociada al pago. Selecciona el pago , luego haz clic en Aplicar pago. El pago aparecerá entonces en Pagos al ver los detalles de la factura.
Ten en cuenta: Al marcar manualmente la factura como pagada, los contactos no recibirán un recibo automáticamente. Si se requiere un recibo, puedes enviar uno al contacto desde la página de índice de pagos.
-
- Para eliminar un pago:
- En tu cuenta de HubSpot, dirígete a Comercio > Facturas.
- Haz clic en el nombre de la factura.
- Para eliminar un pago:
-
-
- En la barra lateral derecha, en la sección Pagos, haz clic en Ver pago asociado.
- Clic en la cantidad del pago .
- Clic en el menú desplegable Acciones de la parte superior derecha y, a continuación, clic en Eliminar.
- Clic en Eliminar Registros de Salesforce para confirmar.
-

- Nulo: marca la factura como nula. Después de marcar una factura como nula, ya no puedes cobrar el pago de la factura ni anularla. Esto no se puede deshacer.
- Si se ha efectuado un Pago online contra la factura, no es posible anularla, aunque se emita un Reembolso.
- Si se ha registrado un pago manual contra la factura, el pago debe ser ELIMINADO antes de que puedas anular la factura.
- Clonar: Crea una factura nueva con los mismos detalles.
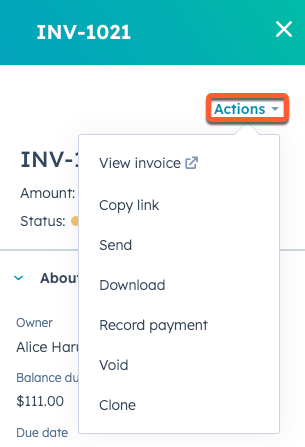
Filtrar y exportar Facturas
Para filtrar la página de índice por Propiedades de la factura específicas:- Haz clic en Filtros avanzados en la parte superior izquierda.
- En el panel derecho, haz clic en + Añadir filtro para configurar un nuevo filtro.
- Busca y selecciona la propiedad por la que quieras filtrar, y luego establece los criterios de filtrado.
- Para seleccionar otra propiedad, haz clic en Y o O. Más información sobre configurar filtros y guardar vistas.
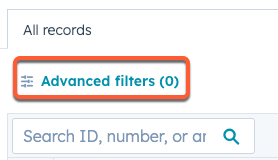
- Para editar las columnas que aparecen en la tabla, haz clic en Editar columnas en la parte superior derecha de la tabla.
- Haz clic en Exportar en la parte superior derecha de la tabla para exportar todas tus facturas, o selecciona las casillas de verificación situadas junto a las facturas que deseas exportar y, a continuación, haz clic en Exportar. Más información sobre exportar registros.
Enviar facturas
Después de crear una factura, puedes compartirla a través de un enlace directo o un correo electrónico, o insertar facturas mientras redactas mensajes en los registros del CRM y en la bandeja de entrada de las conversaciones.
Para enviar la factura en un correo electrónico:
- En tu cuenta de HubSpot, dirígete a Comercio > Facturas.
- Haz clic en el nombre de la factura.
- En la barra lateral derecha, haz clic en Acciones, y selecciona Enviar.
- En el cuadro de diálogo, configura los campos de tu dirección de correo electrónico, y luego haz clic en Enviar factura.
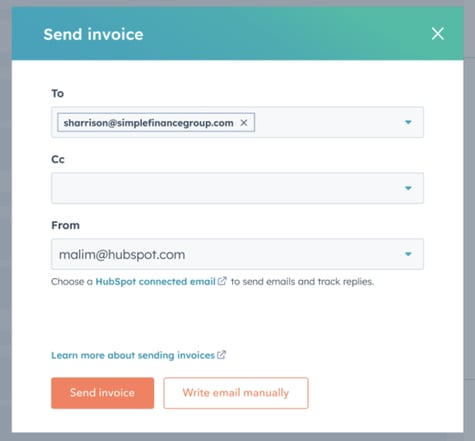
También puedes enviar manualmente un correo electrónico con un enlace a la factura, o insertar el enlace en los mensajes.
Nota: si envías una factura en un correo electrónico escrito manualmente o insertando un enlace, la propiedad Fecha de último envío no se actualizará . Más información sobre propiedades de la factura.
Para enviar manualmente un correo electrónico individual con un enlace a la factura:
- En tu cuenta de HubSpot, dirígete a Comercio > Facturas.
- Haz clic en el nombre de la factura.
- En la barra lateral derecha, haz clic en Acciones, y selecciona Enviar.
- En el cuadro de diálogo, haz clic en Escribir correo electrónico manualmente. A continuación, se te redirigirá al registro de negocios asociado a la factura, donde podrás redactar tu correo electrónico. En el cuerpo del correo electrónico se incluirá automáticamente un enlace a la factura.
- Después de redactar tu correo electrónico, haz clic en Enviar.
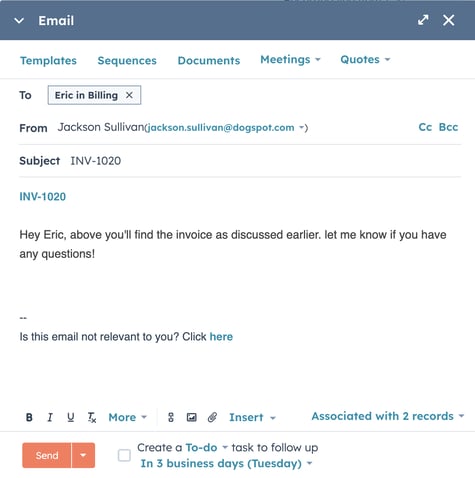
Para compartir un enlace directo a una factura:
- En tu cuenta de HubSpot, dirígete a Comercio > Facturas.
- Haz clic en el nombre de la factura.
- En la barra lateral derecha, haz clic en Acciones, luego selecciona Copiar enlace.
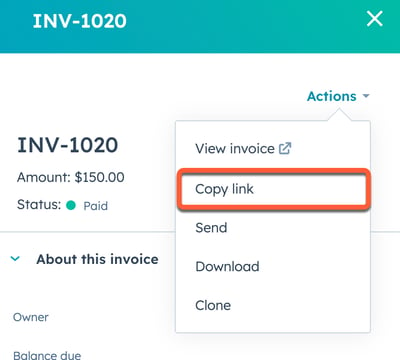
- A continuación, puedes insertar el enlace en tu plataforma de mensajería preferida, y el comprador puede hacer clic en el enlace para ver la factura en la URL que configuraste en durante la creación de la factura.
Para insertar una factura en un correo electrónico individual o en un mensaje de la bandeja de entrada de Conversaciones:
- En el compositor de mensajes, haz clic en Insertar, luego selecciona Facturas.
- Selecciona una factura de o haz clic en Gestionar para navegar a la página de índice de facturas.
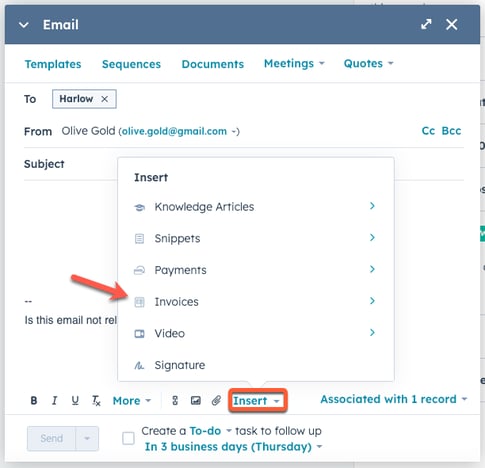
Tras seleccionar una factura, se añadirá un hiperenlace al mensaje utilizando el número de factura.
Ten en cuenta que: actualmente, las integraciones de cuentas creadas por HubSpot, como Quickbooks Online y Xero, no admiten la sincronización de facturas desde HubSpot. Sin embargo, puedes exportar tus registros de facturas y cargarlos en tu sistema contable. Puedes suscribirte a las actualizaciones sobre nuevas funciones de integración de facturas, como la sincronización de facturas, rellenando este formulario .
