- Base de connaissances
- CRM
- Fiches d'informations
- Comprendre et utiliser la mise en page des fiches d’informations
Comprendre et utiliser la mise en page des fiches d’informations
Dernière mise à jour: 3 septembre 2025
Disponible avec le ou les abonnements suivants, sauf mention contraire :
Les fiches d’informations permettent à votre équipe d’afficher, de modifier et de récupérer des informations sur vos clients et vos processus commerciaux, afin de maintenir la cohérence à travers votre organisation (contacts, transactions, rendez-vous ou objets personnalisés, par exemple). Après la création, vous pouvez stocker des informations pertinentes et garantir les relations entre les fiches d'informations en interagissant avec elles. Par exemple, pour afficher tous les achats auxquels un transaction est associée, vous pouvez accéder à la fiche d'informations de transaction et vérifier toutes les lignes de produit associées dans la barre latérale de droite.
Une fiche d’informations se compose de trois sections principales : la barre latérale gauche, la colonne centrale et la barre latérale droite. Cette mise en page offre une vue d’ensemble d’une fiche d’informations, les informations étant organisées par type en sections distinctes.
Les informations suivantes s'appliquent aux fiches d'informations par défaut, mais vous pouvez personnaliser la structure et les informations de votre fiche d'informations. Cela signifie que votre affichage peut différer de l’affichage par défaut. Si vous êtes sur un appareil mobile, découvrez comment utiliser des fiches d’informations dans l’application mobile HubSpot.
Consulter une fiche d'informations
- Accédez à vos fiches d'informations :
- Contacts : Dans votre compte HubSpot, accédez à CRM > Contacts.
- Entreprises : Dans votre compte HubSpot, accédez à CRM > Entreprises.
- Transactions : Dans votre compte HubSpot, accédez à CRM > Transactions.
- Tickets : Dans votre compte HubSpot, accédez à CRM > Tickets.
- Rendez-vous (si activé) : Dans votre compte HubSpot, accédez à CRM > Rendez-vous.
- Cours (si activé) : Dans votre compte HubSpot, accédez à CRM > Formations.
- Annonces (si activée) : Dans votre compte HubSpot, accédez à CRM > Listings.
- Services (si activé) : Dans votre compte HubSpot, accédez à CRM > Services.
- Objets personnalisés : Dans votre compte HubSpot, accédez à CRM, puis sélectionnez Objets personnalisés.
- Dans la page index des fiches d'informations, cliquez sur le nom de la fiche d'informations que vous souhaitez utiliser.


Barre latérale gauche
Le panneau de gauche d’une fiche d’informations comprend des actions telles que consigner une activité ou suivre une fiche d’informations afin que vous soyez informé des modifications. Il comprend également des cartes de propriété avec des détails sur la fiche d’informations. Pour les fiches d’informations de contact en particulier, affiche également les abonnements aux communications et les cartes d’activité du site Web .
Chaque carte peut être réduite et, sivotre administrateur de compte l’autorise, vous pouvez réorganiser les cartes en les faisant glisser. Découvrez comment personnaliser la barre latérale gauche pour tous les utilisateurs et équipes.

Effectuer des actions sur une fiche d’informations
En haut de la barre latérale de gauche, vous pouvez :
- Cliquez sur le nom de la fiche d’informations que vous souhaitez utiliser.
- Dans le haut de la barre latérale gauche, cliquez sur Actions, puis sélectionnez parmi les options suivantes :
- Suivre/Ne plus suivre : cliquez pour suivre/ne plus suivre la fiche d'informations. Par défaut, vous suivez toutes les fiches d'informations que vous possédez. En suivant une fiche d'informations, vous recevrez des notifications sur les mises à jour de la fiche d'informations.
- Afficher toutes les propriétés : cliquez pour afficher une liste des propriétés de la fiche d’informations. La liste est regroupée selon la configuration de la propriété (par exemple, Informations sur le contact, Informations sur l’e-mail).
- Afficher l’historique des propriétés : cliquez pour afficher un tableau affichant l’historique des valeurs des propriétés de la fiche d’informations. Le tableau comprend des données telles que le nom de la propriété, la source de modification (par exemple, nom d’un utilisateur ou d’un workflow) et l’horodatage.
- Afficher l’historique des associations : cliquez pour afficher un tableau affichant l’historique des fiches d’informations et des engagements associés à la fiche d’informations.
- Rechercher dans Google : pour les contacts et les entreprises, recherchez le nom de la fiche d'informations dans Google.
- Se désinscrire des e-mails : pour les contacts, cliquez pour désactiver les communications par e-mail avec l’adresse e-mail du contact.
- Restaurer l'activité : cliquez pour afficher et restaurer des engagements associés qui ont été supprimés au cours des 90 derniers jours.
- Consulter l'accès aux fiches d'informations : affichez les utilisateurs et équipes pouvant consulter ou modifier les fiches d'informations (Pro et Entreprise uniquement). Découvrez-en davantage sur la gestion de l'accès aux fiches d'informations.
- Fusionner : fusionnez la fiche d'informations avec une autre. Découvrez-en davantage sur ce qui se passe lorsque vous fusionnez une fiche d’informations.
- Cloner : cliquez pour cloner la fiche d’informations. Découvrez-en davantage sur le clonage de fiches d’informations.
- Supprimer : supprimez la fiche d'informations. Découvrez-en davantage sur les données perdues lors d’une suppression.
- Exporter les données de contact : pour les contacts, cliquez pour exporter les données personnelles du contact.
Afficher et modifier les propriétés principales
Les propriétés principales et secondaires d’une fiche d’informations se trouvent en haut de la barre latérale gauche. Par exemple, Prénom, Nom et Intitulé de poste sont les principaux noms pour les contacts.
Pour modifier les propriétés d’affichage principales :
- Cliquez sur le nom de la fiche d’informations que vous souhaitez utiliser.
- Passez le curseur de la souris sur les propriétés et cliquez sur l’icône Crayon ou la edit valeur.
- Saisissez une valeur.
- Lorsque vous avez terminé, cliquez sur Enregistrer.
Ajouter des activités à la fiche d’informations
- Cliquez sur le nom de la fiche d’informations que vous souhaitez utiliser.
- Dans le haut de la barre latérale gauche, cliquez sur une icône. Par défaut, les icônes de note, d'e-mail, d'appel, de tâche et de réunion sont affichées. Pour personnaliser les icônes d'activité :
- Cliquez sur le bouton Plus, puis sélectionnez Réorganiser les boutons d’activité ellipse···.
- Dans la boîte de dialogue, cliquez sur les menus déroulants pour sélectionner l’ordre dans lequel les icônes apparaîtront sur toutes les fiches d’informations. Vous pouvez également sélectionner Vide si vous souhaitez supprimer certaines icônes.
- Cliquez sur Enregistrer.
Afficher et modifier d’autres propriétés
Outre les propriétés d’affichage principales, vous pouvez afficher et modifier les valeurs de propriété de la fiche d’informations sur la carte À propos de cette [fiche d’informations]. Les utilisateurs disposant des autorisations Personnaliser la mise en page des pages de fiches d’informations ou Super administrateur peuvent également ajouter des cartes personnalisées et définir des valeurs par défaut pour tous les utilisateurs du compte.
Découvrez comment modifier les propriétés qui apparaissent dans cette section pour vous.
Pour modifier une valeur de propriété :
- Cliquez sur le nom de la fiche d’informations que vous souhaitez utiliser.
- Dans la carte À propos de cette [fiche d’informations], passez le curseur sur une propriété et cliquez sur l’icône Crayonedit .
- Saisissez une valeur.
Pour afficher l'historique des propriétés :
- Cliquez sur le nom de la fiche d’informations que vous souhaitez utiliser.
- Dans la section À propos de cette [fiche d'informations], passez le curseur sur une propriété et cliquez sur Détails.
- Dans le panneau de droite, consultez les valeurs précédentes, les sources de changement (par exemple, un workflow ou un utilisateur) et les horodatages.
Découvrez-en davantage sur l’historique complet d’une fiche d’informations.
Afficher les abonnements aux communications et l’activité du site web
Le menu latéral de gauche de la fiche d’informations d’un contact contient des cartes supplémentaires :
- Cliquez sur le nom du contact avec qui vous souhaitez travailler.
- Dans la fiche Abonnements aux communications , affichez et modifiez les abonnements du contact. Cette section est uniquement disponible si les paramètres de confidentialité des données sont activés. Découvrez comment ajouter un abonnement au contact.
- Dans la carte d’activité Site web , consultez les interactions du contact avec votre site web.
Colonne du milieu
Le panneau central de votre fiche d’informations comprend des onglets qui affichent : une chronologie des activités, une vue d’ensemble des associations de la fiche d’informations et des propriétés importantes, ainsi que des onglets personnalisés (Entreprise uniquement). La première fois que vous consultez une fiche d’informations, l’onglet Vue d’ensemble est affiché par défaut. En avançant, vous serez redirigé vers l’onglet que vous avez visité le plus récemment, soit Activités ou Vue d’ensemble.

Utilisez l’onglet Vue d’ensemble
Cet onglet affiche une vue d’ensemble de haut niveau de la fiche d’informations, comme les activités récentes ou à venir, les propriétés et les associations. Les utilisateurs disposant des autorisations Personnaliser la mise en page des pages de fiches d’informations ou Super administrateur peuvent réorganiser et ajouter des cartes personnalisées qui s’appliquent à tous les utilisateurs du compte.
Pour accéder à l'aperçu des enregistrements :
- Cliquez sur le nom de la fiche d’informations que vous souhaitez utiliser.
- Dans la colonne du milieu, cliquez sur l’onglet Vue d’ensemble.
- Parcourez la liste des cartes affichées.
- Dans l’angle supérieur droit de la colonne du milieu, cliquez sur Personnaliser pour modifier les cartes affichées.
Utiliser la chronologie d’activité
Cet onglet affiche les activités relatives à la fiche d’informations dans l’ordre chronologique, avec les activités à venir en haut.
Pour accéder à la vue d'ensemble de la chronologie des activités :
- Cliquez sur le nom de la fiche d’informations que vous souhaitez utiliser.
- Dans la colonne du milieu, cliquez sur l'onglet Activités.
-
En haut de la fiche d’informations, cliquez sur le bouton Tout réduire , puis sélectionnez Tout développer ou Tout réduire pour développer ou réduire les détails de toutes les activités de la chronologie.
- En haut de la fiche d’informations, dans le champ Activités de recherche , saisissez des termes de recherche pour rechercher une activité spécifique. Les résultats sont basés sur les termes des champs d’activité suivants : objet de l’e-mail, sujet de la tâche, corps de la tâche, corps de la note, corps de l’appel, et corps du rendez-vous.
-
Cliquez sur les onglets en haut ou utilisez les menus déroulants Filtrer par pour filtrer les activités.
- Dans l’onglet E-mail , vous pouvez consigner et envoyer un e-mail individuel, ou revoir les e-mails individuels précédemment envoyés et reçus. Les e-mails marketing n’apparaissent pas dans l’onglet E-mail .
- Cliquez sur Réponses à l'e-mail du fil de discussion pour regrouper les réponses aux e-mails dans un seul fil de discussion, le message le plus récent apparaissant en haut du fil.
- Cliquez sur Afficher toutes les réponses aux e-mails pour développer chaque e-mail dans la chronologie.
-
Cliquez sur une activité pour modifier ses détails et ses commentaires.
- Pour d’autres actions, passez le curseur sur une activité, cliquez sur Actions, puis sélectionnez une option :
- Épingler : épinglez l’activité en haut de la chronologie.
- Historique : consultez l’historique de l’activité.
- Copier le lien : copiez un lien direct vers l’activité. Ce lien ne peut être ouvert que par les utilisateurs du compte.
- Supprimer : supprimez l’activité.
Barre latérale droite
Le panneau de droite de votre fiche d’informations comprend des aperçus des fiches d’informations et des pièces jointes associées. Selon l’objet et votre abonnement HubSpot, ce panneau peut inclure d’autres outils tels que les adhésions, les guides conversationnels, la synchronisation Salesforce et l’attribution.
Chaque carte peut être réduite et, sivotre administrateur de compte l’autorise, vous pouvez réorganiser les cartes en les faisant glisser.

Afficher les fiches d’informations associées
Les associations de fiches d’informations sont affichées sous forme de cartes d’aperçu sous la fiche d’informations correspondante dans la barre latérale droite (par exemple, Entreprises, Transactions, Tickets). Vous pouvez personnaliser vos fiches d’informations pour créer des cartes d’association personnalisées et modifier les détails affichés pour les fiches d’informations associées.
Pour modifier l’affichage des fiches d’informations associées :
- Cliquez sur le nom de la fiche d’informations que vous souhaitez utiliser.
- Dans la barre latérale droite, cliquez sur la flèche vers le down bas pour réduire la carte ou sur la rightIcon flèche droite pour la développer.
- Dans la barre latérale droite, passez le curseur sur une carte, puis cliquez sur l’icône de la dragHandleIcon poignée et faites-la glisser pour la réorganiser.


Découvrez-en davantage sur l'ajout et la modification d'associations sur des fiches d'informations.
Conversations
La carte Conversations s'affiche dans la barre latérale droite des fiches d'informations de ticket, si le ticket est associé à un fil dans la boîte de réception des conversations ou le centre de support. Cliquez sur le nom de la conversation pour y accéder directement dans le centre de support. La conversation s'ouvrira dans un autre onglet de navigateur où vous pourrez revoir le fil de discussion ou en assurer le suivi au besoin.
Découvrez-en davantage sur l'utilisation des tickets dans votre boîte de réception ou votre centre de support.
Lignes de transaction
La carte des lignes de produit s'affiche sur la barre latérale droite des fiches d'informations de transaction. Les lignes de produit sont des instances de produits dans votre bibliothèque ou des pièces uniques créées séparément. Vous pouvez associer des lignes de transaction à la transaction. Cela permet aux utilisateurs de comprendre ce qui est vendu dans la transaction et le montant associé.
Devis
La carte des devis s'affiche sur la barre latérale droite des fiches d'informations de transaction. Lorsqu’une vente est conclue, vous pouvez créer un document de devis que vous pouvez envoyer aux contacts associés à la transaction. Cliquez sur Ajouter dans la carte Devis pour créer un devis associé à la transaction que vous consultez.
Utiliser d’autres cartes de la barre latérale droite
Les outils qui apparaissent dans la barre latérale droite diffèrent en fonction des objets que vous utilisez, qui sont spécifiés pour chaque outil dans la liste ci-dessous.
Vue d'ensemble des comptes
La carte de vue d'ensemble du compte s'affiche sur la barre latérale droite des fiches d'informations d'entreprise pour afficher un récapitulatif de haut niveau de l'entreprise. La vue d’ensemble indique si l’entreprise est un compte cible, le nombre de contacts associés à l’entreprise, les informations relatives à ses rôles d’acheteur, le dernier engagement ainsi que le dernier contact avec la fiche d’informations d’une entreprise en fonction de ses propriétés d’entreprise par défaut.


Les utilisateurs disposant d’une licence Sales Hub Pro ou Entreprise peuvent cliquer sur Afficher les détails du compte pour afficher les éléments suivants dans le panneau de droite :
- Activités associées à l’entreprise
- Contacts associés à l’entreprise
- Intervenants internes, qui sont des utilisateurs HubSpot qui ont créé ou font partie des activités associées à l’entreprise
- Transactions associées à l’entreprise
- Vues de pages suivies sur votre site par les contacts associés à l’entreprise.
Pièces jointes
Vous pouvez joindre des fichiers à la fiche d’informations. Vous pouvez également afficher les pièces jointes qui ne sont pas en ligne envoyées dans le cadre d'un e-mail enregistré à destination d'un contact.
Rapports d’attribution
Les utilisateurs d’un compte Marketing Hub ou Content Hub Pro ou Entreprise peuvent consulter les rapports d’attribution. Cette carte apparaît dans le menu latéral de droite des fiches d’informations de contact et de transaction et vous permet d’afficher les rapports d’attribution existants ou de créer des rapports d’attribution multi-touch.
Sur les fiches d’informations de contact, si vous avez créé un rapport d’attribution de création de contact multi-touch, vous pouvez afficher un rapport sur les interactions du contact avec votre entreprise en fonction de la date de création des contacts.
- Cliquez sur le menu déroulant Modèle d’attribution et sélectionnez le type de modèle que vous souhaitez afficher.
- Sur les fiches d'informations de transaction, cliquez pour afficher un rapport Contenu ou Interactions lié à l'activité du contact associée à la transaction.
- Cliquez sur Afficher toutes les interactions pour afficher les détails de toutes les interactions associées au contact.
- Cliquez sur Ouvrir le générateur de rapports d'attribution pour afficher et modifier le rapport directement dans le générateur de rapports.
Abonnements aux listes et workflows
Les cartes de listes et de workflows s'affichent sur la barre latérale droite des fiches d'informations de contact. Les sections Abonnements à une liste et à un Workflow (Pro et Entreprise uniquement) de la fiche d’informations affichent le nombre de listes et de workflows dans lesquels le contact se trouve.
- Cliquez sur Gérer les abonnements pour afficher toutes les listes dont le contact fait partie. Sur la page Lister les adhésions, vous pouvez gérer leur inscription à n’importe quel contenu privé.
- Cliquez sur Gérer les inscriptions au workflow pour afficher tous les workflows dans lesquels le contact a été/est inscrit. Sur la page Inscriptions au workflow, vous pouvez inscrire le contact dans un workflow (Pro et Entreprise uniquement).
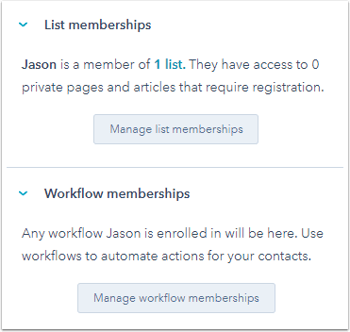
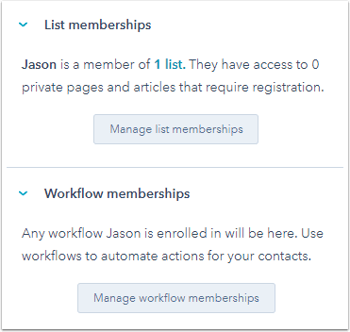
des guides conversationnels
Les utilisateurs d’un compte Sales Hub ou Service Hub Pro et Entreprise peuvent consulter la carte des guides conversationnels. Il s’affiche dans la barre latérale droite de toutes les fiches d’informations. Lorsque vous interagissez avec une fiche d'informations, vous pouvez cliquer sur un guide conversationnel pour afficher certaines questions ou étapes recommandées afin de guider la conversation.
Synchronisation de Salesforce
Les utilisateurs d’un compte Pro et Entreprise peuvent afficher la carte de synchronisation Salesforce . Il s’affiche sur toutes les fiches d’informations si la fiche d’informations est synchronisée avec Salesforce via l’intégration HubSpot-Salesforce. Si la fiche d’informations ne se synchronise pas avec Salesforce ou si vous souhaitez qu’elle reste synchronisée dans la fiche Salesforce, cliquez sur Synchroniser maintenant.
