Tracciamento e registrazione delle e-mail con l'add-in HubSpot Sales Office 365
Ultimo aggiornamento: novembre 22, 2024
Disponibile con uno qualsiasi dei seguenti abbonamenti, tranne dove indicato:
|
|
Utilizzate le funzioni Track e Log dell'add-in HubSpot Sales Office 365 per monitorare e tenere un record del coinvolgimento dei contatti con le vostre e-mail. Con la funzione di tracciamento attivata, potete ricevere notifiche in tempo reale quando un contatto apre la vostra e-mail. È anche possibile scegliere di registrare l'e-mail nel record del contatto in HubSpot per tenere un record di tutte le comunicazioni passate da consultare per il vostro team.
È possibile esaminare le informazioni sull'apertura delle e-mail e sui clic nel feed attività; le e-mail registrate vengono salvate nei singoli record del contatto e nei relativi record associati. La differenza tra monitoraggio e registrazione è illustrata in questo articolo.
Questo articolo tratta del monitoraggio e della registrazione delle e-mail con il componente aggiuntivo Office 365 di HubSpot Sales. Se si utilizza il componente aggiuntivo per desktop di Outlook, si spiega come tracciare e registrare le e-mail con il componente aggiuntivo per desktop di Outlook.
Nota bene:
- Se nel vostro account sono state attivate le impostazioni per la privacy dei dati, il vostro team legale è la risorsa migliore per determinare come la vostra azienda utilizza la registrazione e il tracciamento delle e-mail. È inoltre possibile personalizzare le impostazioni dell'estensione per disabilitare questa funzionalità per un messaggio specifico o per contatti o domini e-mail specifici. Inoltre, le e-mail possono essere registrate e le aperture delle e-mail possono essere tracciate solo per i contatti con una base legale assegnata per il trattamento dei dati. Per saperne di più sul tracciamento delle e-mail quando le impostazioni sulla privacy dei dati sono attivate.
- Il riquadro delle attività dell'add-in deve essere aperto nella posta in arrivo quando si invia un'e-mail registrata o tracciata. È possibile appuntare il riquadro attività in modo che sia sempre aperto per impostazione predefinita nella posta in arrivo.
Configurare le impostazioni predefinite di log e track
I super amministratori possono aggiornare il comportamento predefinito per il tracciamento, la registrazione e l'associazione delle e-mail per tutti gli utenti dell'account.
Per configurare queste impostazioni predefinite:
- Nel tuo account HubSpot, fai clic sulle settings icona delle impostazioni nella barra di navigazione principale.
- Nel menu della barra laterale sinistra, spostarsi su Oggetti > Attività.
- Fare clic sulla scheda Registro e tracciamento e-mail.
- In Impostazioni registro e tracciamento e-mail, configurare le modalità di registrazione delle e-mail in HubSpot selezionando o deselezionando le caselle di controllo associate:
- Applica impostazione di registro predefinita per tutti gli utenti: quando questa impostazione è attivata, è possibile fare clic per attivare o disattivare l'interruttore Registra tutte le e-mail per impostazione predefinita per stabilire se le e-mail vengono registrate per impostazione predefinita per tutti gli utenti dell'account.
- Applica associazione predefinita per tutti gli utenti: quando questa impostazione è attivata, è possibile fare clic sul menu a discesa e selezionare i tipi di record predefiniti da associare a un'e-mail registrata.
- Applica l'impostazione Traccia predefinita per tutti gli utenti: se è stata selezionata la casella di controllo Consenti a tutti gli utenti di tracciare le e-mail e di vedere i destinatari che aprono e fanno clic sulle loro e-mail, è possibile attivare questa impostazione per configurare se tutte le e-mail saranno tracciate per impostazione predefinita da tutti gli utenti dell'account.
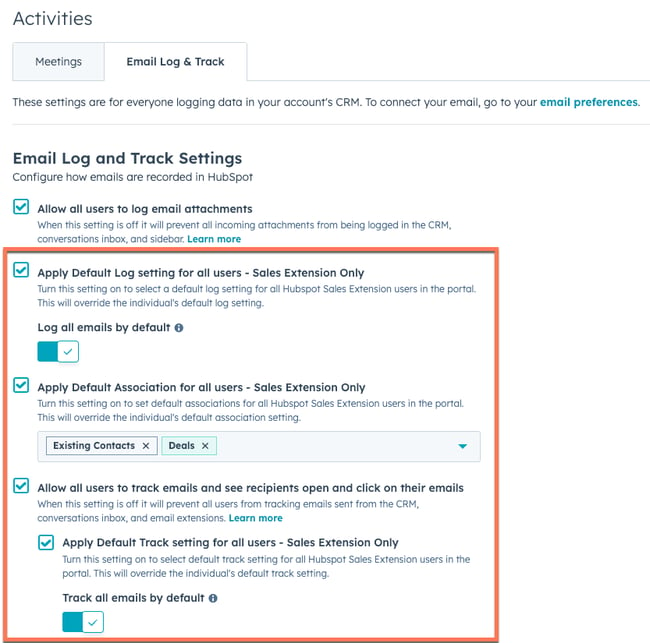
Tracciamento delle e-mail
Nota bene: il tracciamento dei messaggi di posta elettronica con il nuovo Outlook per Mac non è attualmente supportato.
Inviare un'e-mail tracciata utilizzando il componente aggiuntivo di Office 365
Per inviare un'e-mail tracciata utilizzando il componente aggiuntivo di Office 365:
- Accedere all'account Outlook.
- Strumento di composizione di una nuova e-mail.
- Inserite il destinatario, l'oggetto e il corpo dell'e-mail.
- Aprire gli strumenti di vendita nella casella di posta. Questo processo varia leggermente a seconda del client di posta utilizzato:
- Se si utilizza il componente aggiuntivo di Office 365 da Outlook desktop su PC o Mac, nella finestra del messaggio fare clic su Strumenti di vendita.
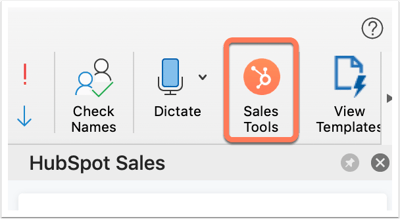
- Se si utilizza il componente aggiuntivo di Office 365 su un account Outlook sul Web o Outlook.com, nell'angolo inferiore destro della finestra di composizione della posta elettronica, fare clic sull'icona dell'ingranaggio sprocket.
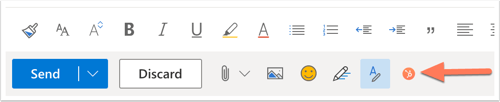
- Se si utilizza il componente aggiuntivo di Office 365 da Outlook desktop su PC o Mac, nella finestra del messaggio fare clic su Strumenti di vendita.
- Nel riquadro di destra, selezionare la casella di controllo Traccia aperture e-mail (gli utenti con postazioni Sales Hub assegnate a pagamento vedranno Traccia aperture e-mail e clic).
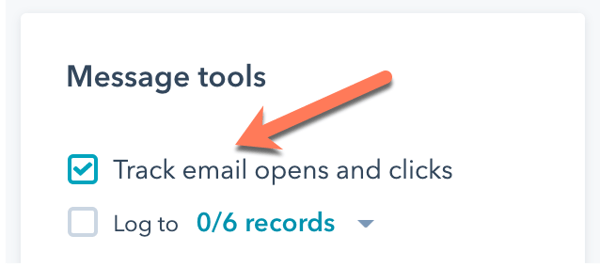
- Mantenete aperto il riquadro Vendite di HubSpot con la casella di controllo selezionata, quindi fate clic su Invia.
Visualizzare lo stato dell'e-mail tracciata
Prima che il contatto apra l'e-mail, l'oggetto e il destinatario dell'e-mail vengono visualizzati nel feed attività di HubSpot come Inviato.

Quando il destinatario apre l'e-mail, riceverete una domanda di notifica in tempo reale sul desktop e la notifica dell'e-mail contrassegnata come aperta nel feed attività. Fare clic sul menu a discesa sotto il nome del contatto per vedere quando il destinatario ha aperto l'e-mail. Nel menu a discesa è presente anche la cronologia delle attività del contatto.
Nota bene: le notifiche in tempo reale vengono visualizzate quando si inviano e-mail tracciate utilizzando l'add-in di Office 365 e se si dispone dell'estensione Chrome di HubSpot Sales. In caso contrario, le attività verranno visualizzate solo nel feed attività di HubSpot.

È anche possibile vedere come i contatti coinvolgono le e-mail tracciate dall'estensione Chrome. Per accedere al feed delle attività dall'estensione Chrome, fate clic sull'icona dell'ingranaggio HubSpot sprocket nell'angolo superiore destro del browser Chrome.
Per saperne di più sul tracciamento delle e-mail e sulle notifiche di vendita e su come disabilitare il tracciamento.
Tracciamento con impostazioni di privacy dei dati attivate
Se nel vostro account sono state attivate le impostazioni sulla privacy dei dati, HubSpot può registrare e tracciare le aperture delle e-mail di un contatto solo se a quest'ultimo è assegnata una base legale per il trattamento dei dati. Durante lo strumento di composizione di un'e-mail in Office 365, la casella di controllo Traccia le aperture e i clic delle e-mail sarà disattivata per indicare l'inammissibilità del monitoraggio di un contatto.
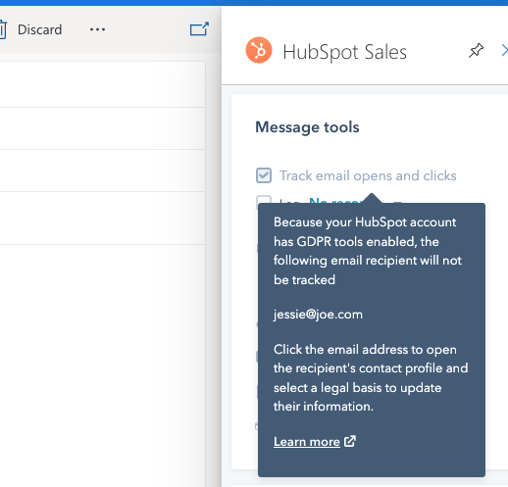
Le aperture delle e-mail non saranno tracciate per i contatti senza base legale per il trattamento dei dati o per i destinatari delle e-mail che non sono ancora contatti. In caso di invio di e-mail a più destinatari, le aperture delle e-mail saranno tracciate in forma anonima.
È possibile modificare l'idoneità al tracciamento di un contatto aggiornando la proprietà Proprietà del contatto in base alla base giuridica per il trattamento dei dati.
Registrazione delle e-mail
Per registrare un'e-mail e aggiungere nuovi contatti a HubSpot da un'e-mail registrata, l'indirizzo e-mail da cui si inviano le e-mail deve essere uno dei seguenti:
- Un utente del vostro account
- Uno degli indirizzi e-mail collegati
- Un alias nel vostro client di posta elettronica (o un alias configurato nella vostra casella di posta Gmail connessa, o un alias aggiunto al vostro Profilo e Preferenze)
È possibile specificare gli indirizzi e-mail e i domini per i quali non si desidera registrare le e-mail nelle impostazioni dell'account HubSpot. In alternativa, è possibile aggiungere questi indirizzi e-mail e domini nelle impostazioni del componente aggiuntivo.
Nota bene: gli allegati di e-mail di dimensioni superiori a 50 MB non verranno registrati in HubSpot. L'e-mail sarà comunque consegnata con successo al contatto e verrà registrata nel CRM, ma senza allegato.
Inviare un'e-mail registrata utilizzando il componente aggiuntivo di Office 365
Per inviare un'e-mail registrata utilizzando il componente aggiuntivo di Office 365:
- Strumento di composizione di un nuovo messaggio di posta elettronica in Outlook.
- Inserite il destinatario, l'oggetto e il corpo dell'e-mail.
- Aprite gli strumenti di vendita nella vostra casella di posta. Questo processo varia leggermente a seconda del client di posta utilizzato:
- Se si utilizza il componente aggiuntivo di Office 365 da Outlook desktop su PC o Mac, nella finestra del messaggio fare clic su Strumenti di vendita.
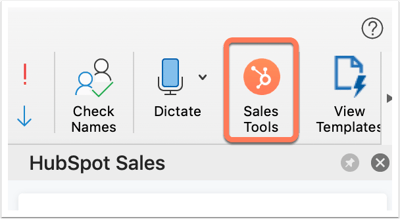
- Se si utilizza il componente aggiuntivo di Office 365 da Outlook sul web o da un account Outlook.com, nell'angolo inferiore destro della finestra di composizione della posta elettronica, fare clic sull'icona dell'ingranaggio sprocket.
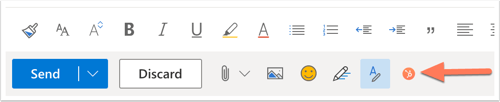
- Se si utilizza il componente aggiuntivo di Office 365 da Outlook desktop su PC o Mac, nella finestra del messaggio fare clic su Strumenti di vendita.
- Nel riquadro di destra, selezionare la casella di controllo Registro . L'indirizzo BCC verrà inserito automaticamente nel campo BCC.
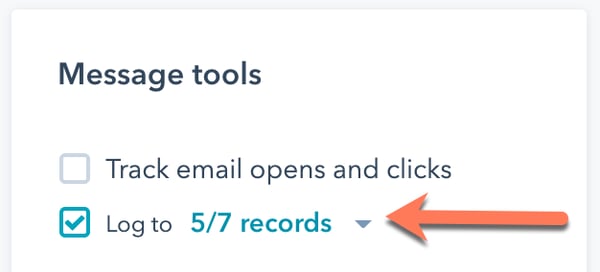
- Per impostazione predefinita, il modulo aggiuntivo seleziona automaticamente i cinque record della trattativa o del ticket associati più recenti del contatto per registrare le e-mail. Verranno selezionati automaticamente solo le trattative o i ticket in fase aperta. Per selezionare esplicitamente i record a cui registrare le e-mail:
Nota bene: è necessario utilizzare Office 365 versione 1910 o superiore per selezionare esplicitamente i record a cui registrare le e-mail.
-
- Fare clic sulmenu a discesa accanto alla casella di controllo Registro .
- Selezionare/deselezionare le caselle di controllo accanto ai record a cui si desidera registrare l'e-mail.
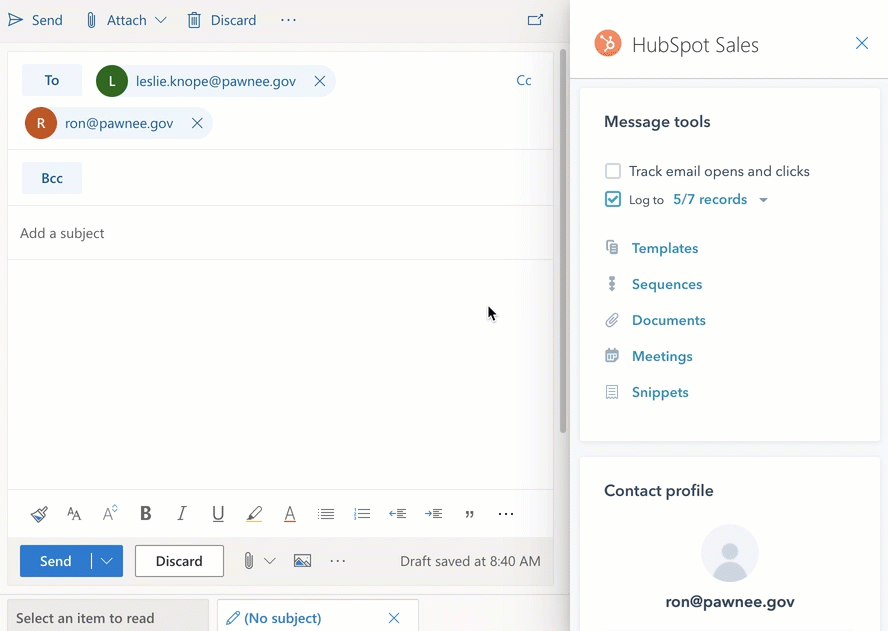
- Se si invia l'e-mail a un destinatario che non è un contatto nel CRM, verrà creato un nuovo record del contatto. Quando si modificano le associazioni, l'e-mail del contatto viene elencata. Deselezionare la casella di controllo se non si desidera che l'e-mail venga registrata nel nuovo record del contatto. Per saperne di più su come registrare le e-mail solo sui record del contatto esistenti .
- Mantenete aperto il riquadro Vendite di HubSpot con la casella di controllo selezionata, quindi fate clic su Invia.
Nelle impostazioni del componente aggiuntivo di Office 365 è possibile personalizzare i record associati a cui vengono automaticamente registrate le e-mail. Se si utilizzano contatti di marketing, un nuovo contatto creato da un'e-mail registrata sarà impostato come non di marketing.
Nota bene: se un nuovo contatto viene creato tramite un'e-mail registrata, l'utente HubSpot che ha inviato l'e-mail verrà automaticamente assegnato come proprietario del contatto, a patto che non sia stato assegnato un proprietario precedente.
Visualizzare l'email registrata in HubSpot
Le e-mail che vengono registrate in HubSpot utilizzando l'add-in di Office 365 saranno automaticamente associate ai record specificati prima dell'invio dell'e-mail.
Per vedere l'e-mail registrata in HubSpot:
- Nell'account HubSpot, navigare tra i contatti, le aziende o le trattative.
- Fare clic sul nome del record.
- Nella cronologia, individuare l'e-mail registrata. Dall'e-mail è possibile effettuare le seguenti operazioni:
-
- Record associati: fare clic per modificare i record dell'azienda o della trattativa associati.
- Appunta: fare clic per appuntare l'e-mail in cima alla cronologia dei contatti.
- Elimina: fare clic per eliminare l'attività dell'e-mail dalla cronologia.
- Dettagli: fare clic per visualizzare informazioni specifiche sull'invio dell'e-mail.
- Espandi: fare clic per visualizzare l'intero corpo dell'e-mail. Se è in corso una conversazione via e-mail, fare clic su Visualizza thread per vedere tutte le e-mail del thread.
- Allegati: fare clic per aprire gli allegati associati a questo specifico invio di e-mail.
- Rispondi: fare clic su Rispondi per inviare un'e-mail di risposta al contatto da HubSpot.
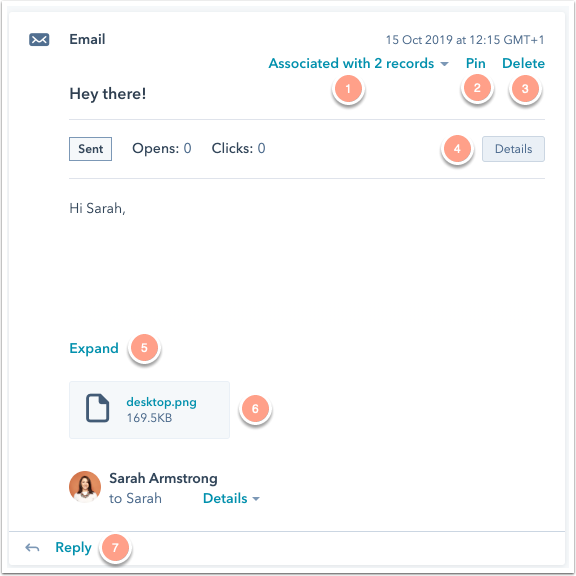
-
Nota bene: per inviare risposte via e-mail da HubSpot e registrare le risposte in arrivo a HubSpot, è necessario disporre di una casella di posta connessa.
