ワークフローを作成する
更新日時 2024年 7月 25日
以下の 製品でご利用いただけます(別途記載されている場合を除きます)。
|
|
|
|
|
|
|
|
ワークフローを作成すると、ビジネスプロセスを自動化し、チームの効率を高めることができます。レコードの登録とレコードに対するアクションを自動的に行うための登録条件を設定します。登録済みのコンタクトに関連付けられた会社を更新するといった、関連レコードに対するアクションも実行できます。
ワークフローを作成すると、ワークフローダッシュボードの[Created in workflows(ワークフローで作成)]タブに表示されます。フォーム、Eメール、チケット、取引など、他のツールで作成したワークフローは、他のツールで作成タブに表示されます。ワークフローの整理について詳細をご確認ください。
ワークフローのオブジェクトとタイプを選択する
ワークフローツールでは、ワークフローをゼロから作成することも、ワークフローテンプレートに基づいて作成することもできます。ワークフローテンプレートを使用することに加えて、コミュニティーのワークフローライブラリーを参照すると、ワークフローを設定する際のアイデアを得ることができます。
セットアップフローに応じて、オブジェクトとワークフローのタイプの選択を求められます。作成できるワークフローの数は、サブスクリプションに応じて異なります。
ワークフローの作成を開始するには、次の手順に従います。
- HubSpotのアカウントにて、[自動化]>[ワークフロー]の順に進みます。
- 新しいワークフローをゼロから作成することも、テンプレートから作成することもできます。
- 新しいワークフローをゼロから作成するには、右上で[ワークフローを作成]>[ゼロから作成]をクリックします。
- 新しいワークフローをテンプレートから作成するには、右上で[ワークフローを作成]>[テンプレートから]をクリックします。
- 既存のワークフローを複製または編集するには、ワークフローの上にマウスポインターを置き、[複製]または[編集]をクリックします。
ゼロから始める
ワークフローをゼロから作成するには、次の手順に従います。
- 左側のパネルで[(オブジェクト)ベース]を選択して、ワークフローのオブジェクトを選択します。これにより、ワークフローに登録できるレコードのタイプが決まります。ワークフローの作成をゼロから始める場合は、以下のオブジェクトのいずれかを選択できます。
-
- コンタクト
- 会社
- 取引
- 見積もり(「Sales Hub Professional」/「Enterprise」)
- チケット(「Service Hub Professional」/「Enterprise」)
- カスタムオブジェクト(Enterpriseのみ)
- コミュニケーション
- フィードバック送信(「Service Hub Professional」/「Enterprise」)
- 配信登録
- 支払い
- 目標
- リード(Sales Hub Professional/Enterprise)
- ユーザー
- 右側のパネルの[タイプを選択]で、[空のワークフロー]を選択します。
- 左上の[次へ]をクリックします。
- edit 鉛筆アイコンをクリックし、ワークフローに名前を付けて、説明を追加します。また、HubSpotの人工知能(AI)を使ってワークフローの説明を生成することもできます。[生成]をクリックします。
- [保存]をクリックします。

テンプレートを使用する
目標に沿ったワークフローテンプレートを使用して、自動化プロセスを合理化します。また、テンプレートにざっと目を通して、さまざまなワークフロー自動化オプションを調査することもできます。
テンプレートを使用してワークフローを作成するには、次の手順に従います。
- テンプレートライブラリーから、ワークフローの目標と一致するテンプレートを検索します。
- 関数や目的でテンプレートを絞り込むには、左サイドバーで、カテゴリーを選択します。
- 特定のテンプレートを検索するには、右上で検索キーワードを入力します。
- テンプレートの詳細を確認するには、[プレビュー]をクリックします。ダイアログボックスで、テンプレートが自分のHubSpotサブスクリプションと互換性があるかどうかを確認できます。また、以下の詳細を確認することもできます。
- 目的:このワークフローの目的と目標。
- 含まれるトリガーとアクション:このテンプレートに含まれる登録トリガーとワークフローアクション。
- 用意するもの:マーケティングEメールやフォームなど、プレースホルダーアクションに入力するために用意する必要のあるアセット。
- テンプレートを選択したら、[テンプレートを使用]をクリックします。ワークフローエディターでは、テンプレートはプレースホルダーアクションとともに表示されます。エディターでアクションを編集、追加、および削除できます。
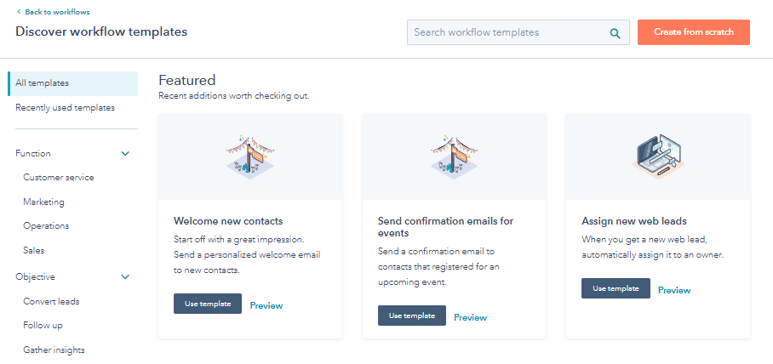
登録トリガーを設定する
登録トリガーは、ワークフローにレコードを自動的に登録する条件です。登録トリガーには、フィルターベース、イベントベース、またはスケジュールベースのものがあります。登録トリガーの設定について詳細をご確認ください。
手動でのみレコードを登録したい場合は、登録トリガーボックスを空白のままにします。手動登録に関する詳細をご確認ください。
この手順の概要を確認するには、以下の動画をご覧ください。
| HubSpotアカデミーのレッスン全体を見る:ワークフローの詳細 |
- ワークフローエディターで、[トリガーを設定]をクリックします。
- 左側のパネルで、[イベントの発生時]、[フィルター条件への適合時]、または[スケジュールに従う]を選択します。
- 左のパネルで、登録トリガーにフィルタータイプを選択します。トリガーを設定し、[保存]をクリックします。
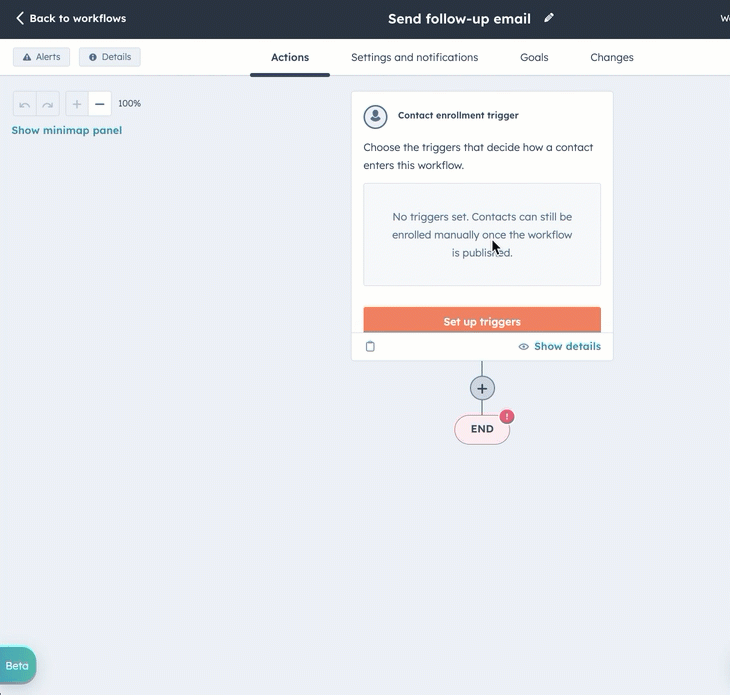
- 既定では、レコードは初めて登録トリガーを満たした場合にだけワークフローに登録されます。再登録を有効にするには、次の手順に従います。
- 左側のパネルで、[再登録]タブをクリックします。
- [再登録]スイッチをクリックしてオンに切り替えます。
- 再登録に使用するトリガーを選択します。ワークフローへの再登録トリガーの追加についてはこちらをご覧ください。
- 必要に応じて、さらに登録トリガーを追加します。完了したら、[保存]をクリックします。
アクションを追加する
AIアシスタントを使用してワークフローのアクションを生成することも、手動でアクションを選択して追加することもできます。例えば、ワークフローを使用して、マーケティングEメールを送信したり、レコードを割り当てたりすることができます。HubSpotで利用できるさまざまなワークフローアクションの詳細を確認してください。
アクションの追加後は、そのアクションを複製または移動することでワークフローを効率的に作成できます。また、参照用としてワークフローアクションにメモを残すには、ワークフローアクションにコメントを追加する方法をご確認ください。
注:利用可能なアクションは、ご契約に応じて異なります。ロックされたアクションlockedを使用するには、アカウントをアップグレードする必要があります。
アクションをワークフローに追加するには、次の手順に従います。
- [+(プラス)]アイコンをクリックします。
- 左側のパネルで、アクションを選択します。ワークフローアクションの選択について詳しくはこちら .
- 選択したワークフローアクションによっては、データパネルを使用してさまざまなオブジェクトソースからのデータを使用することもできます。例えば、コンタクトレコードと関連する取引のデータを使用して、取引担当者にアプリ内通知を送信できます。
- データパネル機能は、以下のワークフローアクションで使用できます。
- 内部Eメール通知を送信
- タスクを作成
-
- アプリ内通知を送信
- 値一致分岐
- プロパティー値を設定(テキストプロパティーを設定する場合)
- プロパティーをコピー
- レコードを作成(テキストプロパティーを設定する場合)。
- Slack通知を送信(Slackとの連携が必要)
-
- データの受け渡しが可能な連携アクション(GoogleスプレッドシートやAsanaなど)
-
- カスタムコード(Operations Hub ProfessionalまたはEnterpriseのみ)
-
- データを書式設定(Operations Hub ProfessionalまたはEnterpriseのみ)
-
- Webhookを送信(Operations Hub ProfessionalまたはEnterpriseのみ)
- データパネル機能を使用するには、次のようにします。
- パネルの利用可能なデータにデータソースを追加するには、次のようにします。
- [使用可能なデータ]セクションで、[使用可能なデータを編集]をクリックします。
- パネルの利用可能なデータにデータソースを追加するには、次のようにします。
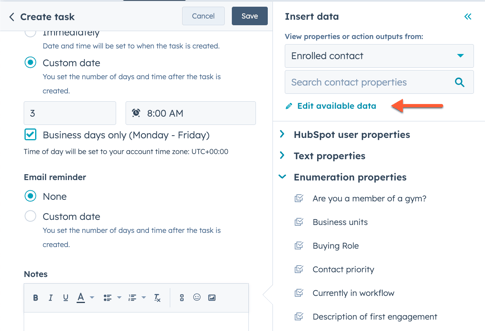
-
-
- 右側のパネルで、[+データソースを追加]をクリックします。
- [レコードタイプを選択]ドロップダウンメニューをクリックして、データソースを選択します。
- データソースの詳細を設定して、[追加]をクリックします。
-
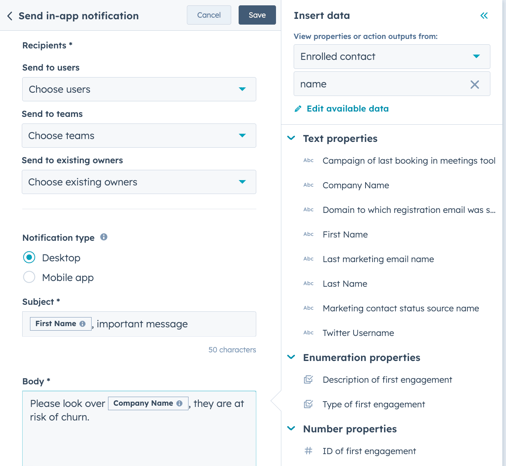
- アクションの詳細の設定が完了したら、[保存]をクリックします。また、アクションを仮追加する場合は、アクションの詳細は入力しないまま[保存]をクリックします。ワークフローをオンにする前には、仮のアクションを仕上げる必要があります。仮のアクションについて詳細をご確認ください。
- さらにワークフローアクションを追加するには、+プラスアイコンをクリックします。
- 大きなワークフローを構築する場合は、ワークフローの構造の表示や素早い操作のためにワークフローミニマップを活用できます。ワークフローミニマップを使用するには、次の手順に従います。
- ワークフローの左上にある[ミニマップを表示]をクリックします。
- ミニマップが開いている状態で、ワークフローアクションの上でアクション名を表示したり、ミニマップの特定の領域をクリックして移動したりできます。
- ミニマップを閉じるには、ミニマップの右上にあるleft矢印アイコンをクリックします。
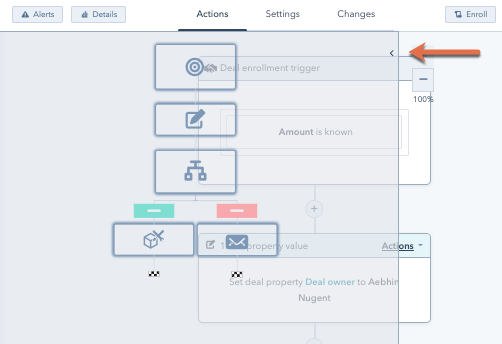
- ワークフローを公開する前に何らかの変更が必要な場合は、終了マーカーが黄色になります。アラート内のリンクをクリックし、必要な変更を確認します。
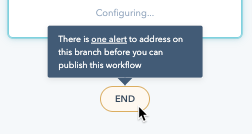
変更を元に戻すまたはもう一度行う
ワークフローを編集する際、過去30日間にワークフローに加えられた変更を元に戻したり、もう一度行ったりすることができます。
注:拡張アクション、カスタム コード アクション、移動は複製アクションには、元に戻す機能ともう一度行う機能を使用することはできません。
- ワークフローエディターに移動します。
- アクションを元に戻すには、左上のundo元に戻すアイコンをクリックします。変更は一度に1つずつ元に戻されます。
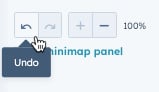
- アクションをもう一度行うには、左上のredoもう一度行うアイコンをクリックします。変更は一度に1つずつ、もう一度行います。
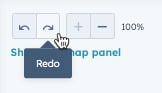
設定を管理する
ワークフロー設定を管理するには、次の手順に従います。
- 左上の[設定]タブをクリックし、ワークフローの実行と通知の設定を管理します。ワークフロー設定の管理について詳細をご確認ください。
- 左上の[編集]>[登録トリガーを編集]をクリックし、ワークフローの登録、登録解除、再登録の設定を管理します。

ワークフローを有効にする
ワークフローは設定後、有効にすると自動化が始まります。仮のアクションを保存していた場合は、ワークフローをオンにする前にそのアクションを仕上げる必要があります。ワークフローをオンにした後、ワークフローの履歴を表示する登録されたレコードを監視することができます。
この手順の概要を確認するには、以下の動画をご覧ください。
| HubSpotアカデミーのレッスン全体を見る:ワークフローの詳細 |
ワークフローを確認して有効にするには、次の手順に従います。
- 右上の[確認および公開]をクリックします。
- ワークフローをオンにした後にだけ登録トリガーを満たしたオブジェクトを登録するには、[いいえ、ワークフローを有効にした後にトリガー条件に合致する[オブジェクト]のみ登録します]を選択します。
- ワークフローがオンになった後に初めて[オブジェクト]が変更されて登録トリガーを満たした場合、その[オブジェクト]は登録されます。
- [オブジェクト]が変更されて登録条件を再度満たし、かつ再登録がオンになっている場合、その[オブジェクト]は登録されます。再登録トリガーについてもっと詳しく。
-
- 登録トリガーを満たす既存のオブジェクトを登録するには、[はい、現時点でトリガー条件に合致する既存の(オブジェクト)を登録します]を選択します。
-
- ご使用のアカウントが「Marketing Hub Starter」、「Professional」、または「Enterprise」の場合、コンタクトベースのワークフロー内の[リストを使用してこれらのコンタクトを表示]をクリックして、条件を満たすコンタクトの静的リストを表示できます。リストは自動的に保存され、リストのダッシュボードからアクセスできます。
注:レビューページに表示される「既存のコンタクト」の数は、推定値です。正確な数のコンタクトを表示するには、[リストを使用してこれらのコンタクトを表示]をクリックして、条件を満たすコンタクトの静的リストを作成します。
- ダイアログボックスで、[はい、オンにします]をクリックします。
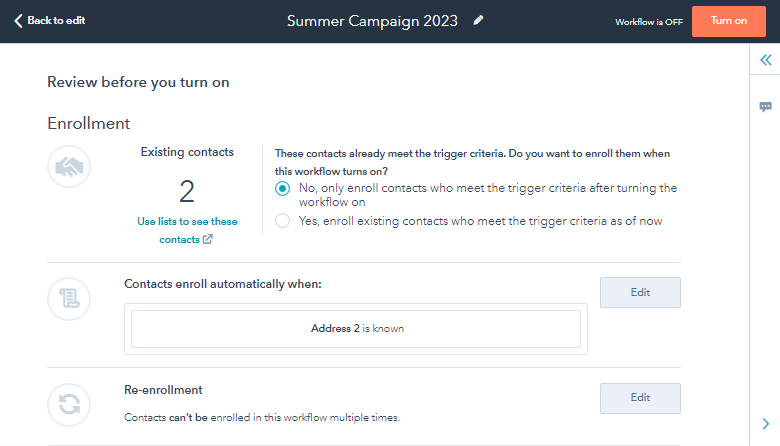
HubSpotは、ワークフローアクションのログデータを以下の期間保存します。
- 90日:すべてのワークフロー アクション ログ データが保存されます。これにはオブジェクトID(コンタクト、会社、取引などを表す)、イベントタイプ(登録、登録解除など)、アクションタイプなどの概要レベルのアクション ログ データが含まれます。
- 6か月:ワークフロー登録履歴が保存されます。
- 2年以上:登録の履歴データがシステムに保持され、ワークフローに基づくフィルタリングが可能になります。
