HubSpot Sales Office 365アドインを使用してEメールのトラッキングとログ記録を行う
更新日時 2024年 11月 22日
以下の 製品でご利用いただけます(別途記載されている場合を除きます)。
|
|
HubSpot Sales Office 365アドインのTrack、Log機能を利用して、Eメールに対するコンタクトのエンゲージメントを監視し、レコードを残しましょう。トラッキング機能が有効になっている場合、コンタクトがEメールを開封した時点でリアルタイムの通知を受け取ることができます。また、HubSpotのコンタクトレコードにEメールを記録することにより、チームの過去のコミュニケーションの記録を参照用に保持することもできます。
Eメールの開封数およびクリック数はアクティビティーフィードで確認することができます。Eメールの記録は個々のコンタクトレコードおよび関連レコードに保存されます。トラッキングとロギングの違いについては、こちらの記事をご覧ください。
この記事では、HubSpot Sales Office 365アドインを使用してEメールのトラッキングとログ記録を行う方法について説明します。Outlookデスクトップアドインをお使いの場合は、OutlookデスクトップアドインでEメールのトラッキングとログを残す方法をご覧ください。
注:
- アカウントのデータプライバシー設定をオンにしている場合、あなたの会社がEメールのロギングとトラッキングをどのように使用しているかを判断するには、法務チームが最良のリソースとなります。また、拡張機能の設定をカスタマイズして、特定のメッセージ、または特定のコンタクトやEメールドメインに対してこの機能を無効にすることもできます。また、Eメールのログを残し、Eメールの開封数を追跡できるのは、データ処理の法的根拠が割り当てられているコンタクトに限られます。データプライバシー設定がオンになっている場合のEメールトラッキングについて詳細をご確認ください。
- ログまたは追跡Eメールを送信する際には、受信トレイでアドインのタスクペインが開いている必要があります。タスクペインを固定することで、受信トレイで常にデフォルトで開くことができます。
既定の記録とトラックの設定
スーパー管理者は、アカウントの全ユーザーのEメールの記録、ログ、関連付けの既定の動作を更新することができます。
これらの既定値を設定するには、次の手順に従います。
- HubSpotアカウントにて、上部のナビゲーションバーに表示される設定アイコンsettingsをクリックします。
- 左側のサイドバーメニューで、[オブジェクト]>[アクティビティー]の順に移動します。
- [Eメールのログと追跡]タブをクリックします。
- [Eメールのログと追跡の設定]で、HubSpotでのEメールの記録方法を設定するため、関連するチェックボックスをオンまたはオフにします。
- 全てのユーザーの既定のログ設定を適用:この設定をオンにすると、クリック操作で[既定で全てのEメールをログに記録]スイッチをオンまたはオフにして、アカウントの全てのユーザーに対して既定でEメールを記録するかどうかを設定できます。
- 全てのユーザーの既定の関連付けを適用:この設定をオンにすると、ドロップダウンメニューをクリックして、記録されるEメールに関連付ける既定のレコードタイプを選択できます。
- 全てのユーザーの既定の追跡設定を適用:[Eメールを追跡して、受信者がEメールを開封してクリックしたときに確認することを全てのユーザーに許可]チェックボックスをオンにしている場合に、この設定をオンにすると、アカウントの全てのユーザーの全てのEメールが既定で追跡されるかどうかを設定できます。
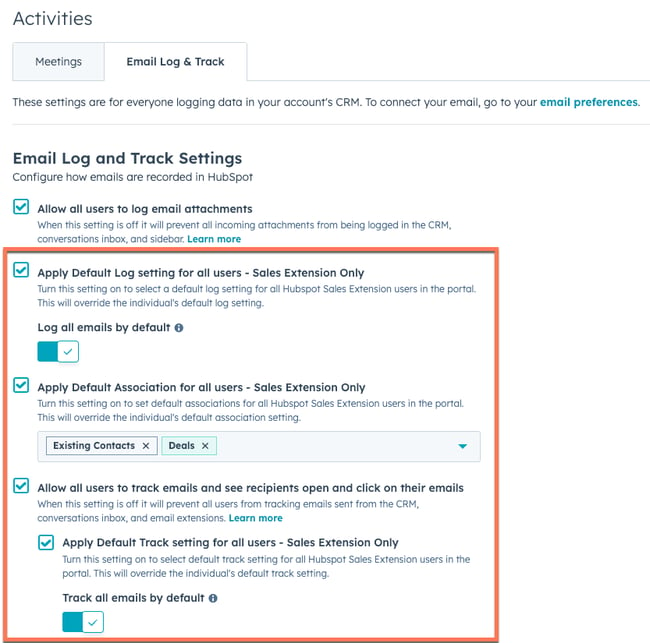
Eメールをトラッキングする
注: 新しい Outlook for Mac を使用した Eメールのトラッキングは現在サポートされていません。
Office 365アドインを使用してトラッキング対象Eメールを送信する
Office 365アドインを使用してトラッキング対象Eメールを送信するには、次の手順に従います。
- Outlookアカウントにログインします。
- 新しいEメールを作成します。
- Eメールの送信先、件名、Eメールの本文を入力します。
- 受信トレイでセールスツールを開きます。このプロセスは、使用しているメールクライアントに応じて若干異なります。
- PC または Mac の Outlook デスクトップから Office 365 アドインを使用している場合は、メッセージウィンドウで「セールスツール」をクリックします。
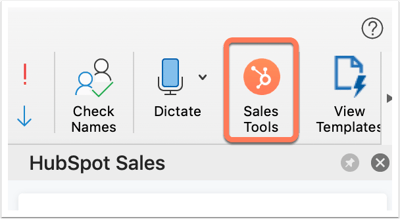
- 「ウェブ」 上の Outlook または Outlook.com アカウントで Office 365 アドインを使用している場合は、E メール作成ウィンドウの右下にあるスプロケットアイコンsprocketをクリックします。
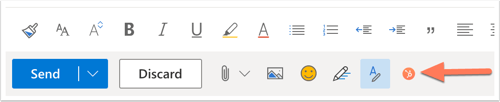
- PC または Mac の Outlook デスクトップから Office 365 アドインを使用している場合は、メッセージウィンドウで「セールスツール」をクリックします。
- 右側のペインで、「Eメールの開封を追跡」チェックボックスを選択します(Sales Hub有料シートが割り当てられているユーザーには、「Eメールの開封を追跡」 and clicksが表示されます)。
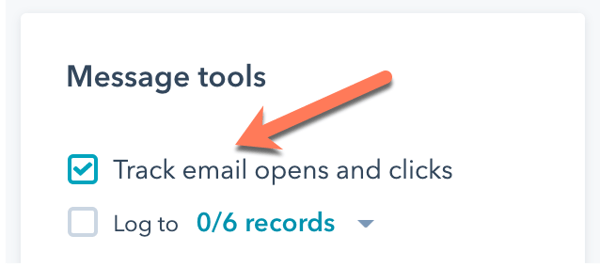
- HubSpot Salesペインを開いたままチェックボックスを選択し、「送信」をクリックします。
トラッキング対象のEメールのステータスを表示する
コンタクトがEメールを開封する前に、Eメールの件名と受信者がHubSpotのアクティビティーフィードに、送信済みとして表示されます。

Eメールを受信者が開封すると、お使いのデスクトップにリアルタイムでポップアップ通知が表示され、アクティビティーフィードにEメール通知が[開封済み]として表示されます。コンタクト名の下にあるドロップダウンメニュー()をクリックすると、受信者がいつEメールを開封したかを確認できます。ドロップダウンメニューに表示されるコンタクトのアクティビティーの履歴も表示されます。
注:リアルタイム通知は、Office 365アドインを使用して追跡Eメールを送信した場合や、HubSpotセールスChrome拡張機能を使用している場合に表示されます。そうしないと、HubSpot のアクティビティーフィードでしかアクティビティーを見ることができません。

また、Chrome拡張機能から、コンタクトがあなたのEメールにどのように関与しているかを確認することもできます。Chrome拡張機能からアクティビティーフィードにアクセスするには、Chromeブラウザーの右上にあるHubSpotスプロケットアイコンsprocket。
Eメールトラッキングの詳細とセールスEメール通知とトラッキングの無効化 .
データプライバシー設定がオンになっている場合のトラッキング
アカウントのデータプライバシー設定をオンにしている場合、HubSpotがコンタクトのEメールの開封数を記録・追跡できるのは、そのコンタクトにデータ処理の割り当て先法的根拠がある場合のみです。Office 365でEメールを作成する際、「Eメールの開封やクリックをトラッキング」チェックボックスが灰色表示され、コンタクトのトラッキング対象外であることを示します。
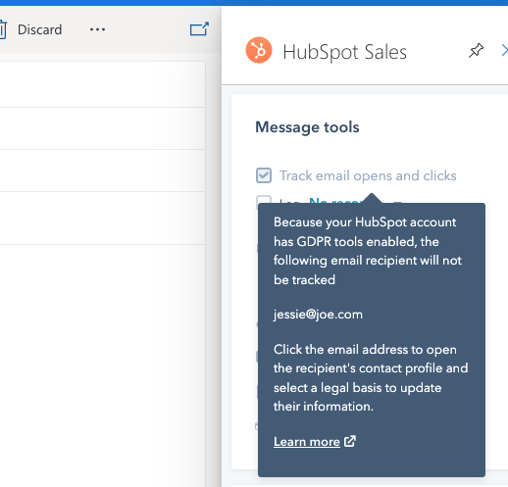
Eメールの開封は、データ処理の法的根拠がないコンタクト、またはまだコンタクトでないEメール受信者については追跡されません。複数の受信者にEメールを送信する場合、Eメールの開封は匿名で追跡されます。
コンタクトのトラッキング資格を変更するには、コンタクトのデータ処理の法的根拠プロパティーを更新してください。
Eメールをログに記録する
Eメールをログに記録し、ログに記録されたEメールから新しいコンタクトをHubSpotに追加するためには、送信するEメールの差出人アドレスが、以下のいずれかでなければなりません。
- アカウントのユーザーアドレス
- に接続されているEメールアドレスのいずれか。
- Eメールクライアントのエイリアス(接続したGmailの受信トレイに設定されているエイリアス、またはプロフィールと設定に追加されたエイリアス)。
HubSpotアカウント設定で、Eメールを絶対に記録したくないEメールアドレスとドメインを指定できます。または、アドイン設定で、これらのEメールアドレスとドメインを追加することもできます。
注:50MBを超えるEメール添付ファイルは、HubSpotアカウントのログに記録されません。Eメールは引き続きコンタクトに正常に配信されてCRMのログに記録されますが、添付ファイルは記録されません。
Office 365アドインを使用してログ記録対象Eメールを送信する
Office 365アドインを使用してログ記録対象Eメールを送信するには、次のようにします。
- Outlookで新しいEメールを作成します。
- Eメールの送信先、件名、Eメールの本文を入力します。
- 受信トレイでセールスツールを開きます。このプロセスは、使用しているメールクライアントに応じて若干異なります。
- PC または Mac の Outlook デスクトップから Office 365 アドインを使用している場合は、メッセージウィンドウで「セールスツール」をクリックします。
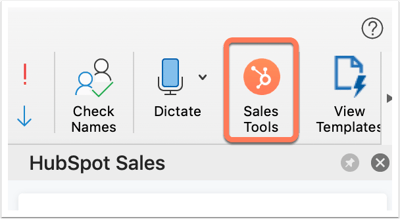
- 「ウェブ」上のOutlookまたはOutlook.comアカウントからOffice 365アドインを使用している場合は、Eメール作成ウィンドウの右下にあるスプロケットアイコンsprocketをクリックします。
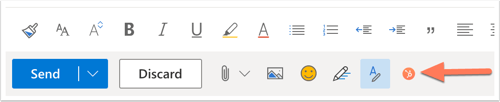
- PC または Mac の Outlook デスクトップから Office 365 アドインを使用している場合は、メッセージウィンドウで「セールスツール」をクリックします。
- 右側のペインで、[ログ]チェックボックスをオンにします。あなたのBCC アドレスがBCCフィールドに自動入力されます。
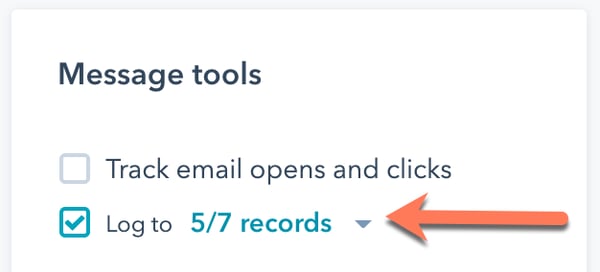
- 既定の設定では、コンタクトの関連付けされている直近5件の取引レコードまたはチケットレコードが自動的に選択され、Eメールのログを残すことができます。「進行中」の取引ステージにある取引またはチケットのみが自動的に選択されます。Eメールを記録するレコードを明示的に選択するには、次のようにします。
注:Eメールのログの記録先となるレコードを明示的に選択するには、バージョン1910以上のOffice 365を使用している必要があります。
-
- ドロップダウンメニューログチェックボックスの横をクリックします。
- Eメールのログを記録したいレコードの横にあるチェックボックスを選択/クリアします。
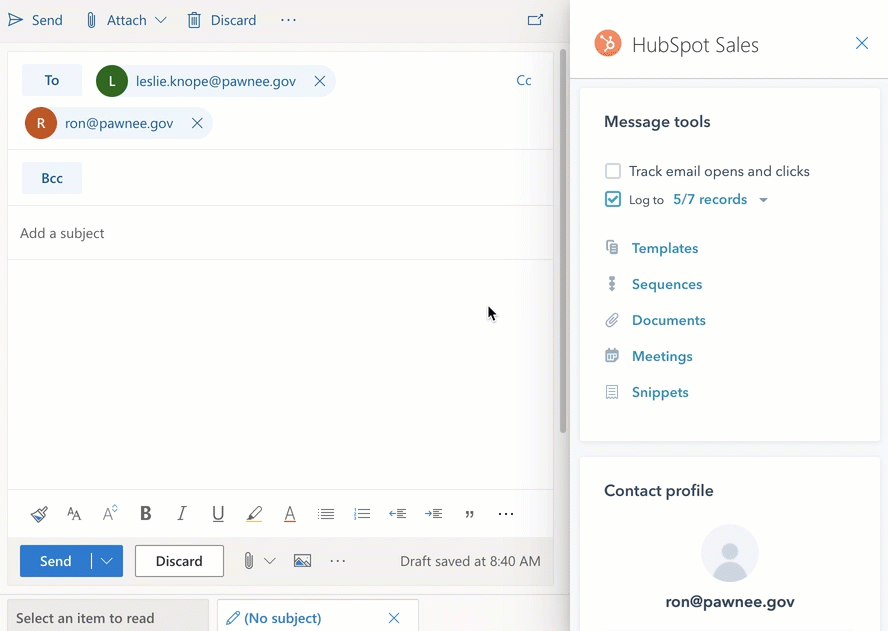
- CRMのコンタクトではない受信者にEメールを送信すると、新しいコンタクトレコードが作成されます。関連付けの編集時に、そのコンタクトのEメールが表示されます。Eメールを新しいコンタクトレコードに記録しない場合は、チェックボックスをクリアします。既存のコンタクトレコードにEメールのログを残す方法のみ。
- HubSpot Salesペインを開いたままチェックボックスを選択し、「送信」をクリックします。
Office 365 アドイン設定で、Eメールの関連付けレコードを自動的に残すかをカスタマイズできます。マーケティングコンタクトを使用している場合、Eメールのログを残して作成された新規コンタクトは、マーケティング対象外として設定されます。
メモを作成してください: メールを記録して新規コンタクトが作成された場合、以前の担当者が割り当てられ ていない限り、メールを送信したHubSpotユーザーが自動的にコンタクトの担当者に割り当てられます。
HubSpotでEメールのログを確認する
Office 365アドインを使用してHubSpotに記録されたEメールは、Eメール送信前に指定したレコードに自動的に関連付けされます。
EメールのログをHubSpotで確認するには、次の手順に従います。
- HubSpot アカウントで、コンタクト、会社、取引に移動します。
- レコードの名前をクリックします。
- タイムラインで、記録されたEメールを見つけます。Eメールで、以下の操作を行うことができます。
-
- 関連レコード:関連する会社または取引レコードを編集する場合にクリックします。
- 固定:コンタクトタイムラインの上部にEメールを固定する場合にクリックします。
- 削除:タイムラインからEメールアクティビティーを削除する場合にクリックします。
- 詳細:送信されたEメールに関する具体的な情報を表示する場合にクリックします。
- 展開:クリックすると、Eメールの全文が表示されます。継続的なEメールコミュニケーションがある場合は、[スレッドを閲覧]をクリックすると、スレッドの全てのEメールを確認できます。
- 添付ファイル:この特定のEメール送信に関連付けられた添付ファイルを開く場合にクリックします。
- 返信:HubSpotからこのコンタクト宛ての返信メールを送るには、[返信]をクリックします。
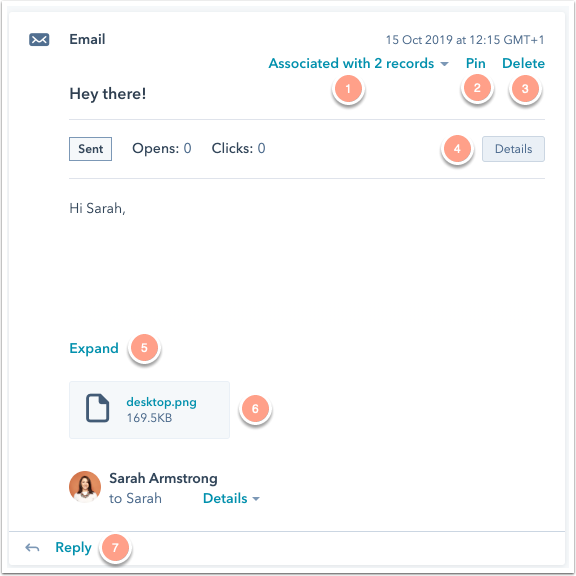
-
注 : HubSpotからEメールの返信を送信し、受信した返信をHubSpotに記録するには、受信トレイが接続されている必要があります。
