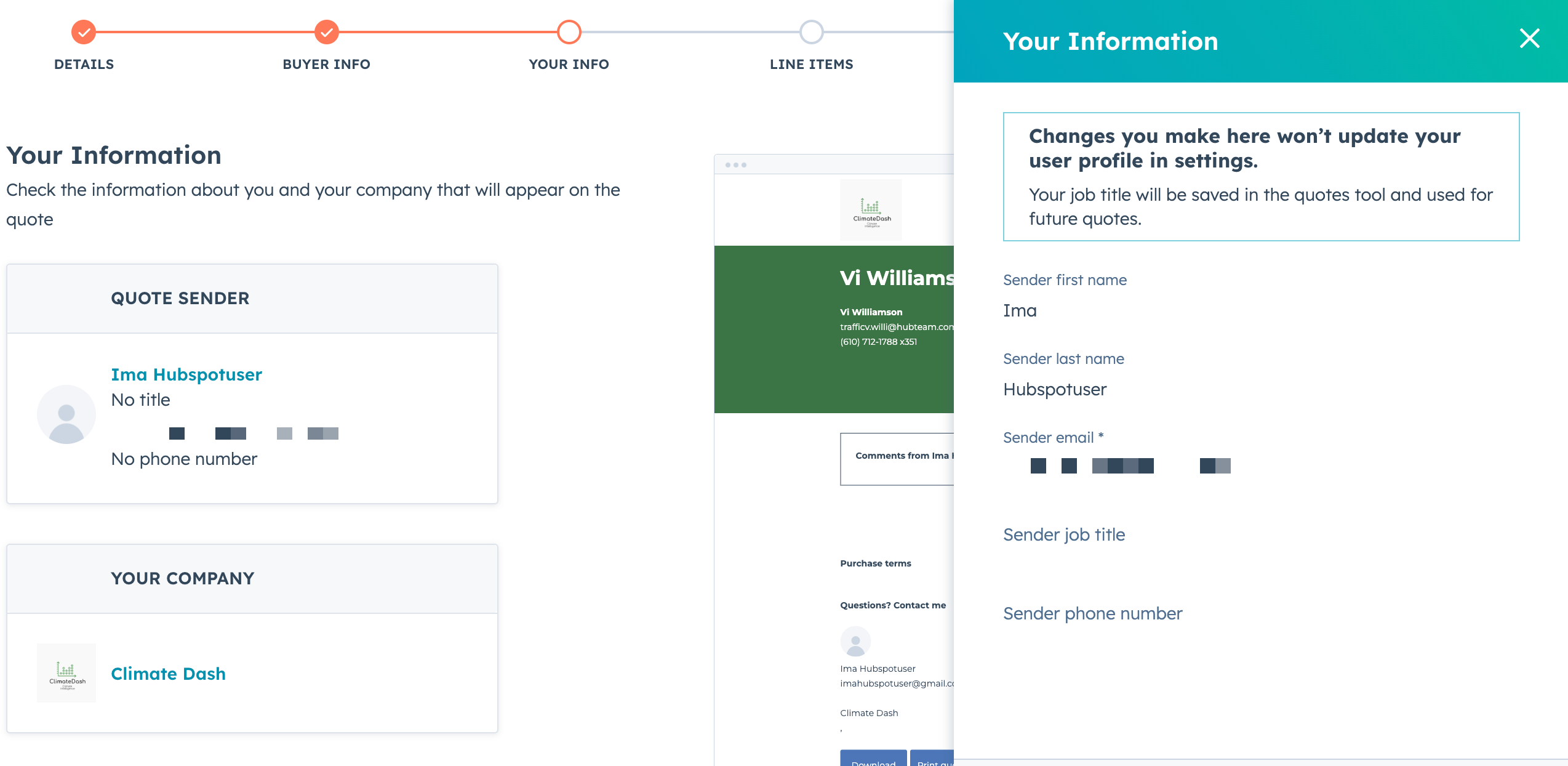Opprett og del sitater
Sist oppdatert: juli 22, 2024
Gjelder for:
|
|
Du kan opprette tilbud som du kan dele med kontakter som er interessert i å kjøpe et produkt eller en tjeneste fra bedriften deres. Bruk tilbudsverktøyet til å opprette en nettside som inneholder prisinformasjon for varelinjer. Hvis du bruker HubSpot- og Shopify-integrasjonen, kan du legge til produkter som er opprettet gjennom integrasjonen.
For å samle inn digitale betalinger gjennom tilbud må du konfigurere enten Stripe-betalingsbehandling (tilgjengelig for alle abonnementer) eller HubSpots betalings verktøy ( kunStarter, Professional eller Enterprise).
Opprett tilbud
- I HubSpot-kontoen din navigerer du til Handel > Tilbud.
- Klikk på Opprett tilbud.
- Klikk på Fra eksisterende avtale hvis du vil knytte tilbudet til en eksisterende avtale. Klikk på Nytt tilbudhvisdu vil knytte tilbudet til en ny avtale. Den nye avtalen opprettes som en del av prosessen med å opprette tilbud.
Vær oppmerksom på dette:
- Hvis du knytter et tilbud til en eksisterende avtale, oppdateres avtalebeløpet hvis du har en annen standardavtaleinnstilling enn "manuell inntasting". Varelinjene i avtalen oppdateres også slik at de gjenspeiler varelinjene i tilbudet.
- Hvis du legger til flere tilbud i avtaler, vil avtalebeløpet og varelinjene gjenspeile det sist publiserte tilbudet. Hvis du for eksempel legger til et tilbud med to varelinjer på til sammen 100 dollar, og senere legger til et nytt tilbud med tre varelinjer på til sammen 150 dollar, vil avtalebeløpet være 150 dollar, og avtalen vil vise tre varelinjer.
- Avtaler som opprettes gjennom e-handelsintegrasjoner, for eksempel Shopify, kan ikke knyttes til tilbud.
- Forhåndsvisningen av tilbudet som vises i høyre rute, er basert på den siste malen du brukte til å opprette et tilbud. Du kan oppdatere denne forhåndsvisningen ved å gå videre til neste avsnitt og deretter velge en annen mal.
- Tilbudets valuta gjenspeiler den tilknyttede avtalens valutaegenskap . Hvis du bruker Stripe-betalingsbehandling, kan du lese mer om hvilke valutaer som for øyeblikket støttes for innkreving av betaling via Stripe.
- Fortsett å sette opp tilbudet ved å følge trinnene nedenfor. Du kan lagre tilbudet som et utkast når som helst ved å klikke på Lagre og deretter klikke på Avslutt nederst til venstre. Husk at utkast til tilbud fortsatt kan registreres i arbeidsflyter. Du kan få tilgang til tilbudsutkastet for redigering direkte fra dashbordet for tilbud.
1. Kjøperinformasjon
Legg til kontakter og et selskap i tilbudet ditt.
Hvis du har valgt å bruke en eksisterende avtale, vil HubSpot automatisk legge til kontakter og det primære selskapet som er knyttet til avtalen, i tilbudet. Hvis du vil fjerne dem fra tilbudet, fjerner du avkrysningsruten ved siden av navnet deres.
Hvis du ikke har valgt å bruke en eksisterende avtale, må du følge trinnene nedenfor for å legge til kontakter og et selskap.
- Klikk på Legg til kontakt for å legge til en kontakt.
- Hvis du vil legge til en eksisterende kontakt, bruker du søkefeltet i høyre panel til å finne en kontakt, merker av i avmerkingsboksen ved siden av navnet på kontakten du vil legge til, og klikker deretter på Neste.
- Hvis du vil legge til en tilknytningsetikett, klikker du på +Legg til tilknytningsetikett, klikker på rullegardinmenyen Etiketter, velger tilknytningsetiketten ogklikker deretter på Lagre.
- Hvis du vil legge til en ny kontakt, klikker du på Opprett ny i høyre panel.
- Angi egenskapene til kontakten. Når du har fylt inn kontaktens navn eller e-postadresse, vises flere felt. Hvis du vil tilpasse egenskapene som vises, klikker du på Rediger dette skjemaet øverst.
- Hvis du vil legge til en eksisterende kontakt, bruker du søkefeltet i høyre panel til å finne en kontakt, merker av i avmerkingsboksen ved siden av navnet på kontakten du vil legge til, og klikker deretter på Neste.
Merk: Det anbefales ikke å legge til kontakter i CRM-systemet uten e-postadresse, fordi HubSpot bruker e-postadressen til å deduplikere kontakter og automatisk knytte kontakter til selskaper.
-
-
- Hvis du har slått på personverninnstillingene i kontoen din, velger du alternativer som angir det juridiske grunnlaget for behandling av kontaktens data.
- Hvis kontoen din har markedsføringskontakter, merker du av for Angi denne kontakten som en markedsføringskontakt for å angi kontakten som Markedsføring. Hvis du ikke velger dette når du oppretter kontakten, kan du angi kontakten som markedsføring senere.
- Når du er ferdig, klikker du på Opprett. Hvis du vil lagre og deretter opprette en ny kontakt, klikker du på Opprett og legg til en ny.
-
- Hvis du vil legge til flere kontakter, klikker du på + Legg til en ny kontakt.
- Hvis du vil legge til et selskap, klikker du på Legg til selskap.
- Hvis du vil legge til et eksisterende selskap, bruker du søkefeltet i høyre panel til å finne en kontakt, velger selskapet og klikker på Neste.
- Hvis du vil legge til en tilknytningsetikett, klikker du på +Legg til tilknytningsetikett, klikker på rullegardinmenyen Etiketter, velger tilknytningsetiketten ogklikker deretter på Lagre.
- Hvis du vil legge til et nytt selskap, klikker du på Opprett nytt i høyre panel.
- Hvis du vil legge til et eksisterende selskap, bruker du søkefeltet i høyre panel til å finne en kontakt, velger selskapet og klikker på Neste.
-
-
- I høyre panel angir du egenskapene til selskapet. Når du har fylt ut selskapets navn eller domenenavn, vises flere felt. Hvis du vil tilpasse egenskapene som vises, klikker du på Rediger dette skjemaet øverst.
-
-
-
- I delen Knytt selskapet til kan du søke etter og velge poster som selskapet er relatert til. Klikk på Rediger dette skjemaet øverst for å tilpasse assosiasjonene som vises.
- Når du har fylt ut bedriftsinformasjonen, klikker du på Opprett nederst.
-
- Klikk på Neste.
2. Din informasjon
Kontroller at person- og bedriftsinformasjonen din er korrekt. Som standard hentes personopplysningene dine fra profilen og preferansene dine, og bedriftsinformasjonen er angitt i kontoinnstillingene dine.
Merk: Oppdatering av profilinformasjonen din vil ikke oppdatere tidligere opprettede tilbud. Hvis du vil oppdatere informasjonen din i et tilbud som allerede er opprettet, må du følge trinnene nedenfor for å oppdatere den manuelt i tilbudet.
Slik redigerer du informasjonen din for et individuelt tilbud:
- Klikk på navnet ditt eller firmanavnet.
- Oppdater personopplysningene dine i høyre panel.
- Klikk på Lagre.
- Klikk på Neste.
3. Linjeelementer
Gå gjennom og rediger varelinjene som skal vises i tilbudet, og legg til rabatter, skatter og avgifter samt betalingsplaner for å planlegge delbetalinger. Lær hvordan du bruker varelinjer i tilbud.
4. Signatur og betaling
Bestem hvordan du vil samle inn signaturer for tilbudet ditt.
- Velg alternativknappen ved siden av et signaturalternativ:
- Ingen signatur: Det kreves ingen signatur for å godkjenne tilbudet.
- Inkluder plass for skriftlig signatur: Bruk en håndskrevet signatur på en utskrevet kopi av tilbudet. Du kan senere manuelt markere tilbudet som signert for å angi at alle signaturer er til stede.
- Hvis du vil ha plass til en kontrasignatur for noen fra teamet ditt, merker du av for Inkluder plass til kontrasignatur.
- Bruk eSignatur (kunSales Hub Starter, Professional eller Enterprise ): brukere med et betalt Sales Hub-sete kan konfigurere tilbudet slik at det inkluderer et felt for digital signatur.
- Merk av i avmerkingsboksen ved siden av e-postadressen til kontakten som trenger signatur.
- Klikk på rullegardinmenyen Countersigners og velg navnet på en HubSpot-bruker.
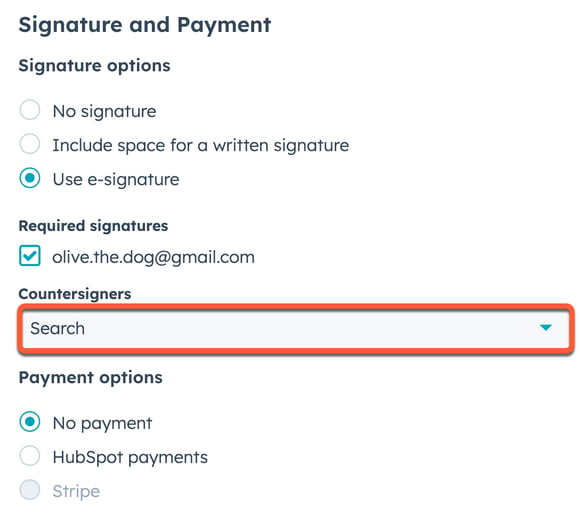
- Velg alternativknappen ved siden av et betalingsalternativ:
- Ingen betaling: Ingen betaling vil bli innhentet ved hjelp av tilbudet.
- Stripe: Velg dette alternativet hvis du bruker Stripe-betalingsbehandling til å fakturere kundene dine.
Merk: Den eldre Stripe-integrasjonen krever at alle varer forfaller i kassen. Stripe-betalingsbehandling kan behandle gjentakende varelinjer som forfaller på et senere tidspunkt, så lenge det er minst én varelinje som forfaller i kassen på tilbudet. For eksempel forfaller post 1 i kassen, og post 2 forfaller om 30 dager.
-
- HubSpot-betalinger: Velg dette alternativet hvis du bruker HubSpot-betalingsverktøyet til å behandle betalinger fra kunder, og tilpass deretter tilbudets betalingsalternativer.
- Klikk på Neste.
5. Tilbudsdetaljer
Skriv inn detaljene for tilbudet ditt.
-
- Tilbudsmal: Klikk på rullegardinmenyen og velg en mal.
- Tilbudsnavn: Skriv inn et navn på tilbudet ditt.
- Domene: Denne innstillingen gjelder bare hvis du bruker en tilpasset tilbudsmal. Domenet angis av tilbudsmalen du har valgt. Som standard bruker innholdssluggen en unik dato og tilbuds-ID og trenger ikke å tilpasses, men du kan redigere sidesluggen i tekstfeltet Innholdsslug om nødvendig.

-
- Utløpsdato: Velg en utløpsdato. Brukere med en Sales Hub Professional- eller Enterprise-konto kan angi en standard utløpsperiode for tilbud i kontoinnstillingene. Når et tilbud utløper, har ikke kontaktene dine lenger tilgang til det, og de vil bli bedt om å kontakte teamet ditt.
- Tilbudsspråk: Velg et tilbudsspråk.
- Land: Velg land for å endre visningsformatet for dato og adresse for tilbudet. Husk at tilbudets valutaformat arves fra avtalepostens valuta, så hvis du endrer tilbudets lokale innstillinger, oppdateres ikke valutaen.
Merk: Hvis du vil se tilbudet etter at det har utløpt, klikker du på tilbudsnavnet i avtaleoppføringen og deretter på Vis tilbud i dialogboksen for å vise en PDF-versjon.
- Kommentarer til kjøper: Skriv inn tilleggsinformasjon som kan være nyttig for kjøperen. Bruk formateringsalternativene nederst i redigeringsvinduet til å endre teksten eller sette inn en lenke. Klikk på ikonet textSnippet snippets for å legge inn en kort, gjenbrukbar tekstblokk.
- Kjøpsvilkår: Skriv inn eventuelle regler eller bestemmelser som kjøperen bør være klar over. Bruk formateringsalternativene nederst i redigeringsvinduet til å endre teksten eller sette inn en lenke. Klikk på ikonet textSnippet snippets for å legge inn en kort, gjenbrukbar tekstblokk.
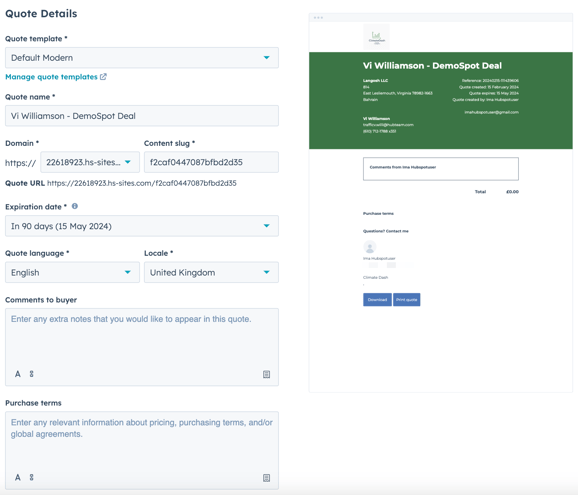
- Hvis du vil oppdatere standardfargen og logoen som vises, redigerer du salgsverktøyets merkevarebygging i kontoinnstillingene.
- Klikk på Neste.
6. Deal
Hvis du ikke har valgt å bruke en eksisterende avtale, vil dette trinnet opprette en ny avtale å knytte tilbudet til. Skriv inn avtalens navn, og klikk deretter på Neste.
7. Gjennomgå og send tilbudet
Dette trinnet gir deg en forhåndsvisning av innholdet i tilbudet. Herfra kan du publisere tilbudet, lagre det som et utkast eller sende det inn for godkjenning. Hvis du vil lagre tilbudet som et utkast som du kan redigere på et senere tidspunkt, klikker du på Lagre og deretter på Avslutt nederst til venstre for å forlate tilbudsredigeringen.
Merk: Når du har lagret et tilbud som et utkast, kan du ikke redigere e-signaturalternativene i trinnet Signatur og betaling . Hvis du har satt opp en arbeidsflyt for tilbudsgodkjenning, må du huske at tilbud med status som utkast fortsatt kan registreres i arbeidsflyten.
- Klikk på Publiser tilbud for å publisere tilbudet. Dette sender ikke tilbudet til kunden. Følg disse trinnene på slutten av prosessen for oppretting av tilbud for å dele. Hvis tilbudet allerede er opprettet, og du har avsluttet prosessen med å opprette tilbud, kan du lære hvordan du deler eksisterende tilbud.
- Hvis tilbudet krever godkjenning, klikker du på Be om godkjenning. Kontoens tilbudsgodkjenner må godkjenne tilbudet før du kan publisere det og sende det til kontaktene dine.
Merk: Etter at du har sendt inn et tilbud for godkjenning, kan du ikke redigere tilbudet med mindre det blir avvist av kontoens tilbudsgodkjenner.
- Slik deler du det publiserte tilbudet ditt:
- Klikk på Kopier i dialogboksen for å få opp sitatets URL-adresse. Lim inn denne URL-adressen i en ny nettleser for å vise sitatet, eller send URL-adressen til andre.
- Eller klikk på Skriv e-post med sitat. Du kommer til kontaktens oppføring i HubSpot, og popup-boksen E-post åpnes automatisk med en lenke til tilbudssiden.
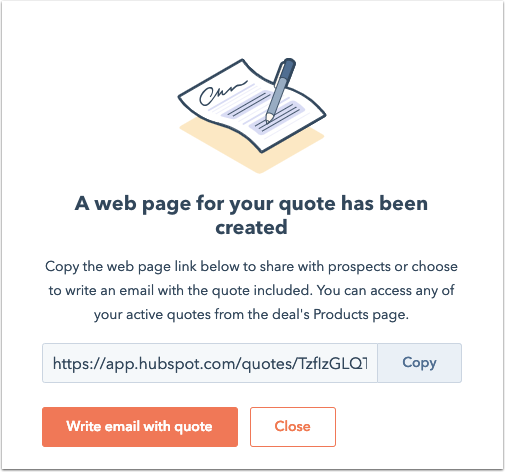
Del publiserte tilbud
I tillegg til delingsalternativene som presenteres etter at du har opprettet et tilbud, finnes det flere måter å dele et tilbud på etter at det har blitt publisert. Du kan gjøre det:
- Sende et tilbud via e-post fra en CRM-post
- Kopiere URL-en til et publisert tilbud som ennå ikke har utløpt
- Dele et tilbud fra HubSpot-mobilappen
- Sett inn et tilbud ved hjelp av HubSpots mobiltastatur
Vær oppmerksom på at publiserte tilbud ikke kan omdirigeres fra ett domene til et annet. Hvis du for eksempel er vert for tilbudene dine på www.website.com, men senere omdirigerer dette domenet til www.new-website.com, vil ikke tilbudene som lå på det opprinnelige domenet bli omdirigert, og de vil i stedet bli feilsider.
Slik sender du et tilbud via e-post fra en CRM-post:
- Naviger til kontakter, selskaper eller avtaler i HubSpot-kontoen din.
- Klikk på navnet på en post.
- I panelet til venstre klikker du på email E-post-ikonet .
- I popup-vinduet klikker du på nedtrekksmenyen Tilbud og velger et tilbud. For å kunne dele et tilbud via e-post må det være opprettet et tilbud for avtalen som er knyttet til den aktuelle kontakt- eller selskapsoppføringen.
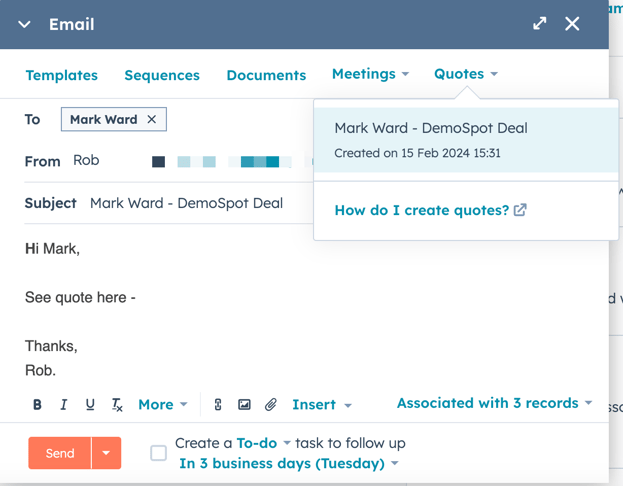
Slik kopierer du URL-adressen til et publisert tilbud som ennå ikke har utløpt:
- I HubSpot-kontoen din navigerer du til Handel > Tilbud.
- Hold musepekeren over det publiserte tilbudet, klikk deretter på Handlinger og velg Kopier lenke.
- Med URL-adressen til sitatsiden kan kontakten se sitatet i nettleseren, laste det ned eller skrive det ut.
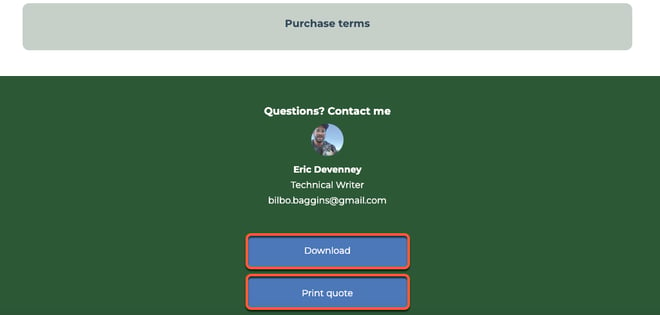
Slik viser, sletter og deler du tilbud i HubSpots mobilapp på Android-enheten din:
- Åpne HubSpot-appen på Android-mobilenheten din.
- Trykk på Tilbud i den nederste navigasjonsmenyen.
- Trykk på navnet til en avtalepost.
- Trykk på fanen Tilbud i avtaleoppføringen.
- Tilbudene som er knyttet til avtalen, vises. Status og utløpsdato vises under tilbudsnavnet. Trykk på tilbudet for å vise flere detaljer.
- Hvis du vil kopiere en tilbudslenke, laste ned tilbudet, dele tilbudet fra appen, hente tilbake tilbudet, vise varelinjer eller slette tilbudet, trykker du på menyikonetverticalMenu ved siden av tilbudsnavnet.
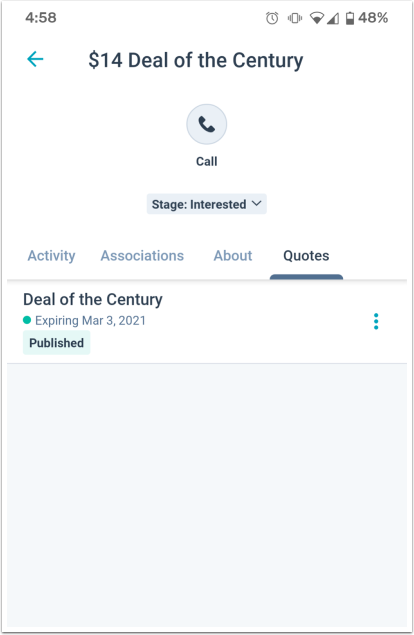
Du kan også dele et tilbud ved hjelp av HubSpots mobiltastatur på Android- eller iOS-enheten din. Finn ut hvordan du slår på Hub Spot-tastaturet i enhetens innstillinger, og få tilgang til HubSpot-tastaturet mens du bruker HubSpot-mobilappen.
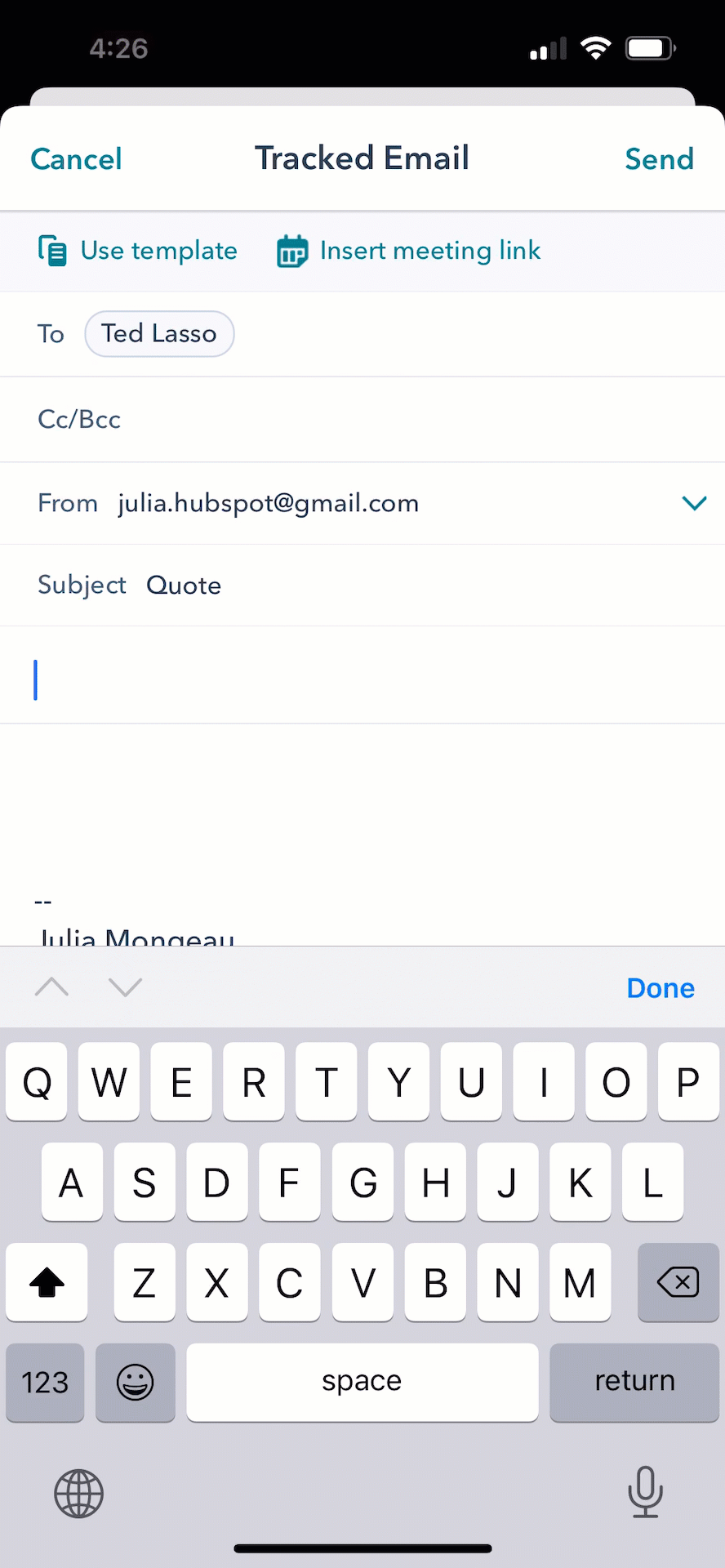
Administrer tilbud
På dashbordet for tilbud kan du se en liste over tilbudene i kontoen din. Filtrer tilbud etter status eller eier, eller søk etter et bestemt tilbud for å se gjennom eller redigere det. Du kan også åpne detaljsiden for tilbud for å laste ned, klone, hente tilbake og redigere eller slette tilbudet.
I kontoinnstillingene kan du laste ned alle tilbud eller angi en standard utløpsperiode for tilbud. Finn ut hvordan du rapporterer om tilbud i den egendefinerte rapportbyggeren.
Rediger utkast til tilbud
Slik går du tilbake til og publiserer et tilbudsutkast:
- I HubSpot-kontoen din navigerer du til Handel > Tilbud.
- Klikk på navnet på sitatutkastet.
- I sitatredigeringsprogrammet avslutter du oppsettet av sitatet, og klikker deretter på Fullfør sitat.
Administrere publiserte sitater
Når du har opprettet et tilbud, kan du administrere det enten fra tilbudsindekssiden eller fra tilbudets detaljside. Du kan blant annet laste ned, klone, hente frem og redigere, arkivere, slette og mer.
- I HubSpot-kontoen din navigerer du til Handel > Tilbud.
- Hvis du vil administrere et tilbud fra indekssiden, holder du musepekeren over tilbudet og klikker deretter på nedtrekksmenyen Handlinger. Velg deretter en av handlingene nedenfor.
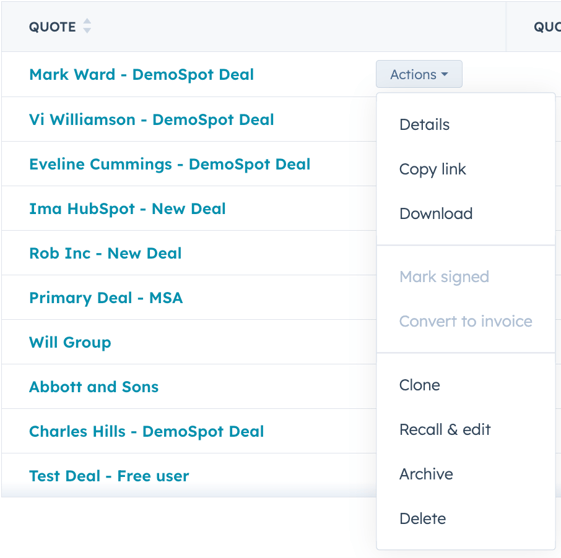
- Hvis du vil administrere et tilbud fra detaljsiden, klikker du på navnet på tilbudet og deretter på nedtrekksmenyen Handlinger øverst til høyre. Velg deretter en av handlingene nedenfor.
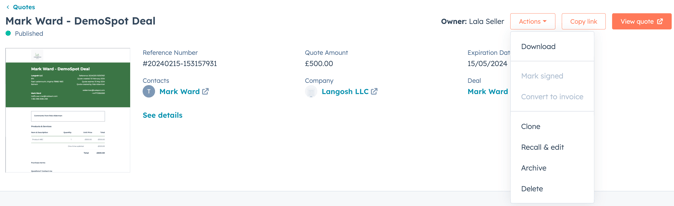
Avhengig av tilbudets tilstand og konfigurasjon kan du velge mellom følgende handlinger for tilbudsadministrasjon:
- Lastned: Last ned en PDF-versjon av tilbudet.
- Kontrasigner: Når tilbudet krever en e-kontrasignatur, velger du å åpne tilbudet og bekrefte kontrasignaturen din.
- Merk sign ert: Når tilbudet krever en skriftlig signatur, kan du manuelt markere tilbudet som signert.
- Konverter til faktura: Dette oppretter en ny faktura ved hjelp av informasjonen i tilbudet. Du blir deretter ført til fakturaredigeringsprogrammet for å konfigurere fakturadetaljene.
- Klon: Kl on et eksisterende tilbud for å bruke det samme tilbudet igjen. Klonede tilbud inkluderer det opprinnelige tilbudets posttilknytninger og egenskapsverdiene for varelinjene, inkludert pris, vilkår og rabatt.
- Tilbakekall og rediger : Gjør endringer og revisjoner i et tilbud som allerede er publisert. Etter at du har gjort endringene, vises det oppdaterte tilbudsinnholdet hver gang en kontakt ser på tilbudet.
Merk: Tilbud som er e-signert av alle parter, eller som er betalt, kan ikke tilbakekalles og redigeres eller slettes. Hvis et tilbud har flere e-signaturer, og ikke alle parter har e-signert tilbudet, kan det tilbakekalles, redigeres eller slettes.
- Arkiver: Merk et tilbud som arkivert for å avpublisere det og skjule det fra standardvisningen av indekssiden. Du kan se de arkiverte tilbudene dine ved å filtrere indekssiden etter arkivstatus, men kjøpere vil ikke ha tilgang til arkiverte tilbud. Denne handlingen kan ikke angres. Finn ut mer om arkivering av tilbud.
- Slett: Slett tilbudet for å fjerne det permanent fra kontoen din og forhindre at kjøpere får tilgang til tilbudet. Finn ut mer om hvordan du sletter tilbud. Denne handlingen kan ikke angres.
Arkivere og slette tilbud
Etter hvert som du oppretter tilbud, kan det hende at du ønsker å rydde opp på indekssiden, trekke tilbake ubrukte tilbud eller på annen måte hindre kjøpere i å få tilgang til tilbud. For å gjøre dette kan du arkivere og slette tilbud.
Hvilken handling du velger, avhenger av om du fortsatt ønsker å ha tilgang til tilbudet internt i HubSpot. Ingen av handlingene kan angres, så les mer om forskjellene mellom dem nedenfor.
- Arkiver et tilbud: Når du arkiverer et tilbud, settes tilbudets status til Arkivert, og det fjernes fra standardvisningen av indekssiden, slik at kjøperne ikke får tilgang til tilbudet. I HubSpot kan du fortsatt se, laste ned, klone og slette tilbudet.
- Du kan ikke arkivere tilbud som er betalt, som er under behandling eller som er delvis signert.
-
- Du kan se arkiverte tilbud ved å bruke filteret Arkivstatus over tabellen på indekssiden for tilbud.
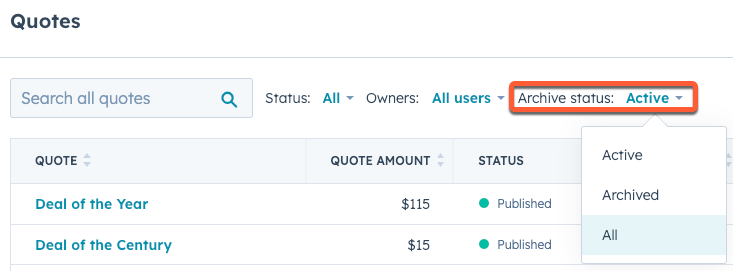
- Slett et tilbud: Hvis du sletter et tilbud, fjernes det permanent fra HubSpot-kontoen din. Brukere vil ikke lenger kunne se tilbudet i HubSpot, og kjøpere vil ikke lenger ha tilgang til tilbudet.
Slik arkiverer eller sletter du et tilbud:
- I HubSpot-kontoen din navigerer du til Handel > Tilbud.
- Hold musepekeren over tilbudet, og klikk deretter på rullegardinmenyen Handlinger. Velg deretter Arkiver eller Slett.
- Eller klikk på navnet på et tilbud, og klikk deretter på nedtrekksmenyen Handlinger øverst til høyre. Velg deretter Arkiver eller Slett.
Last ned publiserte sitater
I kontoinnstillingene dine kan du laste ned publiserte tilbud:
- I HubSpot-kontoen din klikker du på settings innstillinger-ikonet i den øverste navigasjonslinjen.
- Gå til Objekter > Sitater i menyen i venstre sidefelt.
- Klikk på Last ned ved siden av innstillingen Last ned publiserte tilbud.
Angi en standard utløpsperiode for tilbud (kunSales Hub Professional og Enterprise )
Brukere med Super Admin-tillatelser i en Sales Hub Professional- eller Enterprise-konto kan angi en standard utløpsperiode for alle tilbud som er opprettet i kontoen. Når du har oppdatert standard utløpsperiode, vil alle nye tilbud du oppretter fremover, automatisk ha den angitte utløpsdatoen.
- I HubSpot-kontoen din klikker du på settings innstillinger-ikonet i den øverste navigasjonslinjen.
- Gå til Objects > Quotes i menyen på venstre sidefelt.
- Klikk på rullegardinmenyen ved siden av innstillingen Angi en standard utløpsperiode, og angi en standard utløpsperiode.
- Klikk på Oppdater.
Vis total kontraktsverdi på tilbud
Som standard vil publiserte tilbud bare vise totalsummen for de varelinjene som forfaller i kassen, noe som betyr at varelinjer som forfaller i fremtiden, ikke vil bli inkludert i totalsummen. Når du oppretter et tilbud, kan du angi at tilbudet skal inkludere poster med fremtidig forfall, men du kan også konfigurere standardoppførselen i tilbudsinnstillingene.
Slik viser du total kontraktsverdi på tilbud som standard:
- I HubSpot-kontoen din klikker du på settings innstillinger-ikonet i den øverste navigasjonslinjen.
- Gå til Objekter > Tilbud i menyen i venstre sidefelt.
- Klikk for å slå på Vis total kontrakt sverdi på tilbud.