Tworzenie faktur i zarządzanie nimi
Data ostatniej aktualizacji: kwietnia 22, 2024
Dostępne z każdą z następujących podpisów, z wyjątkiem miejsc, w których zaznaczono:
|
|
Twórz faktury w HubSpot, aby zbierać płatności cyfrowe za pośrednictwem przetwarzania płatności Stripe lub płatności HubSpot lub śledzić płatności dokonane poza HubSpot. Ten przewodnik konfiguracji opisuje, jak skonfigurować faktury dla swojego konta, w tym jak dostosować prefiksy, dodać informacje podatkowe i skonfigurować faktury dla subskrypcji. Możesz także przejrzeć domyślne właściwości faktury HubSpot.
Możesz tworzyć i finalizować faktury bez konfigurowania procesora płatności i ręcznie zbierać płatności. Jeśli jednak chcesz akceptować płatności online, musisz skonfigurować przetwarzanie płatności Stripe (dostępne dla wszystkich subskrypcji) lub płatności HubSpot( tylkoStarter, Professional lub Enterprise).
Uwaga: po dokonaniu transakcji przy użyciu przetwarzania płatności Stripe z połączonym kontem Stripe nie jest obecnie możliwe podłączenie alternatywnego konta Stripe ani skonfigurowanie płatności HubSpot. Podobnie, po dokonaniu transakcji przy użyciu HubSpot Payments nie jest obecnie możliwe przejście z HubSpot Payments na przetwarzanie płatności Stripe. Jeśli nie dokonałeś jeszcze transakcji, a chciałbyś się przełączyć, skontaktuj się z pomocą techniczną.
Tworzenie faktury
Superadministratorzy i użytkownicy z uprawnieniami do obiektów faktur mogą utworzyć fakturę bezpośrednio z rekordu kontaktu, firmy, transakcji lub oferty albo ze strony indeksu faktur. Można również utworzyć fakturę z opublikowanej oferty, aby skopiować szczegóły oferty do nowej faktury.
Uwaga: jeśli korzystasz z płatności HubSpot, możesz tworzyć faktury, jeśli domyślną walutą Twojego konta jest USD. Jeśli nie masz skonfigurowanego procesora płatności lub skonfigurowałeś Stripe jako procesor płatności, możesz tworzyć faktury, jeśli domyślna waluta jest wymieniona tutaj.
Aby utworzyć fakturę ze strony indeksu:
- Na koncie HubSpot przejdź do sekcji Handel > Faktury..
- W prawym górnym rogu kliknij opcję Utwórz fakturę.
Aby utworzyć fakturę z rekordu kontaktu, firmy lub transakcji:
- Przejdź do swoich rekordów:
- Kontakty : Na koncie HubSpot przejdź do System CRM > Kontakty.
- Firmy: Na koncie HubSpot przejdź do System CRM > Firmy.
- Oferty: Na koncie HubSpot przejdź do System CRM > Kontakty.
- Kliknij nazwę rekordu.
- Na prawym pasku bocznym w sekcji Faktury kliknij przycisk Dodaj, a następnie wybierz opcję Utwórz fakturę. W przypadku transakcji, aby utworzyć fakturę przy użyciu informacji o transakcji, w tym powiązanych pozycji, kliknij opcję Konwertuj transakcję na fakturę.
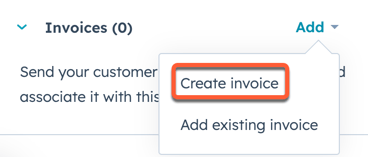
- Aby powiązać istniejącą fakturę z rekordem, kliknij przycisk Dodaj, a następnie wybierz opcję Dodaj istniejącą fakturę.
Aby utworzyć fakturę na podstawie opublikowanej oferty:
- Na koncie HubSpot przejdź do sekcji Handel > Cytaty..
- Najedź kursorem na nazwę oferty, kliknij Akcje, a następnie wybierz Konwertuj na fakturę. Spowoduje to utworzenie nowej faktury przy użyciu informacji z oferty.
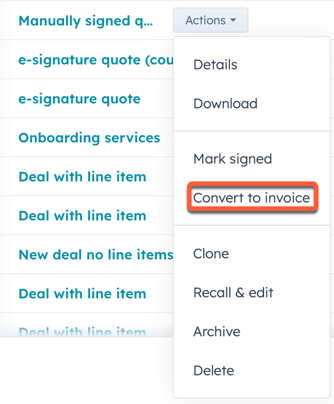
Następnie zostaniesz przeniesiony do edytora faktur, aby skonfigurować szczegóły faktury.
Uwaga: domyślnie podczas tworzenia faktury używany jest standardowy prefiks INV, po którym następuje numer, który zwiększa się sekwencyjnie dla każdej utworzonej faktury (na przykład INV-1001, a następnie INV-1002). Możesz zaktualizować prefiks i numer początkowy faktur w ustawieniach.
Konfiguracja rozliczania faktur
W sekcji Bill to w edytorze faktur należy najpierw skonfigurować powiązane rekordy faktury, warunki płatności i inne.
- Każda faktura musi być powiązana z co najmniej jednym kontaktem. Aby powiązać fakturę z kontaktem:
- Kliknij przycisk Dodaj kontakt.
- W prawym panelu wyszukaj istniejący kontakt lub utwórz nowy.
- Kliknij Next (Dalej ) i kontynuuj konfigurację niezbędnych etykiet powiązań.
- Kliknij Zapisz.
- Każda faktura może być powiązana z jedną firmą. Aby powiązać fakturę z firmą:
- Kliknij Dodaj firmę.
- W prawym panelu wyszukaj istniejącą firmę lub utwórz nową.
- Kliknij Next (Dalej ) i kontynuuj konfigurację niezbędnych etykiet powiązań.
- Kliknij Zapisz.
- Aby dodać adres rozliczeniowy do faktury:
- Kliknij Edytuj w sekcji Adres rozliczeniowy.
- W prawym panelu wprowadź dane adresowe.
- Kliknij przycisk Zastosuj.
- Domyślnie data faktury będzie ustawiona na bieżący dzień. Aby ją zaktualizować, kliknij pole Data faktury, a następnie użyj selektora dat, aby wybrać nową datę.
- Domyślnie płatność za fakturę będzie należna po jej otrzymaniu. Aby wybrać inne warunki płatności, kliknij menu rozwijane Warunki płatności, a następnie wybierz termin płatności. Pole Termin płatności zostanie automatycznie zaktualizowane, aby pasowało do wybranego terminu.
- Aby dodać numer zamówienia zakupu do faktury, wprowadź numer w polu Numer zamówienia.
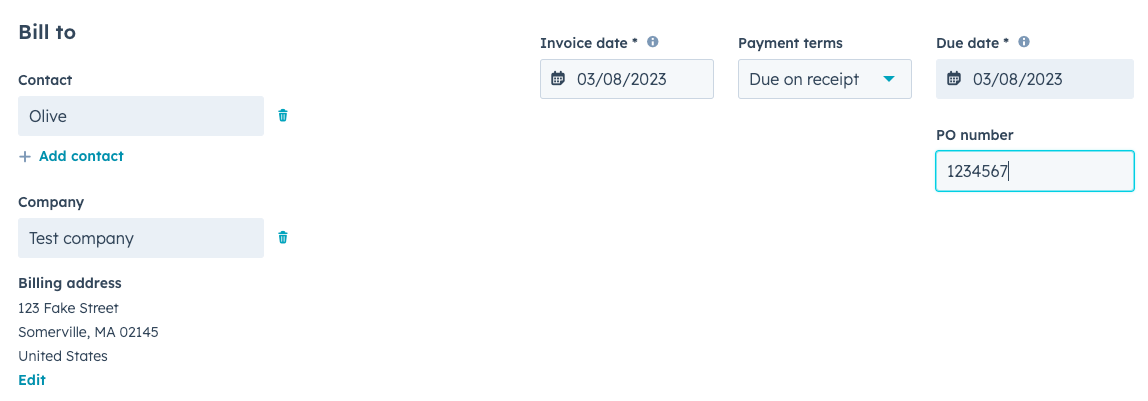
Dodaj pozycje wiersza
W sekcji Pozycje dodaj pozycje, które kupujący będzie kupować.
- Jeśli korzystasz z przetwarzania płatności Stripe, możesz skonfigurować walutę faktury za pomocą menu rozwijanego Waluta. Dowiedz się więcej o walutach obsługiwanych przez przetwarzanie płatności Stripe.
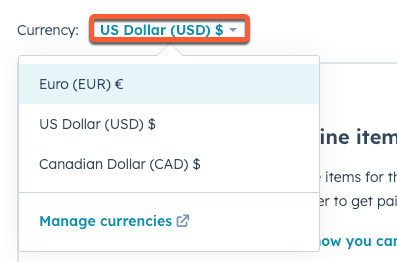
- Aby dodać istniejące produkty z biblioteki produktów( tylkoProfessional lub Enterprise ):
- Kliknij przycisk Wybierz z biblioteki produktów.
- W prawym panelu zaznacz pola wyboru obok produktów, które kupujący będzie kupować. Następnie kliknij przycisk Dodaj.
-1.png?width=536&height=721&name=add_products_invoice%20(2)-1.png)
- Aby utworzyć niestandardową pozycję na fakturze:
- Kliknij przycisk Utwórz niestandardową pozycję.
- W prawym panelu skonfiguruj szczegóły pozycji, a następnie kliknij przycisk Zapisz. Pola Nazwa i Cena jednostkowa są wymagane.
- Po zapisaniu pozycji można zaktualizować jej szczegóły w edytorze pozycji, w tym zwiększyć ilość i ustawić rabat jednostkowy (walutowy lub procentowy).
- Po dodaniu pozycji można przejrzeć sumę częściową, w tym wszelkie zastosowane rabaty, w sekcji Podsumowanie.
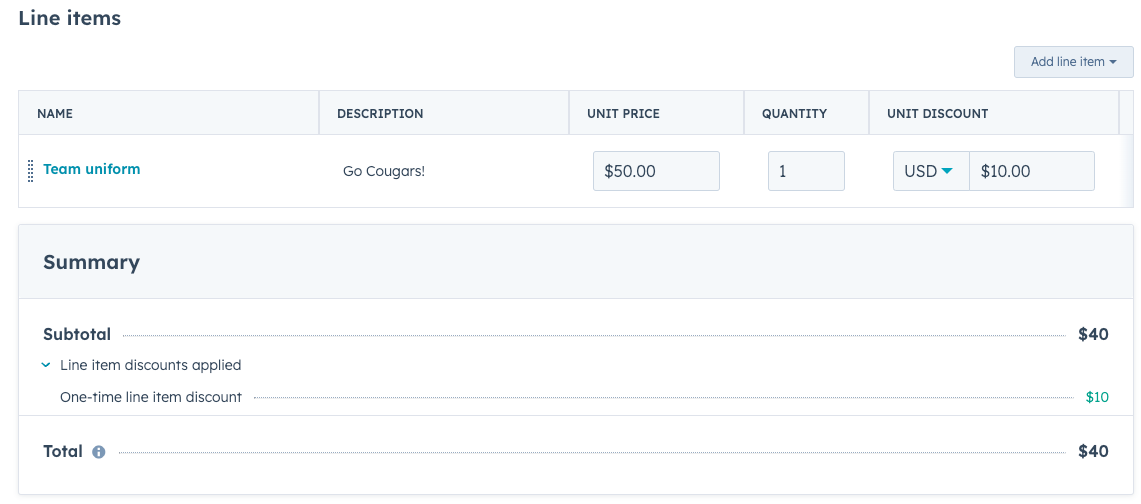
Dodawanie komentarzy
Jeśli chcesz dodać jakiekolwiek uwagi dla kupującego na fakturze, możesz dodać je do pola Komentarze. Możesz użyć opcji tekstowych u dołu pola tekstowego, aby sformatować tekst, dodać hiperłącze lub wstawić fragment tekstu. Możesz dodać domyślny komentarz, który pojawi się na każdej fakturze w ustawieniach faktury.
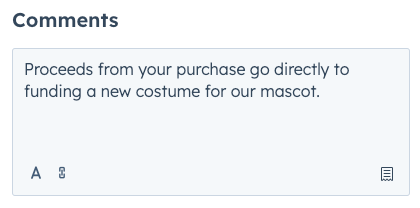
Konfiguracja opcji rozliczeniowych( tylkoStarter, Professional i Enterprise )
W sekcji Billing wybierz, czy chcesz akceptować płatności online, ustaw, które opcje płatności będą dostępne dla kupującego i wybierz, czy chcesz zbierać informacje o adresie rozliczeniowym i wysyłkowym. Ustawienia płatności online są dziedziczone z ustawień realizacji płatności.
- Aby akceptować płatności online, włącz przełącznik Checkout. Jeśli przełącznik płatności jest wyłączony, poniższe opcje nie będą dostępne.
- Zaznacz pola wyboru obok form płatności, które chcesz akceptować (np. karta kredytowa lub debetowa lub płatności przelewem bankowym, takie jak ACH).
- Aby zbierać informacje o adresie rozliczeniowym przy kasie, zaznacz pole wyboru Zbieraj adres rozliczeniowy przy zakupach kartą kredytową.
- Aby zbierać informacje o adresie wysyłki przy realizacji zakupu, zaznacz pole wyboru Zbieraj adres wysyłki. Gdy kupujący wprowadzi informacje o wysyłce, będzie mógł wybrać tylko spośród krajów określonych w ustawieniach płatności.
- Aby umożliwić klientom wprowadzanie niestandardowej kwoty w momencie dokonywania płatności, zaznaczpole wyboru Zezwalaj klientom na płacenie kwoty niższej niż należne saldo . Jeśli chcesz zarejestrować ręczną lub istniejącą płatność jako płatność częściową, możesz to zrobić na stronie indeksu faktur. Niestandardowe kwoty płatności muszą być niższe niż całkowite saldo do zapłaty.
Uwaga: Jeśli na koncie nie skonfigurowano HubSpot Payments lub Stripe jako procesora płatności, możesz akceptować częściowe płatności za faktury podczas rejestrowania płatności rę cznych bez konieczności włączania określonego ustawienia.
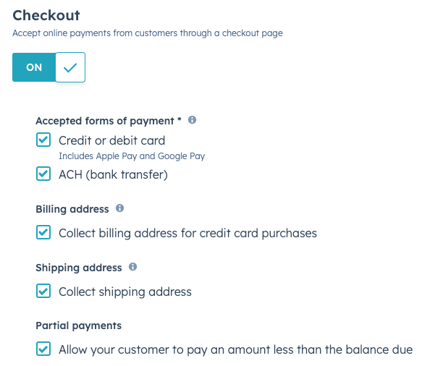
Ustawienia zaawansowane
W sekcji Ustawienia zaawansowane można dostosować język i ustawienia regionalne faktury, a także adres URL faktury. Aby uzyskać dostęp do ustawień zaawansowanych, kliknij przycisk Ustawienia zaawansowane.
- Domyślnie język używany dla tytułów i etykiet na stronie jest ustawiony na angielski. Aby zmienić język na inny, kliknij menu rozwijane Język , a następnie wybierz język.
- Domyślnie format daty i adresu jest ustawiony na Stany Zjednoczone. Aby zmienić ten format na inny, kliknij menu rozwijane Locale, a następnie wybierz lokalizację.
- Aby ustawić niestandardowy adres URL faktury przy użyciu dowolnej z połączonych domen, kliknij menu rozwijane Domena, a następnie wybierz domenę. Możesz także wprowadzić niestandardowy slug na końcu adresu URL, wprowadzając wartość w polu Content slug. Podgląd adresu URL faktury jest wyświetlany poniżej pól adresu URL.
- Jeśli na koncie skonfigurowano identyfikatory podatkowe i chcesz je uwzględnić na fakturze, zaznacz odpowiednie pola wyboru Identyfikator podatkowy.
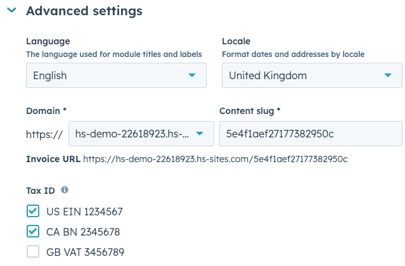
Zapisz i sfinalizuj
W dowolnym momencie tworzenia faktury możesz kliknąć przycisk Zapisz w lewym górnym rogu, aby zapisać fakturę jako wersję roboczą. Do wersji roboczej faktury można wrócić w dowolnym momencie, aby ją edytować lub usunąć. Możesz także kliknąć Podgląd w prawym górnym rogu, aby zobaczyć, jak faktura będzie wyglądać dla kupującego.

Jeśli jesteś gotowy, aby sfinalizować fakturę i wysłać ją do nabywcy:
- W prawym górnym rogu kliknij Finalizuj. Po sfinalizowaniu faktury nie można edytować ani usunąć.

- W oknie dialogowym zapoznaj się z klauzulą o wyłączeniu odpowiedzialności, a następnie kliknij przycisk Finalizuj.
Wyślij
Po sfinalizowaniu faktury pojawi się okno dialogowe z opcjami wysłania faktury do nabywcy za pośrednictwem wiadomości e-mail.
- Najpierw skonfiguruj pola adresu e-mail:
- Pole Do zostanie automatycznie wypełnione adresem e-mail pierwszego kontaktu powiązanego z fakturą. Aby zmienić ten adres, kliknij menu rozwijane i wybierz kontakt. Możesz również wprowadzić nowy adres e-mail, a HubSpot automatycznie utworzy dla niego rekord kontaktu po wysłaniu.
- Pole Cc zostanie automatycznie wypełnione adresami innych kontaktów, które zostały powiązane z fakturą podczas jej tworzenia. Aby dodać więcej adresów do tego pola, kliknij menu rozwijane, wybierz kontakty lub wprowadź niestandardowe adresy e-mail.
- Pole Od zostanie automatycznie wypełnione połączonym adresem e-mail, ale możesz wybrać dowolny adres e-mail połączony z kontem.
- Wybrany adres e-mail stanie się domyślnym adresem dla przyszłych wysyłek faktur, ale można go zmienić przed każdym wysłaniem.
- Odpowiedzi na tę wiadomość e-mail będą kierowane na adres Od . Jeśli wybierzesz adres e-mail, który jest używany dla połączonej skrzynki odbiorczej, w tym współdzielonych skrzynek odbiorczych zespołu, możesz zarządzać działaniami następczymi w skrzynce odbiorczej konwersacji HubSpot.
- Kliknij przycisk Wyślij fakturę.
- Aby zamiast tego ręcznie utworzyć wiadomość e-mail z linkiem do faktury, kliknij opcję Napisz wiadomość e-mail ręcznie.
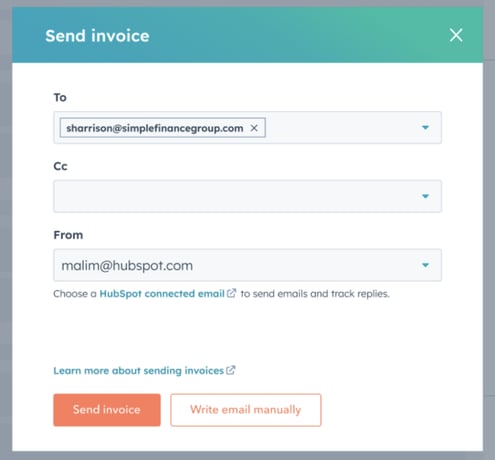
Kupujący otrzyma wówczas wiadomość e-mail zawierającą szczegóły faktury wraz z linkiem umożliwiającym wyświetlenie faktury w przeglądarce.
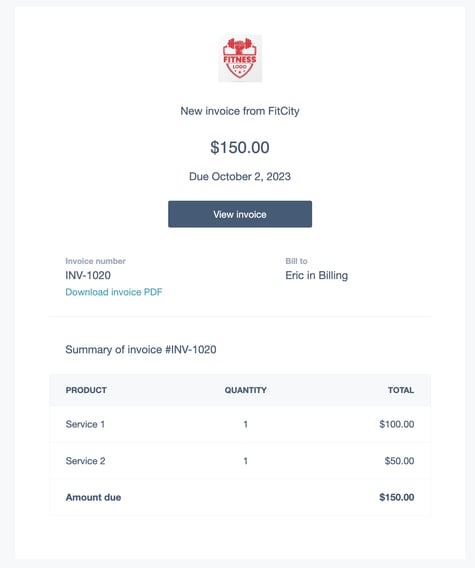
Możesz również wysłać fakturę w późniejszym czasie ze strony indeksu faktur, gdzie możesz również zarządzać istniejącymi fakturami. Więcej informacji na temat zarządzania fakturami i ich udostępniania znajduje się poniżej.
Zarządzanie fakturami
Po utworzeniu faktur można nimi zarządzać ze strony indeksu faktur, podobnie jak w przypadku zarządzania innymi rekordami CRM.
- Na koncie HubSpot przejdź do sekcji Handel > Faktury.
- Kliknij nazwę faktury.
- W prawym panelu można ustawić właściciela faktury za pomocą pola Właściciel, wyświetlić jej właściwości, wyświetlić dokonane płatności i zarządzać powiązaniami faktury.
Zarządzanie przygotowanymi fakturami
W przypadku przygotowanych faktur można uzyskać dostęp do następujących opcji, klikając menu rozwijane Akcje w prawym górnym rogu:- Edytuj: kontynuuj konfigurowanie faktury.
- Usuń: usunięcie wersji roboczej faktury.
- Klonuj: utworzenie nowej faktury z tymi samymi szczegółami.
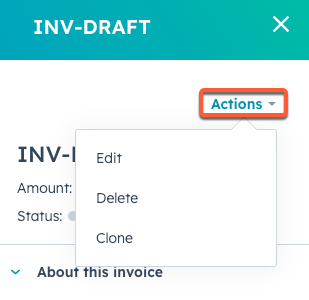
Zarządzanie sfinalizowanymi fakturami
W przypadku sfinalizowanych faktur można uzyskać dostęp do następujących opcji, klikając menu rozwijane Działania w prawym górnym rogu:
- Wyświetl fakturę: otwórz fakturę w osobnej karcie przeglądarki.
- Kopiuj link: skopiowanie adresu URL faktury w celu wysłania jej do nabywcy.
- Wyślij: wysłanie faktury w wiadomości e-mail. Dowiedz się więcej o wysyłaniu wiadomości e-mail z fakturami.
- Pobierz: pobranie faktury w formacie PDF.
- Zapiszpłatność: ręczne oznaczenie faktury jako opłaconej poprzez utworzenie nowego rekordu płatności lub zastosowanie istniejącego. Po wybraniu tej opcji:
- Aby utworzyć nowy rekord płatności, wypełnij pola szczegółów płatności na prawym pasku bocznym, a następnie kliknij przycisk Zarejestruj płatność. Płatność pojawi się w sekcji Płatności podczas przeglądania szczegółów faktury.
- Aby zastosować istniejącą płatność do faktury, na prawym pasku bocznym kliknij kartę Zastosuj istniejącą. Następnie wyszukaj rekord płatności według kwoty płatności, identyfikatora lub kontaktowego adresu e-mail powiązanego z płatnością. Wybierz płatność, a następnie kliknij przycisk Zastosuj płatność. Płatność pojawi się w sekcji Płatności podczas przeglądania szczegółów faktury.
Uwaga : W przypadku ręcznego oznaczenia faktury jako opłaconej, kontakty nie otrzymają automatycznie paragonu. Jeśli paragon jest wymagany, możesz wysłać go do kontaktu ze strony indeksu płatności.
-
- Aby usunąć płatność:
- Na koncie HubSpot przejdź do sekcji Handel > Faktury..
- Kliknij nazwę faktury.
- Aby usunąć płatność:
-
-
- Na prawym pasku bocznym w sekcji Płatności kliknij opcję Wyświetl powiązaną płatność.
- Kliknij kwotę płatności.
- Kliknij menu rozwijane Akcje w prawym górnym rogu, a następnie kliknij Usuń.
- Kliknij Usuń rekord, aby potwierdzić.
-

- Unieważnij: oznacz fakturę jako unieważnioną. Po oznaczeniu faktury jako nieważnej nie można już pobierać płatności za fakturę ani jej anulować. Nie można tego cofnąć.
- Jeśli w związku z fakturą dokonano płatności online, nie jest możliwe anulowanie faktury, nawet jeśli zostanie wydany zwrot pieniędzy.
- Jeśli w związku z fakturą zarejestrowano płatność ręczną, płatność ta musi zostać usunięta przed anulowaniem faktury.
- Klonuj: utwórz nową fakturę z tymi samymi danymi.
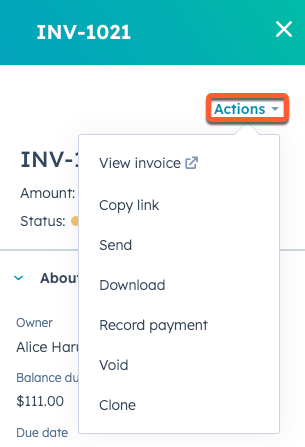
Filtrowanie i eksportowanie faktur
Filtrowanie strony indeksu według określonych właściwości faktury:- Kliknij Zaawansowane filtry w lewym górnym rogu.
- W prawym panelu kliknij + Dodaj filtr, aby skonfigurować nowy filtr.
- Wyszukaj i wybierz właściwość, według której chcesz filtrować, a następnie ustaw kryteria filtrowania.
- Aby wybrać inną właściwość, kliknij AND lub OR. Dowiedz się więcej o konfigurowaniu filtrów i zapisywaniu widoków.
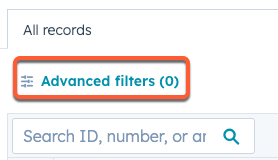
- Aby edytować kolumny wyświetlane w tabeli, kliknij opcję Edytuj kolumny w prawym górnym rogu tabeli.
- Kliknij przycisk Eksportuj w prawym górnym rogu tabeli, aby wyeksportować wszystkie faktury, lub zaznacz pola wyboru obok faktur, które chcesz wyeksportować, a następnie kliknij przycisk Eksportuj. Dowiedz się więcej o eksportowaniu rekordów.
Wysyłanie faktur
Po utworzeniu faktury można ją udostępnić za pomocą bezpośredniego linku lub wiadomości e-mail albo wstawić faktury podczas tworzenia wiadomości w rekordach CRM i w skrzynce odbiorczej konwersacji.
Aby wysłać fakturę w wiadomości e-mail:
- Na koncie HubSpot przejdź do sekcji Handel > Faktury..
- Kliknij nazwę faktury.
- Na prawym pasku bocznym kliknij opcję Działania, a następnie wybierz opcję Wyślij.
- W oknie dialogowym skonfiguruj pola adresu e-mail, a następnie kliknij opcję Wyślij fakturę.
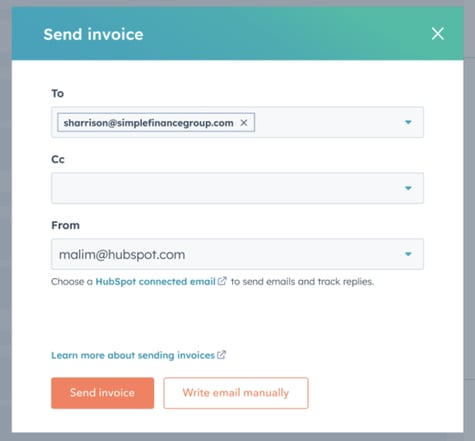
Możesz także ręcznie wysłać wiadomość e-mail z linkiem do faktury lub wstawić link do wiadomości.
Uwaga: jeśli wyślesz fakturę w ręcznie napisanej wiadomości e-mail lub wstawiając link, właściwość Data ostatniego wysłania nie zostanie zaktualizowana. Dowiedz się więcej o właściwościach faktur.
Aby ręcznie wysłać wiadomość e-mail z linkiem do faktury:
- Na koncie HubSpot przejdź do sekcji Handel > Faktury..
- Kliknij nazwę faktury.
- Na prawym pasku bocznym kliknij opcję Działania, a następnie wybierz opcję Wyślij.
- W oknie dialogowym kliknij opcję Napisz wiadomość e-mail ręcznie. Nastąpi przekierowanie do rekordu transakcji powiązanego z fakturą, gdzie można utworzyć wiadomość e-mail. Link do faktury zostanie automatycznie umieszczony w treści wiadomości e-mail.
- Po utworzeniu wiadomości e-mail kliknij przycisk Wyślij.
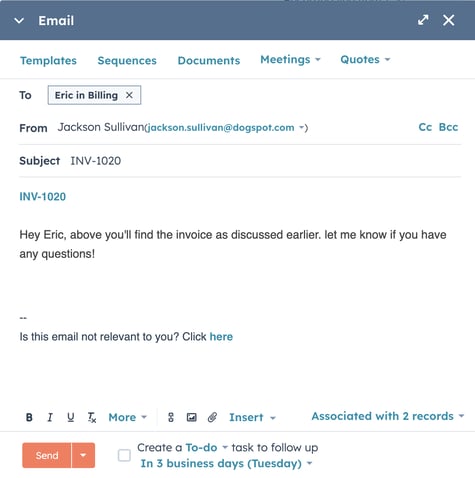
Aby udostępnić bezpośredni link do faktury:
- Na koncie HubSpot przejdź do sekcji Handel > Faktury..
- Kliknij nazwę faktury.
- Na prawym pasku bocznym kliknij opcję Działania, a następnie wybierz opcję Kopiuj link.
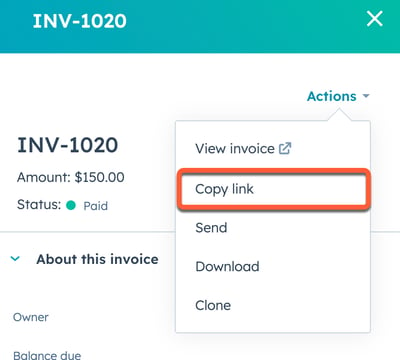
- Następnie możesz wstawić link do preferowanej platformy do przesyłania wiadomości, a kupujący może kliknąć link, aby wyświetlić fakturę pod adresem URL skonfigurowanym podczas tworzenia faktury.
Aby wstawić fakturę do wiadomości e-mail lub wiadomości w skrzynce odbiorczej konwersacji:
- W kreatorze wiadomości kliknij przycisk Wstaw, a następnie wybierz opcję Faktury.
- Wybierz fakturę lub kliknij Zarządzaj, aby przejść do strony indeksu faktur.
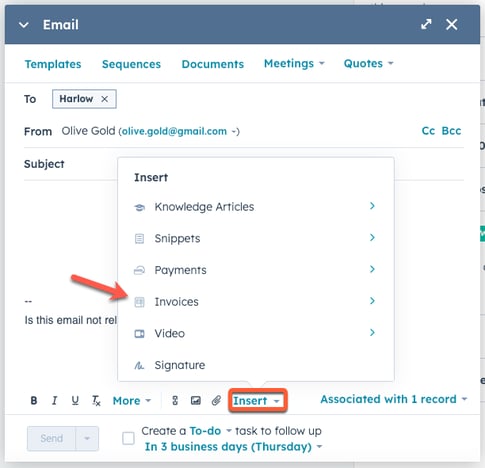
Po wybraniu faktury do wiadomości zostanie dodane hiperłącze z numerem faktury.
Uwaga: obecnie wbudowane w HubSpot integracje kont, takie jak Quickbooks Online i Xero, nie obsługują synchronizacji faktur z HubSpot. Możesz jednak wyeksportować rekordy faktur i przesłać je do swojego systemu księgowego. Możesz subskrybować aktualizacje dotyczące nowych funkcji integracji faktur, takich jak synchronizacja faktur, wypełniając ten formularz.