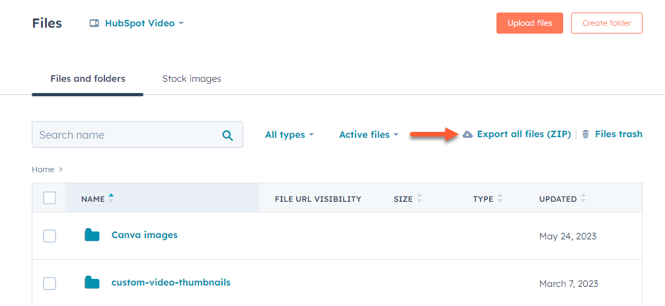- Central de conhecimento
- Conta e configuração
- Gerenciamento de conta
- Exporte seus conteúdos e dados
Exporte seus conteúdos e dados
Ultima atualização: 26 de Março de 2025
Disponível com qualquer uma das seguintes assinaturas, salvo menção ao contrário:
Saiba como exportar conteúdo e dados do HubSpot da sua conta, como páginas, contatos e arquivos.
Observação: não há maneira de mesclar todos os dados entre as contas HubSpot. A melhor maneira de mover ativos entre contas é exportar seus dados de uma conta HubSpot e, em seguida, importar os objetos e/ou recriar determinados dados na outra conta.
Conteúdo do site
Páginas, posts e modelos
Você pode exportar arquivos HTML de suas páginas e posts de blog, bem como todos os arquivos codificados do gerenciador de design. Isso é recomendado se você quiser importar conteúdo para outra plataforma.
-
Acesse seu conteúdo:
- Páginas do site: Na sua conta da HubSpot, acesse Conteúdo > Páginas do site.
- Landing pages: Na sua conta da HubSpot, acesse Conteúdo > Landing pages.
- No canto superior direito, clique em Ações > Exportar todas as páginas e posts de blog (HTML).
- Na caixa de diálogo, clique em Exportar. Quando a exportação for processada, você receberá um link de download por e-mail e no centro de notificações.
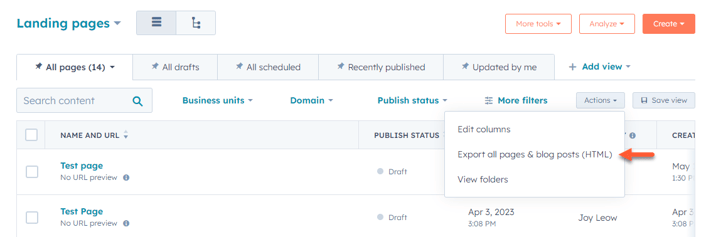
Para exportar uma planilha dos dados de posts de blog:
- Na sua conta da HubSpot, acesse Conteúdo > Blog.
- Clique em Ações > Exportar posts de blog. Todos os posts de blog serão exportados, independentemente dos filtros aplicados.
- Na caixa de diálogo, clique no menu suspenso Formato de arquivo e selecione um formato de arquivo. Se você tiver aplicado um filtro, a exportação padrão incluirá apenas esses blogs.
- Clique em Exportar. Quando a exportação for processada, você receberá um link de download por e-mail e no centro de notificações.

Para exportar uma planilha dos dados da página:
- Na sua conta da HubSpot, navegue até Relatórios > Relatórios.
- No menu da barra lateral esquerda, clique em Tráfego.
- No canto superior da página, clique na guia Páginas.
- No canto superior direito, clique em Exportar.
- Na caixa de diálogo, insira um nome para a exportação.
- Clique no menu suspenso Formato de arquivo e selecione um formato de arquivo.
- Clique em Exportar. Quando a exportação for processada, você receberá um link de download por e-mail e no centro de notificações.
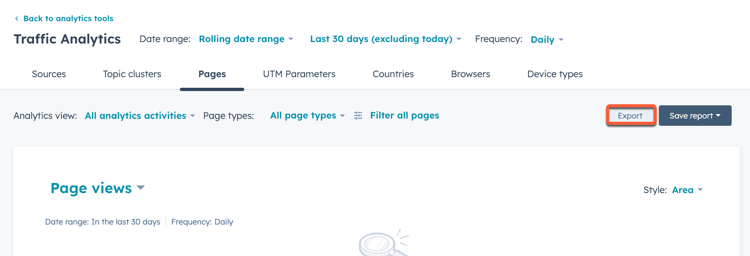
Ferramenta de arquivos
Os usuários devem ter permissões de superadministrador para concluir uma exportação em massa a partir da ferramenta de arquivos. Para exportar um .zip contendo todos os arquivos:
- No seu portal da HubSpot, acesse Conteúdo > Arquivos.
- Clique em Exportar todos os arquivos (ZIP).
- Na caixa de diálogo, clique no menu suspenso Selecionar um e-mail e selecione ou adicione um endereço de e-mail para receber um link de download.
- Clique em Exportar. Quando a exportação for processada, você receberá um link de download por e-mail e no centro de notificações.
Redirecionamentos de URL
Para exportar um arquivo CSV contendo todos os redirecionamentos de URL:
- Na sua conta HubSpot, clique no ícone de configurações settings icon na barra de navegação superior.
- No menu da barra lateral esquerda, acesse Conteúdo > Domínios e URLs.
- Clique na guia Redirecionamentos de URL.
- No canto superior direito, clique em Exportar. O arquivo será baixado automaticamente.
Mapa do site
Para exportar o mapa do site:
- Na sua conta HubSpot, clique no ícone de configurações settings icon na barra de navegação superior.
- No menu da barra lateral esquerda, acesse Conteúdo > Domínios e URLs.
- Clique na guia Mapa do site.
- Clique no menu suspenso Domínio e selecione um domínio.
- No canto superior direito, clique em Visualizar arquivo XML para abrir o mapa do site em uma nova guia.
- Copie e cole o mapa do site em um documento de texto no seu dispositivo. Você também pode salvar a página como documento XML no navegador.
Central de conhecimento
Para exportar os artigos da sua central de conhecimento como csv, xls ou xlsx:
- No seu portal da HubSpot, acesse Atendimento > Central de Conhecimento.
- Na barra lateral esquerda, clique em Mais ferramentas > Exportar artigos da central de conhecimento.
- Na caixa de diálogo, clique no menu suspenso Formato de arquivo e selecione um formato de arquivo.
- Clique em Exportar. Quando a exportação for processada, você receberá um link de download por e-mail e no centro de notificações.
Análise
Ferramentas de análise
Para exportar análises de tráfego:
- Na sua conta da HubSpot, navegue até Relatórios > Relatórios.
- No menu da barra lateral esquerda, clique em Tráfego.
- Na parte superior, use os filtros para especificar um intervalo de datas e frequência para os dados.
- No canto superior direito, clique em Exportar.

- Na caixa de diálogo, insira um assunto para o e-mail de exportação no campo Nome. Clique no menu suspenso Formato de arquivo para selecionar um tipo de arquivo para a exportação.
- Clique em Exportar. Quando a exportação for processada, você receberá um link de download por e-mail e no centro de notificações.
Prospects
Para exportar os dados dos seus prospects:
- Na barra de pesquisa global da sua conta da HubSpot, digite Visitas ao site.
- Clique em Visitas ao site.
- No menu da barra lateral à esquerda, clique no menu suspenso Opções e selecione Exportar.

- Na caixa de diálogo, clique no menu suspenso Formato de arquivo para selecionar o formato de arquivo para a exportação.
- Clique em Exportar. Quando a exportação for processada, você receberá um link de download por e-mail e no centro de notificações.
Fluxos de trabalho
Você pode exportar uma planilha contendo informações sobre todos os fluxos de trabalho, bem como imagens de fluxos de trabalho individuais.
As exportações de planilhas de fluxo de trabalho conterão informações como:
- O nome do fluxo de trabalho.
- Se o fluxo de trabalho está ou não ativo no momento.
- Total de inscrições e a contagem de registros atualmente inscritos.
- Total de registros que se juntaram à lista de metas do fluxo de trabalho e a taxa de conversão total.
- Crie a data e o usuário que criou o fluxo de trabalho.
- Data da última modificação e o usuário que a modificou.
- Tipo de fluxo de trabalho.
Observação: as exportações de fluxos de trabalho não incluem dados de desempenho ou histórico do fluxo de trabalho. Além disso, as exportações de fluxo de trabalho não incluem dados de e-mails usados no fluxo de trabalho. As exportações de e-mail de marketing incluem uma coluna de Fluxos de trabalho associadas que identifica os fluxos de trabalho nos quais um e-mail está sendo usado. Saiba mais sobre como exportar seus dados de e-mail de marketing.
Para exportar uma planilha com todos os fluxos de trabalho não localizados em pastas:
- No seu portal da HubSpot, acesse Automação > Fluxos de trabalho.
- No canto superior direito, clique no menu suspenso Ações da tabela e selecione Exportar. O arquivo será baixado automaticamente.
Para exportar uma planilha com todos os fluxos de trabalho em uma pasta:
- No seu portal da HubSpot, acesse Automação > Fluxos de trabalho.
- Clique no nome da pasta.
- No canto superior direito, clique no menu suspenso Ações da tabela e selecione Exportar. O arquivo será baixado automaticamente.
Para exportar uma imagem de um fluxo de trabalho individual:
- No seu portal da HubSpot, acesse Automação > Fluxos de trabalho.
- Clique no nome de um fluxo de trabalho.
- No canto superior esquerdo, clique em Arquivo > Exportar como .PNG. A exportação será processada e um arquivo .png será baixado.

Informações importantes:
O HubSpot armazenará os dados dos registros de ações do fluxo de trabalho dentro dos períodos abaixo:
- 180 dias: serão armazenados todos os dados de registro de ações de fluxos de trabalho.
- 180 dias - dois anos: serão armazenados os dados do registro de ações de alto nível, como ID do objeto (qual contato, empresa, negócio etc.), tipo de evento (inscrição, cancelamento da inscrição etc.) e tipo de ação.
- Mais de dois anos: serão retidos no nosso sistema dados históricos de inscrições para habilitar filtros baseados em fluxo de trabalho.
Relatórios e painéis
No HubSpot, há algumas formas de exportar relatórios:
- Para relatórios individuais, você pode exportar o relatório como um arquivo CSV ou Excel, ou enviar um e-mail contendo um link para o relatório no HubSpot. Os e-mails podem ser enviados uma vez ou programados para serem enviados diariamente, semanalmente ou mensalmente.
- Para painéis, você pode enviar um e-mail contendo um link para um painel no HubSpot. Os e-mails podem ser enviados uma vez ou programados para serem enviados diariamente, semanalmente ou mensalmente.
- Com a integração do Slack, você pode compartilhar um painel de controle para um canal específico do Slack.
Saiba como exportar relatórios e painéis.
Observação: um relatório de funil exibe os objetos que foram alterados dentro do intervalo de datas selecionado. No entanto, ao exportar um relatório de funil, o arquivo de exportação conterá os objetos criados nesse intervalo de datas. Portanto, o arquivo de exportação não corresponderá aos dados do relatório.
Análise de e-mail de marketing
Saiba como:- exportar seus dados de desempenho de e-mail de marketing.
- exportar dados do destinatário para um e-mail de marketing individual.
- exportar hard bounces e cancelamentos de assinatura.
Análises de calls to action (CTA) (antigas)
Saiba como baixar as análises de CTAs (antigas).
Observação: todas as CTAs (antigas) do HubSpot deixarão de funcionar assim que sua conta for desativada. Se você estiver cancelando sua conta do HubSpot, remova-as de todas as páginas externas.
Análise de página e blog
Saiba como baixar sua página e as análises de blog.
Conteúdo do CRM
Listas
Saiba como baixar suas listas.
Contatos, empresas, negócios e tickets
Saiba como baixar seus contatos, empresas, negócios e tickets.
Observação: a exportação de todos os seus contatos incluirá cancelamentos de assinatura. Para excluí-los, adicione a propriedade de contato | Cancelou a assinatura de todos os e-mails | não é igual a | Verdadeiro ao seu filtro.
Tarefas
Saiba como exportar suas tarefas.
Propriedades
Saiba como exportar propriedades para os objetos.
Dados de vendas
Orçamentos
Para exportar seus orçamentos:
- Na sua conta HubSpot, clique no ícone de configurações settings icon na barra de navegação superior.
- No menu da barra lateral esquerda, acesse Objetos > Orçamentos.
- Na guia Configuração, na seção Baixar orçamentos publicados, clique em Baixar.
- Quando a exportação for processada, você receberá um link de download por e-mail e no centro de notificações.
Documentos de vendas
Para exportar um documento de vendas individual:
- No seu portal da HubSpot, acesse Vendas > Documentos.
- Passe o cursor do mouse sobre o documento que deseja baixar e clique no menu suspenso Ações e selecione Baixar. O documento será baixado automaticamente.
Atividade de vendas
Você pode exportar dados de atividades de vendas (chamadas, conversas de bate-papo, reuniões, etc.) criando relatórios com o criador de relatórios personalizados ou usando a API de Engajamentos da HubSpot.
Produtos
Saiba como exportar seus produtos.
Observação: todos os formulários da HubSpot perderão seus recursos pagos quando a conta for desativada. Se estiver cancelando sua conta, considere a substituição de seus formulários integrados.
Conteúdo de marketing
Você pode exportar os seguintes ativos de marketing e seus dados. Você pode revisar os tipos de dados de relatórios de marketing que pode exportar.
- Dados da campanha publicitária
- Posts sociais publicados
- Dados de envio de formulário
- Dados da campanha
Observação: todos os formulários da HubSpot perderão seus recursos pagos quando a conta for desativada. Se estiver cancelando sua conta, considere a substituição de seus formulários integrados.
Feedback do cliente
Os usuários devem ter permissões paraExportar do CRM para concluir uma exportação da ferramenta de feedback do cliente. Para exportar os dados da pesquisa de feedback do cliente:
- No seu portal da HubSpot, acesse Atendimento > Pesquisas de feedback.
- Clique no nome da pesquisa.
- Na guia Respostas, clique em Exportar envios no canto superior direito.
- Na caixa de diálogo, clique no menu suspenso Formato de arquivo e selecione o formato do arquivo de exportação.
- Quando a exportação for processada, você receberá um link de download por e-mail e no centro de notificações.
Sincronização de dados
Para exportar dados do status de sincronização de um dos aplicativos conectados usando a sincronização de dados do HubSpot:
- Na sua conta HubSpot, clique no ícone de <configurações< <settings icon< na barra de navegação superior. No menu da barra lateral esquerda, acesse <Integrações< > <Apps conectados<.
- Clique no aplicativo.
- Na guia Sincronizar visão geral, clique no número na coluna Em sincronização, Com falha ou Excluído .
- No painel direito, clique em Exportar lista.
- Na caixa de diálogo, clique no menu suspenso Formato do arquivo e selecione um formato.
- Clique em Exportar.
Quando a exportação for processada, você receberá um link de download por e-mail e nas suas notificações.
Dados da conta
Você pode exportar as seguintes informações relacionadas à conta: