Definir chamada
Ultima atualização: Abril 8, 2024
Disponível com qualquer uma das seguintes assinaturas, salvo menção ao contrário:
|
|
|
|
Ao configurar um número de telefone no HubSpot, os utilizadores com Sales Hub ou Service Hub postos de trabalho pagos podem configurar um Número de telefone fornecido pela HubSpot que lhes permita fazer e receber chamadas, ou registar um número de telefone de saída para fazer chamadas. Também é possível fazer uma integração com um provedor de chamadas de terceiros.
Observação: você não pode configurar um número de telefone se estiver em uma conta de avaliação gratuita da HubSpot.
Revise a tabela abaixo para saber mais sobre as diferenças entre os números de telefone fornecidos pela HubSpot e os números de telefone de saída.
Também pode configurar a gravação de chamadas para a sua conta, para que as chamadas da sua equipa sejam gravadas e estejam acessíveis na página de índice de chamadas para revisão. Se for um utilizador de uma conta Sales Hub ou Service Hub Professional ou Enterprise, pode ativar a Conversation Intelligence (CI) para gravar, transcrever e rever automaticamente as chamadas feitas no HubSpot.
Observação: dependendo da sua assinatura da HubSpot, haverá um limite para os números de telefone fornecidos pela HubSpot que você poderá adquirir. Cada conta da HubSpot também tem um limite de minutos de chamadas disponíveis que são compartilhados entre os usuários com base nas suas assinaturas. Os superadministradores numa conta Sales Hub ou Service Hub Professional ou Enterprise podem comprar minutos de chamadas adicionais e números de telefone fornecidos pela HubSpot na secção Add-ons na página de preços da HubSpot ou contactando o seu Customer Success Manager.
Configurar números de telefone
Para fazer chamadas no HubSpot, você pode usar um número de telefone fornecido pela HubSpot, registrar um número de telefone de saída ou incluir um provedor de chamadas de terceiros.
Configurar um número de telefone fornecido pela HubSpot
Um número de telefone fornecido pela HubSpot permite fazer chamadas e receber chamadas encaminhadas no seu dispositivo pessoal. Se for um utilizador com super admin permissões, pode adquirir um número de telefone fornecido pela HubSpot e atribuí-lo a um membro da equipa. Você também pode adquirir o número e reatribui-lo mais tarde. Após adquirir um número de telefone fornecido pela HubSpot, certifique-se de configurar um número de encaminhamento para onde as chamadas recebidas serão enviadas.
Os números de telefone fornecidos pela HubSpot são gerados pelo serviço de terceiros Twilio e devem cumprir os regulamentos específicos do país. Para ter acesso, você deve enviar informações sobre sua empresa ao Twilio, que as analisa e confirma com o fornecedor de telecomunicações local naquele país. Se os requisitos forem cumpridos, você poderá registar o número de telefone fornecido pela HubSpot. Isso somente precisa ser executado uma vez.
Devido a questões legais e flutuações de demanda, não podemos oferecer números de telefone em todos os países. A aquisição de um número de telefone é baseada na disponibilidade. Se um número não estiver disponível, você poderá tentar uma região, código de área ou prefixo diferente. Você também pode esperar e tentar adquirir um número novamente dentro de alguns minutos.
Observação:
- Atualmente, apenas números dos Estados Unidos, Reino Unido, Canadá, Austrália, Finlândia, Irlanda e Países Baixos estão disponíveis como números de telefone fornecidos pela HubSpot. Para os Estados Unidos, Reino Unido e Canadá, não é necessário estar localizado no país para utilizar um número de telefone fornecido pela HubSpot. Para Austrália, Irlanda, Finlândia e Países Baixos, você deve verificar se sua empresa está localizada nesses países para cumprir os regulamentos locais de obtenção de números de telefone.
- As chamadas encaminhadas para o seu telefone estão sujeitas aos custos de chamadas recebidas do seu provedor. A maioria dos fornecedores de telecomunicações nos Estados Unidos oferecem chamadas ilimitadas sem qualquer custo adicional, mas é importante verificar isso com o seu provedor de telecomunicações antes de configurar o encaminhamento de chamadas no HubSpot.
- As leis de gravação de chamadas aplicam-se a chamadas recebidas se ativar a gravação de chamadas no HubSpot. Se um contato ligar para um número em que a gravação está ativada, uma mensagem de voz será reproduzida informando-o de que a chamada está sendo gravada. Se não quiser gravar essas chamadas, você pode desativar a gravação de chamadas. Quando um superadministrador permite a gravação de chamadas para um usuário em um número de telefone fornecida pela HubSpot, as chamadas começarão a ser gravadas automaticamente.
- Não é possível usar números gratuitos como números de telefone fornecidos pela HubSpot.
- Na sua conta HubSpot, clique no ícone de configurações settings icon na barra de navegação superior.
- No menu da barra lateral esquerda, acesse Chamadas.
- Na guia Números de telefone, clique em Obter um número da HubSpot.
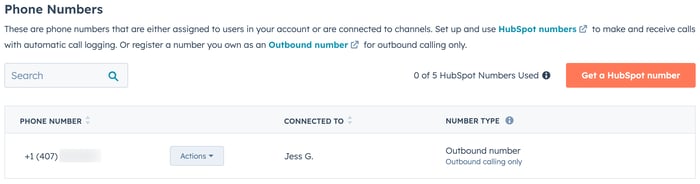
- No painel direito, revise as informações e clique em Próximo.
- Use os menus suspensos para selecionar um país e um código de área, depois clique em Gerar um número.
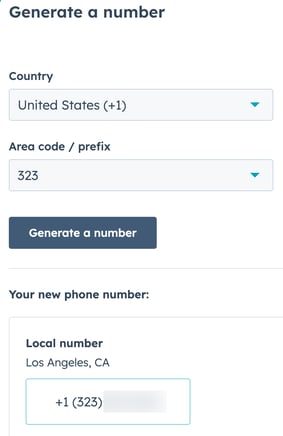
- Para Austrália, Irlanda, Finlândia e Países Baixos, você deve verificar se sua empresa está localizada nesses países para cumprir os regulamentos locais de obtenção de números de telefone. Na seção Gerar um número, clique em Começar.
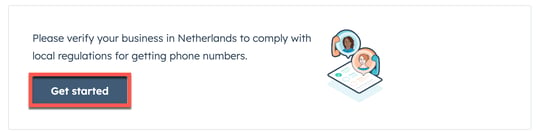
-
- Na página Verificação da empresa, revise as informações e clique em Continuar.
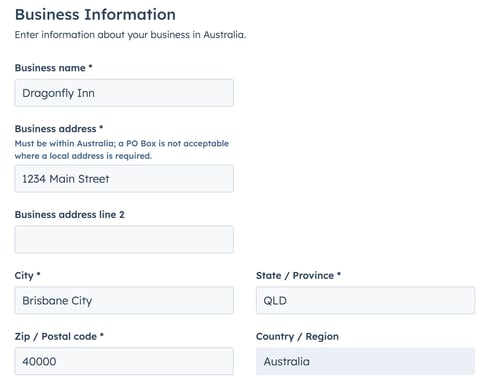
-
- Clique em Enviar.
- Revise o número de telefone exibido. Se estiver satisfeito com o número de telefone gerado, clique em Obter este número.
Observação: ao clicar em Obter este número, você usará um dos números de telefone fornecidos pela HubSpot dedicados.
Observação: esse nome é exibido apenas internamente em sua conta da HubSpot, não no identificador de chamadas externo. Você pode considerar escolher um nome que indique a finalidade da linha. Os exemplos incluem linha de suporte, linha de reembolsos, linha em espanhol etc.
- Clique no menu pendente Atribuir a e seleccione um utilizador com um lugar atribuído Sales Hub ou Service Hub .
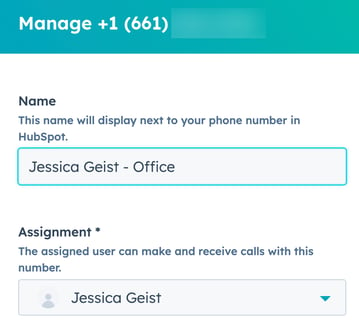
- Saiba como configurar o horário de trabalho ou personalizar o seu correio de voz.
- Clique em Salvar.
- Para editar um número de telefone existente:
- Ao lado do número de telefone existente, clique no menu suspenso Ações.
- Você pode editar o nome ou a atribuição. Em seguida, clique em Salvar.
- Para excluir um número de telefone existente:
- Ao lado do número de telefone existente, clique no menu suspenso Ações.
- Clique em Excluir. Na caixa de diálogo, clique Excluir.
- Para encaminhar chamadas recebidas do seu número de telefone fornecido pela HubSpot para o seu celular ou telefone fixo:
- Na sua conta HubSpot, clique no ícone de configurações settings icon na barra de navegação superior.
- No menu da barra lateral esquerda, acesse Geral. Em seguida, clique na guia Chamadas.
- Em Toque do dispositivo, clique no menu suspenso e selecione Encaminhar para o número de telefone. Depois, clique em Adicionar ao lado de Número de encaminhamento ausente.

-
- Na caixa de diálogo, digite o seu número de encaminhamento e selecione o circleFilled botão de opção ao lado da mensagem SMS ou da chamada telefônica para escolher o seu método de verificação. Clique em Enviar mensagem de texto ou Ligar.
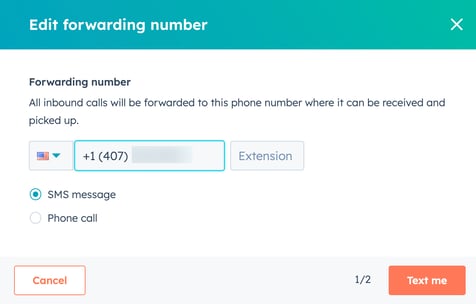
-
- Digite o código de verificação enviado para o seu número de encaminhamento. Em seguida, clique em Verificar.
- O seu número de encaminhamento foi definido.
- Para receber chamadas no navegador do HubSpot:
- Na sua conta HubSpot, clique no ícone de configurações settings icon na barra de navegação superior.
- No menu da barra lateral esquerda, acesse Geral. Em seguida, clique na guia Chamadas.
- Em Toque do dispositivo, clique no menu suspenso e selecione Toque no navegador do HubSpot.
Agora você pode usar esse número de telefone para fazer ou receber chamadas para o número de encaminhamento configurado. As chamadas recebidas serão apresentadas na página de índice de chamadas e pode revê-las utilizando a ferramenta de revisão de chamadas . No entanto, elas não são automaticamente associadas a um registro no CRM. Pode ainda associar manualmente a chamada a um registo CRM correspondente.
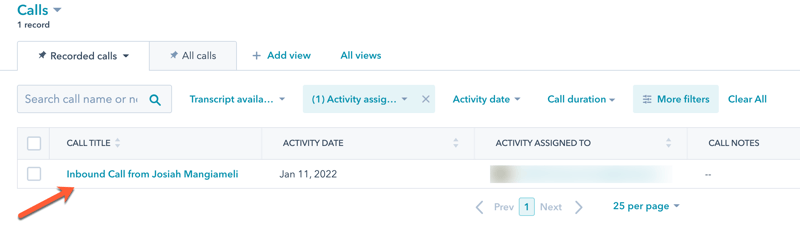
Se você perder uma chamada recebida ou o autor da chamada deixar um correio de voz, o registro da chamada aparecerá no HubSpot e o correio de voz também será incluído como parte da gravação da chamada, desde que você ative a gravação na sua conta. Saiba mais sobre como gerenciar os números de telefone fornecidos pela HubSpot.
Registar um número de telefone de saída
Você pode registrar um número de telefone de saída nas suas configurações de chamada. Isso permite que você faça chamadas para seus contatos, e seu identificador de chamadas será exibido no dispositivo do contato quando ele receber uma chamada sua. No entanto, a HubSpot não se apropria de números de telefone de saída registrados e você só pode fazer chamadas de saída ao usar um número de telefone de saída no HubSpot.
O processo para registrar um número de telefone é específico do usuário; embora vários usuários possam usar o mesmo número em sua conta, cada um deles deve registrar seu número de telefone individualmente. Antes de registar um número de telefone, certifique-se de que o seu país é compatível com para efetuar chamadas para.
Observação:
- Não é possível registrar um número gratuito para utilizar como número de telefone de saída.
- As chamadas para Cingapura, Noruega e Austrália que usam números de telefone não fornecidos pelo Twilio podem sofrer problemas de conexão devido a medidas regulatórias: em Cingapura, a conectividade é incerta; a Noruega impõe restrições a chamadas de fora do país; e os usuários da HubSpot sofrem bloqueio de identificação de chamadas ao ligar para a Austrália.
- Na sua conta HubSpot, clique no ícone de configurações settings icon na barra de navegação superior.
- No menu da barra lateral esquerda, acesse Geral.
- Clique na guia Chamadas.
- Se a chamada não tiver sido ativada na sua conta, clique em Conectar chamada.
- Para registrar seu número de telefone, clique em Adicionar número de telefone.
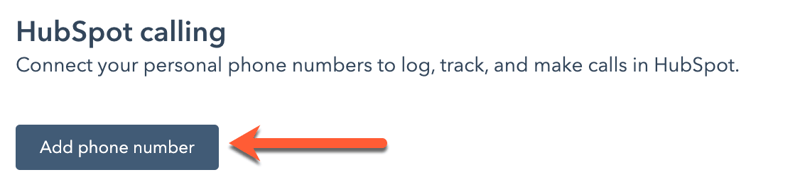
- Na caixa de diálogo, insira seu número de telefone e uma extensão (se aplicável).
- Em seguida, você será solicitado a verificar seu número de telefone. Você pode escolher como o código de verificação é entregue a você. Marque o botão de seleção de Mensagem SMS ou Chamada telefônica.
- Clique em Envie uma mensagem de texto para mim ou Ligue para mim.
Você receberá uma mensagem SMS ou chamada para verificar se tem acesso ao número de telefone. Quando solicitado, insira o código de verificação que aparece na tela.
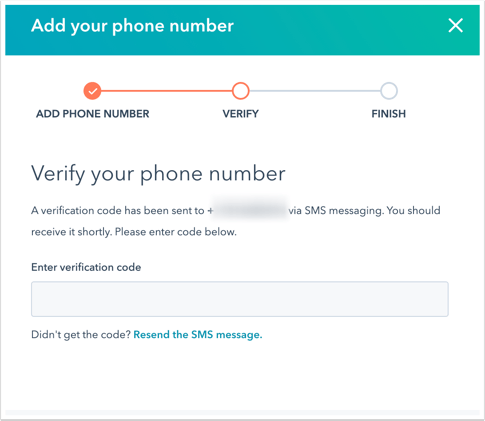
Seu número de telefone será listado nas configurações de chamadas do seu usuário e você poderá usá-lo para fazer chamadas no HubSpot. Saiba como gerenciar seus números de telefone de saída registados.
Configurar horário comercial
A configuração de um horário comercial permite que os usuários definam horários e datas específicos em que estão disponíveis para atender chamadas.
Depois de definir seu horário comercial, todas as chamadas recebidas fora desse horário serão encaminhadas automaticamente para seu correio de voz ou para outro membro da equipe que esteja disponível. Saiba mais sobre chamadas de entrada no HubSpot.
Para definir seu horário comercial:
- Na sua conta HubSpot, clique no ícone de configurações settings icon na barra de navegação superior.
- Na barra lateral esquerda, clique em Geral > Chamadas.
- Na secção Call working hours, seleccione os menus pendentes day, starting time, end time e timezone para definir o seu horário de trabalho. Clique em + Adicionar horário para personalizar ainda mais o seu horário comercial e clique no delete ícone Excluir para remover o horário comercial.
![]()
- Clique em Salvar.
Personalize o seu voicemail e a mensagem de consentimento de gravação
Você pode criar uma mensagem de voz com conversão de texto em fala ou carregar um arquivo de áudio para reproduzir durante e fora do horário comercial. Também é possível personalizar o idioma e a voz utilizados quando a mensagem de consentimento de gravação é reproduzida. As mensagens de voz estão disponíveis apenas para chamadas recebidas no navegador, não para chamadas recebidas encaminhadas.
- Na sua conta HubSpot, clique no ícone de configurações settings icon na barra de navegação superior.
- Na barra lateral esquerda, clique em Geral > Chamadas.
- Ao lado de um número da HubSpot, clique no menu suspenso Ações e selecione Editar.
- Abaixo da caixa de texto name , clique nos menus pendentes Recording consent language e Recording consent voice para selecionar a língua e a voz utilizadas quando a mensagem de consentimento de gravação é reproduzida. Também pode selecionar esta opção durante a configuração do voicemail texto-para-voz.
- No painel lateral direito, em Durante o horário comercial ou Fora do horário comercial, clique em Configurar correio de voz.
- Você pode configurar uma mensagem de voz com conversão de texto em fala ou um arquivo de áudio:
- Para configurar uma mensagem de voz com conversão de texto em fala:
- Clique no menu suspenso Escolha o tipo de mensagem e selecione Conversão de texto em fala.
- Na caixa de texto, digite a mensagem que deseja reproduzir quando uma chamada for encaminhada para o correio de voz.
- Para configurar uma mensagem de voz com conversão de texto em fala:
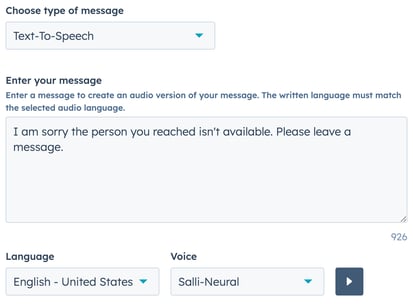
-
-
- Clique nos menus suspensos Idioma e Voz para selecionar o idioma e a voz da sua mensagem de voz. Isto também determinará a língua e a voz utilizadas na mensagem de consentimento de gravação . Clique no botão playerPlay Reproduzir para ouvir uma prévia da sua mensagem.
- Clique em Salvar.
- Para configurar uma mensagem de voz com arquivo de áudio:
- Clique no menu suspenso Escolha o tipo de mensagem e selecione Carregar áudio.
- Clique em Carregar arquivo para carregar um arquivo de áudio .mp3 ou .wav com menos de 5 MB.
-
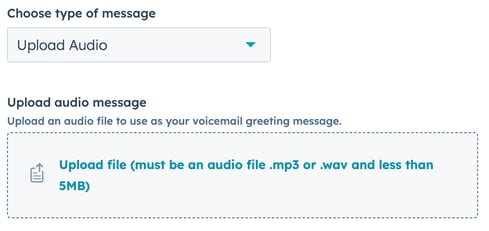
-
-
- Clique em Salvar.
-
Usar um provedor de chamadas terceirizado
Se tiver um atribuído Sales Hub ou Service Hub Professional ou Enterprise seat, pode configurar uma conta Twilio Connect para fazer chamadas no HubSpot, comprar minutos de chamadas adicionais e fazer chamadas para países que não estão incluídos na lista de países suportados .
Ou, você pode conectar um provedor de chamadas terceirizado ao HubSpot para fazer chamadas. Você pode integrar com um provedor listado no Marketplace de aplicativos que ofereça suporte a chamadas de terceiros e funcionalidades relacionadas, ou trabalhar com um desenvolvedor para conectar seu próprio aplicativo de chamadas usando o SDK de extensão de chamadas.
Exigir registos de resultados de chamadas
Você pode exigir registos de resultados de chamadas personalizados para organizar a forma como a sua equipe regista as atividades de chamadas e gera relatórios sobre esses padrões. Essa configuração é para chamadas feitas a partir do navegador do HubSpot ou das chamadas registradas. Essa funcionalidade não exige registro de resultados de chamadas para chamadas recebidas, chamadas móveis ou chamadas importadas.
- Na sua conta HubSpot, clique no ícone de configurações settings icon na barra de navegação superior.
- No menu da barra lateral esquerda, acesse Chamadas.
- Clique na guia Configurações de chamadas.
- Marque a caixa de seleção Tornar resultado da chamada obrigatório.
Ativar a gravação de chamadas
Ative a gravação de chamadas para capturar o áudio da chamada. A capacidade de gravar chamadas é uma configuração completa de conta, afetando todos os usuários que estão fazendo chamadas na conta. Pode ser ativado ou desativado por um utilizador com acesso à conta permissões. Antes de ativar a gravação de chamadas, saiba mais sobre as leis de gravação de chamadas para garantir que você esteja em conformidade, pois elas variam entre as jurisdições.
- Na sua conta HubSpot, clique no ícone de configurações settings icon na barra de navegação superior.
- No menu da barra lateral esquerda, acesse Chamadas.
- Clique na guia Configurações de chamadas.
- Marque a caixa de seleção Permitir gravação de chamada. Se essa configuração estiver desativada, o botão Gravar não será exibido ao fazer uma chamada. Se você não estiver vendo a opção para gravar, verifique com os outros administradores na sua conta se essa configuração não foi desativada. A opção Permitir a gravação de chamadas será ativada por padrão em contas da HubSpot recém-criadas.
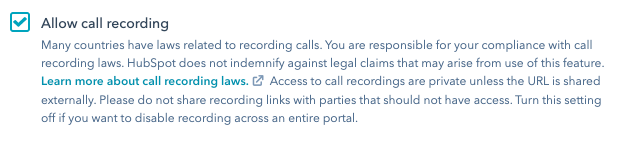
Observação: a opção Permitir gravação de chamadas está ativada por padrão em todas as contas da HubSpot.
Ativar a Inteligência de conversas (somente para Sales Hub ou Service Hub Professional ou Enterprise)
Se o utilizador'for um utilizador com permissões super admin num Sales Hub ou Service Hub Professional ou Enterprise conta , ytambém pode ativar a Conversation Intelligence (CI) para transcrever e analisar automaticamente as chamadas. Isso inclui chamadas feitas por meio da ferramenta de chamadas integrada do HubSpot, usando a integração entre o HubSpot e o Zoom ou usando um provedor de chamadas de terceiros conectado que ofereça suporte à CI. Usando o CI no HubSpot, você pode:
- Reveja as gravações utilizando faixas de oradores, opções de partilha, transcrições e capacidades de pesquisa.
- Aceda a uma lista completa das chamadas da sua equipa na sua página de índice de chamadas . Essas chamadas podem ser filtradas pelas propriedades das chamadas, como usuário, equipe, resultado da chamada e duração.
- Pesquise em todas as gravações por termos-chave em pesquisa global.
- Pré-visualizar detalhes de gravação em registos associados para um contexto adicional.
- Revise os termos rastreados e crie relatórios sobre o conteúdo das chamadas (somenteEnterprise).
Observação:
- Apenas as chamadas efectuadas por utilizadores com um Sales Hub ou Service Hub Professional ou Enterprise lugares pagos serão automaticamente transcritas. Qualquer usuário com uma conta do Sales Hub ou Service Hub Professional ou Enterprise pode acessar as gravações e as transcrições para fins de coaching.
- Se você estiver usando a integração do HubSpot com o Zoom para fazer chamadas, verifique se a gravação na nuvem está ativada na sua conta do Zoom.
Para ativar a CI no HubSpot:
- Na sua conta HubSpot, clique no ícone de configurações settings icon na barra de navegação superior.
- No menu da barra lateral esquerda, acesse Chamadas.
- Clique na guia Transcrição e análise.
- Na seção Transcrição e análise, clique em Ativar transcrição e análise.
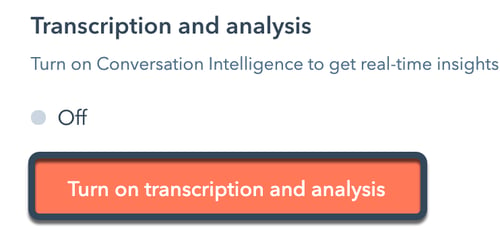
- Ao ativar a CI, você também pode optar por usar os dados da sua conta para melhorar a qualidade das transcrições. Na caixa de diálogo, marque a caixa de seleção Ajudar a melhorar as transcrições. Se essa opção não estiver ativada ao configurar a CI, é possível voltar para as configurações de chamada a qualquer momento para ativá-la mais tarde. Saiba mais sobre como a HubSpot usa dados para melhorar a qualidade de suas transcrições.
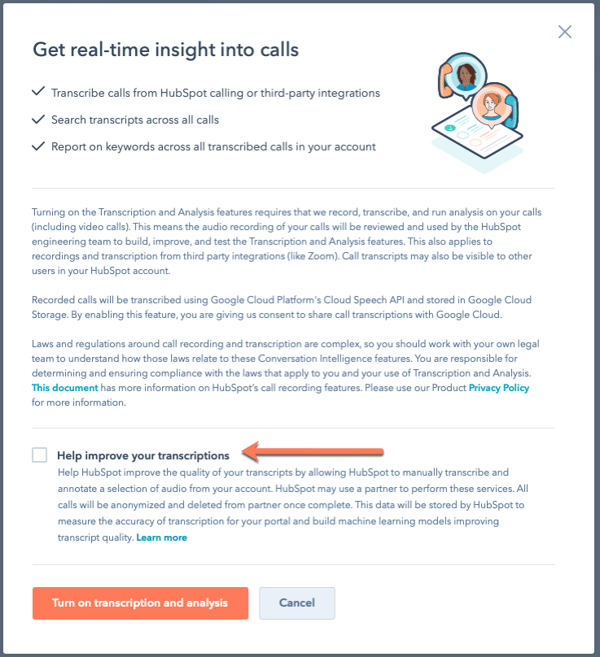
- Clique em Ativar transcrição e análise.
Para definir o idioma das transcrições de chamadas:
- No menu da barra lateral esquerda, acesse Geral. Em seguida, clique na guia Chamadas.
- Em Transcrição e análise, clique no menu suspenso Idioma da transcrição e selecione o idioma de sua preferência.
Associações automáticas (somente para Sales Hub ou Service Hub Professional ou Enterprise)
Com a inteligência de Conversas, você terá acesso às Associações automáticas, uma ferramenta que associa automaticamente chamadas com registros relevantes do CRM, como contatos, empresas, negócios e tickets. Descrições detalhadas da lógica usada para fazer cada tipo de associação automática são fornecidas abaixo:
- Chamada para contato: para cada reunião associada à chamada, até cinco (5) contatos associados a essa reunião serão associados à chamada.
- Chamada para empresa: para cada contato associado à chamada, até cinco (5) empresas associadas a esse contato serão associadas à chamada.
- Chamada para negócio: um modelo de IA procura por conexões e semelhanças entre a chamada e os negócios no portal. Por exemplo, o modelo pode analisar se o negócio e a chamada estão associados à mesma empresa ou se o nome do negócio está no nome da chamada.
- Chamada para ticket: um modelo de IA procura por conexões e semelhanças entre a chamada e os tickets no portal. Por exemplo, o modelo pode analisar se o ticket e a chamada estão associados ao mesmo contato ou se o assunto do ticket está no nome da chamada.
Por padrão, a IA da HubSpot associará automaticamente as gravações à empresa principal associada aos participantes da chamada. Para desativar isso, desmarque a caixa de seleção Vincule objetos associados a chamadas gravadas com a IA da HubSpot.
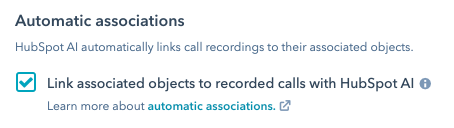
Reconectar chamadas do HubSpot
Se você ativou a chamada há um mês e não registrou nenhum novo número ou fez chamadas nos últimos sete dias, a ferramenta de chamadas será desativada automaticamente na sua conta. Antes que sua ferramenta de chamadas seja desativada, você será notificado por e-mail e terá sete dias a partir do recebimento da primeira notificação para cancelar a desativação da sua ferramenta de chamadas.
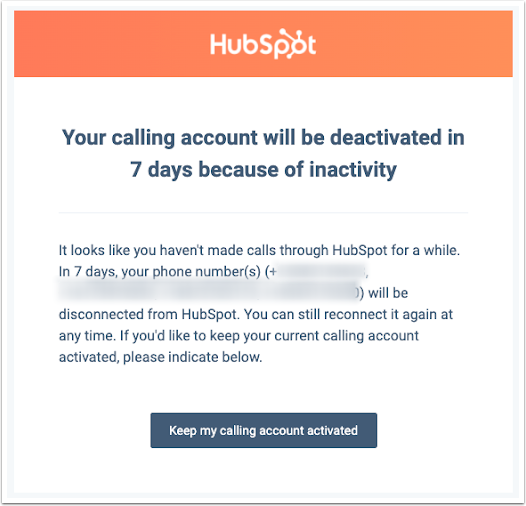
Para manter sua ferramenta de chamadas ativa, clique em Manter minha conta de chamadas ativada no e-mail de notificação. Você será redirecionado às configurações de chamadas da sua conta e verá um banner de notificação indicando se sua conta de chamadas ainda está ativa.
Desativar chamadas para todos os usuários
Os super administradores podem desativar as chamadas para todos os utilizadores da conta. Isso é útil se a sua equipe mudar para uma ferramenta de chamadas diferente e você quiser que todos os usuários parem de usar a ferramenta de chamadas integrada.
- Na sua conta HubSpot, clique no ícone de configurações settings icon na barra de navegação superior.
- No menu da barra lateral esquerda, acesse Chamadas.
- Na guia Configurações de chamadas, clique para desativar a opção Fazer chamadas usando as chamadas do HubSpot.

- Na caixa de diálogo, digite desativar no campo de texto e clique em Desativar.
Os usuários não terão mais acesso à ferramenta de chamadas da HubSpot e todos os números registrados serão desconectados. Qualquer envolvimento de chamadas existente ainda estará disponível nas linhas do tempo dos seus registros. Você ainda poderá usar o Twilio Connect ou outro provedor de chamadas de terceiros para fazer chamadas.
