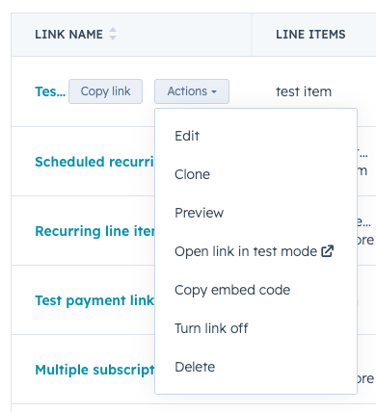Einen Zahlungslink erstellen und freigeben
Zuletzt aktualisiert am: April 10, 2024
Mit einem der folgenden Abonnements verfügbar (außer in den angegebenen Fällen):
|
|
Sie können Zahlungslinks erstellen, die Sie an Ihre Kunden weitergeben können, damit diese einen Kauf einfach abschließen können. Um Zahlungslinks zu erstellen, zu bearbeiten oder zu löschen, müssen Sie ein Benutzer mit den Berechtigungen Super Admin sein oder über den Zugriff Zahlungslinks verwalten verfügen.
Ihr Unternehmen kann zum Beispiel Zahlungslinks verwenden, um:
- Akzeptieren Sie Zahlungen für professionelle Dienstleistungen wie Meetings, Schulungen, Beratungen und mehr.
- Verkaufen Sie, ziehen Sie Zahlungen ein und verwalten wiederkehrende Zahlungen für Mitgliedschaften, Software-Abonnements und Retainer-Vereinbarungen.
- Bieten Sie einmalige und fortlaufende Projektpakete an, z. B. Aufbau einer Website, Neugestaltungen von Websites oder SEO-Audits.
- Betreiben Sie engagiertes Fundraising, indem Sie einmalige und wiederkehrende Spenden in beliebiger Höhe sammeln.
Beispiele aus der Praxis anderer Kunden können Sie in der Payments Hall of Fameeinsehen.
So funktionieren Zahlungslinks
- Erstellen Sie einen Zahlungslink: erstellen Sie einen Zahlungslink um ein einmaliges Produkt oder eine Dienstleistung zu verkaufen oder ein wiederkehrendes Abonnement zu starten. Zahlungslinks können von der Indexseite für Zahlungslinks oder von einem CRM-Datensatz aus erstellt werden.
- Teilen Sie den Link: teilen Sie den Link mit einem Kunden entweder direkt oder indem Sie ihn in Ihre Website, One-to-One-E-Mails, Terminplanungsseiten einbetten oder den Link in Ihren CTAs verwenden. Sie können auch Zahlungen über HubSpot Formulare einziehen. Um Zahlungslinks freizugeben, müssen Sie Ihren Stripe Account für die Zahlungsabwicklung (ist für alle Abonnements verfügbar), oder für HubSpot-Zahlungen (Starter, Professional, oder Enterprise ) registrieren.
Bitte beachten Sie: Sobald Sie mit Ihrem verknüpften Stripe-Account Transaktionen über die Stripe-Zahlungsabwicklung abgewickelt haben, ist es derzeit nicht möglich, einen anderen Stripe-Account anzuschließen oder das Payments-Tool von HubSpot einzurichten. Sobald Sie eine Transaktion mit dem Payments-Tool von HubSpot durchgeführt haben, ist es derzeit auch nicht möglich, von Payments-Tool von HubSpot zu Stripe zu wechseln. Wenn Sie noch keine Transaktionen getätigt haben und wechseln möchten, kontaktieren Sie bitte den Support.
- Verdienen und nachverfolgen: rempfangen Sie Auszahlungen und nachverfolgen Sie Zahlungen über Benachrichtigungen, das Dashboard für Zahlungen und Berichte. erfahren Sie mehr über Verwaltung von Zahlungen.
Wenn ein Kunde Ihren Zahlungslink verwendet, wird er auf eine Kassenseite weitergeleitet, wo er seinen Einkauf überprüfen und seine Zahlungsinformationen eingeben kann. Nach dem Kauf erhalten sowohl Sie als auch der Käufer eine Benachrichtigung an , die die Zahlung bestätigt. Erfahren Sie mehr über das Checkout-Erlebnis von Käufern.
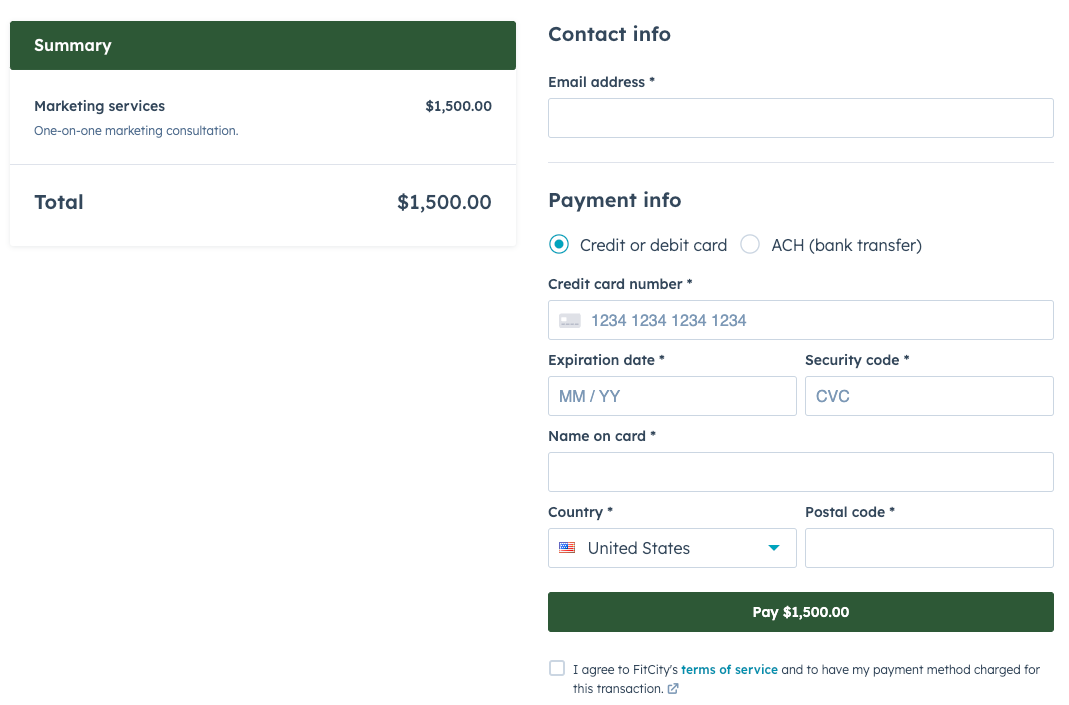
Um Zahlungen über Zahlungslinks einzuziehen, müssen Sie außerdem einen der folgenden Zahlungsprozessoren einrichten:
- HubSpot-Zahlungen: richtet HubSpot-Zahlungen ein, den integrierten Zahlungsprozessor von HubSpot, der für Starter, Professional und Enterprise Accounts verfügbar ist. Das Payments-Tool von HubSpot ist nur für Unternehmen mit Sitz in den USA verfügbar.
- Stripe-Zahlungsabwicklung: verbinden Sie Ihren bestehenden Stripe Account, um Stripe für die Zahlungsabwicklung zu nutzen, die für alle Abonnements verfügbar ist. Die Zahlungsabwicklung über Stripe ist international verfügbar und unterstützt einige Nicht-USD-Währungen.
Nachdem Sie mit dem Einzug von Zahlungen in HubSpot begonnen haben, erfahren Sie mehr über die Verwaltung Ihrer Zahlungen und Abonnements. Sie können auch die Zahlungseinnahmen mit einem Dashboard analysieren.
Erstellen Sie einen Zahlungslink von der Indexseite aus
Standardmäßig sind Zahlungslinks, die von der Indexseite aus erstellt werden, für Mehrfachverwendungenaktiviert. Zahlungen und Abonnements werden automatisch mit dem Kontakt auf der Grundlage der beim Bezahlvorgang angegebenen E-Mail-Adresse verknüpft.So erstellen Sie einen Zahlungslink von der Indexseite aus:
- Klicken Sie in Ihrem HubSpot-Account auf Commerce und dann auf Zahlungslinks.
- Klicken Sie oben rechts auf Zahlungslink erstellen.
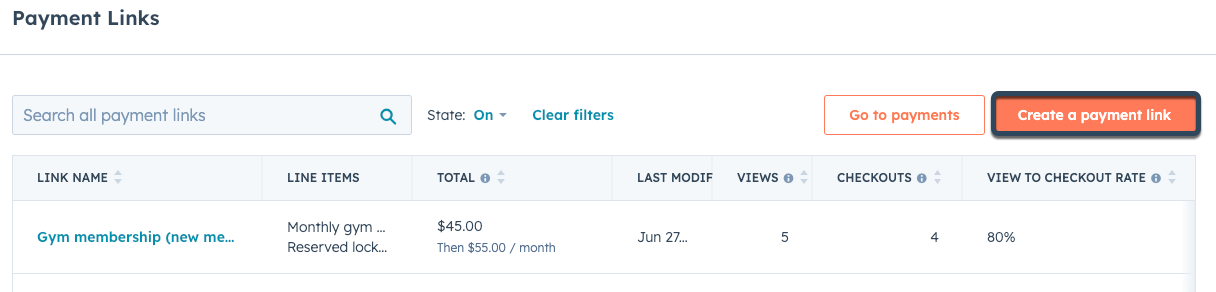
- Geben Sie im oberen Bereich des Editors einen Namen für den Zahlungslink ein. Dieser Name ist nur für den internen Gebrauch bestimmt und wird für Ihre Kunden nicht sichtbar sein.
- Standardmäßig bleiben die von der Indexseite aus erstellten Zahlungslinks aktiv, bis sie deaktiviert werden. Um den Zahlungslink automatisch zu deaktivieren, nachdem der Kunde einen Kauf getätigt hat, klicken Sie auf den Schalter Einmalige Nutzung. Sie können auch bestehende Zahlungslinks auf der Indexseiteein- und ausschalten.

- Fahren Sie dann mit der Einrichtung der Zahlungsverknüpfung fort, indem Sie Zeilen hinzufügen.
Artikel hinzufügen
- Wenn Sie Stripe-Zahlungsabwicklung verwenden, können Sie die Währung des Zahlungslinks über das Dropdown-Menü Währung konfigurieren. Erfahren Sie mehr über die Währungen, die von der Stripe-Zahlungsverarbeitung unterstützt werden.
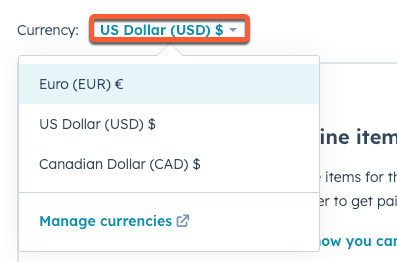
- Um die Positionen, die Sie über diesen Link verkaufen möchten, hinzuzufügen, klicken Sie auf Aus Produktbibliothek auswählen oder Benutzerdefinierte Position erstellen.
-
- Wenn Sie einen Zahlungslink für ein Produkt aus der Produktbibliothek erstellen, aktivieren Sie im rechten Bereich die Kontrollkästchen neben den Produkten, für die Sie einen Zahlungslink erstellen möchten, und klicken Sie dann auf Hinzufügen.
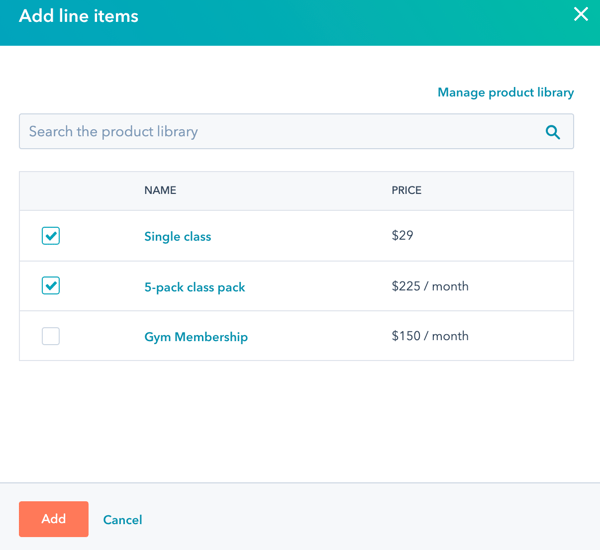
-
- Wenn Sie einen Zahlungslink für eine benutzerdefinierte Position erstellen, die für diesen Link spezifisch ist, konfigurieren Sie die Position im rechten Bereich mithilfe der folgenden Felder:
- Name: Geben Sie den Namen der Position ein, den der Kunde beim Kauf sehen wird.
- Beschreibung: geben Sie Einzelheiten zu den Merkmalen, Optionen oder anderen Details der Position ein.
- Stückpreis: geben Sie den Preis ein, den Sie für die Position berechnen. Dies ist der Preis pro Artikel, der mit der Menge multipliziert wird.
- Abrechnungshäufigkeit: wählen Sie aus, wie oft dem Käufer diese Position in Rechnung gestellt werden soll. Wählen Sie Einmalig, um den Käufer einmalig beim Checkout zu belasten. Um den Käufer automatisch mit einem wiederkehrenden Abonnement zu belasten, wählen Sie Monatlich, Vierteljährlich, Halbjährlich, oder Jährlich.
- Abrechnungsbedingungen: Wählen Sie bei Abonnements aus, ob das Abonnement bis zur Kündigung verlängert wird oder nur für eine bestimmte Anzahl von Zahlungen. Um das Abonnement auf eine bestimmte Anzahl von Zahlungen festzulegen, klicken Sie auf das Dropdown-Menü Abrechnungsbedingungen und wählen Sie Feste Anzahl von Zahlungen. Legen Sie dann die Anzahl der Zahlungen im Feld Anzahl der Zahlungen fest.
- Delay Billing Start Date: für Abonnements, wählen Sie, ob Sie den Käufer an der Kasse oder in der Zukunft belasten werden. So legen Sie das Startdatum für die Rechnungsstellung in der Zukunft fest:
- Aktivieren Sie das Kontrollkästchen Delay Billing Start Date.
- Klicken Sie auf das Dropdown-Menü Abrechnungsbedingungen starten und wählen Sie eine der folgenden Optionen:
- Benutzerdefiniertes Datum: ein bestimmtes Datum in der Zukunft. Nachdem Sie diese Option ausgewählt haben, verwenden Sie die Datumsauswahl, um das Startdatum auszuwählen, und klicken Sie dann auf Speichern.
- Verzögerter Start (Tage): Verzögern Sie den Beginn der Abrechnung um eine bestimmte Anzahl von Tagen nach dem Checkout. Nachdem Sie diese Option ausgewählt haben, geben Sie eine Zahl in das Feld Verzögerter Rechnungsbeginn nach Tagen ein.
- Verzögerter Start (Monate): Verzögern Sie den Beginn der Abrechnung um eine bestimmte Anzahl von Monaten nach dem Checkout. Nachdem Sie diese Option ausgewählt haben, geben Sie eine Zahl in das Feld Verzögerter Rechnungsbeginn nach Monatenein.
- Menge: geben Sie an, wie viele Exemplare dieser Position der Käufer kaufen wird. Der Mengenwert muss eine ganze Zahl größer als Null sein.
- Kunden die Möglichkeit geben, die Menge zu bearbeiten: Wählen Sie dieses Kontrollkästchen, damit Käufer an der Kasse auswählen können, wie viele Artikel sie kaufen möchten. Nachdem Sie das Kontrollkästchen aktiviert haben, geben Sie die Mindestmenge und Höchstmenge ein, die ein Käufer auswählen kann.
- Wenn Sie einen Zahlungslink für eine benutzerdefinierte Position erstellen, die für diesen Link spezifisch ist, konfigurieren Sie die Position im rechten Bereich mithilfe der folgenden Felder:
-
-
- Machen Sie diese Position optional: wählen Sie dieses Kontrollkästchen, damit Käufer an der Kasse auswählen können, ob sie diesen Artikel kaufen möchten.
-
-
-
- Kunden können ihren eigenen Preis festlegen: Aktivieren Sie dieses Kontrollkästchen, um Käufern zu erlauben, ihren eigenen Preis an der Kasse festzulegen. Verwenden Sie diese Option, um Teilzahlungen für eine bestehende Rechnung, einmalige oder wiederkehrende Spenden zu akzeptieren. Sie können diese Option nicht wählen, wenn die Käufer die Menge bearbeiten dürfen.
-
-
-
- Nachdem Sie die Position eingerichtet haben, klicken Sie auf Speichern oder Speichern und eine weiterehinzufügen.
-
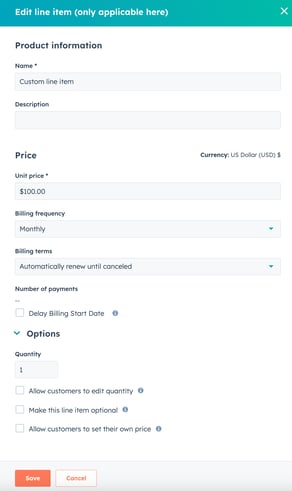
- Um einen Stückrabatt für eine bestimmte Position hinzuzufügen, verwenden Sie das Dropdown-Menü, um % oder USD auszuwählen, und geben Sie dann den Rabattwert ein. Rabatte für wiederkehrende Posten werden auf alle zukünftigen Zahlungen angewendet. Sie können auch einen einmaligen Bestellrabatt angeben, der auf den Gesamtbetrag der Bestellung angerechnet wird.

- Im Abschnitt Summen können Sie auf Rabatt, Gebühr oder Steuer hinzufügen klicken, um einen Rabatt, eine zusätzliche Gebühr oder eine Steuer zur Summe der Zahlungsverbindung hinzuzufügen.
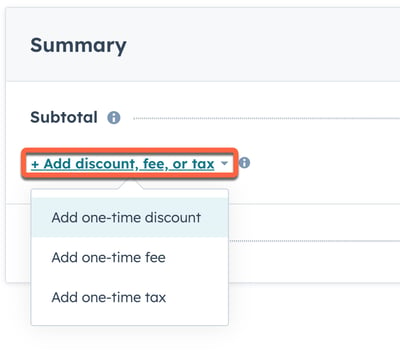
-
- Klicken Sie auf das Dropdown-Menü Rabatt, Gebühr oder Steuer hinzufügen und wählen Sie dann Einmaligen Rabatt hinzufügen, Einmalige Gebühr hinzufügen oder Einmalige Steuer hinzufügen.
- Geben Sie den Namen für den Rabatt, die Gebühr oder die Steuer ein.
- Geben Sie einen Wert für den Rabatt, die Gebühr oder die Steuer ein. Standardmäßig wird der Wert auf USD gesetzt. Um den Rabatt, die Gebühr oder die Steuer in einen prozentualen Wert zu ändern, klicken Sie auf USD und wählen Sie dann %.
- Zeigen Sie den Gesamtbetrag an, auf den der Rabatt, die Gebühr oder die Steuer angewendet wurde. Dies ist der Gesamtbetrag, den Ihr Käufer beim Checkout bezahlt.
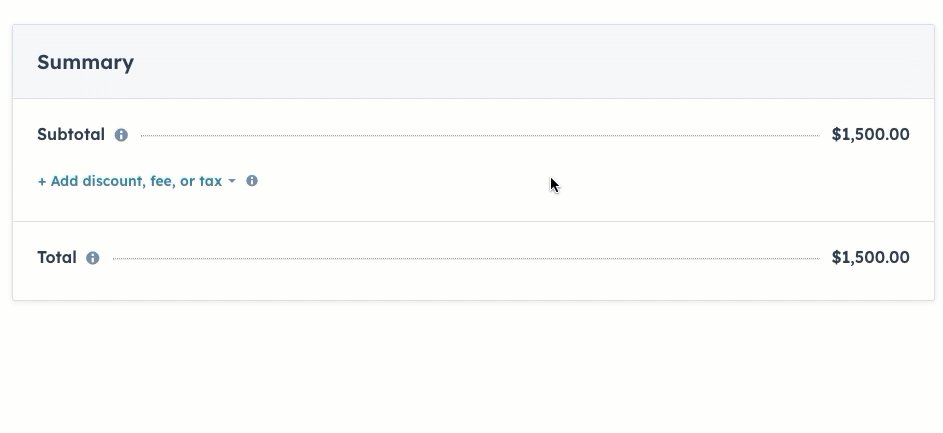
Bitte beachten:
- Rabatte, Gebühren und Steuern gelten nur für Artikel, die beim Checkout in Rechnung gestellt werden, nicht für Artikel, die zu einem späteren Zeitpunkt fällig werden.
- Auch wenn die Möglichkeit, Steuern, Gebühren oder Rabatte hinzuzufügen, in HubSpot vorhanden ist, sind Ihre Rechts- und Buchhaltungsteams die beste Ressource, um Sie in Bezug auf die Einhaltung von Vorschriften in Ihrer spezifischen Situation zu beraten.
- Nachdem Sie alle Positionen und alle Rabatte, Gebühren und Steuern eingerichtet haben, klicken Sie oben auf die Registerkarte Einstellungen, um Ihre Einstellungen für Zahlungslinks zu konfigurieren.
Einstellungen für den Zahlungslink konfigurieren
Auf der Registerkarte Einstellungen können Sie das Verhalten bei der Erstellung von Deals und beim Checkout festlegen. Zahlungslinks übernehmen die Standardeinstellungen für Zahlungslinks, die jedoch pro Link aktualisiert werden können.
- Standardmäßig wird bei Käufen, die über den Link getätigt werden, kein neuer Deal in HubSpot erstellt. Wenn Sie für jeden Kauf einen neuen Deal erstellen möchten, klicken Sie auf den Schalter „Einen neuen Deal für jede Zahlung erstellen“, um ihn zu aktivieren. Wählen Sie dann über die Dropdown-Menüs eine Deal-Pipeline und Deal-Stufe für den neuen Deal aus.
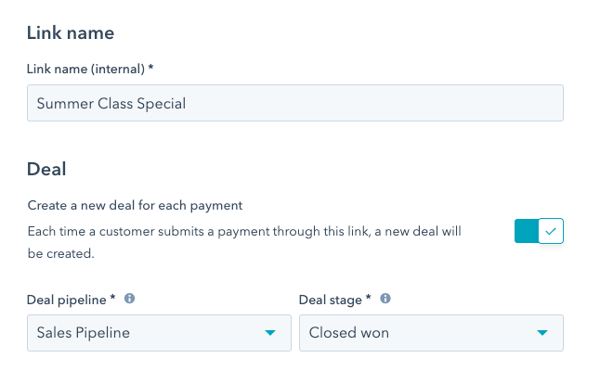
Bitte beachten:
Wenn ein Käufer mehrere Käufe über denselben Zahlungslink tätigt:
- Wenn diese Option ausgeschaltet ist, ordnet HubSpot jede Zahlung dem bestehenden Deal zu, solange der Deal nicht auf eine Geschlossen gewonnen Stufe und der zahlende Kontakt mit diesem Deal verbunden ist.
- Wenn dieser Schalter aktiviert ist, erstellt HubSpot für jede Zahlung einen neuen Deal. Wenn jedoch ein bestehender offener Deal(nicht in einer „Abgeschlossen und gewonnen“-Phase) vorhanden ist, der mit dem Zahlungslink verknüpft ist, wird nicht für jede Zahlung ein neuer Deal erstellt. Stattdessen werden die Zahlungen mit dem offenen Deal verknüpft.
- Verwenden Sie im Abschnitt Checkout das Textfeld , um weitere Schritte oder zusätzlichen Kontext anzugeben, der auf der Checkout-Seite unter dem Gesamtbetrag angezeigt wird. Verwenden Sie die Dropdown-Menüs zum Bearbeiten der Schriftart und -größe und die Symbole im Rich-Text-Editor, um den Text zu formatieren, einen Link, Bild, Emoji oder Snippeteinzufügen.
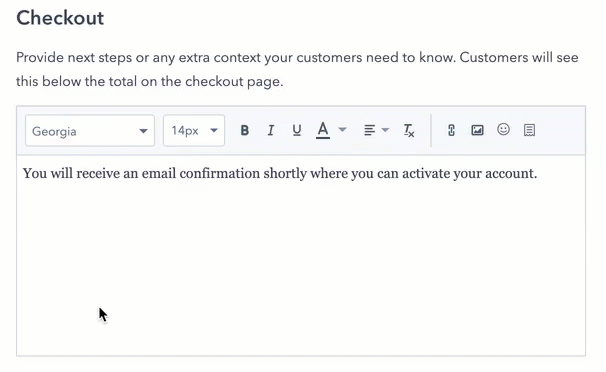
- Um den Zahlungslink zur Verwendung von Rabattcodes zu aktivieren, klicken Sie auf den Schalter Rabattcodes.

- Wenn Ihr Käufer auscheckt, können Sie zusätzliche Informationen von ihm sammeln, indem Sie Formularfelder für Kontakt- und Firmeneigenschaften hinzufügen.
- Um Informationen in einer Eigenschaft an der Kasse zu sammeln, klicken Sie auf add Kontakt Eigenschaft. Klicken Sie dann auf das Dropdown-Menü Kontakteigenschaften hinzufügen und wählen Sie eine Eigenschaft aus.
Bitte beachten: Nur Kontakteigenschaften in der Eigenschaftsgruppe „Kontaktinformationen“ können als Felder hinzugefügt werden. Darüber hinaus können Sie die folgenden Feldtypen nicht einbeziehen: Berechnung, Datei, HubSpot-Benutzer und Punktestand.
- Um Informationen zu einer Eigenschaft des Unternehmens an der Kasse zu erfassen, klicken Sie auf + Eigenschaft des Unternehmens. Klicken Sie dann auf das Dropdown-Menü Kontakteigenschaften hinzufügen und wählen Sie eine Eigenschaft aus. Bei Zahlungseingang aktualisiert HubSpot die Eigenschaft des primären verbundenen Unternehmens des Kontakts. Wenn der Kontakt nicht mit einem Unternehmen verknüpft ist, erstellt HubSpot ein Unternehmen oder verknüpft ihn mit einem bestehenden Unternehmen auf der Grundlage der Domain in seiner E-Mail-Adresse.
- Um Informationen in einer Eigenschaft an der Kasse zu sammeln, klicken Sie auf add Kontakt Eigenschaft. Klicken Sie dann auf das Dropdown-Menü Kontakteigenschaften hinzufügen und wählen Sie eine Eigenschaft aus.
-
- Um die Beschriftung und den Hilfetext des Formularfeldes zu bearbeiten, klicken Sie auf das edit bleistiftsymbol neben dem Feld, aktualisieren Sie die Beschriftung und den Hilfetext und klicken Sie dann auf Speichern.
- Um das Feld als erforderlich zu kennzeichnen, aktivieren Sie neben dem Feld das Kontrollkästchen „Erforderlich“.
- Um die Formularfelder neu anzuordnen, klicken Sie auf den Namen der Eigenschaft, um sie an eine andere Position zu ziehen und abzulegen.
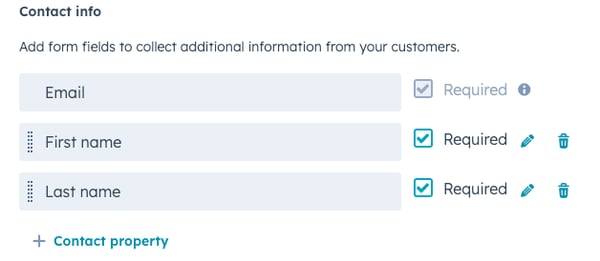
- Aktivieren Sie die Kontrollkästchen neben den Zahlungsarten, die Sie akzeptieren. Wenn Sie Payments-Tool von HubSpot verwenden, wird durch die Auswahl von Kredit- oder Debitkarte automatisch die Option Apple Pay und Google Pay aktiviert.
Bitte beachten:
- Apple Pay und Google Pay sind nur verfügbar, wenn Sie das Payments-Tool von HubSpot als Zahlungsprozessor verwenden (Zahlungsabwicklung über Stripe unterstützt diese Methoden noch nicht). Erfahren Sie mehr über die von unterstützten Zahlungsmethoden.
- Wenn Sie das Zahlungsmodul oder eine eingebettete Kasse auf Ihrer Website verwenden, ist Apple Pay nicht verfügbar.
- Wenn ein Käufer Probleme bei der Verwendung von Apple Pay oder Google Pay meldet, stellen Sie sicher, dass er seine Karten korrekt eingerichtet hat, wie unter Apple und Googleangegeben.
- Um eine Rechnungsadresse zu erfassen, um die Wahrscheinlichkeit von Betrug zu verringern, aktivieren Sie das Kontrollkästchen Rechnungsadresse für Kreditkartenkäufe erfassen (empfohlen). Wenn Sie diese Option auswählen, wird die Rechnungsadresse dem Zahlungsdatensatz hinzugefügt.
- Aktivieren Sie das Kontrollkästchen Lieferadresse erfassen , um die Lieferadresse des Kunden zum Zahlungsdatensatz hinzuzufügen. Um diese Funktion nutzen zu können, müssen Sie zunächst den Versand in Ihren Zahlungseinstellungen aktivieren.
- Wählen Sie im Abschnitt Kassenbestätigung die Optionsschaltfläche neben der Option Kassenbestätigung. Sie können den Käufer auf die Standardseite für erfolgreiche Zahlungen oder auf eine benutzerdefinierte Danksagungsseite umleiten.
Nachdem Sie die Einstellungen für den Zahlungslink festgelegt haben, klicken Sie oben auf die Registerkarte Vorschau, um eine Vorschau der Kassenseite anzuzeigen.
Vorschau der Checkout-Seite
Auf dem Bildschirm Vorschau können Sie überprüfen, was Ihre Käufer sehen werden, wenn sie den Zahlungslink öffnen, einschließlich aller Rabatte und geplanten Abonnements.
- Verwenden Sie die Gerätesymbole oben rechts, um eine Vorschau zu sehen, wie der Link auf verschiedenen Bildschirmgrößen aussehen wird.
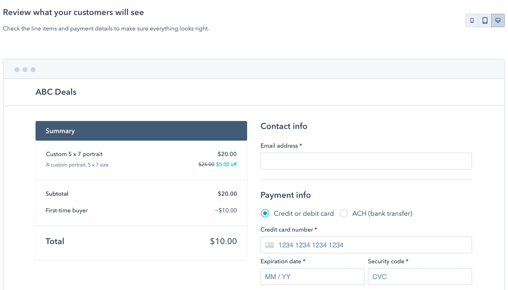
- Um die Einrichtung Ihres Zahlungslinks abzuschließen, klicken Sie oben rechts auf .
- Klicken Sie im Dialogfeld auf Kopieren, um die freigebbare URL des Zahlungslinks zu kopieren. Erfahren Sie mehr darüber, wie Sie Zahlungslinks freigeben, oder wie Sie Zahlungslinks auf Ihrer Website einbetten. Vor der Freigabe können Sie auch den Link testen, um zu prüfen, was der Kunde während der Kaufabwicklung sehen wird.
Erstellen einer Zahlungsverknüpfung aus einem CRM-Datensatz
Benutzer mit der Berechtigung zur Verwaltung von Zahlungslinks können nicht nur Zahlungslinks von der Indexseite aus erstellen, sondern auch Zahlungslinks direkt aus Kontakt-, Unternehmens- und Deal-Datensätzen erstellen und versenden. Die auf diese Weise erstellten Zahlungslinks sind für zur einmaligen Verwendung gedacht und werden nach dem ersten Kauf standardmäßig deaktiviert. Zahlungen und Abonnements werden automatisch mit dem CRM-Datensatz verknüpft, von dem aus Sie den Link erstellen, unabhängig von der E-Mail-Adresse, die bei der Kaufabwicklung angegeben wurde.
So erstellen Sie eine Zahlungsverbindung aus einem Datensatz für einen Kontakt, ein Unternehmen oder einen Deal:
- Navigieren Sie in Ihrem HubSpot Account zu einem Kontakt-, Unternehmens- oder Deal-Datensatz:
- Klicken Sie in Ihrem HubSpot-Account auf CRM und dann auf Kontakte.
- Klicken Sie in Ihrem HubSpot-Account auf CRM und dann auf Unternehmen.
- Klicken Sie in Ihrem HubSpot-Account auf CRM und dann auf Deals.
- Klicken Sie auf den Namen des Kontakts, Unternehmens, Deals oder Datensatzes.
- Navigieren Sie in der rechten Seitenleiste zur Karte Payment Links und klicken Sie dann auf Add. Wählen Sie dann aus, wie Sie die Zahlungsverbindung erstellen möchten:
- Deal in Verknüpfung umwandeln (nur Datensätze zu Deals): Wenn dem Deal Einzelposten zugeordnet sind, können Sie eine neue Zahlungsverbindung unter Verwendung dieser Einzelposten erstellen.
- Neue Verbindung erstellen: eine neue, leere Zahlungsverbindung erstellen.
- Bestehende Verknüpfung hinzufügen: Anstatt eine neue Verknüpfung zu erstellen, können Sie eine bestehende Zahlungsverbindung mit dem Deal verknüpfen.
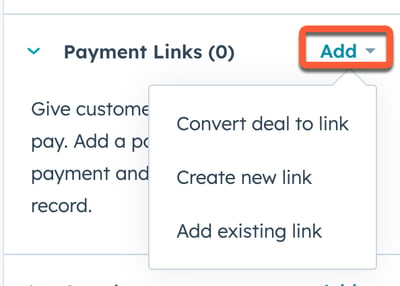
Bitte beachten Sie: Wenn Sie die Karte Zahlungslinks nicht sehen, hat möglicherweise ein Account-Administrator die rechte Seitenleiste dieses CRM-Datensatztypsangepasst.
- Standardmäßig werden Zahlungslinks, die aus CRM-Datensätzen erstellt wurden, deaktiviert, nachdem der Kunde einen Kauf getätigt hat. Es wird empfohlen, diese Einstellung beizubehalten, da ein über den Link getätigter Kauf automatisch mit dem CRM-Datensatz verknüpft wird, aus dem Sie ihn erstellt haben. Um den Zahlungslink nach der ersten Verwendung aktiv zu halten, klicken Sie auf Einmalige Verwendung und schalten Sie den Schalter aus.

- Fahren Sie mit der Einrichtung der Zahlungsverknüpfung fort, indem Sie Zeilen hinzufügen.
Fehlerbehebung
Die Zahlung erscheint nicht im Datensatz des Kontakts
Wenn Sie einen Link für eine einmalige Zahlung aus einem CRM-Datensatz erstellen, verknüpft HubSpot den Kauf automatisch mit dem Kontakt, dem Unternehmen oder dem Deal, von dem aus er erstellt wurde. Bei allen anderen Zahlungslinks ordnet HubSpot die Zahlungen einem Kontakt zu, der auf der beim Bezahlvorgang angegebenen E-Mail-Adresse basiert. Sie können die Zahlung manuell mit einem anderen Kontakt aus dessen Datensatz verknüpfen, indem Sie auf + Hinzufügen in der Karte Zahlungen klicken. 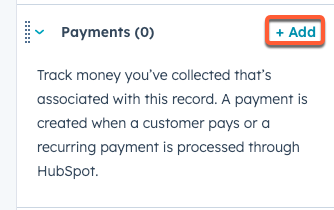
Die Karte mit den Zahlungslinks erscheint nicht im Datensatz des Kontakts
Account-Administratoren können unter die rechte Seitenleiste der CRM-Datensätze anpassen, um nur bestimmte Karten anzuzeigen. Wenn Sie in der rechten Seitenleiste eines Kontakt-, Unternehmens- oder Deal-Datensatzes keine Karte " Zahlungslinks" sehen, vergewissern Sie sich, dass die Karte zu allen Anpassungen der rechten Seitenleiste hinzugefügt wurde.
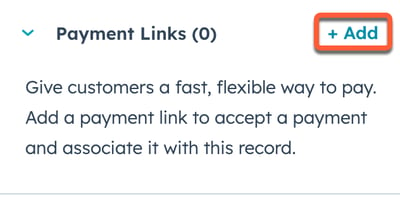
Zahlungslinks teilen
Sie können Zahlungslinks kopieren und direkt an Ihre Kunden per E-Mail, Chat, Angebot oder über einen QR-Code weitergeben. Abhängig von Ihrem HubSpot-Abonnement können Sie auch den Zahlungslink auf einer Ihrer Seiten einbetten, ihn in einer Marketing-E-Mail freigeben, einen Zahlungslink mit der HubSpot Browser-Erweiterung versenden oder ihn auf einer Terminierungsseiteeinbinden.
- Klicken Sie in Ihrem HubSpot-Account auf Commerce und dann auf Zahlungslinks.
- Um einen Zahlungslink über eine URL freizugeben:
- Bewegen Sie den Mauszeiger über den Link und klicken Sie auf den Link Kopieren.
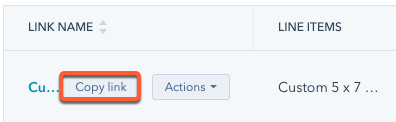
-
Bitte beachten Sie: Wenn Sie einen Zahlungslink öffnen, ändert sich die URL so, dass sie den neuen Bezahlvorgang widerspiegelt. Jede Kassensitzung ist einzigartig und kann nur einmal verwendet werden. Aus diesem Grund sollten Sie nicht die URL der Kassensitzung kopieren/einfügen, wenn Sie den Link an mehrere Käufer senden, sondern stattdessen die URL verwenden, die beim Klicken auf Link kopierenangegeben wird.
- Um einen Zahlungslink über einen QR-Code zu teilen:
- Bewegen Sie den Mauszeiger über den Link, klicken Sie dann auf Aktionen und wählen Sie QR-Code anzeigen.
- Klicken Sie im Dialogfeld auf Download, um eine .png-Datei des QR-Codes herunterzuladen, oder klicken Sie auf In die Zwischenablage kopieren, um den QR-Code zu kopieren und auf der von Ihnen bevorzugten Plattform einzufügen.
Bitte beachten Sie: die Option zum Anzeigen des QR-Codes wird nicht angezeigt, wenn Sie das Zahlungstool für den Einzug von Zahlungen nicht eingerichtet haben.
Wenn ein Käufer über den Zahlungslink auscheckt, wird ein Kontakt für ihn angelegt, falls noch keiner existiert. Erfahren Sie mehr über die Kaufabwicklung.
Zahlungslinks verwalten
Auf der Registerkarte Zahlungslink können Sie Zahlungslinks klonen, bearbeiten und löschen.
- Klicken Sie in Ihrem HubSpot-Account auf Commerce und dann auf Zahlungen.
- Klicken Sie oben rechts auf Zahlungslinks verwalten.
- Verwenden Sie die Suchleiste oben links, um eine Zahlungsverbindung nach ihrem Namen zu suchen.
- Bewegen Sie den Mauszeiger über den Link, klicken Sie auf das Dropdown-Menü Aktionen und wählen Sie dann eine Option aus:
- Bearbeiten: Bearbeiten Sie den Zahlungslink.
- Klonen: erstellt eine Kopie der Zahlungsverbindung.
- Vorschau: Auf der Kassenseite des Käufers finden Sie den Zahlungslink.
- Link im Testmodus öffnen: Testen Sie den Zahlungslink. Diese Option ist für Zahlungsverbindungen mit wiederkehrenden Posten nicht verfügbar.
- Einbettungscode kopieren: Kopieren Sie den Einbettungscode des Links, um ihn in Ihren Inhalt einzufügen.
- Link ein-/ausschalten: Legen Sie fest, ob der Zahlungslink aktiv ist und Zahlungen entgegennehmen kann. Ein deaktivierter Link lässt keine Zahlungen zu, kann aber jederzeit wieder aktiviert werden.
- Löschen: Löschen Sie die Zahlungsverbindung.