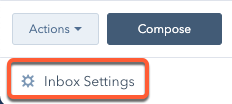Opas keskustelujen postilaatikkoon
Päivitetty viimeksi: lokakuuta 18, 2024
Saatavilla minkä tahansa seuraavan Tilauksen kanssa, paitsi jos toisin mainitaan:
|
|
- Siirry HubSpot-tililläsi kohtaan CRM > Postilaatikko.
- Jos tililläsi on useita saapuneet-kansioita, napsauta vasemmassa yläkulmassa olevaa pudotusvalikkoa ja valitse toinen saapuneet-kansio, jota haluat tarkastella.
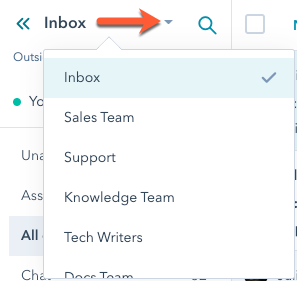
- Saapuneet-kansiossa voit käyttää seuraavia ominaisuuksia keskustelujen hallintaan.
Suodattimet
Voit sekä etsiä että suodattaa keskusteluja samanaikaisesti löytääksesi nopeasti asiaankuuluvan viestiketjun. Napsauta vasemmassa yläkulmassa olevaa search hakukuvaketta ja anna hakusana keskustelun etsimistä varten ja sovella suodattimia haun rajaamiseksi.
- Tila: Suodata keskusteluja niiden avoimen tai suljetun tilan perusteella.
- Kanava: lajittele keskustelut sen perusteella, onko ne luotu sähköposti-, live-chat- tai Messenger-keskustelusta.
- Yhteyshenkilö: suodata keskusteluja viestiketjuun liittyvän yhteyshenkilön mukaan.
- Vastaanottaja: suodata keskustelut sen tiimin jäsenen mukaan, joka on määritetty keskusteluun.
- Voit myös suodattaa keskusteluja, jotka on määritetty bot-keskusteluvirtaan, valitsemalla keskusteluvirran nimen pudotusvalikosta.
- Valitse Näytä deaktivoidut/poistetut käyttäjät -valintaruutu, jos haluat etsiä keskusteluja, jotka on osoitettu tililtäsi poistetuille tai deaktivoiduille käyttäjille.
- Päivämäärä: Käytä päivämäärän valitsinta suodattaaksesi tietyn ajanjakson aikana tapahtuneet keskustelut.
- Lisää vaihtoehtoja: Valitse Piilota suodatetut -valintaruutu, jos haluat suodattaa pois keskustelut, jotka eivät ole merkityksellisiä yrityksesi kannalta, ja/tai valitse Piilota roskat -valintaruutu, jos haluat suodattaa poistetut keskustelut pois hakutuloksista.
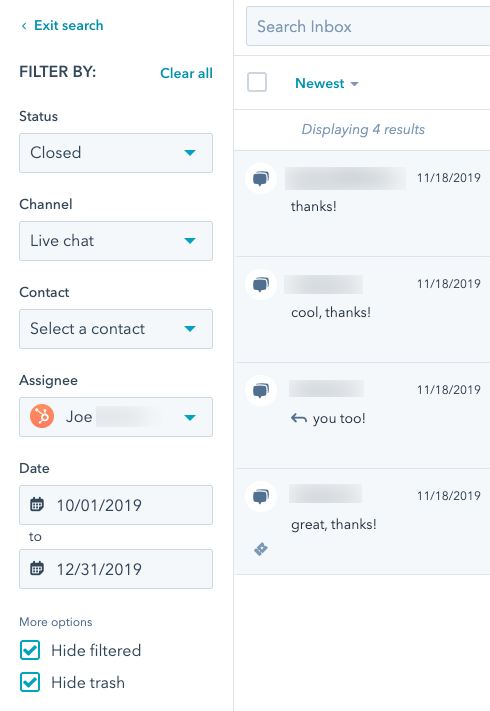
Voit myös lajitella keskustelut vanhimmasta uusimpaan napsauttamallakeskustelujen luettelon yläpuolella olevaa pudotusvalikkoa . Voit siirtyä takaisin saapuneisiin viesteihin napsauttamalla oikeassa yläkulmassa Lopeta haku.
Näkymät
Kaikki keskustelut on segmentoitu eri saapuneet-kansionäkymiin. Näissä näkymissä keskustelut ryhmitellään vastaanottajan, kanavan tai suodatetun tilan mukaan. Jos olet Marketing Hub-, Sales Hub- tai Service Hub Professional- tai Enterprise -tilin käyttäjä, opi, miten voit järjestää keskustelut mukautettuihin näkymiin saapuneet-kansiossa.
Valitse vasemmasta sivupalkista näkymä:
- Ei määritetty: Näytä kaikki keskustelut, joita ei ole määritetty omistajalle. Jos keskustelun omistaja poistetaan myöhemmin tililtäsi, keskustelu poistetaan automaattisesti ja se näkyy myös tässä näkymässä.
- Minulle määritetty: Näytä kaikki keskustelut, joissa on vähintään yksi vastaus ja jotka on reititetty tai määritetty sinulle.
- Kaikki avoimet: Näytä kaikki tiimisi saapuneet keskustelut. Muista, että jos lähetät lähtevän sähköpostiviestin yhteyshenkilölle saapuneet-kansiosta, kyseinen sähköposti ei näy Kaikki avoimet -näkymässä ennen kuin yhteyshenkilö vastaa sähköpostiin.
- Chat: Näytä kaikki keskustelut, jotka ovat peräisin sivustosi chat-widgetistä.
- Botit: Näytä kaikki bot-keskustelut, joita ei ole koskaan tai vielä määritetty omistajalle.
- Sähköposti: Näytä kaikki keskustelut, jotka ovat peräisin tiimisi sähköpostiosoitteeseen lähetetyistä sähköposteista.
- Messenger: Näytä kaikki keskustelut, jotka ovat peräisin Facebook Business Page -sivulta, johon on liitetty Facebook Messenger -tili.
- Lomakkeet: Näytä kaikki liitetyn tukilomakkeen lähettämiset.
- Puhelut: Näytä kaikki puhelut, jotka on soitettu yhdistettyyn puhelinnumeroon.
- Kaikki suljetut: Näytä kaikki keskustelut, jotka on suljettu.
- Lähetetyt: Näytä kaikki lähtevät sähköpostiviestit, jotka on lähetetty keskustelujen saapuneet-kansiosta ja CRM:n tietueesta. Muista, että kun vastaanottaja vastaa sähköpostiviestiin, keskustelu siirtyy Kaikki avoimet -näkymään ja muihin asiaankuuluviin näkymiin, kuten Minulle osoitettu tai Ei osoitettu -näkymään.
- Roskaposti: Näytä kaikki sähköpostit, jotka eivät ole merkityksellisiä liiketoimintakeskustelujen kannalta, kuten mainossähköpostit. Kaikki roolipohjaisesta sähköpostista (markkinointi@, myynti@ jne.) vastaanotetut sähköpostit lähetetään Roskaposti-näkymään .
- Roskakori: Näytä kaikki poistetut keskustelut. Avaa poistettu keskustelu tarkastellaksesi sen sisältöä. Jos haluat palauttaa poistetun keskustelun, valitse Restore rotatei (Palauta ) ylävalikosta. Jos haluat poistaa viestin pysyvästi, valitse Poista ikuisesti delete. Tämä poistaa viestiketjun pysyvästi Saapuneet-kansiosta ja yhteystietueesta, johon keskustelu on kirjattu. Myös siihen liittyvä lippu poistetaan. Et pääse käsiksi viestiketjuihin Saapuneet-kansiossa tai niihin liittyvissä tietueissa sen jälkeen, kun olet poistanut ne roskakorinäkymästä. Nämä keskustelut poistetaan automaattisesti 30 päivän kuluttua, eikä niitä voi palauttaa.
Näkymät Ei määritetty, Minulle määritetty, Kaikki avoimet ja Keskustelu näkymät näkyvät aina. Jos haluat käyttää muita vakionäkymiä, valitse Lisää.
Laadi
Napsauta vasemmalla alhaalla Compose (Laadi ), jos haluat kirjoittaa lähtevän sähköpostin suoraan keskustelujen saapuneet-kansiosta. Lisätietoja sähköpostien lähettämisestä ja niihin vastaamisesta keskustelujen saapuneet-kansiosta.
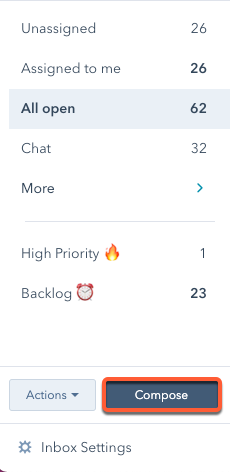
Luettelo keskusteluista
Näytä vasemmassa paneelissa luettelo kaikista valitsemassasi näkymässä olevista keskusteluista. Keskustelut on lajiteltu viestin vastaanottamisajankohdan mukaan aloittaen viimeisimmästä vastaanotetusta viestistä. Viestin esikatselu sisältää seuraavat tiedot:
- Keskustelun aloittaneen yhteyshenkilön nimi sekä viestiketjuun sisältyvien osallistujien määrä.
- Edelleenlähetys- tai vastausilmaisin, joka auttaa tunnistamaan keskustelut, joihin sinun on vielä vastattava.
- Sähköpostin otsikkorivi, jos se on käytössä, ja viestin rungon esikatselu.
- Keskusteluketjun viimeisimmän vastaanotetun viestin aikaleima.
- Kuvake, joka osoittaa, miltä kanavalta keskustelu on peräisin.
- Keskusteluketjuun mahdollisesti sisältyvien kommenttien esikatselu.
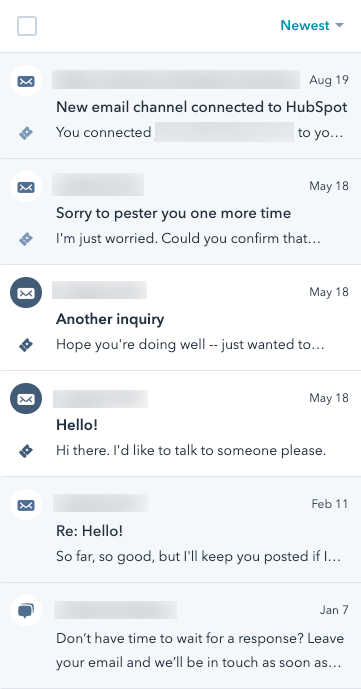
Tietoja ja niihin liittyvät tietueet
Näytä oikeassa sivupalkissa asiayhteystietoja liitetystä yhteystiedosta, liitetystä tiketistä ja yhteystiedon aiemmista keskusteluista yrityksesi kanssa. Voit laajentaa kutakin osiota napsauttamalla ja tarkastella lisätietoja.
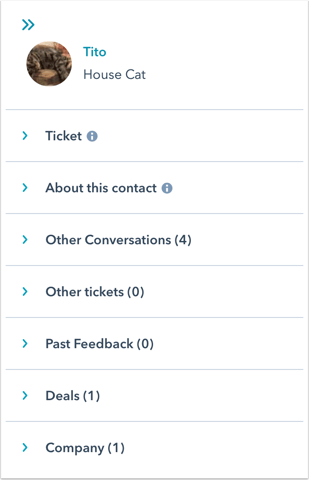
- Yhteyshenkilö : Jos haluat irrottaa yhteystiedon viestiketjusta, napsauta yhteystiedon nimen vieressä olevaa X-kirjainta . Voit avata yhteystietueen toisessa selaimen välilehdessä napsauttamalla yhteystiedon nimeä. Yhteystietueessa voit lähettää henkilökohtaisen sähköpostiviestin, soittaa puhelun, lisätä muistiinpanon, luoda tehtävän tai sopia tapaamisen yhteystiedon kanssa.
- Lippu : Jos haluat tarkastella lippujen lisätietoja, napsautalippukortissa Näytä lisää .Napsauta oikealla avautuvassa paneelissa Muokkaa näytettyjä ominaisuuksia, jos haluat mukauttaalipputietopaneelissanäkyviä ominaisuuksia . Tämä ei päivitä ominaisuuksia, jotka näkyvät lippukortissa saapuneet-kansiossa. Jos keskusteluun ei ole liitetty lippua, valitse Luo lippu. Et voi irrottaa lippua saapuneet-kansiossa olevasta keskustelusta. Lisätietoja lippujen hallinnasta saapuneet-kansiossa.
.Huomaa: 1. huhtikuuta 2024 jälkeen luoduilla tileillä ei ole pääsyä saapuneet-kansiossa oleviin lippuihin. Tiketin luominen saapuneet-kansiossa siirtää sekä tiketin että keskustelun help deskiin. Lue, miten tikettejä hallitaan help deskissä.
- Tietoja tästä yhteystiedosta: Tässä näkyvät yhteystiedon ominaisuudet ovat samat kuin yhteystietueen Tietoja-kortin ominaisuudet. Jos haluat muokata näkyviin tulevia yhteystiedon ominaisuuksia, siirrä hiiren kursori tietokuvakkeen päälle info ja valitse sitten Muokkaa ominaisuuksia.
- Muut keskustelut: Näytä aiemmat keskustelut yhteyshenkilön ja tiimisi välillä.
- Muut liput: Näytä yhteyshenkilön muut siihen liittyvät liput.
- Aikaisempi palaute: Näytä yhteyshenkilön aiempi palaute asiakastukikyselystä.
- Sopimukset: Voit luoda sopimustietueen, jolla seurataan tämän keskustelun mahdollisia tulomahdollisuuksia, valitsemalla Luo sopimus.
- Yritys: Näytä yhteyshenkilöön liittyvä yritystietue.
- Mukautetut kohteet (vainEnterprise ): Jos käytät mukautettuja kohteita, voit tarkastella mukautetun kohteen tietuetta, joka liittyy keskusteluketjuun sisältyvään yhteystietoon. Jotta mukautetun objektin tietue näkyy saapuneet-kansiossa, se on liitettävä yhteystietueeseen.
Vastaus ja kommentti
Voit vastata saapuneeseen sähköposti- tai chat-viestiin vastauseditorilla tai ilmoittaa toiselle tiimin jäsenelle keskustelusta Kommentoi-välilehdellä . Voit myös soittaa puhelun vastauseditorista , jos haluat olla yhteydessä yhteyshenkilöön puhelimitse.
Voit laajentaa vastauseditoria vastausta kirjoittaessasi napsauttamalla ja vetämällä vastauseditoriin.

-
Kirjoita vastaus ja käytä vasemmassa alareunassa olevaa työkaluriviä, jolla voit lisätä tekstin muotoilua (esim. lihavointi, kursivointi jne.). Voit myös napsauttaa Lisää ja valita vaihtoehdon, jolla voit liittää sisältöä jostain muusta HubSpotin työkalusta, esim:
- Tietopohja-artikkelit
- Snippets
- Video
- Kokoukset
- Asiakirjat
- Lainaukset
- Mallit
- Napsauta breezeSingleStar AI-kuvaketta ja valitse sitten korostuskomento:
- Kirjoita minulle: Kirjoita kehote Kirjoita minulle -kenttään ja luo sitten keskustelussa käytettävää tekstiä napsauttamalla Luo. Napsauta Insert (Lisää) käyttääksesi kehotusta tai Generate (Luo ) luodaksesi toisen version kehotuksesta.
- Tiivistä keskustelu: tiivistää pitkät keskustelut tiiviiksi tiivistelmiksi.
Lue lisää tekoälyavustajien käytöstä keskustelun saapuneet-kansiossa.
Kommentoi keskustelua
Jos haluat, että toinen käyttäjä tarkastelee keskusteluketjua tai ottaa yhteyttä yhteystietoon, voit lisätä keskusteluun kommentin. Tämä kommentti ei näy yhteystiedolle.
- Napsauta vastauseditorissa Kommentti-välilehteä.
- Kirjoita @ ja ryhmän jäsenen nimi ja kirjoita sitten viestisi.
- Käytä sähköpostieditorin alareunassa olevia kuvakkeita tekstityylin muuttamiseen, linkin lisäämiseen tai tiedoston lataamiseen.
- Jos haluat lisätä vastaukseesi asiakirjan, pätkän, kokouslinkin, tietopohja-artikkelin, lainauksen tai videon, valitse Lisää.
- Napsauta Lisää kommentti. Tiimin jäsenelle lähetetään ilmoitus, jossa on linkki keskusteluun.
- Napsauta keskustelua vasemmassa sivupalkissa, niin avautuu oikealla puolella olevan viestiketjun yksityiskohtainen näkymä.
- Voit valita käyttäjän, jolle keskustelu osoitetaan, napsauttamalla vasemmassa yläkulmassa olevaa Owner-pudotusvalikkoa .
- Jos keskusteluun liittyy tiketti, avaa tikettitietue toiseen selaimen välilehteen napsauttamalla keskustelun yläpuolella olevaa tiketin nimeä .
- Jos haluat siirtyä live-chatista tai Facebook Messengeristä vastaamaan sähköpostitse, napsauta kanavan pudotusvalikkoa vastauseditorissa ja valitse Sähköposti. Kun keskustelu päättyy, keskusteluhistoria lähetetään vierailijalle sähköpostitse.

- Jos haluat lähettää kopion keskustelupöytäkirjasta, poistaa keskustelun, estää lähettäjän tai merkitä keskustelun roskapostiksi, napsauta oikeassa yläkulmassa olevaa Lisää-pudotusvalikkoa .
- Kun estät lähettäjän, keskustelu siirtyy Suodatettu-näkymään postilaatikkoosi. Voit poistaa lähettäjän eston roskapostinäkymästä , jolloin tulevat keskustelut näkyvät postilaatikossasi.
- Keskustelujen osalta kävijä näkee jatkossa keskusteluwidgetin, kun hän vierailee sivustollasi, mutta hänen uudet viestinsä eivät näy saapuneet-kansiossasi.
- Sähköpostien osalta tämä suodattaa viestiketjun ja kaikki tämän lähettäjän saapuvat viestiketjut jatkossa.
- Liittyvät liput poistetaan pysyvästi.
- Kun estät lähettäjän, keskustelu siirtyy Suodatettu-näkymään postilaatikkoosi. Voit poistaa lähettäjän eston roskapostinäkymästä , jolloin tulevat keskustelut näkyvät postilaatikossasi.
Huomaa: jos merkitset sähköpostikeskustelun roskapostiksi, tämä suodattaa vain nykyisen viestiketjun.
- Jos haluat lähettää sähköpostikeskustelun eteenpäin toiselle tiimille tai organisaatiolle yrityksesi ulkopuolella, valitse viimeisimmän sähköpostivastauksen yläreunassa Siirrä eteenpäin.
- Jos haluat merkitä keskustelun päättyneeksi, valitse Sulje keskustelu. Jos keskusteluun liittyy tiketti, käyttäjä voi sulkea tiketin ja keskustelun samanaikaisesti tai sulkea vain keskustelun napsauttamalla Lisää-pudotusvalikkoa ja valitsemalla Sulje keskustelu.
- Jos haluat lisää tilaa keskusteluun vastaamiselle, voit sulkea oikean tai vasemman paneelin napsauttamalla paneelin yläosassa olevaa last -kuvaketta ja laajentaa paneelia uudelleen napsauttamalla first -kuvaketta.
Huomaa: bot-keskusteluissa, joissa kävijä ei ole saavuttanut botin Lähetä tiimin jäsenelle -botin toimintoa, keskustelua ei voi merkitä suljetuksi ennen kuin kävijä on ollut 30 minuuttia käyttämättömänä.
- Keskustelujen poistaminen tai sulkeminen irtotavarana:
- Vie hiiren kursori keskustelujen päälle ja valitse muokattavien viestiketjujen vieressä olevat valintaruudut .
- Valitse saapuvien viestien yläreunassa Siirrä roskakoriin tai Sulje keskustelu.
Linkki tiettyyn viestiin keskustelussa
Voit linkittää suoraan keskustelun viestiin ja jakaa sen tiimisi jäsenen kanssa, mikä voi helpottaa tehokasta yhteistyötä ja välttää tarvetta etsiä viestiketjun muita viestejä.
Voit luoda ja jakaa viestilinkin:
- Siirry HubSpot-tililläsi kohtaan CRM > Postilaatikko.
- Napsauta vasemmassa sivupalkissa keskustelua avataksesi oikealla olevan viestiketjun yksityiskohtaisen näkymän.
- Vie hiiren kursori viestiketjun viestin päälle, napsauta ellipsikuvaketta ja valitse sitten Kopioi linkki.
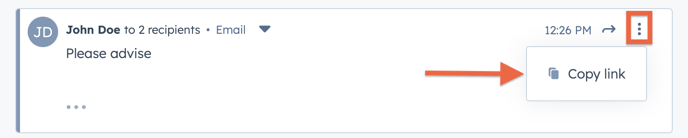
- Viestin linkki kopioidaan leikepöydälle, jonka voit sitten jakaa toiselle tiimisi jäsenelle. Kun hän liittää URL-osoitteen selaimensa URL-palkkiin, hänet ohjataan suoraan kyseiseen viestiin.
Viestien piilottaminen( vainEnterprise )
Enterprise-tilin käyttäjät voivat valita viestien piilottamisen saapuneet viestit -palvelussa arkaluontoisten tietojen suojaamiseksi.
Viestin piilottaminen keskustelun saapuneet-kansiossa:
- Siirry HubSpot-tililläsi kohtaan CRM > Postilaatikko.
- Napsauta vasemmassa sivupalkissa keskustelua avataksesi oikealla olevan viestiketjun yksityiskohtaisen näkymän.
- Vie hiiren kursori viestin päälle viestiketjussa, napsauta ellipsikuvaketta ja valitse sitten Piilota viesti.
- Kun viesti on piilotettu, viestin tilalle keskustelun saapuneet-kansiossa tulee teksti Viesti on piilotettu. Jos sähköposti oli kirjattu tietueeseen, se poistetaan tietueen aikajanalta.

Voit poistaa viestin piilotuksen keskustelun saapuneet-kansiossa:
Huomaa: vain Super adminit tai viestin alun perin piilottanut käyttäjä voi poistaa sen piilotuksen.
- Siirry HubSpot-tililläsi kohtaan CRM > Postilaatikko.
- Napsauta vasemmassa sivupalkissa keskustelua avataksesi oikealla olevan viestiketjun yksityiskohtaisen näkymän.
- Vie hiiren kursori viestin päälle viestiketjussa, napsauta ellipsikuvaketta ja valitse Poista viesti.

- Kun piilotus on poistettu, viesti palautetaan keskustelun saapuneet-kansiossa ja kaikissa tietueissa, joihin se oli alun perin kirjattu.
Tila
Napsauta vasemmassa yläkulmassa olevaa kytkintä päälle tai pois vaihtaaksesi keskustelun tavoitettavuustilaa. Lue, miten voit mukauttaa työaikasi niin, että saatavuusstatuksesi asetetaan automaattisesti.
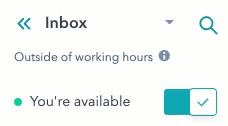
Kun olet poissa, näytät edelleen käytettävissä olevana kaikille avoimille chateille, jotka on tällä hetkellä määritetty sinulle, mutta näytät poissa olevana uusille saapuville vierailijoille.
Saapuneet-kansioiden asetukset
Saapuneet-kansion vasemmassa alakulmassa pääset nopeasti muokkaamaan saapuneet-kansion asetuksia. Voit muokata postilaatikkotason asetuksia tai sähköposti- tai keskustelukanavakohtaisia asetuksia. Lue lisää saapuneiden postilaatikon muokkaamisesta.