Connecter des canaux à la boîte de réception des conversations
Dernière mise à jour: août 12, 2024
Disponible avec le ou les abonnements suivants, sauf mention contraire :
|
|
Les canaux représentent les différentes façons dont vos utilisateurs peuvent contacter votre équipe. Si vous avez Account Access permissions, yvous pouvez connecter des canaux à la boîte de réception des conversations afin que les messages envoyés à n'importe lequel de ces canaux soient triés ensemble dans la boîte de réception. Vous devez également disposer de l'autorisation Account Access pour modifier les boîtes de réception que vous connectez. Un canal peut être de l'un des types suivants :
- Adresse e-mail d'équipe : connectez une adresse e-mail d'équipe si vous souhaitez que les e-mails envoyés vers une adresse e-mail partagée apparaissent dans la boîte de réception. Vous pouvez connecter un compte e-mail Gmail ou Office 365, ou configurer un compte e-mail hébergé sur . Une fois que ce canal est connecté, vous pouvez personnaliser le nom d'expéditeur, l'adresse d'expéditeur ainsi que la signature d'e-mail de l'équipe et définir les membres vers lesquels sont transférés les e-mails entrants.
- Chat : connectez un canal de chat pour ajouter des chatflows à vos pages de site web. Vous pouvez personnaliser la disponibilité de votre équipe et le branding de vos chatflows lors de la configuration du canal.
- Facebook Messenger : connectez votre canal Facebook Messenger pour ajouter un chatflow à votre page Facebook Business. Les messages envoyés à votre entreprise sur Facebook apparaîtront dans votre boîte de réception.
- Formulaire : connectez un canal de formulaire pour afficher les soumissions de formulaires dans la boîte de réception. Votre équipe peut ensuite répondre à la soumission comme pour toute autre conversation entrante. Lorsque vous connectez un formulaire HubSpot, un ticket peut être créé dans la boîte de réception pour chaque nouvelle soumission.
- Compte WhatsApp Business : si vous disposez d'un compte Marketing Hub ou Service Hub Pro ou Entreprise, vous pouvez connecter un compte WhatsApp Business pour envoyer et recevoir des messages à partir d'un numéro de téléphone WhatsApp vérifié. Découvrez-en davantage sur la connexion d'un compte WhatsApp Business en tant que canal dans HubSpot.
- Appel : si vous avez un compte Sales Hub ou Service Hub Pro ou Entreprise, vous pouvez connecter un canal d'appel pour démarrer un fil de conversation qui peut être utilisé parallèlement au chat, à la messagerie et à d'autres canaux partagés.
Vous pouvez connecter des canaux à une boîte de réception existante ou lorsque crée une nouvelle boîte de réception.
Remarque : les comptes créés après le 1er avril 2024 ne peuvent pas créer de tickets à partir des canaux connectés à la boîte de réception. Il est recommandé d'utiliser help desk pour créer et gérer les tickets.
Connecter et personnaliser une adresse e-mail d'équipe
Avec une adresse e-mail d'équipe, votre équipe peut consulter, gérer et répondre aux e-mails dans la boîte de réception des conversations. Tous les e-mails entrants envoyés à une adresse e-mail d'équipe connectée seront visibles par l'ensemble de votre équipe.
Ceci est différent d'un compte e-mail individuel connecté , qui est une adresse e-mail propre à un utilisateur spécifique et qui n'est utilisée par personne d'autre au sein de votre équipe. Vous ne pouvez pas utiliser la même adresse e-mail que l'adresse e-mail personnelle d'un utilisateur et que l'adresse e-mail d'une équipe dans HubSpot. En savoir plus sur les différentes connexions de boîte de réception.
Connecter une adresse e-mail d'équipe
Pour connecter votre adresse e-mail d'équipe :
- Dans votre compte HubSpot, cliquez sur l'icône Paramètres settings dans la barre de navigation principale.
- Dans le menu latéral de gauche, accédez à Boîte de réception > Boîtes de réception. Si vous avez configuré plusieurs boîtes de réception, utilisez le menu déroulant Vue actuelle pour sélectionner la boîte de réception à laquelle vous souhaitez connecter un canal.
- Cliquez sur Connecter un canal.
- Sélectionnez Adresse e-mail d'équipe.
- Cliquez sur Suivant.
- En fonction de l'endroit où votre adresse e-mail est hébergée, sélectionnez Gmail, Office 365 ou Autre compte de messagerie. Si votre boîte de réception n'est pas hébergée avec Office 365 ou Google, ou que vous utilisez un compte Groupes Google ou un alias de messagerie pour communiquer avec les contacts, sélectionnez Autre compte de messagerie. Cela vous permet de transférer les e-mails de votre client de messagerie vers la boîte de réception des conversations.
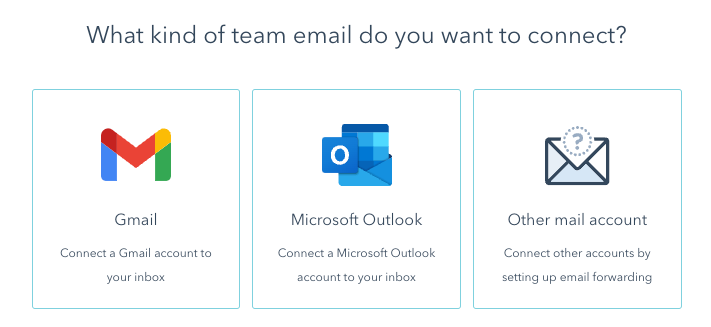
Remarque : IMAP et les environnements HubSpot Academy et DOD de Office 365 ne sont pas pris en charge.
- Vérifiez les conditions de partage de ce compte d'e-mail avec HubSpot, puis cliquez sur Continuer.
- Sélectionnez ou saisissez l'adresse e-mail que vous souhaitez connecter, saisissez vos identifiants de connexion et terminez le processus de connexion pour permettre à HubSpot d'accéder à votre boîte de réception.
- Vous serez redirigé vers l'écran Détails de l'e-mail où vous pourrez personnaliser les informations que les contacts verront lorsqu'ils recevront un e-mail de votre part, notamment le nom de l'expéditeur et la signature de l'e-mail.
- Pour personnaliser le nom d'expéditeur qui s'affiche, cliquez sur le menu déroulant Nom de l'expéditeur et sélectionnez l'un des éléments suivants :
-
- Nom de l'agent et de l'entreprise : les contacts verront le nom de l'utilisateur et le nom de l'entreprise lorsqu'ils recevront un e-mail. Saisissez le nom de l'entreprise dans le champ de texte.
- Nom de l'entreprise : les contacts verront le nom de l'entreprise lorsqu'ils recevront un e-mail. Saisissez le nom de l'entreprise dans le champ de texte.
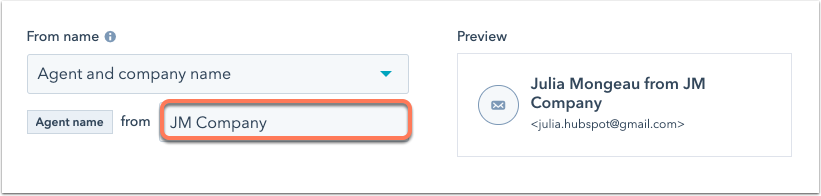
Remarque : La fonctionnalité Nom de l'expéditeur n'est pas prise en charge pour les boîtes de réception Office 365 connectées.
- Pour inclure une signature d'e-mail d'équipe :
- Cliquez sur Ajouter la signature de l'équipe. Cette signature s'applique aux e-mails provenant directement de la boîte de réception des conversations. Apprenez à configurer votre signature d'e-mail pour les e-mails envoyés à partir d'enregistrements CRM.
-
- Dans la zone de texte, personnalisez la signature d'e-mail de votre équipe dans l'éditeur Simple ou cliquez sur HTML et modifiez la signature dans le HTML. Utilisez la barre d'outils de texte enrichi pour formater le texte, insérer un lien ou une image. Pour insérer un jeton de personnalisation qui sera complété avec le nom de l'expéditeur, cliquez sur le menu déroulant Insérer un jeton et sélectionnez Nom complet , Prénom ou Nom.
- À droite, prévisualisez le nom de l'expéditeur et la signature d'e-mail, puis cliquez sur Suivant.
- Si vous êtes affecté à un Sales Hub ou Service Hub siège payant, vous pouvez définir des règles de routage pour acheminer automatiquement les e-mails entrants vers des utilisateurs et des équipes spécifiques de votre compte :
- Cliquez pour activer l'option Attribuer automatiquement des conversations.
- Cliquez sur le menu déroulant Attribuer à et sélectionnez une option de transfert :
- Utilisateurs et équipes spécifiques : transférez les e-mails entrants vers les utilisateurs ou équipes sélectionné(e)s. Sélectionnez les utilisateurs ou équipes à partir du menu déroulant Utilisateurs et équipes spécifiques.
- Propriétaire du contact : transférez les e-mails entrants vers le propriétaire d'un contact. Le contact doit avoir un propriétaire assigné à son enregistrement et être suivi à l'aide d'un cookie. Si le propriétaire est hors ligne, la soumission sera envoyée au propriétaire du visiteur.
- Par défaut, les conversations entrantes ne sont attribuées qu'aux agents disponibles. Si aucun agent n'est disponible, la conversation par e-mail ne sera pas attribuée. Vous pouvez décocher la case Attribuer uniquement aux utilisateurs disponibles pour désactiver l'affectation en fonction de la disponibilité des agents.
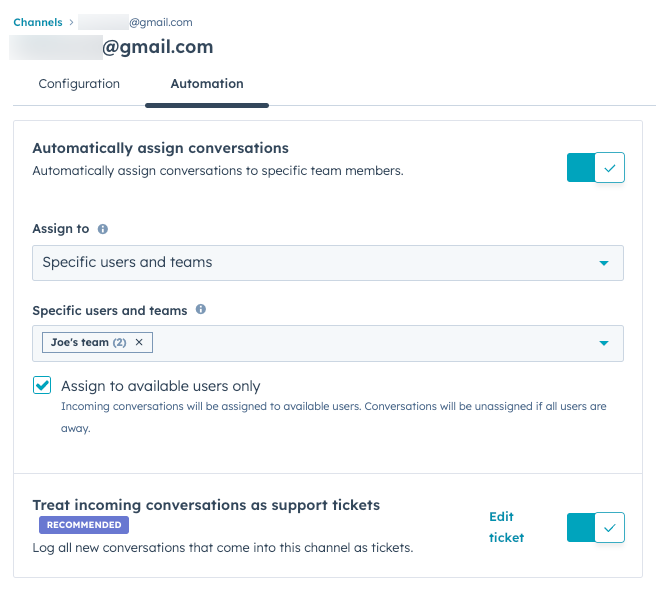
Remarque : Les messages entrants peuvent être automatiquement transférés uniquement à des utilisateurs disposant de licences payantes attribuées Sales Hub ou Service Hub. Si l'utilisateur ne dispose pas d'une licence payante, vous ne pouvez pas l'inclure dans vos règles d'affectation automatique.
- Pour modifier les propriétés de ticket par défaut, y compris le pipeline et la phase du ticket :
- Cliquez sur Modifier le ticket à côté du paramètre Traiter les conversations entrantes comme des tickets de support.
- Dans le panneau de droite, utilisez les menus déroulants pour modifier les propriétés.
- Par défaut, si vous avez configuré des règles d'attribution automatique dans la boîte de réception, le propriétaire du ticket sera le même que le propriétaire de la conversation. Pour changer le propriétaire du ticket, cliquez sur le menu déroulant Propriétaire du ticket et sélectionnez une autre option.
-
- Cliquez sur Enregistrer.
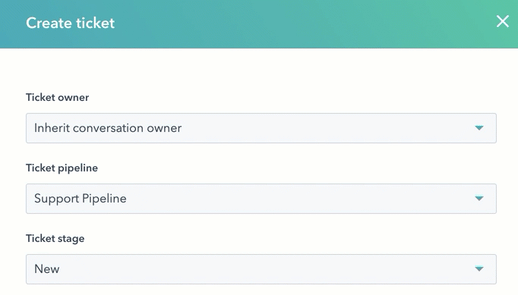
Veuillez noter : le nombre d'objets qui peuvent être associés à un enregistrement de contact est limité. Si une fiche d'informations de contact atteint cette limite, un ticket ne sera pas automatiquement créé lorsque le contact démarrera une conversation. Découvrez-en davantage sur les limites techniques des associations d'objets dans le catalogue de produits et de services de HubSpot.
- Cliquez sur Connecter et terminer.
L'e-mail de votre équipe est maintenant connecté et vous pouvez composer des e-mails et y répondre dans la boîte de réception des conversations. Si un visiteur envoie un e-mail dans la boîte de réception des conversations en utilisant une adresse e-mail qui n'est pas encore associée à la fiche d'informations d'un contact dans votre compte, HubSpot créera automatiquement une fiche d'informations de contact pour cet e-mail.
Modifier les paramètres des canaux de messagerie d'équipe
Pour modifier les paramètres des canaux de messagerie d'équipe :
- Dans votre compte HubSpot, cliquez sur l'icône Paramètres settings dans la barre de navigation principale.
- Dans le menu latéral de gauche, accédez à Boîte de réception > Boîtes de réception. Si vous avez configuré plusieurs boîtes de réception, utilisez le menu déroulant Vue actuelle pour sélectionner la boîte de réception à laquelle le canal de messagerie d'équipe est connecté.
- Passez la souris sur l'adresse e-mail d'équipe et cliquez sur Modifier.
- Dans l'onglet Configuration, vous pouvez modifier le nom et l'adresse de l'expéditeur, la signature et le contact associé pour les e-mails transférés. Par défaut, lorsqu'un e-mail est transféré vers la boîte de réception, il est enregistré dans la fiche d'informations de l'expéditeur initial. Pour enregistrer les e-mails dans la fiche d'informations de l'expéditeur qui a transféré l'e-mail, cliquez pour désactiver l'option Sélectionnez l'expéditeur initial des transferts d'e-mails.
- Dans l'onglet Automatisation, apportez des modifications aux règles d'affectation des conversations par e-mail ou aux règles d'automatisation des tickets.
Connecter et personnaliser un canal de chat
Grâce à un canal de chat relié à votre boîte de réception des conversations, les visiteurs peuvent entamer une conversation avec votre équipe directement depuis votre site web. Les membres de votre équipe peuvent discuter avec les clients en temps réel ou configurer un Bots pour envoyer des réponses prédéfinies et recueillir des informations.
Vous pouvez personnaliser l'apparence du widget de chat, notamment sa couleur et son avatar, et définir les préférences de disponibilité de votre équipe.
Connecter un canal de chat
- Dans votre compte HubSpot, cliquez sur l'icône Paramètres settings dans la barre de navigation principale.
- Dans le menu latéral de gauche, accédez à Boîte de réception > Boîtes de réception. Si vous avez configuré plusieurs boîtes de réception, utilisez le menu déroulant Vue actuelle pour sélectionner la boîte de réception à laquelle vous souhaitez connecter un canal.
- Cliquez sur Connecter un canal.
- Sélectionnez Chat.
- Par défaut, les couleurs du widget de chat sont basées sur les paramètres de marque de votre compte . Vous pouvez personnaliser la couleur en sélectionnant l'une des autres couleurs prédéfinies, en saisissant manuellement une valeur hexadécimale ou en cliquant sur le sélecteur de couleurs à droite du champ de valeur hexadécimale et en sélectionnant une couleur personnalisée.

- Cliquez sur Suivant.
- Pour définir le nom et l'avatar qui apparaissent en haut du widget de chat, cliquez sur le menu déroulant En-tête du chat et sélectionnez une option :
- Utilisateurs et équipes spécifiques : sélectionnez les cases à cocher à côté des noms que vous souhaitez voir apparaître en haut du widget de chat. Si vous sélectionnez plus de trois utilisateurs, leurs noms et avatars apparaîtront au hasard sur le widget de chat. Découvrez comment la langue sélectionnée dans le chatflow influencera votre rubrique de chat.
- Propriétaire du contact : si le contact est connu et dispose d'un propriétaire, les informations du propriétaire du contact apparaîtront. Cliquez sur le menu déroulant Nouveau visiteur par défaut et sélectionnez une option par défaut pour tous les visiteurs nouveaux ou non attribués qui commencent un chat.
- Dans la zone de texte, rédigez un message de bienvenue qui apparaîtra lorsque les visiteurs commenceront un chat.
- Par défaut, les chats entrants ne sont pas attribués dans votre boîte de réception afin que votre équipe puisse les trier. Si vous êtes affecté à un Sales Hub ou Service Hub siège payant, vous pouvez définir des règles d'affectation afin que les chats entrants soient automatiquement acheminés vers des utilisateurs et des équipes spécifiques de votre compte :
- Cliquez pour activer l'option Attribuer automatiquement des conversations.
- Cliquez sur le menu déroulant Attribuer à et sélectionnez une option de transfert :
- Utilisateurs et équipes spécifiques : affectez les chats entrants vers les utilisateurs ou équipes sélectionné(e)s. Sélectionnez les utilisateurs ou équipes à partir du menu déroulant Utilisateurs et équipes spécifiques.
- Propriétaire du contact : attribuez les chats entrants au propriétaire d'un contact. Le contact doit avoir un propriétaire assigné à son enregistrement et être suivi à l'aide d'un cookie. Si le propriétaire est hors ligne, la soumission sera envoyée au propriétaire du visiteur.
Remarque : Les messages entrants peuvent être automatiquement transférés uniquement à des utilisateurs disposant de licences payantes attribuées Sales Hub ou Service Hub. Si l'utilisateur ne dispose pas d'une licence payante, vous ne pouvez pas l'inclure dans vos règles d'affectation.
- Pour afficher automatiquement le message de bienvenue lorsque vos pages chargent, cochez la case Ouvrir le message de bienvenue en tant qu'invite.
- Cliquez sur Suivant.
- Déterminez quand votre équipe doit être disponible sur le chat et donnez aux visiteurs une idée du moment auquel ils peuvent s'attendre à recevoir une réponse. Sélectionnez une option de disponibilité :
-
- Basé sur les heures d'ouverture du chat : fixe des jours et des heures cohérents pendant lesquels votre équipe doit être disponible pour le chat. Si vous créez un Bots, apprenez comment personnaliser les préférences de disponibilité du Bots en fonction des paramètres de votre boîte de réception.
- Utilisez les menus déroulants pour définir la disponibilité de votre équipe. Cliquez sur + Ajouter des heures pour ajouter des plages de jours et d'heures supplémentaires.
- Basé sur les heures d'ouverture du chat : fixe des jours et des heures cohérents pendant lesquels votre équipe doit être disponible pour le chat. Si vous créez un Bots, apprenez comment personnaliser les préférences de disponibilité du Bots en fonction des paramètres de votre boîte de réception.
-
-
- Le chat est disponible 24 h/24 et 7 jours sur 7 : sélectionnez cette case à cocher si votre équipe apparaît toujours disponible dans le chat.
-

- Définissez le comportement de disponibilité de votre chatbot et indiquez aux visiteurs quand ils peuvent s'attendre à recevoir une réponse. Sélectionnez une option :
- Pour configurer l'expérience du visiteur lorsque votre équipe est disponible, cliquez sur l'onglet Disponible. Cliquez sur le menu déroulant Afficher le temps de réponse typique pour informer les visiteurs du délai de réponse moyen de votre équipe.
- Pour configurer l'expérience du visiteur lorsque votre équipe n'est pas disponible, cliquez sur l'onglet Absent. Cliquez sur le menu déroulant Show an away message et sélectionnez un comportement de widget en mode éloigné.
- Pour configurer l'expérience des visiteurs lorsque votre équipe n'est pas disponible, cliquez sur l'onglet Set offline behavior menu déroulant et choisissez d'afficher l'heure de retour, d'afficher un message d'absence ou de masquer le lanceur de chat lorsqu'un visiteur arrive sur votre site en dehors des heures d'ouverture.
- Pour configurer l'expérience des visiteurs lorsque votre équipe est au maximum de sa capacité (Service Hub Entreprise uniquement), cliquez sur Si tous les membres de l'équipe sont au maximum de leur capacité, puis sur dans le menu déroulant et choisissez d'afficher un message d'attente, de masquer le lanceur de chat ou de ne rien faire. En savoir plus sur la configuration des limites de capacité de chat pour les utilisateurs.
- Cliquez sur Suivant.
- Découvrez comment votre widget de chat apparaîtra sur différents appareils à l'aide des boutons de type d'appareil au-dessus de l'aperçu.
- Cliquez sur Publier, ou si vous utilisez le widget de chat sur un site Web externe, vous devrez ajouter le code de suivi HubSpot aux pages de votre site Web.
- Pour ajouter le code vous-même, cliquez sur Copier, puis ajoutez le code juste avant la balise </body> sur chaque page où vous voulez que le widget de chat apparaisse.
- Si vous avez besoin d'aide pour ajouter le code à vos pages, cliquez sur le menu déroulant Afficher les instructions pour et sélectionnez votre fournisseur de site web. Cliquez sur l'icône Lien externe externalLink pour afficher les instructions dans un nouvel onglet de navigateur. Si vous hébergez votre site sur WordPress, cliquez sur J'héberge mon site sur WordPress, puis suivez les instructions pour installer le plugin WordPress HubSpot All-In-One Marketing - Forms, Popups, Live Chat.
- Pour envoyer le code à votre développeur web, saisissez son adresse e-mail dans le champ Envoyer un e-mail à un membre de l'équipe et cliquez sur Envoyer.
Remarque : si votre site web est hébergé par Wix, vous devrez peut-être utiliser Chat widget SDK pour cibler vos pages spécifiques pour votre chatflow. En savoir plus sur en ajoutant le code de suivi à un site web hébergé avec Wix.
- Une fois cette étape terminée, cliquez sur Publier.
Après avoir connecté votre canal de chat, apprenez comment personnaliser votre profil de chat puis commencer à chatter avec les visiteurs de votre site web.
Modifier les paramètres du canal de chat
Pour modifier les paramètres du canal de chat :
- Dans votre compte HubSpot, cliquez sur l'icône Paramètres settings dans la barre de navigation principale.
- Dans le menu latéral de gauche, naviguez vers Boîte de réception et service d'assistance > Boîtes de réception. Si vous avez configuré plusieurs boîtes de réception, utilisez le menu déroulant Vue actuelle pour sélectionner la boîte de réception à laquelle votre canal de chat est connecté.
- Placez le curseur sur le canal de chat et cliquez sur Modifier.
- Pour modifier l'apparence du widget, notamment la couleur d'accentuation et la position du widget, cliquez sur l'onglet Configurer. Vous pouvez également modifier l'adresse e-mail à partir de laquelle la transcription du chat est envoyée.

- Pour apporter des modifications à vos paramètres de disponibilité, cliquez sur l'onglet Disponibilité.
Apprenez à modifier la configuration et l'apparence des flux de conversation dans l'éditeur bot ou live chat.
Connecter et personnaliser un canal Facebook Messenger
Pour répondre aux messages entrants envoyés depuis votre page d'entreprise Facebook, connectez un compte Facebook Messenger comme canal dans votre boîte de réception des conversations. Lorsque vous connectez Facebook Messenger, un chatflow par défaut sera créé et activé dans votre compte. Il s'agit du chatflow principal utilisé sur votre page Facebook Messenger. Vous pouvez accéder à ce chatflow par défaut en modifiant votre canal Facebook Messenger ou dans l'outil Chatflows. Vous pouvez également créer des chatflows Facebook Messenger personnalisés.
Veuillez noter : vous devez avoir Account Access permissions dans HubSpot et être un admin pour votre Facebook Business Page pour connecter un compte Facebook Messenger à HubSpot. Les utilisateurs ayant accès à Social publishing access doivent également disposer des autorisations d'administration nécessaires pour connecter un compte Facebook Messenger.
Connecter un canal Facebook Messenger
- Dans votre compte HubSpot, cliquez sur l'icône Paramètres settings dans la barre de navigation principale.
- Dans le menu latéral de gauche, accédez à Boîte de réception > Boîtes de réception. Si vous avez configuré plusieurs boîtes de réception dans votre compte, utilisez le menu déroulant Vue actuelle pour sélectionner la boîte de réception à laquelle vous souhaitez connecter un canal.
- Cliquez sur Connecter un canal.
- Sélectionnez Facebook Messenger.
- Cliquez sur Continuer avec Facebook.
- Dans la fenêtre contextuelle, connectez-vous à votre compte Facebook. Les fenêtres contextuelles doivent être autorisées dans votre navigateur pour pouvoir vous connecter à votre compte Facebook.
Remarque : Vous devez disposer d'un rôle d'administrateur sur la page Facebook que vous souhaitez connecter. Confirmez ou modifiez votre rôle actuel pour poursuivre le processus de connexion.
- Cliquez sur Connecter en regard de la page Facebook que vous souhaitez connecter.
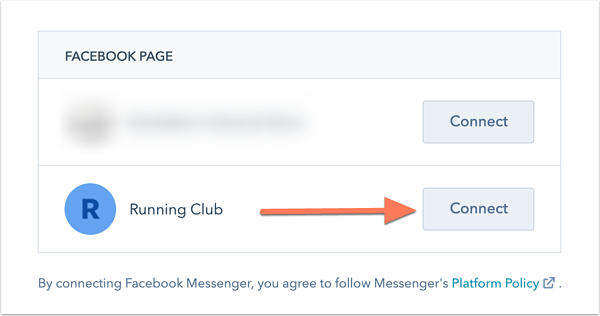
Remarque : Vous ne pouvez pas connecter un compte Facebook Messenger à plusieurs comptes HubSpot.
- Dans la zone de texte Accueil, saisissez le message à afficher la première fois qu'un visiteur commence une conversation avec vous.
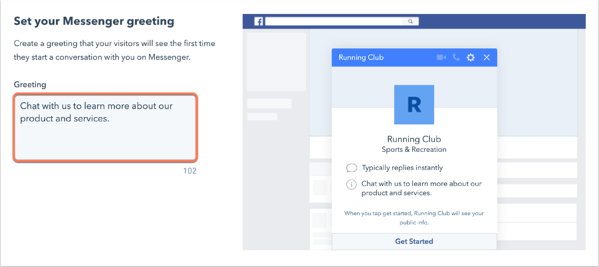
- Cliquez sur Suivant.
- Pour envoyer une réponse aux visiteurs immédiatement après leur premier message, saisissez une réponse dans la zone de texte Envoyer une réponse instantanée.
- Par défaut, les messages entrants ne sont pas attribués dans votre boîte de réception afin que votre équipe puisse les trier. Si vous êtes affecté à un Sales Hub ou Service Hub siège payant, vous pouvez définir des règles de routage afin que les messages entrants soient automatiquement acheminés vers des utilisateurs et des équipes spécifiques de votre compte :
- Cliquez pour activer l'option Attribuer automatiquement des conversations.
- Cliquez sur le menu déroulant Attribuer à et sélectionnez une option de transfert :
- Utilisateurs et équipes spécifiques : attribuez les messages entrants vers les utilisateurs ou équipes sélectionné(e)s. Sélectionnez les utilisateurs ou équipes à partir du menu déroulant Utilisateurs et équipes spécifiques.
- Propriétaire du contact : attribuez les messages entrants au propriétaire d'un contact. Le contact doit avoir un propriétaire assigné à son enregistrement et être suivi à l'aide d'un cookie. Si le propriétaire est hors ligne, la soumission sera envoyée au propriétaire du visiteur.
Remarque : Les messages entrants peuvent être automatiquement transférés uniquement à des utilisateurs disposant de licences payantes attribuées Sales Hub ou Service Hub. Si l'utilisateur ne dispose pas d'une licence payante, vous ne pouvez pas l'inclure dans vos règles de transfert.
- Cliquez sur Suivant.
- Pour prévisualiser l'apparence de votre message d'accueil et votre réponse instantanée, utilisez les boutons Accueil et Réponse instantanée au-dessus de l'image d'aperçu.
- Dans l'angle inférieur droit, cliquez sur Terminé.
Vous serez redirigé vers les paramètres de votre boîte de réception, répertoriant votre page professionnelle Facebook avec le bouton de statut activé. Lorsqu'un visiteur clique sur le bouton Envoyer un message sur votre page professionnelle Facebook, la fenêtre Messenger s'ouvre dans l'angle inférieur droit. Le visiteur peut rédiger et envoyer un message qui s'affichera ensuite dans la boîte de réception des conversations.
Lorsqu'un visiteur interagit avec l'entreprise ou le bot Facebook, la politique de la plateforme Facebook Messenger indique que les messages peuvent être envoyés dans les sept jours concernant une enquête qui ne peut pas être résolue dans la fenêtre de messagerie standard. Par exemple, si votre entreprise est fermée durant le week-end lorsqu'une enquête survient, vous disposerez de sept jours pour y répondre. Les messages ou contenus automatisés non liés aux enquêtes des utilisateurs ne peuvent pas être envoyés en dehors de la fenêtre de messagerie standard de 24 heures.
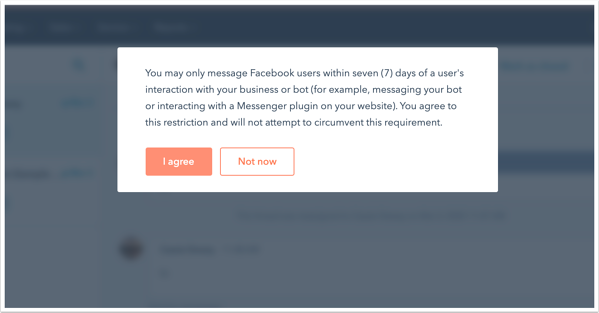
Apprenez à répondre aux messages entrants dans votre boîte de réception.
Modifier les paramètres du canal Facebook Messenger
Pour modifier les paramètres du canal Facebook Messenger :
- Dans votre compte HubSpot, cliquez sur l'icône Paramètres settings dans la barre de navigation principale.
- Dans le menu latéral de gauche, accédez à Boîte de réception > Boîtes de réception. Si vous avez configuré plusieurs boîtes de réception, utilisez le menu déroulant Vue actuelle pour sélectionner la boîte de réception à laquelle votre canal Facebook Messenger est connecté.
- Passez le curseur sur un compte Facebook Messenger connecté et cliquez sur Modifier.
- Si vous avez activé les paramètres de confidentialité des données dans votre compte, vous pouvez activer le RGPD pour un compte Messenger connecté afin d'obtenir le consentement d'un visiteur concernant le traitement de ses données.
Remarque : Les fonctionnalités sont disponibles dans HubSpot. Toutefois, votre service juridique est plus à même de vous conseiller par rapport à votre situation spécifique.
-
- Cliquez pour activer l'option Appliquer le RGPD à Facebook Messenger.
- Cliquez sur le menu déroulant et sélectionnez l'un des éléments suivants :
- Consentement explicite : les visiteurs doivent cliquer sur J'accepte avant de pouvoir envoyer un message.
- Consentement implicite : le consentement des visiteurs est implicite lorsqu'ils commencent une conversation avec vous. Le consentement au traitement des données sera toujours affiché, mais sans avoir à cliquer sur J'accepte pour commencer la conversation.
- Dans la zone de texte Consentement au traitement des données, saisissez le texte expliquant pourquoi vous devez stocker et traiter les informations personnelles du visiteur.
- Dans la zone de texte Texte d'accueil, vous pouvez également modifier le message qui apparaît lorsqu'un contact entame une conversation. Pour modifier le message de réponse instantanée, accédez à votre chatflow principal.
Veuillez noter : parce que l'API de profil de Facebook Messenger ne permet pas à HubSpot de collecter l'adresse e-mail d'un visiteur, des enregistrements en double peuvent être créés si un visiteur entame une conversation sur plusieurs pages.
Connecter et personnaliser un canal de formulaire
Lorsqu'un visiteur soumet un formulaire qui est connecté à la boîte de réception des conversations, vous pouvez répondre à sa demande dans la boîte de réception comme vous le feriez pour un e-mail. Pour les formulaires HubSpot, vous pouvez également créer un ticket correspondant pour la demande du visiteur.
Connecter un canal de formulaire
- Dans votre compte HubSpot, cliquez sur l'icône Paramètres settings dans la barre de navigation principale.
- Dans le menu latéral de gauche, accédez à Boîte de réception > Boîtes de réception. Si vous avez configuré plusieurs boîtes de réception dans votre compte, utilisez le menu déroulant Vue actuelle pour sélectionner la boîte de réception à laquelle vous souhaitez connecter un canal.
- Cliquez sur Connecter un canal.
- Sélectionnez Formulaires.
- Sélectionnez un formulaire existant ou créez un nouveau formulaire :
- Si vous connectez un formulaire existant, cliquez sur le menu déroulant Sélectionner un formulaire et sélectionnez un formulaire existant. Pour créer des tickets lorsqu'un contact soumet ce formulaire, assurez-vous que les propriétés du ticket sont incluses dans le formulaire. Cliquez ensuite sur Suivant.
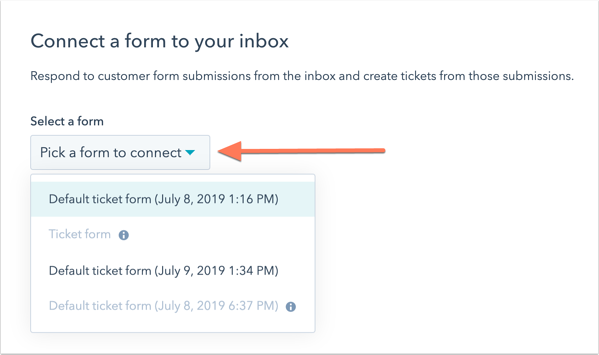
-
- Si vous créez un nouveau formulaire, cliquez sur Créer un nouveau formulaire. Nommez votre formulaire et définissez les champs et les options. Des champs de ticket sont inclus par défaut dans le formulaire pour définir le nom, la description, le pipeline et le statut du ticket lorsque le ticket est créé via une soumission de formulaire. Une fois que vous avez personnalisé votre formulaire, cliquez sur Mettre à jour le formulaire. Dans l'angle inférieur droit, cliquez sur Suivant.
Remarque : Les champs Pipeline de tickets et Statut des tickets inclus sur les nouveaux formulaires par défaut sont masqués et n'apparaitront pas dans l'éditeur ou sur le formulaire en ligne. Vous pouvez modifier le pipeline ou le statut des tickets lors de la modification des propriétés de ticket par défaut dans les paramètres de votre formulaire.
- Si vous êtes affecté à un Sales Hub ou Service Hub siège payant, vous pouvez définir des règles d'affectation afin que les soumissions de formulaires entrants soient automatiquement acheminées vers des utilisateurs et des équipes spécifiques de votre compte.
- Cliquez pour activer l'option Attribuer automatiquement des conversations.
- Cliquez sur le menu déroulant Attribuer à et sélectionnez une option de transfert :
- Utilisateurs et équipes spécifiques : attribuez les soumissions de formulaires entrantes vers les utilisateurs ou équipes sélectionné(e)s. Sélectionnez les utilisateurs ou équipes à partir du menu déroulant Utilisateurs et équipes spécifiques.
- Propriétaire du contact : attribuez les soumissions de formulaire entrantes au propriétaire d'un contact. Le contact doit avoir un propriétaire assigné à son enregistrement et être suivi à l'aide d'un cookie. Si le propriétaire est hors ligne, la soumission sera envoyée au propriétaire du visiteur.
- Par défaut, les conversations entrantes ne sont attribuées qu'aux agents disponibles. Si aucun agent n'est disponible, la conversation ne sera pas attribuée. Vous pouvez décocher la case Attribuer uniquement aux utilisateurs disponibles pour désactiver l'affectation en fonction de la disponibilité des agents.
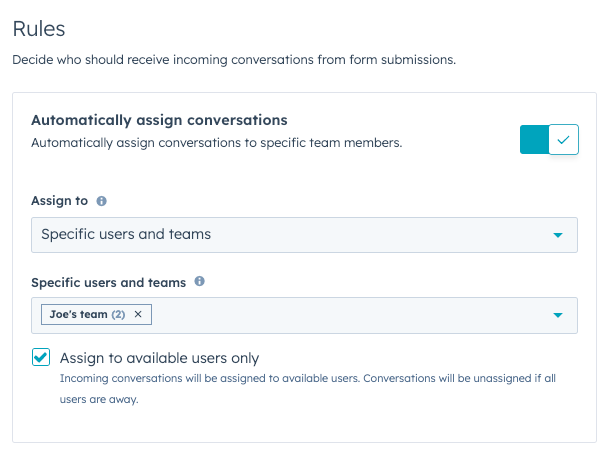
Remarque : Les messages entrants peuvent être automatiquement transférés uniquement à des utilisateurs disposant de licences payantes attribuées Sales Hub ou Service Hub. Si l'utilisateur ne dispose pas d'une licence payante, vous ne pouvez pas l'inclure dans vos règles d'affectation.
- Pour personnaliser les propriétés du ticket , cliquez sur Modifier le ticket.
- Dans le panneau de droite, utilisez les menus déroulants pour modifier les propriétés.
- Par défaut, si vous avez configuré des règles d'attribution automatique dans la boîte de réception, le propriétaire du ticket sera le même que le propriétaire de la conversation. Pour changer le propriétaire du ticket, cliquez sur le menu déroulant Propriétaire du ticket et sélectionnez une autre option.
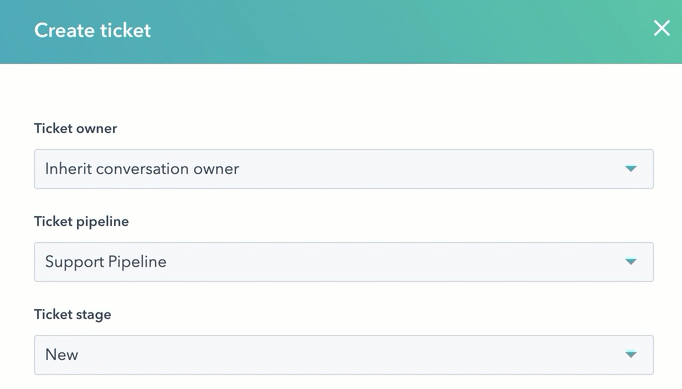
-
- Cliquez sur Enregistrer.
- Pour terminer la connexion de votre formulaire, cliquez sur Enregistrer.
Vous pouvez également connecter n'importe quel formulaire à la boîte de réception directement à partir de l'éditeur de formulaires . Dans le panneau de gauche de l'éditeur de formulaires, dans la section Propriétés du ticket, cliquez pour activer l'option Création automatique du ticket. Cela ajoutera les champs de ticket par défaut au formulaire afin qu'un ticket soit créé automatiquement à partir de chaque soumission de formulaire. Pour modifier les règles d'affectation, accédez aux paramètres du canal du formulaire.
Lorsqu'un visiteur soumet le formulaire, la soumission apparaît dans la boîte de réception où vous pouvez répondre à la demande du client.
Remarque : Si les champs de formulaire masqués n'apparaîtront pas sur la soumission dans la boîte de réception, ils apparaîtront toujours dans le tableau de bord des soumissions de formulaire et sur la chronologie de la fiche d'informations du contact.
Si un contact atteint sa limite de soumissions de formulaire, aucun ticket ne sera créé lorsqu'il soumettra un formulaire connecté à la boîte de réception des conversations.
Modifier les paramètres du canal du formulaire
Pour modifier les paramètres du canal du formulaire :
- Dans votre compte HubSpot, cliquez sur l'icône Paramètres settings dans la barre de navigation principale.
- Dans le menu latéral de gauche, accédez à Boîte de réception > Boîtes de réception. Si vous avez configuré plusieurs boîtes de réception, utilisez le menu déroulant Vue actuelle pour sélectionner la boîte de réception à laquelle vous avez connecté le canal de formulaire.
- Passez le curseur de la souris sur le canal de formulaire et cliquez sur Modifier.
- Modifiez les règles d'affectation ou les propriétés du ticket.
- Pour modifier les champs du formulaire, passez le curseur de la souris sur le canal de formulaire et cliquez sur le menu déroulant Options, puis sélectionnez Gérer le formulaire.
Connecter un compte WhatsApp Business comme canal
Si vous disposez d'un compte Marketing Hub ou Service Hub Pro ou Entreprise, vous pouvez connecter un compte WhatsApp Business pour envoyer et recevoir des messages à partir d'un numéro de téléphone WhatsApp vérifié. Découvrez-en davantage sur la connexion d'un compte WhatsApp Business en tant que canal dans HubSpot.
