Définir vos critères d'inscription au workflow
Dernière mise à jour: octobre 24, 2024
Disponible avec le ou les abonnements suivants, sauf mention contraire :
|
|
|
|
|
|
|
|
Définissez des critères d'inscription à un workflow pour inscrire automatiquement des fiches d'informations à un workflow lorsqu'ils répondent à des critères spécifiques ou réalisent un événement. Selon le type de workflow, différents critères d'inscription seront disponibles.
Il existe trois types de critères d'inscription :
- Lorsqu'un événement se produit : les objets s'inscrivent lorsqu'un événement s'est produit. Par exemple, lorsqu'un formulaire a été soumis. Découvrez-en davantage sur les critères d'inscription basés sur des événements
- Lorsque les critères de filtrage sont remplis : les objets s'inscrivent lorsqu'un critère est rempli. Par exemple, lorsqu'un contact dont la ville correspond à Dublin, effectuez l'action [X].
- Sur la base d'un calendrier : les objets seront inscrits selon une date du calendrier spécifiée ou via une propriété de date. Pour vous inscrire automatiquement, vous devez ajouter des critères de filtrage supplémentaires. Découvrez-en davantage sur l'utilisation des critères d'inscription Sur la base d'un calendrier.
Avant de commencer
Veuillez tenir compte des aspects suivants :
- Vous pouvez ajouter jusqu'à 250 filtres aux critères d'inscription d'un workflow.
- Par défaut, les fiches d'informations ne sont inscrites dans un workflow que la première fois qu'elles remplissent les critères d'inscription associés ou qu'elles sont inscrites manuellement. Apprenez à utiliser les déclencheurs de réinscription pour permettre aux enregistrements de se réinscrire dans vos workflows.
- Il n'est pas nécessaire de définir des déclencheurs d'inscription si vous vous contentez de inscrire manuellement des enregistrements dans un workflow ou d'inscrire des enregistrements via l'action Inscrire dans un autre workflow d'un autre workflow.
- Vous pouvez inscrire des contacts dans un flux de travail à partir d'un Workflow. Il s'agit d'une inscription manuelle.
- Si vous affinez votre critère d'inscription en ajoutant un critère Affiner par, vous ne pouvez ajouter qu'un seul critère Affiner par. Par exemple, vous ne pouvez pas affiner un critère d'inscription de vue de page selon la date et le nombre de consultations.
- Certains déclencheurs d'inscription peuvent dépendre des autorisations de l'utilisateur . Par exemple, si votre compte utilisateur ne dispose pas de l'autorisation Formulaires, le critère d'inscription Soumission de formulaire ne s'affichera pas.
- Les workflows peuvent être déclenchés en fonction de critères basés sur des filtres ou des événements. Découvrez-en davantage sur les critères d'inscription basés sur des événements.
- Lorsqu'un visiteur accède à un fichier, qu'il s'agisse d'un téléchargement ou d'une URL, ce fichier n'est pas pris en compte dans les mesures d'affichage des pages et ne peut pas être utilisé comme filtre ou pour l'inscription au workflow.
Veuillez tenir compte des exceptions suivantes quant à l'inscription à un workflow :
- Seuls les comptes Marketing HubPro ou Entreprise peuvent utiliser les vues de page et les CTA en tant que critères d'inscription.
- Seuls les comptes Sales Hub Pro ou Entreprise peuvent utiliser des critères d'inscription basés sur des devis.
Critères d'inscription courants du workflow
Découvrez-en davantage sur les critères courants d'inscription au workflow en consultant le tableau ci-dessous :
| Type de workflows | Critères d'inscription | Détails |
Tous les types de workflow |
Valeurs de propriété | Inscrivez des fiches d'informations en fonction de leurs valeurs de propriété ou de celles des fiches d'informations associées. En savoir plus sur la gestion de vos propriétés.
|
Contacts, entreprises, transactions, tickets et objets personnalisés |
Libellés d'association | Si vous avez associé plusieurs entreprises à vos enregistrements et que vous avez libellé ces associations, vous pouvez filtrer davantage vos inscriptions sur la base de ces étiquettes d'association. Par exemple, plutôt que d'inscrire toutes les entreprises associées aux contacts dont la phase du cycle de vie est Opportunité. Vous pouvez également filtrer selon les entreprises associées aux contacts selon des [libellés d'association] spécifiques qui répondent également aux mêmes critères. |
| Contacts, entreprises, transactions, billets et citations. | Activités | Inscrivez les fiches d'informations dans un workflow en fonction des activités et des interactions associées connectées aux fiches d'informations dans HubSpot, par exemple :
|
| Contacts, entreprises, transactions, tickets, devis | Termes suivis | Inscrivez des fiches d'informations dans un workflow en fonction de termes suivis spécifiques détectés dans une transcription d'appel :
|
| Contacts, transactions, abonnements et paiements | Lignes de transaction |
Inscrivez les fiches d'informations en fonction des lignes de produit associées. Par exemple, vous pouvez configurer votre workflow pour inscrire des transactions en fonction d'un filtre % de réduction est supérieur à 10. Toutes les fiches d'informations avec une ligne de produit associée qui a été réduite de plus de 10 % peuvent être inscrites dans le workflow. Les lignes de produit ne peuvent pas être utilisées comme critère de réinscription. |
| Entreprises, transactions, devis, abonnements et paiements | Abonnements |
Inscrivez les fiches d'informations en fonction des abonnements associés. Un abonnement est créé et associé à une fiche d'informations lorsqu'un acheteur effectue un paiement récurrent sur un lien de paiement ou un devis en utilisant l'outil de paiement. Par exemple, vous pouvez configurer votre workflow pour inscrire des fiches d'informations sur la base d'un filtre Fréquence de facturation récurrente mensuelle. Ce workflow peut ensuite être utilisé pour envoyer des e-mails de rappel de paiement à venir aux clients qui sont abonnés à des produits récurrents mensuels. Remarque : Vous ne pouvez pas définir de fréquence de facturation unique. |
| Entreprises, transactions, devis, abonnements et paiements | Outils de paiement |
Inscrivez des fiches d'informations en fonction des informations de paiement lorsqu'un paiement est effectué via un lien de paiement ou un devis à l'aide de l'outil de paiement. Par exemple, vous pouvez configurer votre workflow pour inscrire des fiches d'informations sur la base d'un filtre Statut est l'un des Réussi. Ce workflow peut ensuite être utilisé pour envoyer des e-mails de confirmation aux clients qui ont effectué un paiement avec succès. |
Soumissions de feedback |
Données sur la soumission de feedback | Inscrivez les soumissions de feedback en fonction des propriétés de soumission de feedback telles que le Sentiment de feedback, le Nom de l'enquête, etc. Les soumissions de feedback peuvent également être inscrites en fonction des informations de contact et de ticket associées. |
Conversations |
Données de conversion | Inscrivez les conversations sur la base des propriétés de la conversation telles que Heure de première réponse de l'agent, Date de réception du dernier message, et plus encore. Les conversations peuvent également être inscrites en fonction des informations de contact et de ticket associées. |
Contacts et entreprises |
Liste d'appartenance | Enrôler les enregistrements lorsqu'ils rejoignent une liste active ou statique . Une fois qu'une fiche d'informations remplit les critères de la liste, elle devient membre de la liste et s'inscrit dans le workflow. Les workflows peuvent inscrire uniquement selon des listes qui correspondent au même type que le workflow. Par exemple, les workflows basés sur les contacts ne peuvent inscrire que depuis des listes de contacts. |
Contacts |
Consentement de confidentialité | Inscrivez des contacts associés à un statut de consentement aux cookies spécifique. Cette valeur est obtenue lorsqu'un contact visite votre site web et accepte, rejette ou révoque les cookies par l'intermédiaire de votre bannière de politique en matière de cookies . |
| Contacts | Soumissions de formulaire | Inscrivez les contacts dans votre workflow en fonction des formulaires qu'ils soumettent sur les pages HubSpot. Ces données peuvent être affinées par date ou par fréquence de soumission d'un formulaire. Certaines conditions de critères de filtrage utiliseront les données de soumission de formulaire au lieu de les extraire d'une propriété de contact. Par exemple, pour le filtre Pays est connu, HubSpot utilisera les données du code pays de l'adresse IP de la soumission. Pour configurer vos critères de filtrage en utilisant uniquement les propriétés d'un contact inscrit, consultez les propriétés de contact par défaut dans cet article. |
| Contacts | Activité d'e-mails marketing | Inscrivez les contacts en fonction de l'activité de leurs e-mails marketing tels que les clics, les ouvertures, les rejets et les désabonnements. Pour utiliser l'activité des e-mails marketing comme critère, l'e-mail doit déjà avoir été envoyé. |
| Contacts | Abonnements aux e-mails | Inscrivez les contacts en fonction des états de leur abonnement aux e-mails. Découvrez comment fonctionnent les abonnements et comment vous pouvez gérer les abonnements de vos contacts. |
| Contacts | Import | Inscrivez les contacts en fonction de l'import dont ils faisaient partie lors de leur ajout à HubSpot. |
| Contacts | Vues de pages | Inscrivez les contacts qui ont visité des pages spécifiques, ce qui peut être affiné selon la date ou la fréquence de visite d'une page. Découvrez-en davantage sur l'utilisation des vues de page comme filtres. |
| Contacts | Événements comportementaux (version héritée) | Inscrivez les contacts qui ont terminé ou non un événement.
Ce critère d'inscription est uniquement disponible pour les comptes HubSpot avec des événements comportementaux hérités. Les événements créés dans l'outil de personnalisation des événements comportementaux mis à jour, tels que les événements comportementaux suivis manuellement , n'apparaîtront pas dans ce déclencheur. |
| Contacts | Workflows | Inscrivez les contacts qui sont actifs, qui ont terminé, qui ont atteint un objectif du workflow, etc. dans ce workflow ou dans un autre, de votre compte. |
| Contacts | Call-to-action (version héritée) | Inscrivez les contacts qui ont vu, n'ont pas vu, ont cliqué ou n'ont pas cliqué sur un CTA spécifique. Ces données peuvent être affinées selon la date ou la fréquence d'interaction avec le CTA. |
| Contacts | Propriétés de publicité Google, Facebook, ou LinkedIn | Si vous avez connecté un compte publicitaire Google, Facebook ou LinkedIn à HubSpot, vous pouvez inscrire des contacts en fonction de la propriété publicitaire correspondante. Par exemple, vous pouvez inscrire des contacts dont la valeur de la propriété ID de clic Google Ads est est connu. |
Déclencher des workflows à partir d'événements personnalisés (Entreprise uniquement)
Pour déclencher un workflow à partir d'un événement personnalisé :
- Dans votre compte HubSpot, accédez à Automatisations > Workflows.
- Cliquez sur le nom d'un workflow existant ou créez un nouveau workflow.
- Dans la case Critère d'inscription, cliquez sur le bouton Configurer des critères d'inscription.
- Dans le panneau de gauche, sélectionnez Lorsqu'un événement se produit.
- Dans le panneau Ajouter un déclencheur, sélectionnez un événement personnalisé.
- Ajoutez d'autres déclencheurs, puis cliquez sur Enregistrer en haut à droite du panneau.
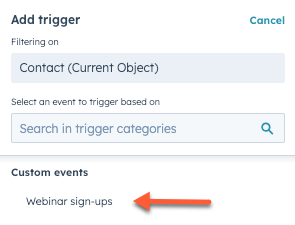
Déclencher des workflows à partir de webhooks (Operations Hub Pro et Entreprise uniquement)
Remarque :
- Le workflow ne se déclenchera pas s'il n'y a pas de fiche d'informations existante avec une valeur de propriété unique correspondante dans votre compte HubSpot.
- Les déclencheurs de webhook ne prennent en charge que les données entrantes envoyées avec le type de contenu application/json.
Pour déclencher un workflow à partir d'un webhook :
- Dans votre compte HubSpot, accédez à Automatisations > Workflows.
- Cliquez sur le nom d'un workflow existant ou créez un nouveau workflow.
- Dans la case Critère d'inscription, cliquez sur le bouton Configurer des critères d'inscription.
- Dans le panneau de gauche, sous Options avancées, cliquez sur Lorsqu'un webhook est reçu.

- Cliquez sur + Créer un événement webhook. Vous pouvez créer jusqu'à 10 événements webhook uniques.
- Ajoutez un nom d'événement webhook. Cliquez ensuite sur Suivant.
- Copiez l'URL du webhook et collez-la dans la page Paramètres de webhook de l'application que vous souhaitez intégrer. Depuis votre application, utilisez l'URL du webhook pour envoyer un événement de test.

- Dans la section Vérifier votre événement de test, consultez l'événement webhook et modifiez-le si nécessaire. Cliquez ensuite sur Suivant.
- Mappez les données pour les propriétés de votre webhook :
- Modifiez le libellé de la propriété HubSpot si nécessaire.
- Cliquez sur le menu déroulant Type de données pour sélectionner un type de données pour chaque libellé de propriété.
- Vous pouvez utiliser des valeurs de chaîne, d'énumération, de nombre et un booléen.
- Les propriétés de date et d'heure ne sont pas prises en charge et doivent être mappées en tant que valeurs de chaîne à la place. Ensuite, vous pouvez utiliser une action de code personnalisé avec
strtotimepour convertir en objet date-heure, puis utiliserunixtimestamppour obtenir un horodatage.
- Pour supprimer un libellé de propriété, cliquez sur l'icône Supprimer l'icône.
- Cliquez sur Suivant.
- Faites correspondre votre propriété d'inscription en sélectionnant une propriété de votre webhook tiers qui correspond exactement à l'une de vos propriétés personnalisées HubSpot. Cliquez ensuite sur Suivant.
- Le workflow ne peut être déclenché que si la propriété du webhook tiers sélectionnée a une valeur non nulle dans les données du webhook entrant.
- La case à cocher Require unique values for property doit être cochée pour la propriété personnalisée. Ou bien, créer une nouvelle propriété avec une valeur unique requise.
- Cliquez sur Poursuivre la configuration du critère d'inscription.
- Pour utiliser le webhook comme critère d'inscription, cliquez sur le nom du webhook dans le panneau de gauche. Puis, cliquez sur Enregistrer.
Résoudre les problèmes d'inscription aux workflows
Pour savoir pourquoi un objet a été inscrit dans un workflow :
- Dans votre compte HubSpot, accédez à Automatisations > Workflows.
- Passez le curseur sur le nom du workflow et cliquez sur Plus > Afficher les détails.

- Accédez à l'onglet Historique de l'inscription.
- Passez le curseur de la souris sur un événement et cliquez sur Pourquoi cet élément s'est-il désinscrit.
- Dans le panneau de droite, vous pouvez vérifier les détails d'inscription de l'objet.



