Verbind kanalen met de conversatie-inbox
Laatst bijgewerkt: augustus 12, 2024
Beschikbaar met elk van de volgende abonnementen, behalve waar vermeld:
|
|
Kanalen vertegenwoordigen de verschillende paden die gebruikers kunnen nemen om contact op te nemen met je team. Als je accounttoegangsrechtenhebt, kun jekanalen verbinden met de conversatie-inbox, zodat berichten die naar een van deze kanalen zijn gestuurd samen worden getriaged in de inbox. Je moet ook de machtiging Accounttoegang hebben om te kunnen bewerken in de inboxen die je verbindt. Een chatroom kan een van de volgende types zijn:
- Team e-mail: sluit een team e-mailkanaal aan als je wilt dat e-mails die naar een gedeeld team e-mailadres worden gestuurd, in de inbox verschijnen. Je kunt een Gmail of Office 365 e-mailaccount aansluiten of een gehost e-mailaccount instellen. Zodra dit kanaal is verbonden, kun je de van-naam, het van-adres, de handtekening van de teammail aanpassen en bepalen naar welke teamleden inkomende e-mails worden gerouteerd.
- Chat: sluit een chatkanaal aan om chatflows aan je websitepagina's toe te voegen. Je kunt de beschikbaarheid van je team en de branding van je chatflows aanpassen wanneer je het kanaal instelt.
- Facebook Messenger: sluit je Facebook Messenger-kanaal aan om een chatflow toe te voegen aan je Facebook Business-pagina. Berichten die naar je bedrijf op Facebook worden gestuurd, verschijnen in je inbox.
- Formulier: verbind een formulierkanaal om formulierinzendingen te verzamelen in de inbox. Je team kan dan op de inzending reageren zoals op elk ander binnenkomend gesprek. Als je een HubSpot-formulier koppelt, kan voor elke nieuwe inzending een ticket worden gemaakt in de inbox.
- WhatsApp Business-account: als je een Marketing Hub- of Service Hub Professional- of Enterprise-account hebt, kun je een WhatsApp Business-account koppelen om berichten te verzenden en ontvangen vanaf een geverifieerd WhatsApp-telefoonnummer. Leer meer over hoe je een WhatsApp Business-account kunt koppelen als kanaal in HubSpot.
- Bellen: als je een Sales Hub- of Service Hub Professional- of Enterprise-account hebt, kun je een belkanaal koppelen om een conversatie te starten die naast chat, e-mail en andere gedeelde kanalen kan worden gebruikt.
Je kunt kanalen koppelen aan een bestaande inbox of bij het maken van een nieuwe inbox.
Let op: accounts die zijn aangemaakt na 1 april 2024 kunnen geen tickets aanmaken van kanalen die zijn verbonden met de inbox. Het wordt aanbevolen om helpdesk te gebruiken om tickets aan te maken en te beheren.
Een team-e-mailkanaal verbinden en aanpassen
Met een team-e-mailkanaal kan je team e-mails bekijken, beheren en beantwoorden die zijn verzonden naar een gedeeld e-mailadres in de conversatie-inbox. Alle inkomende e-mails die naar een verbonden team e-mailadres worden gestuurd, zijn zichtbaar voor je hele team.
Dit verschilt van een verbonden individuele e-mailaccount, wat een e-mailadres is dat uniek is voor een specifieke gebruiker en niet wordt gebruikt door iemand anders in je team. Je kunt niet hetzelfde e-mailadres gebruiken als het individuele e-mailaccount van een gebruiker en als een team e-mailadres in HubSpot. Meer informatie over de verschillende inboxverbindingen.
Een team e-mailadres kanaal verbinden
Om je team e-mailadres te koppelen:
- Klik in je HubSpot-account op het settings instellingen-pictogram in de bovenste navigatiebalk.
- Navigeer in het linker zijbalkmenu naar Inbox > Inboxen. Als je meerdere inboxen hebt ingesteld, gebruik dan het Huidige weergave dropdown menu om de inbox te selecteren waarmee je een kanaal wilt verbinden.
- Klik op Een chatroom verbinden.
- Selecteer Team e-mail.
- Klik op Volgende.
- Op basis van waar uw e-mailadres wordt gehost, selecteert u Gmail, Office 365 of Ander e-mailaccount. Als uw Postvak IN niet wordt gehost bij Office 365 of Google, of als u een Google Groepen-account of e-mailalias gebruikt om met contactpersonen te communiceren, selecteer dan Ander e-mailaccount. Hiermee kunt u e-mails vanuit uw e-mailclient doorsturen naar de conversatie-inbox.
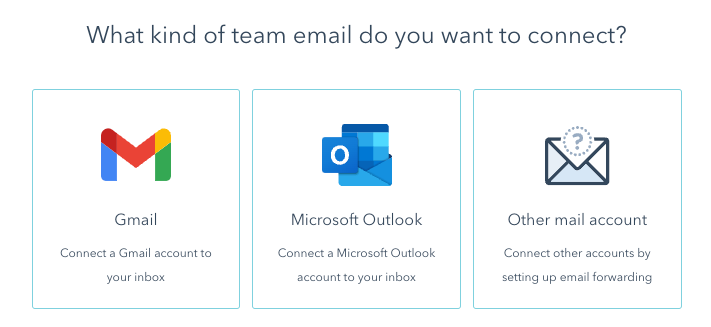
Let op: IMAP en Office 365 GCC High- en DOD-omgevingen worden niet ondersteund.
- Bekijk de voorwaarden voor het delen van dit e-mailaccount met HubSpot en klik op Doorgaan.
- Selecteer of voer het e-mailadres in waarmee je verbinding wilt maken, voer je aanmeldingsgegevens in en voltooi het verbindingsproces zodat HubSpot toegang krijgt tot je postvak IN.
- Je wordt doorgestuurd naar het scherm E-mailgegevens, waar je de informatie kunt aanpassen die contactpersonen te zien krijgen als ze een e-mail van je ontvangen, inclusief de van-naam en de e-mailhandtekening.
- Om de van-naam die wordt weergegeven aan te passen, klik je op het vervolgkeuzemenu Van naam en selecteer je een van de volgende opties:
-
- Agent en bedrijfsnaam: contactpersonen zien de naam van de gebruiker en de bedrijfsnaam wanneer ze een e-mail ontvangen. Voer de bedrijfsnaam in het tekstveld in.
- Bedrijfsnaam: contactpersonen zien de bedrijfsnaam wanneer ze een e-mail ontvangen. Voer de bedrijfsnaam in het tekstveld in.
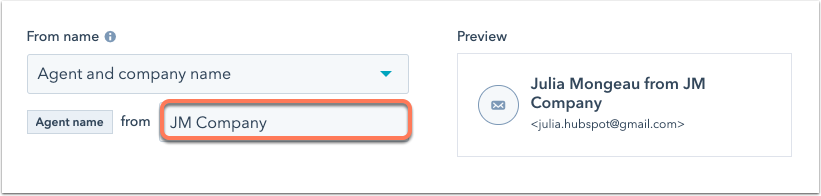
Let op: de functie Van naam wordt niet ondersteund voor Office 365 verbonden inboxen.
- Een team e-mailhandtekening toevoegen:
- Klik op Teamhandtekening toevoegen. Deze handtekening is van toepassing op e-mails die rechtstreeks vanuit de conversatie-inbox worden verzonden. Lees hier hoe u uw e-mailhandtekening instelt voor e-mails die vanuit CRM-records worden verzonden.
-
- Pas in het tekstvak uw team e-mailhandtekening aan in de eenvoudige editor of klik op HTML om de handtekening in HTML te bewerken. Gebruik de rich text werkbalk onderaan om de tekst op te maken, een link in te voegen of een afbeelding in te voegen. Om een personalisatietoken in te voegen die de naam van de afzender invult, klik je op het vervolgkeuzemenu Token invoegen en selecteer je Volledige naam, Voornaam of Achternaam.
- Bekijk rechts een voorbeeld van de afzendernaam en e-mailhandtekening en klik op Volgende.
- Als je bent toegewezen aan eenbetaalde Sales Hub of Service Hub-account , kun je routeringsregels instellen om inkomende e-mails automatisch te routeren naar specifieke gebruikers en teams in je account:
- Klik op om de schakelaar Conversaties automatisch toewijzen in te schakelen.
- Klik op het vervolgkeuzemenu Toewijzen aan en selecteer een routeringsoptie:
- Specifieke gebruikers en teams: wijs inkomende e-mails toe aan de geselecteerde gebruikers of teams. Selecteer de gebruikers of teams in het vervolgkeuzemenu Specifieke gebruikers en teams.
- Eigenaar contactpersoon: inkomende e-mails toewijzen aan de eigenaar van een contactpersoon. Aan de contactpersoon moet een eigenaar zijn toegewezen en de contactpersoon moet worden gevolgd met een cookie. Als de eigenaar offline is, wordt het bericht naar de eigenaar van de bezoeker gemaild.
- Standaard worden inkomende gesprekken alleen toegewezen aan agenten die beschikbaar zijn. Als er geen agenten beschikbaar zijn, wordt de e-mailconversatie niet toegewezen. Je kunt het selectievakje Alleen toewijzen aan beschikbare gebruikers uitschakelen om toewijzing op basis van beschikbaarheid van agenten uit te schakelen.
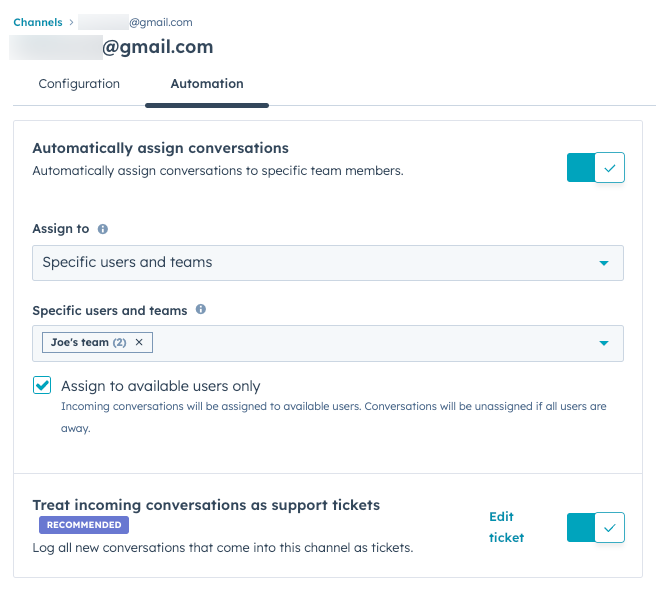
Let op: inkomende berichten kunnen alleen automatisch worden doorgestuurd naar gebruikers met een betaalde Sales Hub of Service Hub account. Als de gebruiker geen toegang heeft tot een betaalde seat, kun je deze niet opnemen in de regels voor automatische toewijzing.
- Om de standaard ticket eigenschappen te bewerken, inclusief de ticket pijplijn en het stadium:
- Klik op Bewerk ticket naast de instelling Behandel inkomende conversaties als supporttickets .
- Gebruik in het rechterpaneel de vervolgkeuzemenu's om de eigenschappen te bewerken.
- Als je automatische toewijzingsregels hebt ingesteld in de inbox, is de eigenaar van het ticket standaard dezelfde als de eigenaar van de conversatie. Om de eigenaar van het ticket te wijzigen, klik je op het vervolgkeuzemenu Eigenaar ticket en selecteer je een andere optie.
-
- Klik op Opslaan.
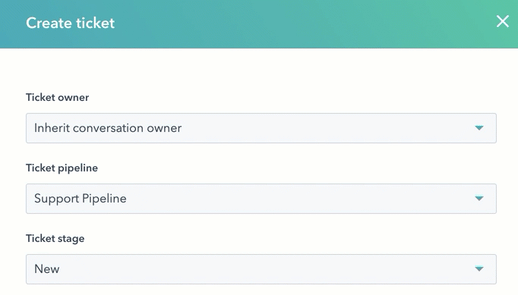
Let op: er is een limiet aan het aantal objecten dat aan een contactpersoon kan worden gekoppeld. Als een contactpersoon de limiet bereikt, wordt er niet automatisch een ticket aangemaakt als hij of zij een gesprek begint. Meer informatie over de technische limieten voor objectassociaties vind je in de Product & Services Catalogus van HubSpot.
- Klik op Verbinden & voltooien.
Je team e-mail is nu verbonden en je kunt e-mails opstellen en beantwoorden in de conversatie inbox. Als een bezoeker een e-mail naar de conversatie-inbox stuurt met een e-mailadres dat nog niet is gekoppeld aan een contactpersoon in je account, maakt HubSpot automatisch een nieuw contactpersoonrecord voor die e-mail.
Instellingen voor team-e-mailkanalen bewerken
Om de instellingen van het team e-mailkanaal te bewerken:
- Klik in je HubSpot-account op het settings instellingen-pictogram in de bovenste navigatiebalk.
- Navigeer in het linker zijbalkmenu naar Inbox > Inboxen. Als u meerdere inboxen hebt ingesteld, gebruikt u het vervolgkeuzemenu Huidige weergave om de inbox te selecteren waaraan het team-e-mailkanaal is gekoppeld.
- Beweeg de muis over het e-mailadres van het team en klik op Bewerken.
- Op het tabblad Configuratie kunt u de van naam en adres, de handtekening en de gekoppelde contactpersoon voor doorgestuurde e-mails bewerken. Als een e-mail wordt doorgestuurd naar de inbox, wordt de e-mail standaard gelogd naar de contactpersoon van de oorspronkelijke afzender. Om in plaats daarvan e-mails te loggen bij de afzender die de e-mail heeft doorgestuurd, klikt u op om de schakelaar Kies oorspronkelijke afzender van doorgestuurde e-mail uit te schakelen.
- Breng op het tabblad Automatisering wijzigingen aan in de regels voor het toewijzen van e-mailconversaties of ticketautomatisering.
Een chatkanaal aansluiten en aanpassen
Met een chatkanaal dat is verbonden met je inbox voor gesprekken, kunnen bezoekers direct vanaf je website een gesprek beginnen met je team. Leden van je team kunnen in realtime met klanten chatten of een bot instellen om vooraf ingestelde antwoorden te sturen en informatie te verzamelen.
Je kunt het uiterlijk van de chatwidget aanpassen, inclusief de kleur van de widget en de avatar, en de beschikbaarheidsvoorkeuren van je team instellen.
Een chatkanaal aansluiten
- Klik in je HubSpot-account op het settings instellingen-pictogram in de bovenste navigatiebalk.
- Navigeer in het linker zijbalkmenu naar Inbox > Inboxen. Als u meerdere inboxen hebt ingesteld, gebruikt u het vervolgkeuzemenu Huidige weergave om de inbox te selecteren waarmee u een chatroom wilt verbinden.
- Klik op Een chatroom verbinden.
- Selecteer Chat.
- Standaard zijn de kleuren van de chatwidget gebaseerd op de merkinstellingen van uw account. Je kunt de kleur aanpassen door een van de andere vooraf ingestelde kleuren te selecteren, of handmatig een hexadecimale waarde in te voeren, of door op de kleurenkiezer rechts van het hexadecimale waardeveld te klikken en een aangepaste kleur te selecteren.

- Klik op Volgende.
- Om de naam en avatar in te stellen die bovenaan de chatwidget verschijnen, klik je op het vervolgkeuzemenu Chatkop en selecteer je een optie:
- Specifieke gebruikers en teams: schakel de selectievakjes in naast de namen die je bovenaan de chatwidget wilt laten verschijnen. Als je meer dan drie gebruikers selecteert, worden hun namen en avatars willekeurig weergegeven. Lees hoe de geselecteerde taal van de chatflow je chatkop beïnvloedt.
- Eigenaar contact: als het contact bekend is en een eigenaar heeft, verschijnt de informatie van de eigenaar van het contact. Klik op het dropdown menu Nieuwe bezoeker terugval en selecteer een terugvaloptie voor alle nieuwe of niet-toegewezen bezoekers die een chat starten.
- Voer in het tekstvak een welkomstbericht in dat wordt weergegeven wanneer bezoekers voor het eerst een chat starten.
- Standaard worden inkomende chats niet toegewezen in de inbox zodat je team ze kan behandelen. Als je bent toegewezen aan eenbetaalde Sales Hub of Service Hub-account , kun je toewijzingsregels instellen zodat inkomende chats automatisch worden gerouteerd naar specifieke gebruikers en teams in je account:
- Klik op om de schakelaar Conversaties automatisch toewijzen in te schakelen.
- Klik op het vervolgkeuzemenu Toewijzen aan en selecteer een routeringsoptie:
- Specifieke gebruikers en teams: wijs inkomende chats toe aan de geselecteerde gebruikers of teams. Selecteer de gebruikers of teams in het vervolgkeuzemenu Specifieke gebruikers en teams.
- Eigenaar contactpersoon: wijs inkomende chats toe aan de eigenaar van een contactpersoon. Aan de contactpersoon moet een eigenaar zijn toegewezen en deze moet worden gevolgd met een cookie. Als de eigenaar offline is, wordt de indiening naar de eigenaar van de bezoeker gemaild.
Let op: inkomende berichten kunnen alleen automatisch worden doorgestuurd naar gebruikers met een betaalde Sales Hub of Service Hub account. Als de gebruiker geen toegang heeft tot een betaalde account, kun je deze niet opnemen in je toewijzingsregels.
- Om het welkomstbericht automatisch weer te geven wanneer uw pagina's worden geladen, schakelt u het selectievakje Pop open the welcome message as a prompt in.
- Klik op Volgende.
- Stel in wanneer je team beschikbaar moet zijn om te chatten en laat bezoekers weten wanneer ze een antwoord kunnen verwachten. Selecteer een beschikbaarheidsoptie:
- Gebaseerd op beschikbaarheid van gebruikers: bezoekers kunnen chatten met je team als ten minste één teamlid dat is toegewezen in je toewijzingsregels beschikbaar is.
-
- Gebaseerd op chat openingstijden: stel consistente dagen en tijden in waarop je team beschikbaar moet zijn om te chatten. Als je een bot maakt, lees dan hoe je de beschikbaarheidsvoorkeuren van de bot aanpast op basis van je inbox-instellingen.
- Gebruik de vervolgkeuzemenu's om de beschikbaarheid van je team in te stellen. Klik op + Uren toevoegen om extra dag- en tijdbereiken toe te voegen.
- Gebaseerd op chat openingstijden: stel consistente dagen en tijden in waarop je team beschikbaar moet zijn om te chatten. Als je een bot maakt, lees dan hoe je de beschikbaarheidsvoorkeuren van de bot aanpast op basis van je inbox-instellingen.
-
-
- Chat is 24/7 beschikbaar: schakel dit selectievakje in als je team altijd beschikbaar is om te chatten.
-

- Stel het beschikbaarheidsgedrag van je chatbot in en laat bezoekers weten wanneer ze een antwoord kunnen verwachten. Selecteer een optie:
- Om de ervaring van de bezoeker in te stellen wanneer je team beschikbaar is, klik je op het tabblad Beschikbaar . Klik op het vervolgkeuzemenu Toon typische antwoordtijd om bezoekers te laten weten wanneer ze een antwoord kunnen verwachten.
- Om de ervaring van een bezoeker in te stellen als je team afwezig is tijdens kantooruren, klik je op het tabblad Weg . Klik op het vervolgkeuzemenu Een afwezigheidsbericht weergeven en selecteer een widgetgedrag voor de afwezigheidsmodus.
- Om de ervaring van de bezoeker in te stellen wanneer je team niet beschikbaar is, klik je op het tabblad Offline gedrag instellen in het vervolgkeuzemenu en kies je of je de terugkomsttijd wilt tonen, een afwezigheidsbericht wilt tonen of de chat launcher wilt verbergen wanneer een bezoeker buiten kantooruren naar je site komt.
- Om de ervaring van de bezoeker in te stellen wanneer je team op maximale capaciteit zit( alleenService Hub Enterprise ), klik je op het vervolgkeuzemenu Als alle teamleden op maximale capaciteit zitten en kies je of je een wachtbericht wilt weergeven, de chat launcher wilt verbergen of niets wilt doen. Meer informatie over het configureren van chatcapaciteitslimieten voor gebruikers.
- Klik op Volgende.
- Bekijk een voorbeeld van hoe uw chatwidget er op verschillende apparaten uitziet met behulp van de apparaattypeknoppen boven het voorbeeld.
- Klik op Publiceren, of als je de chatwidget op een externe website gebruikt, moet je de HubSpot-trackingcode aan je websitepagina's toevoegen.
- Als je de code zelf wilt toevoegen, klik je op Kopiëren en voeg je de code toe vlak voor de </body> tag op elke pagina waarop je de chatwidget wilt weergeven.
- Als je hulp nodig hebt bij het toevoegen van de code aan je pagina's, klik dan op het View instructions for dropdown menu en selecteer je website provider. Klik op het pictogram externalLink externe link om de instructies in een apart browsertabblad te bekijken. Als je je website op WordPress host, klik dan op Ik host mijn site op WordPress en volg de instructies om de HubSpot All-In-One Marketing - Formulieren, Pop-ups, Live Chat WordPress plugin te installeren.
- Om de code naar je webontwikkelaar te sturen, voer je hun e-mailadres in het veld E-mail een teamlid in en klik je op Verzenden.
Let op: als je website wordt gehost bij Wix, moet je mogelijk de Chat widget SDK gebruiken om je specifieke pagina's te targeten voor je chatflow. Meer informatie over het toevoegen van de trackingcode aan een website die wordt gehost met Wix.
- Klik op Publiceren als je klaar bent.
Nadat u uw chatkanaal hebt aangesloten, leert u hoe u uw chatprofiel aanpast en begint u te chatten met uw websitebezoekers.
Instellingen chatkanaal bewerken
Om de chatkanaalinstellingen te bewerken:
- Klik in je HubSpot-account op het settings instellingen-pictogram in de bovenste navigatiebalk.
- Navigeer in het linker zijbalkmenu naar Inbox & Helpdesk > Inboxen. Als u meerdere inboxen hebt ingesteld, gebruikt u het vervolgkeuzemenu Huidige weergave om de inbox te selecteren waaraan uw chatroom is gekoppeld.
- Ga met de muis over het chatkanaal en klik op Bewerken.
- Klik op het tabblad Configureren om het uiterlijk van de widget te bewerken, inclusief de accentkleur en de positie van de widget. Je kunt ook bewerken vanaf welk e-mailadres het chat-transcript wordt verzonden.

- Om je beschikbaarheidsinstellingen te wijzigen, klik je op het tabblad Beschikbaarheid .
Leer hoe u wijzigingen aanbrengt in de configuratie en het uiterlijk van chatflows in de bot of live chat editor.
Een Facebook Messenger-kanaal verbinden en aanpassen
Om te reageren op inkomende berichten die zijn verzonden vanaf je Facebook Business Page, moet je een Facebook Messenger-account verbinden als kanaal in je inbox voor gesprekken. Wanneer je Facebook Messenger verbindt, wordt er een standaard chatflow gemaakt en ingeschakeld in je account. Dit is de primaire chatflow die gebruikt wordt op je Facebook Messenger pagina. Je hebt toegang tot deze standaard chatflow door je Facebook Messenger-kanaal te bewerken of in de chatflows tool. Je kunt ook aangepaste Facebook Messenger chatflows maken.
Let op: je moet Account Access rechten hebben in HubSpot en een admin zijn voor je Facebook Business Page om een Facebook Messenger account te verbinden met HubSpot. Gebruikers met Social publishing toegang moeten ook de benodigde admin rechten hebben om een Facebook Messenger account te kunnen koppelen.
Een Facebook Messenger kanaal verbinden
- Klik in je HubSpot-account op het settings instellingen-pictogram in de bovenste navigatiebalk.
- Navigeer in het linker zijbalkmenu naar Inbox > Inboxen. Als je meerdere inboxen hebt ingesteld in je account, gebruik dan het vervolgkeuzemenu Huidige weergave om de inbox te selecteren waarmee je een kanaal wilt verbinden.
- Klik op Een chatroom verbinden.
- Selecteer Facebook Messenger.
- Klik op Doorgaan met Facebook.
- Meld je in het pop-upvenster aan bij je Facebook-account. Pop-ups moeten zijn toegestaan in je browser om je aan te melden bij je Facebook-account vanuit het pop-upvenster.
Let op: je moet een beheerdersrol hebben op de Facebookpagina waarmee je verbinding wilt maken. Bevestig of bewerk je huidige rol om verder te gaan met het verbindingsproces.
- Klik op Verbinden naast de Facebookpagina die je wilt verbinden.
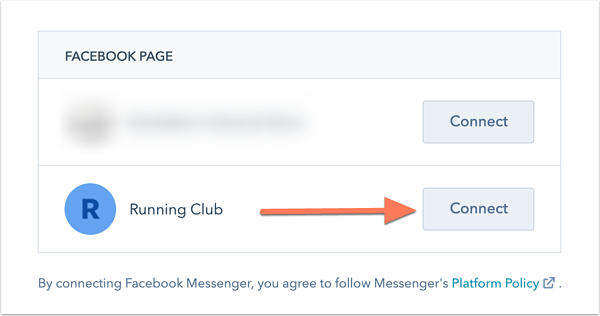
Let op: je kunt een Facebook Messenger account niet verbinden met meer dan één HubSpot account.
- Voer in het tekstvak Begroeting een bericht in dat wordt weergegeven wanneer een bezoeker voor het eerst een gesprek met je begint.
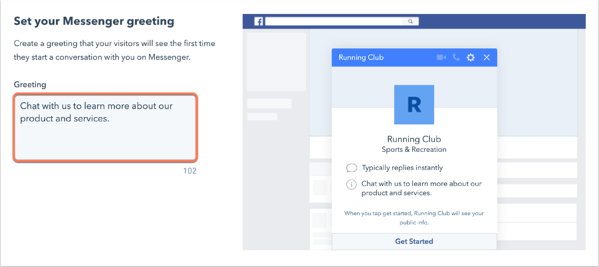
- Klik op Volgende.
- Om bezoekers direct een antwoord te sturen nadat ze hun eerste bericht hebben gestuurd, voer je een reactie in het tekstvak Direct antwoord verzenden in .
- Inkomende berichten worden standaard niet aan je team toegewezen in de inbox. Als je eenbetaalde Sales Hub of Service Hub account hebt, kun je routingregels instellen zodat inkomende berichten automatisch worden gerouteerd naar specifieke gebruikers en teams in je account:
- Klik op om de schakelaar Conversaties automatisch toewijzen in te schakelen.
- Klik op het vervolgkeuzemenu Toewijzen aan en selecteer een routeringsoptie:
- Specifieke gebruikers en teams: inkomende berichten toewijzen aan de geselecteerde gebruikers of teams. Selecteer de gebruikers of teams in het vervolgkeuzemenu Specifieke gebruikers en teams.
- Eigenaar contactpersoon: inkomende berichten toewijzen aan de eigenaar van een contactpersoon. Aan de contactpersoon moet een eigenaar zijn toegewezen en de contactpersoon moet worden gevolgd met een cookie. Als de eigenaar offline is, wordt het bericht naar de eigenaar van de bezoeker gemaild.
Let op: inkomende berichten kunnen alleen automatisch worden doorgestuurd naar gebruikers met een betaalde Sales Hub of Service Hub account. Als de gebruiker geen toegang heeft tot een betaalde account, kun je deze niet opnemen in je routeringsregels.
- Klik op Volgende.
- Gebruik de knoppen Begroeting en Instant reply boven de voorbeeldafbeelding om een voorbeeld te bekijken van hoe je begroeting en Instant reply eruit komen te zien.
- Klik rechtsonder op Gereed.
Je wordt doorgestuurd naar de instellingen van je Postvak IN, waar je je Facebook Business Page ziet met de statusschakelaar ingeschakeld. Wanneer een bezoeker op je Facebook Business Page op de knop Bericht verzenden klikt, wordt rechtsonder het Messenger-venster geopend. De bezoeker kan een bericht opstellen en versturen dat vervolgens in de conversatie-inbox verschijnt.
Wanneer een bezoeker interactie heeft met het Facebook-bedrijf of de bot, geeft het Platform Policy Overview van Facebook Messenger aan dat berichten binnen zeven dagen kunnen worden verzonden voor een vraag die niet binnen het standaard berichtenvenster kan worden opgelost. Als je bedrijf bijvoorbeeld in het weekend gesloten is als er een vraag binnenkomt, heb je zeven dagen de tijd om te reageren. Geautomatiseerde berichten of inhoud die geen verband houdt met gebruikersvragen kunnen niet worden verzonden buiten het standaard berichtenvenster van 24 uur.
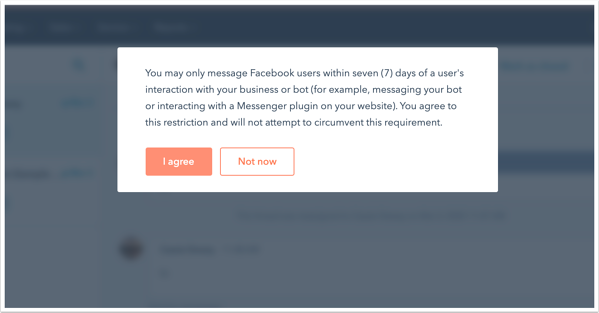
Leer hoe je kunt reageren op inkomende berichten in je conversatie-inbox.
Facebook Messenger kanaalinstellingen bewerken
Om de instellingen van het Facebook Messenger-kanaal te bewerken:
- Klik in je HubSpot-account op het settings instellingen-pictogram in de bovenste navigatiebalk.
- Navigeer in het linker zijbalkmenu naar Inbox > Inboxen. Als je meerdere inboxen hebt ingesteld, gebruik dan het vervolgkeuzemenu Huidige weergave om de inbox te selecteren waarmee je Facebook Messenger-kanaal is verbonden.
- Beweeg de muis over een verbonden Facebook Messenger account en klik op Bewerken.
- Als je de instellingen voor gegevensprivacy hebt ingeschakeld in je account, kun je GDPR inschakelen voor een aangesloten Messenger-account om de toestemming van een bezoeker te verzamelen voor het verwerken van hun gegevens.
Let op: hoewel deze functies beschikbaar zijn in HubSpot, is je juridische team de beste bron om je advies te geven over naleving van de regelgeving in jouw specifieke situatie.
-
- Klik om de schakelaar GDPR toepassen op Facebook Messenger aan te zetten.
- Klik op het dropdown menu en selecteer een van de volgende opties:
- Expliciete toestemming: bezoekers moeten op Ik ga akkoord klikken voordat ze een bericht kunnen sturen.
- Impliciete toestemming: bezoekers geven impliciet toestemming wanneer ze een gesprek met je beginnen. De tekst met toestemming voor het verwerken van gegevens wordt nog steeds weergegeven, maar ze hoeven niet op Ik ga akkoord te klikken om het gesprek te starten.
- Voer in het vak Toestemming voor het verwerken van gegevens tekst in om uit te leggen waarom je de persoonlijke gegevens van de bezoeker moet opslaan en verwerken.
- In het tekstvak Begroetingstekst kun je ook wijzigingen aanbrengen in het bericht dat verschijnt wanneer een contactpersoon voor het eerst een gesprek begint. Om wijzigingen aan te brengen in het bericht voor een direct antwoord, navigeer je naar je primaire chatflow.
Let op: omdat de Profile API van Facebook Messenger HubSpot niet toestaat om het e-mailadres van een bezoeker te verzamelen, kunnen er dubbele records worden aangemaakt als een bezoeker op meerdere pagina's een gesprek start.
Een formulierkanaal verbinden en aanpassen
Als een bezoeker een formulier indient dat is gekoppeld aan de conversatie-inbox, kun je reageren op hun vraag in de inbox zoals je zou reageren op een e-mail. Voor HubSpot formulieren kun je ook een bijbehorend ticket maken voor het verzoek van de bezoeker.
Een formulierkanaal koppelen
- Klik in je HubSpot-account op het settings instellingen-pictogram in de bovenste navigatiebalk.
- Navigeer in het linker zijbalkmenu naar Inbox > Inboxen. Als u meerdere inboxen heeft ingesteld in uw account, gebruik dan het Huidige weergave dropdown menu om de inbox te selecteren waaraan u een kanaal wilt koppelen.
- Klik op Een chatroom verbinden.
- Selecteer Formulieren.
- Selecteer een bestaand formulier of maak een nieuw formulier:
- Als je een bestaand formulier koppelt, klik je op het vervolgkeuzemenu Selecteer een formulier en selecteer je een bestaand formulier. Om tickets aan te maken wanneer een contactpersoon dit formulier indient, zorg je ervoor dat de ticket eigenschappen op het formulier staan. Klik vervolgens op Volgende.
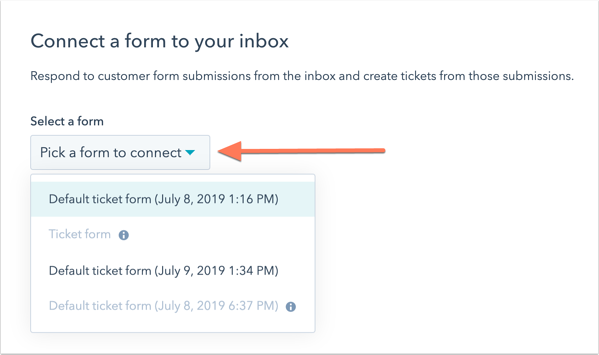
-
- Als je een nieuw formulier maakt, klik je op Nieuw formulier maken. Geef je formulier een naam en stel velden en opties in. Ticketvelden zijn standaard opgenomen in het formulier om de ticketnaam, beschrijving, pijplijn en status in te stellen wanneer het ticket wordt aangemaakt via het formulier. Zodra je je formulier hebt aangepast, klik je op Formulier bijwerken. Klik vervolgens rechtsonder op Volgende.
Let op: de velden Ticketpijplijn en Ticketstatus die standaard op nieuwe formulieren staan, zijn verborgen en worden niet weergegeven in de editor of op het live formulier. Je kunt de ticketpijplijn of -status bewerken bij het bewerken van de standaardeigenschappen van het ticket in je formulierinstellingen.
- Als je bent toegewezen aan eenbetaalde Sales Hub of Service Hub-account , kun je toewijzingsregels instellen zodat binnenkomende formulierinzendingen automatisch worden gerouteerd naar specifieke gebruikers en teams in je account.
- Klik op om de schakelaar Gesprekken automatisch toewijzen in te schakelen.
- Klik op het vervolgkeuzemenu Toewijzen aan en selecteer een routeringsoptie:
- Specifieke gebruikers en teams: wijs inkomende formulierinzendingen toe aan de geselecteerde gebruikers of teams. Selecteer de gebruikers of teams in het keuzemenu Specifieke gebruikers en teams.
- Eigenaar contactpersoon: inkomende formulierverzendingen toewijzen aan de eigenaar van een contactpersoon. De contactpersoon moet een eigenaar toegewezen hebben gekregen en gevolgd worden met een cookie. Als de eigenaar offline is, wordt de inzending naar de eigenaar van de bezoeker gemaild.
- Standaard worden inkomende gesprekken alleen toegewezen aan agenten die beschikbaar zijn. Als er geen agenten beschikbaar zijn, wordt het gesprek niet toegewezen. Je kunt het selectievakje Alleen toewijzen aan beschikbare gebruikers uitschakelen om toewijzing op basis van beschikbaarheid van agenten uit te schakelen.
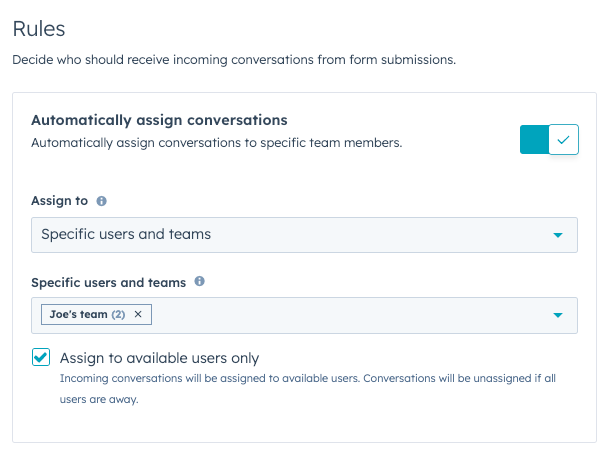
Let op: inkomende berichten kunnen alleen automatisch worden gerouteerd naar gebruikers met betaalde Sales Hub of Service Hub seats. Als de gebruiker geen toegang heeft tot een betaalde seat, kun je deze niet opnemen in je toewijzingsregels.
- Klik op Bewerk ticket om de ticketeigenschappen aan te passen.
- Gebruik in het rechterpaneel de vervolgkeuzemenu's om de eigenschappen te bewerken.
- Als je automatische toewijzingsregels in de inbox hebt ingesteld, is de eigenaar van het ticket standaard dezelfde als de eigenaar van de conversatie. Als je de eigenaar van het ticket wilt wijzigen, klik je op het vervolgkeuzemenu Eigenaar ticket en selecteer je een andere optie.
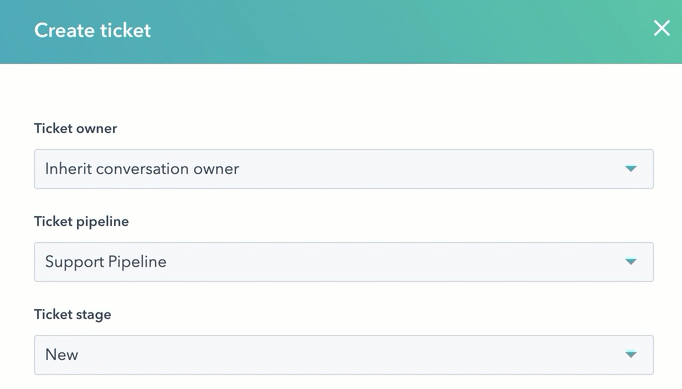
-
- Klik op Opslaan.
- Klik op Opslaan om je formulier aan te sluiten.
Je kunt elk formulier ook rechtstreeks vanuit de formuliereditor aan het Postvak IN koppelen. Klik in het linkerpaneel van de formuliereditor in het gedeelte Eigenschappen ticket om de schakelaar Automatisch ticket aanmaken aan te zetten. Hierdoor worden de standaard ticketvelden aan het formulier toegevoegd, zodat er automatisch een ticket wordt aangemaakt bij elke indiening van een formulier. Navigeer naar de instellingen van het formulierkanaal om de toewijzingsregels te bewerken.
Als een bezoeker het formulier verzendt, verschijnt het in het Postvak In waar je kunt reageren op de vraag van de klant.
Let op: verborgen formuliervelden verschijnen niet bij de verzending in de inbox, maar wel in het dashboard voor formulierverzendingen en op de tijdlijn van het contactrecord.
Als een contactpersoon de limiet voor het indienen van formulieren heeft bereikt, wordt er geen ticket aangemaakt als hij of zij een formulier indient dat is gekoppeld aan de conversatie-inbox.
Instellingen formulierkanaal bewerken
Om de instellingen van het formulierkanaal te bewerken:
- Klik in je HubSpot-account op het settings instellingen-pictogram in de bovenste navigatiebalk.
- Navigeer in het linker zijbalkmenu naar Postvak IN > Postvakken. Als u meerdere inboxen heeft ingesteld, gebruik dan het Huidige weergave dropdown menu om de inbox te selecteren waaraan u het formulierkanaal heeft gekoppeld.
- Ga met de muis over het formulierkanaal en klik op Bewerken.
- Bewerk de toewijzingsregels of ticket eigenschappen.
- Als je de formuliervelden wilt bewerken, beweeg je met de muis over het formulierkanaal en klik je op het vervolgkeuzemenu Opties .
Een WhatsApp Business-account verbinden als kanaal
Als je een Marketing Hub- of Service Hub Professional- of Enterprise-account hebt, kun je een WhatsApp Business-account koppelen om berichten te verzenden en ontvangen vanaf een geverifieerd WhatsApp-telefoonnummer. Leer meer over hoe je een WhatsApp Business-account kunt koppelen als kanaal in HubSpot.
