Prijsopgaven maken en delen
Laatst bijgewerkt: december 12, 2024
Beschikbaar met elk van de volgende abonnementen, behalve waar vermeld:
|
|
Je kunt prijsopgaven maken om te delen met contactpersonen die een product of dienst van hun bedrijf willen kopen. Gebruik de tool Prijsopgaven om een webpagina te maken met prijsinformatie voor posts. Als je de HubSpot en Shopify integratie gebruikt, kun je producten toevoegen die via de integratie zijn gemaakt.
Om digitale betalingen via offertes te innen, moet je Stripe-betalingsverwerking (beschikbaar voor alle abonnementen) of de HubSpot-betalingstool( alleenStarter, Professional of Professional) instellen.
Prijsopgave maken
Prijsopgave maken vanaf de indexpagina
Prijsopgave maken:
- Ga in je HubSpot-account naar Commerce > Offertes.
- Klik op Prijsopgave maken.
Maak een prijsopgave van een dealrecord
- Klik op de naam van de deal.
- Klik in de rechterzijbalk in de sectie Prijsopgaven op Toevoegen.

Uw prijsopgave samenstellen
Nadat u uw prijsopgave hebt gemaakt, wordt deze opgebouwd aan de hand van een stapsgewijs proces dat hieronder wordt beschreven. U kunt op elk moment tijdens het maken van de prijsopgave op Opslaan klikken om de prijsopgave als concept op te slaan en op Afsluiten klikken om de prijsopgave later af te maken.
1. Deal
Koppel uw prijsopgave aan een nieuwe of bestaande deal.- Om de prijsopgave te koppelen aan een bestaande deal of om een nieuwe deal te maken voor de prijsopgave, klikt u op het keuzemenu Koppelen aan een deal en selecteert u een bestaande deal,
- Om een nieuwe deal voor de prijsopgave te maken, klikt u op het keuzemenu Koppelen aan een deal en selecteert u Maak een nieuwe deal.
- Voer in het rechterpaneel de details van de deal in.
Let op:
- Als u een prijsopgave koppelt aan een bestaande deal, wordt het dealbedrag bijgewerkt als u een andere standaardinstelling voor deals hebt dan "handmatige invoer". De posten van de deal worden ook bijgewerkt met de posten van de prijsopgave.
- Als je meerdere offertes aan deals toevoegt, zullen het dealbedrag en de post de laatst gepubliceerde offerte weergeven. Als je bijvoorbeeld een prijsopgave toevoegt met twee prijsopgaven met een totaal van $100 en later een tweede prijsopgave toevoegt met drie prijsopgaven met een totaal van $150, dan wordt het dealbedrag $150 en worden er drie prijsopgaven getoond.
- Deals die zijn gemaakt via ecommerce-integraties, zoals Shopify, kunnen niet worden gekoppeld aan deals.
- Het voorbeeld van de prijsopgave in het rechtervenster is gebaseerd op de laatste sjabloon die u hebt gebruikt voor het maken van een prijsopgave. U kunt dit voorbeeld bijwerken door door te gaan naar het volgende gedeelte en vervolgens een andere sjabloon te selecteren.
- De valuta van de prijsopgave weerspiegelt de eigenschap Valuta van de bijbehorende deal. Als u Stripe-betalingsverwerking gebruikt, lees dan meer over de momenteel ondersteunde valuta's voor het innen van betalingen via Stripe.
- Ga verder met het opstellen van uw prijsopgave volgens de onderstaande stappen. U kunt de prijsopgave bij elke stap opslaan als concept door op Opslaan te klikken en vervolgens linksonder op Afsluiten. Houd er rekening mee dat conceptoffertes nog steeds kunnen worden ingeschreven in workflows. U kunt de prijsopgave direct bewerken vanuit het dashboard Prijsopgave.
2. Kopersinformatie
Voeg contactpersonen en een bedrijf toe aan je prijsopgave.
Als je ervoor hebt gekozen om een bestaande deal te gebruiken, voegt HubSpot automatisch contactpersonen en het primaire bedrijf dat aan de deal is gekoppeld toe aan de prijsopgave.
- Om hun informatie te bewerken (bijv. functietitel), klikt u op de contactpersoon of het bedrijf, werkt u hun gegevens bij in het rechterpaneel en klikt u vervolgens op Opslaan.
Let op: als u contactgegevens of bedrijfsrecords bijwerkt, worden de updates opgeslagen in hun record in CRM.
- Wis het selectievakje naast hun naam om ze uit de prijsopgave te verwijderen.
Als je de optie om een bestaande deal te gebruiken niet hebt geselecteerd, volg dan de onderstaande stappen om contactpersonen en een bedrijf toe te voegen.
- Klik op Contactpersoon toevoegen om een contactpersoon toe te voegen.
- Als u een bestaand contactpersoon wilt toevoegen, gebruikt u de zoekbalk in het rechterpaneel om een contactpersoon te zoeken, schakelt u het selectievakje in naast de naam van de contactpersoon die u wilt toevoegen en klikt u op Volgende.
- Om een associatielabel toe te voegen, klikt u op +Add association label (Associatielabel toevoegen), klikt u op het vervolgkeuzemenu Labels, selecteert u het associatielabel en klikt u vervolgens op Save (Opslaan).
- Om een nieuwe contactpersoon toe te voegen, klikt u in het rechterpaneel op Nieuw maken.
- Voer de eigenschappen van de contactpersoon in. Zodra u de naam of het e-mailadres van de contactpersoon hebt ingevuld, verschijnen er extra velden. Om de eigenschappen die worden weergegeven aan te passen, klikt u bovenaan op Dit formulier bewerken.
- Als u een bestaand contactpersoon wilt toevoegen, gebruikt u de zoekbalk in het rechterpaneel om een contactpersoon te zoeken, schakelt u het selectievakje in naast de naam van de contactpersoon die u wilt toevoegen en klikt u op Volgende.
Let op: het wordt niet aanbevolen om contactpersonen aan het CRM toe te voegen zonder e-mailadres, omdat HubSpot het e-mailadres gebruikt om contactpersonen te ontdubbelen en contactpersonen automatisch te koppelen aan bedrijven.
-
-
- Als je de instellingen voor gegevensprivacy hebt ingeschakeld in je account, selecteer dan de opties die de rechtsgrondslag aangeven voor het verwerken van de gegevens van de contactpersoon.
- Als je account marketingcontacten heeft, schakel je het selectievakje Deze contactpersoon instellen als marketingcontact in om de contactpersoon in te stellen als Marketing. Als u dit niet selecteert bij het maken van de contactpersoon, kunt u de contactpersoon later als marketing instellen.
- Als u klaar bent, klikt u op Maken. Om op te slaan en vervolgens nog een contactpersoon te maken, klikt u op Maken en nog een contactpersoon toevoegen.
-
- Om extra contactpersonen toe te voegen, klikt u op + Nog een contactpersoon toevoegen.
- Om een bedrijf toe te voegen, klikt u op Bedrijf toevoegen.
- Als u een bestaand bedrijf wilt toevoegen, gebruikt u de zoekbalk in het rechterpaneel om een contactpersoon te zoeken, selecteert u het bedrijf en klikt u op Volgende.
- Als u een associatielabel wilt toevoegen, klikt u op + Associatielabel toevoegen, klikt u op het vervolgkeuzemenu Labels, selecteert u het associatielabel en klikt u op Opslaan.
- Om een nieuw bedrijf toe te voegen, klikt u in het rechterpaneel op Nieuw maken.
- Als u een bestaand bedrijf wilt toevoegen, gebruikt u de zoekbalk in het rechterpaneel om een contactpersoon te zoeken, selecteert u het bedrijf en klikt u op Volgende.
-
-
- Voer in het rechterpaneel de eigenschappen van het bedrijf in. Zodra u de naam of domeinnaam van het bedrijf hebt ingevuld, verschijnen er extra velden. Om de eigenschappen die verschijnen aan te passen, klik je bovenaan op Dit formulier bewerken.
-
-
-
- Zoek en selecteer records waaraan het bedrijf is gerelateerd in de sectieBedrijf koppelen met. Om de koppelingen die worden weergegeven aan te passen, klikt u bovenaan op Dit formulier bewerken.
- Als u de bedrijfsinformatie hebt ingevuld, klikt u onderaan op Aanmaken .
-
- Klik op Volgende.
Let op: het bedrijf dat wordt weergegeven in een prijsopgave wordt ontleend aan de standaard bedrijfseigenschap Land. Dit kan niet worden gewijzigd, zelfs als een aangepaste eigenschap is ingesteld en wordt gebruikt op uw bedrijfsrecords om het land weer te geven. Zorg ervoor dat de bedrijfseigenschap land correct is, zodat het juiste land wordt weergegeven op de prijsopgave.
3. Uw informatie
Controleer of uw persoonlijke gegevens en de gegevens van uw bedrijf correct zijn. Standaard worden je persoonlijke gegevens uit je profiel en voorkeuren gehaald en worden de gegevens van je bedrijf ingesteld in je accountinstellingen.
Let op: als u uw profielgegevens bijwerkt, worden eerder gemaakte prijsopgaven niet bijgewerkt. Om uw informatie bij te werken in een prijsopgave die al is aangemaakt, moet u de onderstaande stappen volgen om deze handmatig bij te werken in de prijsopgave.
Om de afzenderinformatie van een Prijsopgave voor een individuele prijsopgave te bewerken:
- Klik op je naam.
- Werk in het rechterpaneel de persoonlijke gegevens bij. Dit kan indien nodig worden gewijzigd in de gegevens van een andere HubSpot gebruiker.
Let op: als u de functietitel van een gebruiker bijwerkt, wordt deze titel opgeslagen voor alle toekomstige prijsopgaven. De titel kan in toekomstige prijsopgaven opnieuw worden bewerkt.
- Klik op Opslaan.
De bedrijfsinformatie bewerken:
- Klik op de naam van het bedrijf.
- Werk in het rechterpaneel de bedrijfsinformatie bij.
Let op: wijzigingen hebben alleen invloed op de prijsopgave die je aan het maken bent.
- Klik op Opslaan.

- Klik op Volgende.
4. Posten
Bekijk en bewerk de posten die op je prijsopgave worden weergegeven, voeg kortingen, belastingen en kosten toe en maak een betaalschema om betalingen te plannen. Leer hoe je posten met prijsopgaven gebruikt.
5. Handtekening & Betalingen
Bepaal hoe je handtekeningen voor je prijsopgave wilt verzamelen.
- Selecteer het keuzerondje naast een handtekeningoptie:
- Geen handtekening: er is geen handtekening nodig om de prijsopgave te autoriseren.
- Inclusief ruimte voor geschreven handtekening: gebruik een handgeschreven handtekening op een geprinte kopie van de prijsopgave. U kunt de prijsopgave later handmatig als ondertekend markeren om aan te geven dat alle handtekeningen aanwezig zijn.
- Om ruimte in te bouwen voor een medeondertekening voor iemand uit uw team, schakelt u het selectievakje Inclusief ruimte voor medeondertekening in.
- Gebruik eSignature ( alleenSales Hub Starter, Professional of Enterprise ): gebruikers met een betaalde Sales Hub-seat kunnen de prijsopgave zodanig configureren dat er een veld voor een digitale handtekening wordt toegevoegd.
- Schakel het selectievakje in naast het e-mailadres van de contactpersoon wiens handtekening nodig is.
- Klik op het vervolgkeuzemenu Tellerondertekenaars en selecteer de naam van een HubSpot-gebruiker.
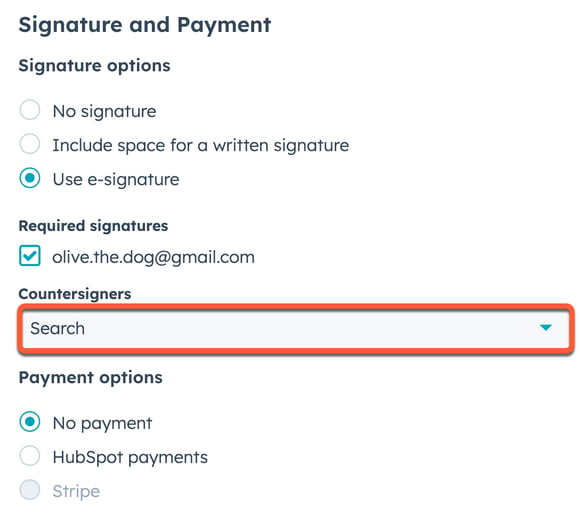
- Selecteer het keuzerondje naast een betalingsoptie:
- Geen betaling: er wordt geen betaling geïnd met de prijsopgave.
- Stripe: selecteer deze optie als u Stripe-betalingsverwerking gebruikt om uw klanten te factureren.
Let op: Stripe-betalingsverwerking kan terugkerende posten verwerken die op een latere datum verschuldigd zijn, zolang er ten minste één post op de prijsopgave staat die bij het afrekenen verschuldigd is. Post 1 moet bijvoorbeeld worden betaald bij het afrekenen en post 2 moet over 30 dagen worden betaald.
-
- HubSpot betalingen: selecteer deze optie als je de HubSpot betalingstool gebruikt om betalingen van klanten te verwerken, pas dan de betalingsopties van de prijsopgave aan.
Let op: wanneer er een betaling wordt gedaan voor een prijsopgave, wordt er automatisch een factuur gemaakt. Meer informatie over de betaalervaring voor kopers.
- Klik op Volgende.
6. Sjabloon en details
Kies de sjabloon en voer de details van uw prijsopgave in.
- Prijsopgave sjabloon: klik op het dropdown menu en selecteer een sjabloon.
- Prijsopgave naam: voer een naam in voor uw prijsopgave.
- Domein: deze instelling is alleen van toepassing als u een aangepaste prijssjabloon gebruikt. Het domein wordt ingesteld door de gekozen prijssjabloon. Standaard gebruikt de inhoud slug een unieke datum en offerte-ID en hoeft niet te worden aangepast, maar u kunt de pagina slug bewerken in het tekstveld Inhoud slug indien nodig.

- Vervaldatum: selecteer een vervaldatum. Gebruikers met een Sales Hub Professional of Enterprise account kunnen een standaard prijsopgave vervaldatum instellen in de accountinstellingen. Wanneer een prijsopgave verloopt, hebben uw contactpersonen er geen toegang meer toe en wordt u gevraagd contact op te nemen met uw team.
- Taal van de prijsopgave: selecteer een taal voor de prijsopgave.
- Locale: selecteer uw locale om de weergave-indeling voor datum en adres van uw prijsopgave te wijzigen. Houd er rekening mee dat de valuta-indeling van de offerte wordt overgenomen van de valuta van het dealrecord, dus als u de instellingen van de locatie van de offerte wijzigt, wordt de valuta niet bijgewerkt.
Let op: als u de prijsopgave wilt bekijken nadat deze is verlopen, klikt u op de naam van de prijsopgave in het dealrecord en vervolgens klikt u in het dialoogvenster op Prijsopgave bekijken om een PDF-versie weer te geven.
- Opmerkingen voor koper: voer aanvullende informatie in die nuttig is voor je koper. Gebruik de opmaakopties onder aan het bewerkingsvenster om de tekst aan te passen of een koppeling in te voegen. Klik op het pictogram textSnippet snippets om een kort, herbruikbaar blok tekst in te voeren.
- Inkoopvoorwaarden: voer regels of voorschriften in waarvan je koper op de hoogte moet zijn. Gebruik de opmaakopties onder in het bewerkingsvenster om de tekst aan te passen of een link in te voegen. Klik op het pictogram textSnippet snippets om een kort, herbruikbaar blok tekst in te voeren.
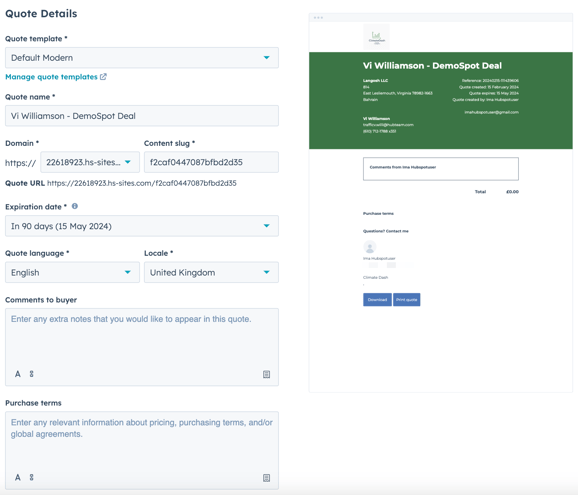
- Om de standaardkleur en het logo die worden weergegeven bij te werken, bewerkt u de branding van uw verkooptool in uw accountinstellingen.
- Klik op Volgende.
7. Prijsopgave beoordelen en verzenden
Deze stap geeft een voorbeeld van de inhoud van uw prijsopgave. Van hieruit kunt u de prijsopgave publiceren, als concept opslaan of ter goedkeuring indienen. Als u de prijsopgave wilt opslaan als concept om later te bewerken, klikt u op Opslaan en vervolgens op Afsluiten linksonder om de bewerker van de prijsopgave te verlaten.
Let op: nadat u een prijsopgave als concept hebt opgeslagen, kunt u de opties voor e-handtekeningen in de stap Handtekening & Betalingen niet meer bewerken . Als u goedkeuringsworkflows voor offertes hebt ingesteld, houd er dan rekening mee dat offertes met een ontwerpstatus nog steeds in de workflow kunnen worden ingeschreven.
- Klik op Maken om de prijsopgave te publiceren. Hiermee wordt de prijsopgave niet naar de klant verzonden. Om te delen, volgt u deze stappen aan het einde van het proces voor het maken van een prijsopgave. Als de offerte al is aangemaakt en u het proces voor het aanmaken van offertes hebt doorlopen, lees dan hoe u bestaande offertes kunt delen.
- Als uw prijsopgave moet worden goedgekeurd, klikt u op Goedkeuring aanvragen. De goedkeurder van de prijsopgave in uw account moet de prijsopgave goedkeuren voordat u deze kunt publiceren en naar uw contactpersonen kunt sturen.
Let op: nadat u een prijsopgave ter goedkeuring hebt ingediend, kunt u de prijsopgave niet meer bewerken, tenzij deze is afgewezen door de goedkeurder van uw account.
- Uw gepubliceerde prijsopgave delen:
- Klik op Kopiëren in het dialoogvenster om de pagina-URL van de prijsopgave te krijgen. Plak deze URL in een nieuwe browser om de prijsopgave te bekijken, of stuur de URL naar anderen.
- Of klik op Schrijf e-mail met prijsopgave. Je wordt naar de contactpersoonrecord in HubSpot gebracht en het pop-upvenster E-mail wordt automatisch geopend met een koppeling naar de pagina met de prijsopgave.
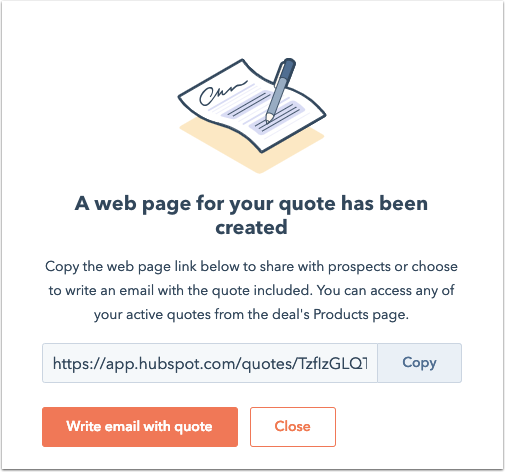
Gepubliceerde prijsopgaven delen
Naast de opties voor delen na het maken van een Prijsopgave, zijn er meerdere manieren om een prijsopgave te delen nadat deze is gepubliceerd. U kunt:
- E-mail een prijsopgave vanuit een CRM record
- Kopieer de URL van een gepubliceerde prijsopgave die nog niet verlopen is
- Deel een prijsopgave vanuit de Hubspot mobiele app
- Voeg een prijsopgave in met behulp van het Hubspot-toetsenbord
Let op: gepubliceerde prijsopgaven kunnen niet van het ene domein naar het andere worden doorverwezen. Als u bijvoorbeeld uw prijsopgaven host op www.website.com, maar dat domein later doorverwijst naar www.new-website.com, zullen de prijsopgaven die op het oorspronkelijke domein werden gehost niet worden doorverwezen en in plaats daarvan foutpagina's worden.
Een prijsopgave e-mailen vanuit een CRM record:
- Navigeer in je HubSpot account naar contactpersonen, bedrijven of deals.
- Klik op de naam van een record.
- Klik in het linkerpaneel op hetpictogram email E-mail .
- Klik in het pop-upvenster op het vervolgkeuzemenu Prijsopgave en selecteer een prijsopgave. Om een prijsopgave via e-mail te delen, moet er een prijsopgave zijn gemaakt voor de deal die is gekoppeld aan dat contactpersoon- of bedrijfsrecord.
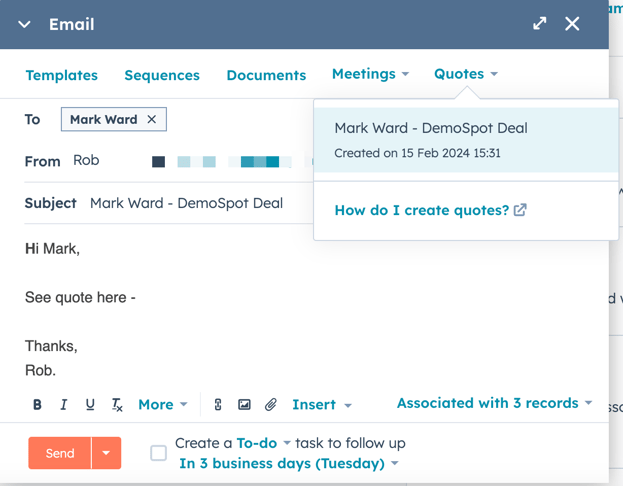
Om de URL te kopiëren van een gepubliceerde prijsopgave die nog niet is verlopen:
- Ga in je HubSpot-account naar Commerce > Offertes.
- Beweeg de muis over de gepubliceerde prijsopgave, klik op Acties en selecteer Koppeling kopiëren.
- Met de URL van de Prijsopgave-pagina kan de contactpersoon de prijsopgave in zijn browser bekijken, downloaden of afdrukken.
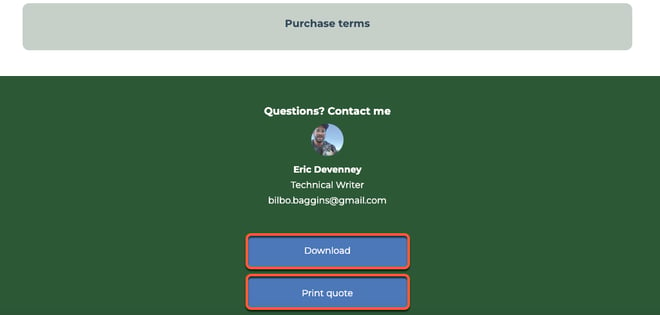
Om prijsopgaven te bekijken, verwijderen en delen op de HubSpot mobiele app op je Android-apparaat:
- Open de HubSpot app op je Android mobiele apparaat.
- Tik op Deals in het navigatiemenu onderaan.
- Tik op de naam van een dealrecord.
- Tik in het dealrecord op het tabblad Prijsopgave .
- De prijsopgaven die bij de deal horen verschijnen. De status en vervaldatum worden onder de naam van de prijsopgave weergegeven. Tik op de prijsopgave om meer details te bekijken.
- Tik op het menupictogramverticalMenu naast de naam van de offerte om de link naar de offerte te kopiëren, de offerte te downloaden, de offerte vanuit de app te delen, de offerte op te roepen, post te bekijken of de offerte te verwijderen.
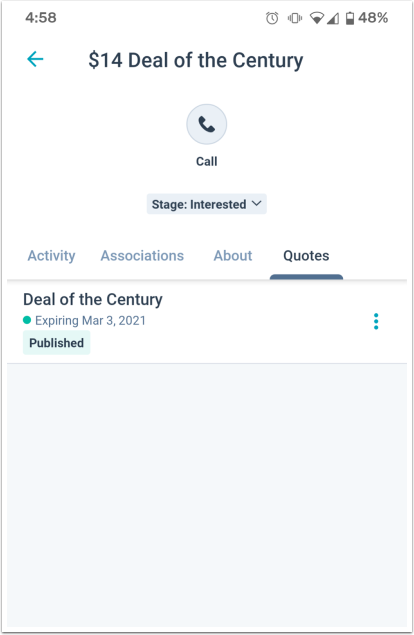
Je kunt een prijsopgave ook delen via het HubSpot-toetsenbord op je Android- of iOS-apparaat. Leer hoe je het Hubspot-toetsenbord insch akelt in de instellingen van je apparaat en krijg vervolgens toegang tot het HubSpot-toetsenbord terwijl je de HubSpot mobiele app gebruikt.
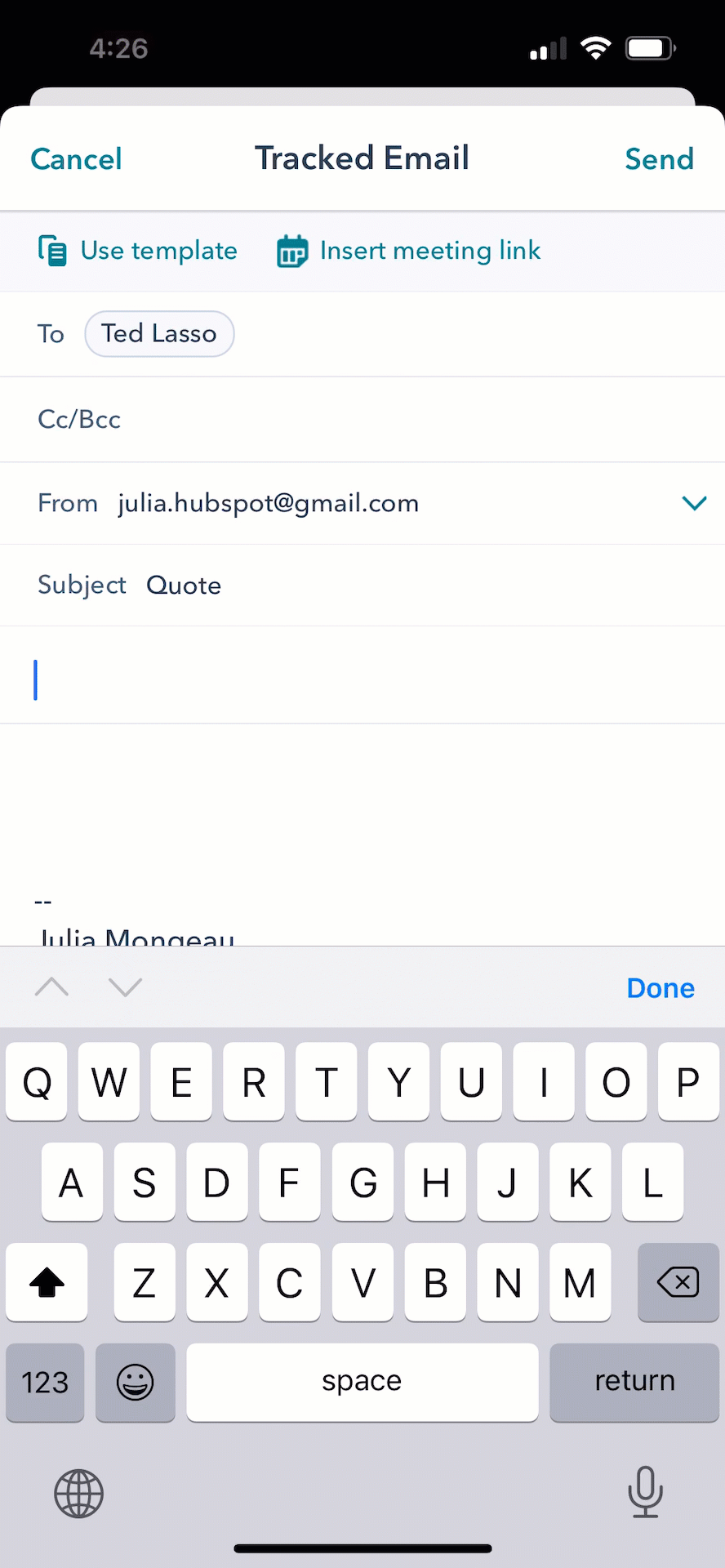
Prijsopgaven beheren
Bekijk op het dashboard Prijsopgave een lijst met prijsopgaven in uw account. Filter prijsopgaven op status of verantwoordelijke, of zoek een specifieke prijsopgave om te bekijken of te bewerken. U kunt ook de detailpagina van de prijsopgave openen om de prijsopgave te downloaden, te klonen, op te roepen en te bewerken of te verwijderen.
In uw accountinstellingen kunt u alle prijsopgaven downloaden of een standaard vervalperiode voor prijsopgaven instellen. Leer hoe u over offertes kunt rapporteren in de builder voor aangepaste rapporten.
Opgestelde prijsopgaven bewerken
Een prijsopgave opnieuw bekijken en publiceren:
- Ga in je HubSpot-account naar Commerce > Offertes.
- Klik op de naam van de prijsopgave.
- Voltooi in de Prijsopgave-editor het instellen van de prijsopgave en klik op Prijsopgave voltooien.
Gepubliceerde prijsopgaven beheren
Nadat u een prijsopgave hebt gemaakt, kunt u deze beheren vanaf de indexpagina van de prijsopgave of vanaf de detailpagina van de prijsopgave. Beheeracties zijn onder andere downloaden, klonen, oproepen en bewerken, archiveren en verwijderen.
- Ga in je HubSpot-account naar Commerce > Offertes.
- Om een prijsopgave te beheren vanaf de indexpagina, ga je met de muis over de prijsopgave en klik je op het vervolgkeuzemenu Acties. Selecteer vervolgens een van de onderstaande acties.
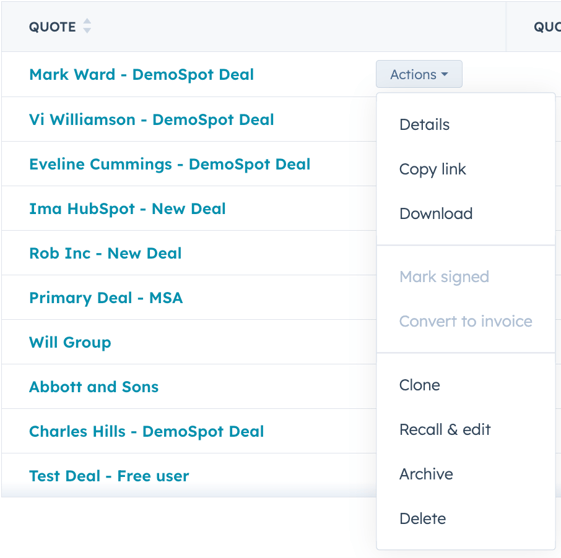
- Om een prijsopgave te beheren vanaf de detailpagina, klikt u op de naam van de prijsopgave en vervolgens op het vervolgkeuzemenu Acties rechtsboven. Selecteer vervolgens een van de onderstaande acties.
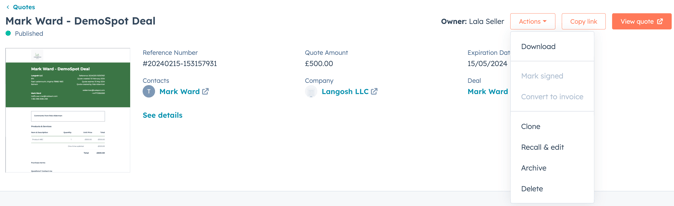
Afhankelijk van de status en configuratie van een prijsopgave, kunt u kiezen uit de volgende acties voor offertebeheer:
- Download: download een PDF-versie van de prijsopgave.
- Medeondertekenen: wanneer de prijsopgave een elektronische medeondertekening vereist, selecteert u om de prijsopgave te openen en uw medeondertekening te verifiëren.
- Ondertekend: wanneer de prijsopgave een schriftelijke handtekening vereist, kunt u de prijsopgave handmatig als ondertekend markeren.
- Omzetten in factuur: hiermee wordt een nieuwe factuur aangemaakt met de informatie van de prijsopgave. U gaat dan naar de factuureditor om de factuurgegevens te configureren.
- Kloon: kloon een bestaande prijsopgave om dezelfde prijsopgave opnieuw te gebruiken. Gekloonde offertes bevatten de recordassociaties van de originele offerte en de eigenschapwaarden van de posten, inclusief prijs, voorwaarden en korting.
- Opvragen & bewerken: breng wijzigingen en revisies aan in een reeds gepubliceerde prijsopgave. Nadat u uw wijzigingen hebt aangebracht, wordt de bijgewerkte inhoud van de offerte weergegeven wanneer een contactpersoon de offerte bekijkt.
Let op: Prijsopgaven die door alle partijen zijn ondertekend of betaald, kunnen niet worden teruggehaald, bewerkt of verwijderd. Als een prijsopgave meerdere e-handtekeningen heeft en niet door alle partijen is ondertekend, kan deze worden teruggeroepen, bewerkt of verwijderd.
- Archief: markeer een prijsopgave als gearchiveerd om deze niet meer te publiceren en te verbergen voor de standaardweergave van de indexpagina. Je kunt je gearchiveerde prijsopgaven bekijken door de indexpagina te filteren op archiefstatus, maar kopers hebben geen toegang tot gearchiveerde prijsopgaven. Deze actie kan niet ongedaan worden gemaakt. Meer informatie over het archiveren van prijsopgaven.
- Verwijderen: verwijder de prijsopgave om deze permanent uit je account te verwijderen en te voorkomen dat kopers de prijsopgave kunnen openen. Meer informatie over prijsopgaven verwijderen. Deze actie kan niet ongedaan worden gemaakt.
Prijsopgaven archiveren en verwijderen
Als je prijsopgaven maakt, kan het gebeuren dat je je indexpagina wilt opschonen, ongebruikte prijsopgaven wilt verwijderen of op een andere manier wilt voorkomen dat kopers prijsopgaven kunnen bekijken. Hiervoor kun je prijsopgaven archiveren en verwijderen.
Welke actie je kiest hangt af van of je nog steeds intern in HubSpot toegang wilt hebben tot de prijsopgave. Geen van beide acties kan ongedaan worden gemaakt, dus lees hieronder meer over de verschillen tussen beide.
- Een prijsopgave archiveren: als je een prijsopgave archiveert, wordt de status van de prijsopgave ingesteld op Gearchiveerd. Hierdoor wordt de prijsopgave verwijderd van de standaardindexpagina en hebben kopers geen toegang meer tot de prijsopgave. In HubSpot kun je de prijsopgave nog steeds bekijken, downloaden, klonen en verwijderen.
- Prijsopgaven die zijn betaald, betalingen aan het verwerken zijn of gedeeltelijk zijn ondertekend, kunnen niet worden gearchiveerd.
-
- Je kunt gearchiveerde prijsopgaven bekijken met de filter Archiefstatus boven de tabel op de indexpagina met prijsopgaven.
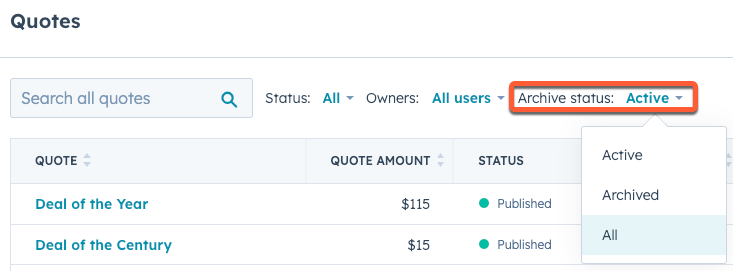
- Prijsopgave verwijderen: als je een prijsopgave verwijdert, wordt deze permanent verwijderd uit je Hubspot-account. Gebruikers kunnen de prijsopgave niet meer bekijken in HubSpot en kopers hebben geen toegang meer tot de prijsopgave.
- Prijsopgaven die zijn betaald, kunnen niet worden verwijderd.
Een prijsopgave archiveren of verwijderen:
- Ga in je HubSpot-account naar Commerce > Offertes.
- Beweeg de muis over de prijsopgave en klik op het vervolgkeuzemenu Acties. Selecteer vervolgens Archiveren of Verwijderen.
- Of ga met de muis over de prijsopgave, klik op het vervolgkeuzemenu Acties en selecteer Details.
- Klik op het vervolgkeuzemenu Acties in de rechterbovenhoek. Selecteer vervolgens Archiveren of Verwijderen.

