Ihre Workflow-Aufnahme-Trigger festlegen
Zuletzt aktualisiert am: Oktober 24, 2024
Mit einem der folgenden Abonnements verfügbar (außer in den angegebenen Fällen):
|
|
|
|
|
|
|
|
Legen Sie Workflow-Aufnahme-Trigger so fest, dass Datensätze automatisch in Ihren Workflow aufgenommen werden, wenn sie bestimmte Kriterien erfüllen oder ein Event abschließen. Je nach Art des Workflows stehen verschiedene Aufnahme-Trigger zur Verfügung.
Es gibt drei Typen von Aufnahme-Triggern:
- Wenn ein Event auftritt – Objekte werden aufgenommen, wenn ein Event aufgetreten ist. Zum Beispiel, wenn ein Formular eingesendet wurde. Erfahren Sie mehr über Event-Trigger.
- Wenn die Filterkriterien erfüllt sind – Objekte werden aufgenommen, wenn ein Kriterium erfüllt ist. Wenn zum Beispiel ein Kontakt, dessen Stadt gleich Dublin ist, die Aktion [X] ausführt.
- Basierend auf einem Zeitplan – Objekte werden anhand eines bestimmten Kalenderdatums oder mithilfe eines Datumsegenschaft aufgenommen. Um automatisch aufgenommen zu werden, müssen Sie zusätzliche Filterkriterien hinzufügen. Erfahren Sie mehr über die Verwendung von Aufnahme-Triggern vom Typ Basierend auf einem Zeitplan.
Bevor Sie loslegen
Bitte beachten Sie Folgendes:
- Sie können bis zu 250 Filter zu den Aufnahme-Triggern eines Workflows hinzufügen.
- Datensätze werden standardmäßig nur dann in einen Workflow aufgenommen, wenn sie zum ersten Mal die Aufnahme-Trigger für einen Workflow erfüllen oder manuell aufgenommen werden. Erfahren Sie, wie Sie Trigger für die erneute Registrierung verwenden können, um die erneute Registrierung von Datensätzen in Ihren Workflows zu ermöglichen.
- Sie müssen keine Trigger für die Registrierung festlegen, wenn Sie nur Datensätze manuell in einem Workflow oder Datensätze über die Aktion In einem anderen Workflow registrierenregistrieren werden.
- Sie können Kontakte in einen Workflow aus einem Chatflow aufnehmen. Dies gilt als manuelle Aufnahme.
- Wenn Sie Ihren Aufnahme-Trigger durch Hinzufügen eines Eingrenzen nach-Kriteriums verfeinern, kann nur ein einziges Eingrenzen nach-Kriterium hinzugefügt werden. Sie können zum Beispiel einen Aufnahme-Trigger vom Typ „Seitenaufruf“ nicht sowohl nach Datum als auch nach Anzahl der Aufrufe eingrenzen.
- Einige Aufnahme-Trigger können von Ihren Benutzerberechtigungenabhängen. Wenn Ihr Account beispielsweise nicht über die Berechtigung für Formulare verfügt, wird der Aufnahme-Trigger Formulareinsendung nicht angezeigt.
- Workflows können anhand von filter- oder eventbasierten Kriterien ausgelöst werden. Erfahren Sie mehr über eventbasierte Aufnahme-Trigger.
- Wenn ein Besucher auf eine Datei zugreift, sei es als Download oder als URL, wird sie nicht auf die Kennzahl der Seitenaufrufe angerechnet und kann nicht als Filter oder für die Anmeldung zu einem Workflow verwendet werden.
Bitte beachten auch Sie die folgenden Ausnahmen bei Workflow-Aufnahmen:
- Nur Marketing Hub Professional- oder Enterprise-Accounts können Seitenaufrufe und CTAs als Aufnahme-Trigger verwenden.
- Nur Sales Hub Professional- oder Enterprise-Accounts können angebotsbasierte Aufnahme-Trigger verwenden.
Allgemeine Workflow-Aufnahme-Trigger
In der folgenden Tabelle finden Sie weitere Informationen über allgemeine Workflow-Aufnahme-Trigger:
| Workflow-Typ | Aufnahme-Trigger | Details |
Alle Workflow-Typen |
Eigenschaftswerte | Nehmen Sie Datensätze anhand ihrer Eigenschaftswerte oder der Eigenschaftswerte beliebiger zugeordneter Objekte auf. Erfahren Sie mehr über und die Verwaltung Ihrer Eigenschaften.
|
Kontakte, Unternehmen, Deals, Tickets und benutzerdefinierte Objekte |
Zuordnungslabel | Wenn Sie auf mehrere Unternehmen mit Ihren Datensätzen verknüpft und diese Verknüpfungen mit einem Label versehen haben, können Sie Ihre Einschreibungen anhand dieser Label weiter filtern. Anstatt beispielsweise alle Unternehmen aufzunehmen, die mit Kontakten verknüpft sind, die eine Lifecycle-Phase von Opportunity haben, können Sie weiter nach Unternehmen filtern, die mit Kontakten durch bestimmte [Zuordnungslabel] verknüpft sind, die ebenfalls dieselben Kriterien erfüllen. |
| Kontakte, Unternehmen, Deals, Tickets und Angebote. | Aktivitäten | Nehmen Sie Datensätze anhand zugehöriger Aktivitäten und Interaktionen, die in HubSpot in Datensätzen protokolliert wurden, in einen Workflow auf, z. B.:
|
| Kontakte, Unternehmen, Deals, Tickets, Angebote | Tracking-Begriffe | Nehmen Sie Datensätze anhand bestimmter Tracking-Begriffe, die in einem Anruftranskript erkannt wurden, in einen Workflow auf:
|
| Kontakte, Deals, Abonnements und Zahlungen | Artikel |
Nehmen Sie Datensätze anhand verknüpfter Artikel auf. Sie können beispielsweise Ihren Workflow für die Aufnahme von Deals basierend auf dem Filter Rabatt % ist größer als 10 einrichten. Alle Datensätze mit einem zugeordneten Artikel, bei dem mehr als 10 % Rabatt gewährt wurde, können dann in den Workflow aufgenommen werden. Artikel können nicht als Wiederaufnahme-Trigger verwendet werden. |
| Unternehmen, Deals, Angebote, Abonnements und Zahlungen | Abonnements |
Nehmen Sie Datensätze anhand verknüpfter Abonnements auf. Ein Abonnement wird erstellt und einem Datensatz zugeordnet, wenn ein Käufer eine wiederkehrende Zahlung über einen Zahlungslink oder ein Angebot mithilfe des Tools für Zahlungen tätigt. Sie können für einen Workflow beispielsweise festlegen, dass Datensätze basierend auf dem Filter Abrechnungsfrequenz ist gleich monatlich aufgenommen werden. Dieser Workflow kann dann verwendet werden, um anstehende Zahlungserinnerungen per E-Mail an Kunden zu senden, die monatlich wiederkehrende Produkte abonniert haben. Bitte beachten: Sie können keine einmalige Abrechnungsfrequenz festlegen. |
| Unternehmen, Deals, Angebote, Abonnements und Zahlungen | Zahlungen |
Nehmen Sie Datensätze anhand von Zahlungsinformationen auf, wenn eine Zahlung über einen Zahlungslink oder ein Angebot mit dem Tool für Zahlungen getätigt wird. Sie können für einen Workflow beispielsweise festlegen, dass Datensätze basierend auf dem Filter Zahlungsstatus ist einer von erfolgreich Dieser Workflow kann dann verwendet werden, um Bestätigungs-E-Mails an Kunden zu senden, die erfolgreich gezahlt haben. |
Feedback-Einsendungen |
Feedback-Einsendungsdaten | Nehmen Sie Feedback-Einsendungen basierend auf Feedback-Einsendungseigenschaften wie Feedback-Stimmung, Umfragefrage und mehr auf. Feedback-Einsendungen können auch anhand zugehöriger Kontakt- und Ticket-Informationen aufgenommen werden. |
Konversationen |
Konversationsdaten | Erfassen Sie Conversations auf der Grundlage der Eigenschaften von , wie z. B. Erste Antwortzeit des Agenten, Datum des Empfangs der letzten Nachricht, und mehr. Konversationen können auch anhand von Informationen zugeordneter Kontakte und Tickets aufgenommen werden. |
Kontakte und Unternehmen |
Listenmitgliedschaft | Datensätze registrieren, wenn sie einer aktiven oder statischen Listebeitreten. Wenn ein Datensatz die Kriterien der Liste erfüllt, wird er Mitglied der Liste und in den Workflow aufgenommen. Workflows können nur basierend auf Listen aufnehmen, die denselben Typ wie der Workflow aufweisen. Zum Beispiel können kontaktbasierte Workflows nur von Kontaktlisten aus aufnehmen. |
Kontakte |
Datenschutzeinwilligung | Nehmen Sie Kontakte mit einem bestimmten Cookie-Einwilligungsstatus auf. Dieser Wert wird ermittelt, wenn ein Kontakt Ihre Website besucht und Cookies über Ihr Banner mit der Cookie-Richtlinie annimmt, ablehnt oder widerruft. |
| Kontakte | Formulareinsendungen | Nehmen Sie Kontakte basierend auf den von ihnen auf HubSpot-Seiten übermittelten Formularen in Ihren Workflow auf. Dies kann nach Datum oder Anzahl der Formulareinsendungen des Kontakts weiter verfeinert werden. Bestimmte Filterkriterien verwenden Daten aus der Formulareinsendung, anstatt Daten aus einer Kontakteigenschaft abzurufen. Für den Filter Land ist bekannt verwendet HubSpot beispielsweise die Daten aus dem IP-Ländercode der Einsendung. Wenn Sie Ihre Filterkriterien nur anhand der Eigenschaften eines aufgenommenen Kontakts konfigurieren möchten, lesen Sie in diesem Artikel mehr zu den Standardkontakteigenschaften. |
| Kontakte | Marketing-E-Mail-Aktivität | Nehmen Sie Kontakte anhand ihrer Marketing-E-Mail-Aktivitäten wie E-Mail-Klicks, Öffnungen, Bounces und Abmeldungen auf. Um eine Marketing-E-Mail-Aktivität als Trigger zu verwenden, muss die E-Mail bereits versendet worden sein. |
| Kontakte | E-Mail-Abonnements | Nehmen Sie Kontakte auf der Grundlage ihres E-Mail-Abonnementstatus auf. Erfahren Sie mehr über , wie Abonnements funktionieren und wie Sie die Abonnements Ihrer Kontakte verwalten können. |
| Kontakte | Importieren | Nehmen Sie Kontakte auf der Grundlage des import auf, zu dem sie beim Hinzufügen zu HubSpot gehörten. |
| Kontakte | Seitenaufrufe | Nehmen Sie Kontakte auf, die bestimmte Seiten besucht haben. Dies kann weiter verfeinert werden nach Datum oder Anzahl der Aufrufe einer Seite durch den Kontakt. Erfahren Sie mehr über die Verwendung von Seitenansichten als Filter. |
| Kontakte | Verhaltensorientierte Events (alt) | Nehmen Sie Kontakte auf, die entweder ein Event abgeschlossen haben oder die ein Event nicht abgeschlossen haben.
Dieser Aufnahme-Trigger ist nur für HubSpot-Accounts mit älteren verhaltensorientierten Events verfügbar. Events, die mit dem aktualisierten Tool für benutzerdefinierte verhaltensorientierte Events erstellt wurden, wie z. B. manuell verfolgte verhaltensorientierte Events, erscheinen nicht in diesem Trigger. |
| Kontakte | Workflows | Nehmen Sie Kontakte auf, die aktiv sind, ein Workflow-Ziel abgeschlossen bzw. erreicht haben, usw. in diesen oder einen anderen Workflow in Ihrem Account auf. |
| Kontakte | Call-to-Action (alt) | Nehmen Sie Kontakte auf, die einen bestimmten Call-to-Action angezeigt bzw. nicht angezeigt oder ihn angeklickt bzw. nicht angeklickt haben. Dies kann nach Datum oder Anzahl der Interaktionen des Kontakts mit dem CTA weiter verfeinert werden. |
| Kontakte | Google Ad-, Facebook Ad- oder LinkedIn Ad-Eigenschaft | Wenn Sie ein Google-, Facebook- oder LinkedIn-Werbekonto mit HubSpot verknüpft haben, können Sie Kontakte auf der Grundlage der entsprechenden Anzeigeneigenschaft registrieren. Sie können beispielsweise Kontakte mit dem Google Ads-Anzeigenklick-ID-Eigenschaftswert vom Typ ist bekannt aufnehmen. |
Workflows über benutzerdefinierte Events auslösen (nur Enterprise)
So lösen Sie einen Workflow von einem benutzerdefinierten Ereignis aus:
- Gehen Sie in Ihrem HubSpot-Account zu Automatisierungen > Workflows.
- Klicken Sie auf den Namen eines vorhandenen Workflows oder erstellen Sie einen neuen Workflow.
- Klicken Sie im Feld Aufnahme-Trigger auf Trigger einrichten.
- Wählen Sie im linken Bereich Wenn ein Event auftritt aus.
- Wählen Sie im Bereich Trigger hinzufügen ein benutzerdefiniertes Event aus.
- Fügen Sie weitere Trigger hinzu und klicken Sie dann oben rechts im Bereich auf Speichern.
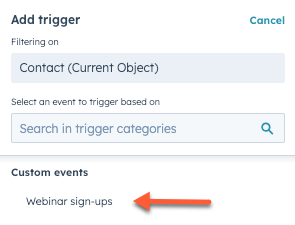
Workflows über Webhooks auslösen (nur Operations Hub Professional und Enterprise)
Bitte beachten:
- Der Workflow wird nur dann ausgelöst, wenn in Ihrem HubSpot-Account ein Datensatz mit einem entsprechenden eindeutigen Eigenschaftswert vorhanden ist.
- Webhook-Trigger unterstützen nur eingehende Daten, die mit dem Inhaltstyp application/json gesendet werden.
So lösen Sie einen Workflow über einen Webhook aus:
- Gehen Sie in Ihrem HubSpot-Account zu Automatisierungen > Workflows.
- Klicken Sie auf den Namen eines vorhandenen Workflows oder erstellen Sie einen neuen Workflow.
- Klicken Sie im Feld Aufnahme-Trigger auf Trigger einrichten.
- Klicken Sie im linken Bereich unter Erweiterte Optionen auf Wenn ein Webhook empfangen wird.

- Klicken Sie auf + Webhook-Event erstellen. Sie können bis zu 10 eindeutige Webhook-Events erstellen.
- Fügen Sie einen Webhook-Event-Namen hinzu. Klicken Sie dann auf Weiter.
- Kopieren Sie die Webhook-URL und fügen Sie sie auf der Seite mit den Webhook-Einstellungen der App ein, die Sie integrieren möchten. Verwenden Sie von Ihrer App aus die Webhook-URL, um ein Test-Event zu senden.

- Überprüfen Sie im Abschnitt Ihr Test-Event überprüfen das Webhook-Event und nehmen Sie ggf. Änderungen vor. Klicken Sie dann auf Weiter.
- Ordnen Sie die Daten für die Eigenschaften Ihres Webhooks zu
- Bearbeiten Sie das HubSpot-Eigenschaftslabel nach Bedarf.
- Klicken Sie auf das Dropdown-Menü Datentyp, um eine Eigenschaftstyp für jedes Eigenschaftslabel auszuwählen.
- Sie können Zeichenfolgen-, Enumerations-, Zahlen- und boolesche Werte verwenden.
- Datetime-Eigenschaften werden nicht unterstützt und sollten stattdessen als Zeichenfolgenwerte zugeordnet werden. Danach können Sie eine benutzerdefinierte Code-Aktion mit
strtotimeverwenden, um in ein Datetime-Objekt zu konvertieren, und dann mit einenunixtimestampeinen Zeitstempel abrufen.
- Um ein Eigenschaftslabel zu entfernen, klicken Sie auf das Papierkorb-Symbol.
- Klicken Sie auf Weiter.
- Gleichen Sie Ihre Aufnahmeeigenschaft ab, indem Sie eine Eigenschaft aus dem Webhook eines Drittanbieters auswählen, die eine genaue Übereinstimmung mit einer Ihrer benutzerdefinierten Eigenschaften in HubSpot darstellt. Klicken Sie dann auf Weiter.
- Der Workflow kann nur dann ausgelöst werden, wenn die ausgewählte Webhook-Eigenschaft eines Drittanbieters einen nicht leeren Wert in den eingehenden Webhook-Daten hat.
- Für die benutzerdefinierte Eigenschaft muss das Kontrollkästchen Eindeutige Werte für die Eigenschaft erfordern aktiviert sein. Oder, erstellen Sie eine neue Eigenschaft mit einem eindeutigen Wert erforderlich.
- Klicken Sie auf Weiter zum Trigger-Setup.
- Um den Webhook als Aufnahme-Trigger zu verwenden, klicken Sie im linken Bereich auf den Namen des Webhooks. Klicken Sie dann auf Speichern.
Fehler bei der Workflow-Aufnahme beheben
So zeigen Sie an, warum ein Objekt in einen Workflow aufgenommen wurde:
- Gehen Sie in Ihrem HubSpot-Account zu Automatisierungen > Workflows.
- Bewegen Sie den Mauszeiger über den Namen des Workflows und klicken Sie auf Mehr > Details anzeigen.

- Gehen Sie zur Registerkarte Aufnahmeverlauf.
- Bewegen Sie den Mauszeiger über ein Event und klicken Sie auf Warum wurde diese Aufnahme vorgenommen?.
- Im rechten Bereich können Sie die Aufnahmedetails des Objekts überprüfen.



