Creazione e condivisione di preventivi
Ultimo aggiornamento: dicembre 12, 2024
Disponibile con uno qualsiasi dei seguenti abbonamenti, tranne dove indicato:
|
|
È possibile creare preventivi da condividere con i contatti interessati ad acquistare un prodotto o un servizio dalla propria azienda. Utilizzate lo strumento Preventivi per creare una pagina web che includa le informazioni sui prezzi delle voci. Se si utilizza l'integrazione HubSpot e Shopify, è possibile aggiungere i prodotti creati attraverso l'integrazione.
Per raccogliere i pagamenti digitali attraverso i preventivi, è necessario impostare l'elaborazione dei pagamenti Stripe (disponibile per tutti gli abbonamenti) o lo strumento dei pagamenti di HubSpot( soloStarter, Professional o Enterprise).
Creare Preventivi
Creare un preventivo dalla pagina dell'indice
Per creare un preventivo:
- Nel tuo account HubSpot, passa a Commerce > Preventivi.
- Fare clic su Crea preventivo.
Creare un preventivo da un record della trattativa
- Nel tuo account HubSpot, passa a CRM > Trattative.
- Fare clic sul nome della trattativa.
- Nella barra laterale destra, nella sezione Preventivi, fare clic su Aggiungi.

- È possibile creare un preventivo anche dall'editor delle voci di una trattativa.
Costruire il preventivo
Dopo aver creato il preventivo, questo viene costruito seguendo un processo graduale descritto di seguito. È possibile fare clic su Salva in qualsiasi momento durante il processo di creazione del preventivo per salvarlo come bozza e fare clic su Esci, per tornare a completare la creazione del preventivo in un secondo momento.
1. Trattativa
Associare il preventivo a una trattativa nuova o esistente.- Per associare il preventivo a una trattativa esistente o per creare una nuova trattativa per il preventivo, fare clic sul menu a discesa Associa con una trattativa e selezionare una trattativa esistente,
- Per creare una nuova trattativa per il preventivo, fare clic sul menu a discesa Associa a una trattativa e selezionare Crea una nuova trattativa.
- Nel pannello di destra, inserire i dettagli della trattativa.
Nota bene:
- Se si associa un preventivo a una trattativa esistente, l'importo della trattativa verrà aggiornato se l'impostazione predefinita della trattativa è diversa da "inserimento manuale". Anche le voci della trattativa verranno aggiornate per riflettere quelle del preventivo.
- Se si aggiungono più preventivi alle trattative, l'importo della trattativa e le voci rispecchieranno l'ultimo preventivo pubblicato. Ad esempio, se si aggiunge un preventivo con due voci per un totale di 100 dollari, poi si aggiunge un secondo preventivo con tre voci per un totale di 150 dollari, l'importo della trattativa sarà di 150 dollari e la trattativa mostrerà tre voci.
- Le trattative create tramite integrazioni ecommerce, come Shopify, non possono essere associate ai preventivi.
- L'anteprima del preventivo visualizzata nel riquadro di destra si basa sull'ultimo modello utilizzato per la creazione del preventivo. È possibile aggiornare questa anteprima procedendo alla sezione successiva e selezionando un altro modello.
- La valuta del preventivo rifletterà la proprietà trattativa associata. Se si utilizza l'elaborazione dei pagamenti Stripe, è possibile conoscere le valute attualmente supportate per la riscossione dei pagamenti tramite Stripe.
- Continuare a impostare il preventivo seguendo i passaggi indicati di seguito. È possibile salvare il preventivo come bozza in qualsiasi fase facendo clic su Salva e poi su Esci in basso a sinistra. Tenete presente che i preventivi in bozza possono comunque essere iscritti ai flussi di lavoro. È possibile accedere alla bozza del preventivo per modificarla direttamente dalla dashboard dei preventivi.
2. Informazioni sull'acquirente
Aggiungete contatti e un'azienda al vostro preventivo.
Se avete scelto di utilizzare una trattativa esistente, HubSpot aggiungerà automaticamente al preventivo i contatti e l'azienda principale associata alla trattativa.
- Per modificare le informazioni (ad esempio, il titolo di lavoro), fare clic sul contatto o sull'azienda, aggiornare i dati nel pannello di destra e fare clic su Salva.
Nota bene: se si aggiornano i dati del contatto o dell'azienda, gli aggiornamenti verranno salvati nel record dell'azienda nel CRM.
- Per rimuoverli dal preventivo, deselezionare la casella di controllo accanto al loro nome.
Se non è stata selezionata l'opzione di utilizzare una trattativa esistente, seguite i passaggi seguenti per aggiungere contatti e un'azienda.
- Fare clic su Aggiungi contatto per aggiungere un contatto.
- Per aggiungere un contatto esistente, nel pannello di destra utilizzare la barra di ricerca per trovare un contatto, selezionare la casella di controllo accanto al nome del contatto che si desidera aggiungere, quindi fare clic su Avanti.
- Per aggiungere un'etichetta di associazione, fare clic su +Aggiungi etichetta di associazione, fare clic sul menu a discesa Etichette, selezionare l'etichetta di associazione, quindi fare clic su Salva.
- Per aggiungere un nuovo contatto, nel pannello di destra fare clic su Crea nuovo.
- Inserire le proprietà del contatto. Dopo aver inserito il nome o l'e-mail del contatto, appariranno altri campi. Per personalizzare le proprietà visualizzate, fare clic su Modifica questo modulo in alto.
- Per aggiungere un contatto esistente, nel pannello di destra utilizzare la barra di ricerca per trovare un contatto, selezionare la casella di controllo accanto al nome del contatto che si desidera aggiungere, quindi fare clic su Avanti.
Attenzione: non è consigliabile aggiungere contatti al CRM senza un indirizzo e-mail, perché HubSpot utilizza l'indirizzo e-mail per deduplicare i contatti e associare automaticamente i contatti alle aziende.
-
-
- Se nel vostro account sono state attivate le impostazioni sulla privacy, selezionate le opzioni che indicano la base legale per il trattamento dei dati del contatto.
- Se il vostro account ha contatti di marketing, selezionate la casella di controllo Imposta questo contatto come contatto di marketing per impostare il contatto come marketing. Se non si seleziona questa opzione durante la creazione del contatto, è possibile impostarlo come contatto di marketing in un secondo momento.
- Al termine, fare clic su Crea. Per salvare e poi creare un altro contatto, fare clic su Crea e aggiungi.
-
- Per aggiungere altri contatti, fare clic su + Aggiungi un altro contatto.
- Per aggiungere un'azienda, fare clic su Aggiungi azienda.
- Per aggiungere un'azienda esistente, nel pannello di destra utilizzare la barra di ricerca per trovare un contatto, selezionare l'azienda e fare clic su Avanti.
- Per aggiungere un'etichetta di associazione, fare clic su +Aggiungi etichetta di associazione, fare clic sul menu a discesa Etichette, selezionare l'etichetta di associazione, quindi fare clic su Salva.
- Per aggiungere una nuova azienda, nel pannello di destra fare clic su Crea nuovo.
- Per aggiungere un'azienda esistente, nel pannello di destra utilizzare la barra di ricerca per trovare un contatto, selezionare l'azienda e fare clic su Avanti.
-
-
- Nel pannello di destra, inserire le proprietà dell'azienda. Dopo aver inserito il nome dell'azienda o il nome del dominio, appariranno altri campi. Per personalizzare le proprietà visualizzate, fare clic su Modifica questo modulo in alto.
-
-
-
- Nella sezioneAssocia azienda a, cercare e selezionare i record dell'azienda a cui è correlata. Per personalizzare le associazioni visualizzate, fare clic su Modifica questo modulo in alto.
- Dopo aver inserito le informazioni sull'azienda, fare clic su Crea in basso.
-
- Fare clic su Avanti.
Nota bene: il Paese dell'azienda visualizzato in un preventivo viene estratto dalla proprietà predefinita Paese dell'azienda. Questa non può essere modificata, anche se è stata impostata una proprietà personalizzata utilizzata nei record dell'azienda per visualizzare il paese. Assicuratevi che la proprietà dell'azienda relativa al paese sia accurata, per garantire che venga visualizzato il paese corretto nel preventivo.
3. Le vostre informazioni
Verificate che le informazioni personali e quelle dell'azienda siano corrette. Per impostazione predefinita, le informazioni personali vengono estratte dal profilo e dalle preferenze dell'utente, mentre le informazioni sull'azienda sono impostate nelle impostazioni dell'account.
Nota bene: l 'aggiornamento delle informazioni del profilo non aggiornerà i preventivi creati in precedenza. Per aggiornare le vostre informazioni in un preventivo già creato, dovrete seguire i follower per aggiornarle manualmente sul preventivo.
Per modificare le informazioni sul mittente del Preventivo per un singolo preventivo:
- Fare clic sul proprio nome.
- Nel pannello di destra, aggiornare le informazioni personali. Se necessario, è possibile modificare le informazioni con quelle di un altro utente HubSpot.
Nota bene: se si aggiorna il titolo di lavoro di un utente, questo verrà salvato per tutti i preventivi futuri. Potrà essere modificato nuovamente nei preventivi futuri.
- Fare clic su Salva.
Per modificare le informazioni sull'azienda:
- Fare clic sul nome dell'azienda.
- Nel pannello di destra, aggiornare le informazioni sull'azienda.
Nota bene: le modifiche apportate avranno effetto solo sul preventivo che si sta costruendo.
- Fare clic su Salva.

- Fare clic su Avanti.
4. Voci
Rivedete e modificate le voci che appariranno sul preventivo, aggiungendo sconti, tasse e commissioni, e i piani di pagamento per pianificare dei pagamenti. Scoprite come utilizzare le voci dei preventivi.
5. Firma e Pagamenti
Decidete come volete raccogliere le firme per il vostro preventivo.
- Selezionare il pulsante di selezione accanto a un'opzione di firma:
- Nessuna firma: non è richiesta alcuna firma per autorizzare il preventivo.
- Preventivo: per utilizzare una firma scritta a mano su una copia stampata del preventivo. In seguito è possibile contrassegnare manualmente il preventivo come firmato per indicare che tutte le firme sono presenti.
- Per includere uno spazio per la controfirma di un membro del team, selezionare la casella di controllo Includi spazio per la controfirma.
- Usa firma elettronica ( soloSales Hub Starter, Professional o Enterprise ): gli utenti di con una postazione Sales Hub a pagamento possono configurare il preventivo per includere un campo per la firma digitale.
- Selezionate la casella dicontrollo accanto all'e-mail del contatto di cui è necessaria la firma.
- Fare clic sul menu a discesa Controfirmatari e selezionare il nome di un utente HubSpot.
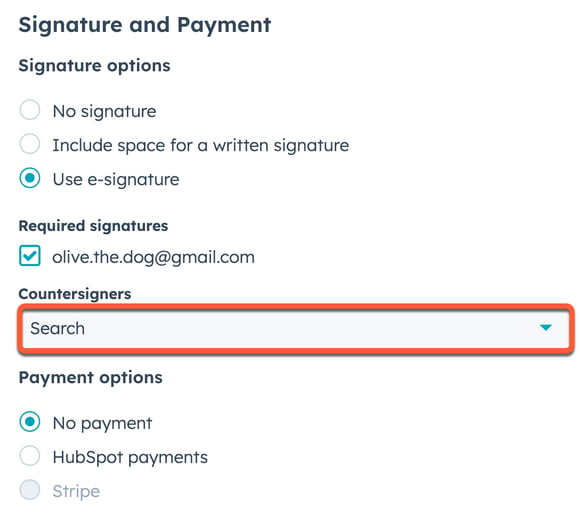
- Selezionare il pulsante di selezione accanto a un'opzione di pagamento:
- Nessun pagamento: non verrà riscosso alcun pagamento tramite il preventivo.
- Stripe: selezionare questa opzione se si utilizza l'elaborazione dei pagamenti Stripe per fatturare ai clienti.
Nota bene: l' elaborazione dei pagamenti Stripe è in grado di elaborare voci ricorrenti con scadenza successiva, purché nel preventivo sia presente almeno una voce con scadenza al momento del checkout. Ad esempio, la voce 1 deve essere pagata al momento del pagamento e la voce 2 deve essere pagata tra 30 giorni.
-
- Pagamenti HubSpot: selezionare questa opzione se si utilizza lo strumento dei pagamenti HubSpot per elaborare i pagamenti dei clienti, quindi personalizzare le opzioni di pagamento del preventivo.
Nota bene: quando viene effettuato un pagamento su un preventivo, viene creata automaticamente una fattura. Per saperne di più sull'esperienza di checkout degli acquirenti.
- Fare clic su Avanti.
6. Modello e dettagli
Scegliete il modello e inserite i dettagli del vostro preventivo.
- Modello di preventivo: fare clic sul menu a discesa e selezionare un modello.
- Nome preventivo: inserire un nome per il preventivo.
- Dominio: questa impostazione si applica solo se si utilizza un modello di preventivo personalizzato. Il dominio è impostato dal modello di preventivo selezionato. Per impostazione predefinita, lo slug del contenuto utilizza una data unica e l'ID del preventivo e non deve essere personalizzato, ma se necessario è possibile modificare lo slug della pagina nel campo di testo Slug del contenuto .

- Data di scadenza: selezionare una data di scadenza. Gli utenti di un account Sales Hub Professional o Enterprise possono impostare un periodo di scadenza del preventivo predefinito nelle impostazioni dell'account. Quando un preventivo scade, i vostri contatti non potranno più accedervi e saranno invitati a contattare il vostro team.
- Lingua del preventivo: selezionare la lingua del preventivo.
- Locale: selezionare il locale per modificare il formato di visualizzazione della data e dell'indirizzo del preventivo. Tenete presente che il formato della valuta del preventivo è ereditato dalla valuta del record della trattativa, quindi la modifica delle impostazioni del locale del preventivo non aggiornerà la valuta.
Nota bene: se si desidera visualizzare il preventivo dopo la sua scadenza, fare clic sul nome del preventivo nel record della trattativa, quindi nella finestra di dialogo fare clic su Visualizza preventivo per visualizzare una versione in PDF.
- Commenti all'acquirente: inserire qualsiasi informazione aggiuntiva che possa essere utile all'acquirente. Utilizzare le opzioni di formattazione in fondo alla finestra di modifica per modificare il testo o inserire un link. Fare clic sull'icona textSnippet Frammenti per inserire un breve blocco di testo riutilizzabile.
- Condizioni di acquisto: inserire tutte le regole o le norme di cui l'acquirente deve essere a conoscenza. Utilizzare le opzioni di formattazione in fondo alla finestra di modifica per modificare il testo o inserire un link. Fare clic sull'icona textSnippet Frammenti per inserire un breve blocco di testo riutilizzabile.
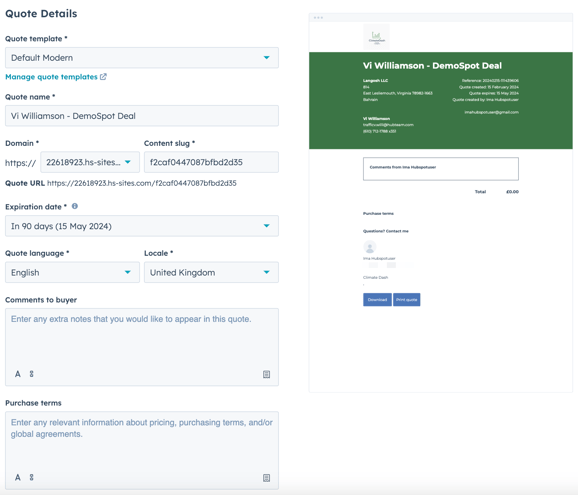
- Per aggiornare il colore e il logo predefiniti, modificate il branding dello strumento di vendita nelle impostazioni dell'account.
- Fare clic su Avanti.
7. Revisione e invio del preventivo
Questa fase fornisce un'anteprima del contenuto del preventivo. Da qui è possibile pubblicare il preventivo, salvarlo come bozza o inviarlo per l'approvazione. Per salvare il preventivo come bozza da modificare in un secondo momento, fare clic su Salva, quindi su Esci in basso a sinistra per uscire dall'editor dei preventivi.
Nota bene: dopo aver salvato un preventivo come bozza, non è possibile modificare le opzioni di firma elettronica nella fase Firma e pagamenti. Se avete impostato dei flussi di lavoro per l'approvazione dei preventivi, tenete presente che i preventivi con lo stato di bozza possono ancora essere iscritti al flusso di lavoro.
- Per pubblicare il preventivo, fare clic su Crea. Questa operazione non invia il preventivo al cliente. Per condividerlo, seguire questi passaggi alla fine del processo di creazione del preventivo. Se il preventivo è già stato creato e il processo di creazione del preventivo è già stato eseguito, scoprite come condividere i preventivi esistenti.
- Se il preventivo richiede l'approvazione, fare clic su Preventivo. L'approvatore del preventivo del vostro account deve approvare il preventivo prima che possiate pubblicarlo e inviarlo ai vostri contatti.
Nota bene: dopo aver inviato un preventivo per l'approvazione, non è possibile modificarlo a meno che non venga rifiutato dall'approvatore del preventivo del vostro account.
- Per condividere il preventivo pubblicato:
- Fare clic su Preventivo nella finestra di dialogo per ottenere l'URL della pagina del preventivo. Incollare questo URL in un nuovo browser per visualizzare il preventivo o inviarlo ad altri.
- Oppure, fare clic su Scrivi e-mail con preventivo. Verrà visualizzato il record del contatto in HubSpot e si aprirà automaticamente la casella di domanda e-mail con un link alla pagina del preventivo.
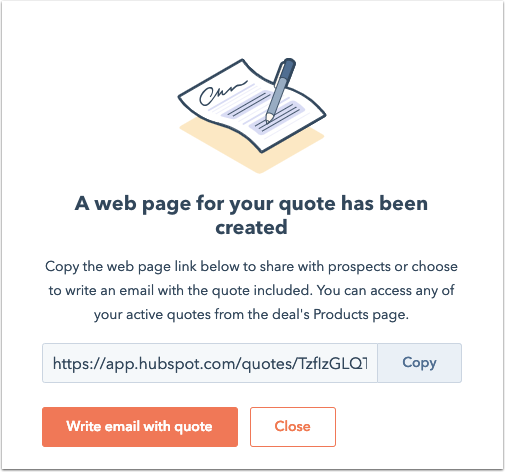
Condividere i preventivi pubblicati
Oltre alle opzioni di condivisione presentate dopo la creazione di un preventivo, esistono diversi modi per condividere un preventivo dopo la sua pubblicazione. È possibile:
- Inviare via e-mail un preventivo da un record del CRM
- Preventivo di un preventivo pubblicato che non è ancora scaduto
- Condividere un preventivo dall'app mobile di HubSpot
- Inserire un preventivo con la tastiera HubSpot mobile
Nota bene: i preventivi pubblicati non possono essere reindirizzati da un dominio a un altro. Ad esempio, se si ospitano i preventivi su www.website.com, ma in seguito si reindirizza tale dominio a www.new-website.com, i preventivi che erano ospitati sul dominio originale non saranno reindirizzati e diventeranno pagine di errore.
Per inviare via e-mail un preventivo da un record del CRM:
- Nell'account HubSpot, navigare tra i contatti, le aziende o le trattative.
- Fare clic sul nome di un record.
- Nel pannello di sinistra, fare clic sull'icona email Email .
- Nella finestra di domanda, fare clic sul menu a discesa Preventivo e selezionare un preventivo. Per condividere un preventivo via e-mail, deve essere stato creato un preventivo per la trattativa associata al record della trattativa o dell'azienda.
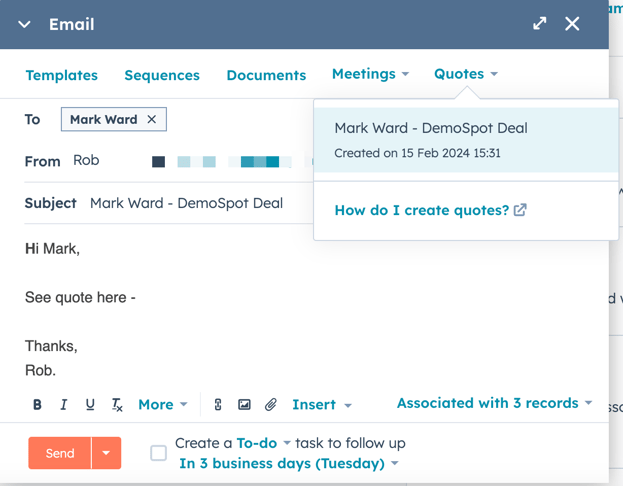
Per copiare l'URL di un preventivo pubblicato che non è ancora scaduto:
- Nel tuo account HubSpot, passa a Commerce > Preventivi.
- Passare il mouse sul preventivo pubblicato, quindi fare clic su Azioni e selezionare Copia link.
- Con l'URL della pagina del preventivo, il contatto può visualizzare il preventivo nel proprio browser, scaricarlo o stamparlo.
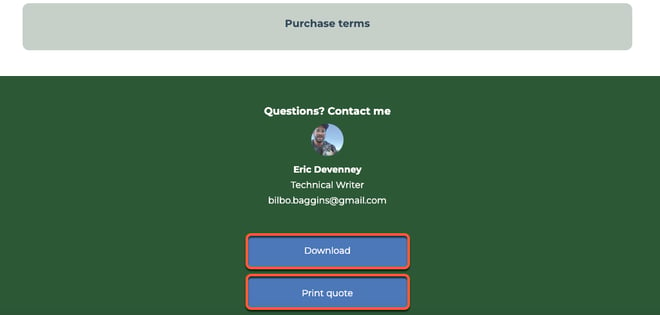
Per visualizzare, eliminare e condividere i preventivi nell'app mobile HubSpot sul vostro dispositivo Android:
- Aprite l'app HubSpot sul vostro dispositivo mobile Android.
- Toccare Trattative nel menu di navigazione inferiore.
- Toccare il nome di un record della trattativa.
- Nel record della trattativa, toccare la scheda Preventivo .
- Appariranno i preventivi associati alla trattativa. Lo stato e la data di scadenza sono elencati sotto il nome del preventivo. Toccare il preventivo per visualizzare ulteriori dettagli.
- Per copiare il link di un preventivo, scaricare il preventivo, condividere il preventivo dall'app, richiamare il preventivo, visualizzare le voci o eliminare il preventivo, toccare l'icona del menuverticalMenu accanto al nome del preventivo.
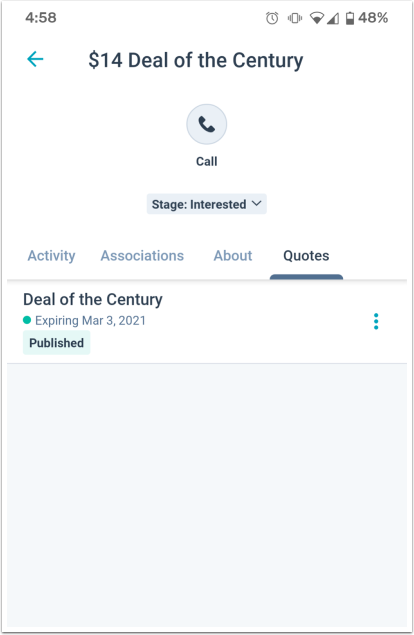
È inoltre possibile condividere un preventivo utilizzando la tastiera HubSpot mobile sul proprio dispositivo Android o iOS. Scopri come attivare la tastiera HubSpot nelle impostazioni del tuo dispositivo, quindi accedi alla tastiera HubSpot mentre utilizzi l'app HubSpot mobile.
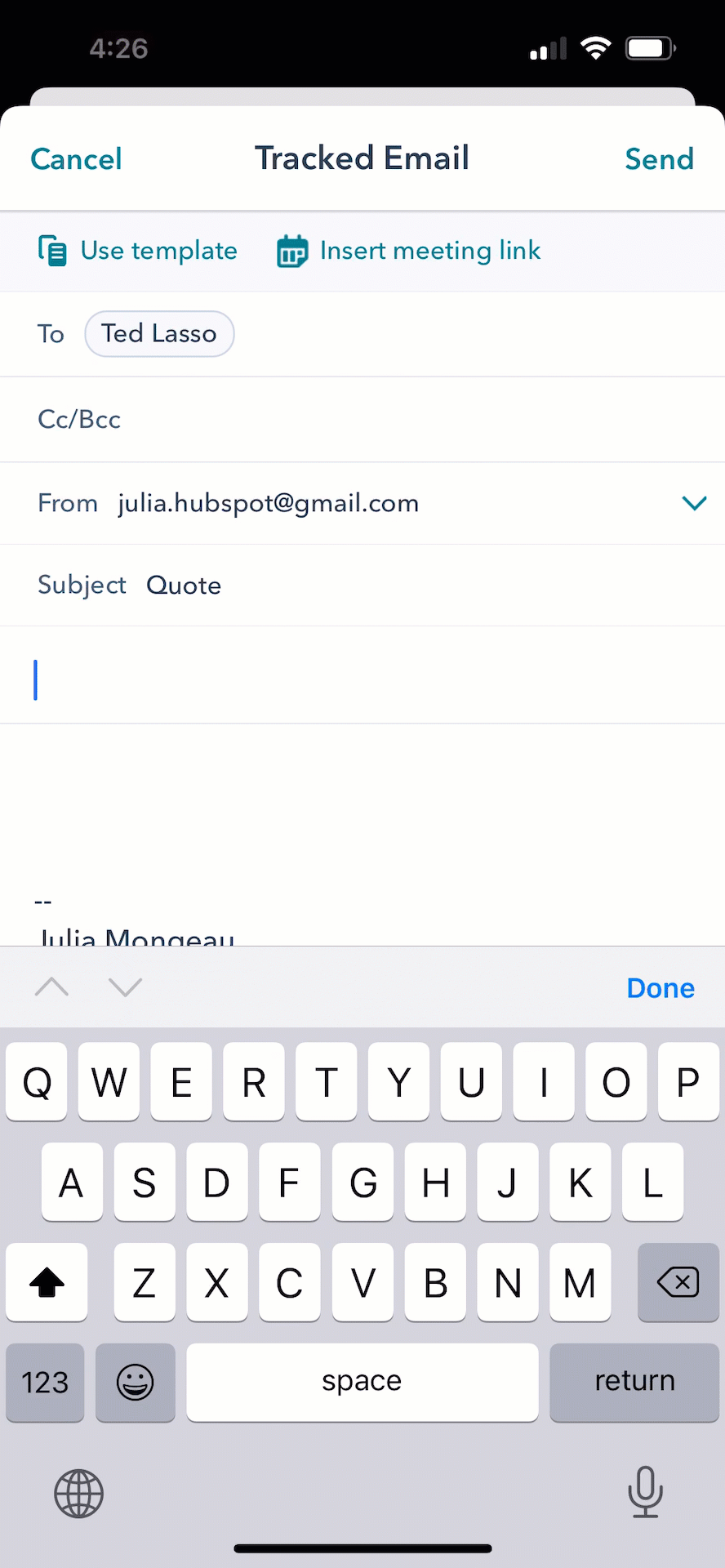
Gestione dei preventivi
Nel dashboard dei preventivi, è possibile visualizzare un elenco dei preventivi presenti nel proprio account. È possibile filtrare i preventivi per stato o proprietario, oppure cercare un preventivo specifico da rivedere o modificare. È inoltre possibile aprire la pagina dei dettagli del preventivo per scaricare, clonare, richiamare e modificare o eliminare il preventivo.
Nelle impostazioni dell'account è possibile scaricare tutti i preventivi o impostare un periodo di scadenza predefinito per i preventivi. Scoprite come creare rapporti sulle quotazioni nel generatore di rapporti personalizzati.
Modifica dei preventivi redatti
Rivedere e pubblicare un preventivo:
- Nel tuo account HubSpot, passa a Commerce > Preventivi.
- Fare clic sul nome della bozza di preventivo.
- Nell'editor di preventivi, terminare l'impostazione del preventivo, quindi fare clic su Termina preventivo.
Gestione dei preventivi pubblicati
Dopo aver creato un preventivo, è possibile gestirlo dalla pagina indice dei preventivi o dalla pagina dei dettagli del preventivo. Le azioni di gestione comprendono il download, la clonazione, il richiamo e la modifica, l'archiviazione, l'eliminazione e altro ancora.
- Nel tuo account HubSpot, passa a Commerce > Preventivi.
- Per gestire un preventivo dalla pagina indice, passare il mouse sul preventivo e fare clic sul menu a discesa Preventivo. Selezionare una delle azioni seguenti.
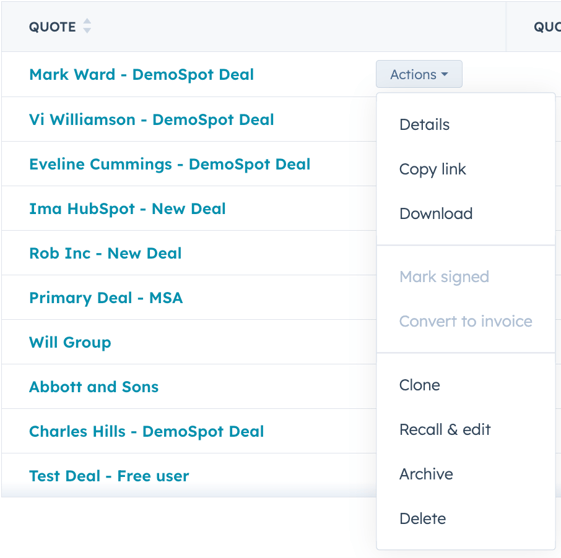
- Per gestire un preventivo dalla sua pagina dei dettagli, fare clic sul nome del preventivo, quindi fare clic sul menu a discesa Azioni in alto a destra. Selezionare una delle azioni riportate di seguito.
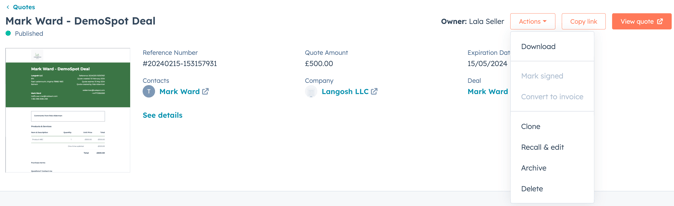
A seconda dello stato e della configurazione di un preventivo, è possibile selezionare le seguenti azioni di gestione del preventivo:
- Scarica: scarica una versione PDF del preventivo.
- Controfirma: quando il preventivo richiede una firma elettronica, selezionare per aprire il preventivo e verificare la propria controfirma.
- Preventivofirmato: quando il preventivo richiede una firma scritta, è possibile contrassegnare manualmente il preventivo come firmato.
- Converti in fattura: crea una nuova fattura utilizzando le informazioni del preventivo. Si accede quindi all'editor delle fatture per configurarne i dettagli.
- Clona: clona un preventivo esistente per utilizzarlo di nuovo. I preventivi clonati includono le associazioni dei record del preventivo originale e i valori delle proprietà delle voci, compresi prezzo, condizioni e sconto.
- Richiamare e modificare: apportare modifiche e revisioni a un preventivo già pubblicato. Dopo aver apportato le modifiche, il contenuto aggiornato del preventivo verrà visualizzato ogni volta che un contatto lo visualizzerà.
Nota bene: i preventivi che sono stati firmati elettronicamente da tutte le parti o che sono stati pagati non possono essere richiamati, modificati o cancellati. Se un preventivo ha più firme elettroniche e non tutte le parti hanno firmato il preventivo, può essere richiamato, modificato o cancellato.
- Archivio: contrassegnare un preventivo come archiviato per non pubblicarlo e nasconderlo dalla visualizzazione predefinita della pagina indice. È possibile visualizzare i preventivi archiviati filtrando la pagina indice in base allo stato dell'archivio, ma gli acquirenti non potranno accedere ai preventivi archiviati. Questa azione non può essere annullata. Per saperne di più sull'archiviazione dei preventivi.
- Preventivo: elimina il preventivo per rimuoverlo definitivamente dal vostro account e impedire agli acquirenti di accedere al preventivo. Per saperne di più sull'eliminazione dei preventivi. Questa azione non può essere annullata.
Archiviare e cancellare i preventivi
Quando si creano preventivi, può capitare che si voglia ripulire la pagina di indice, ritirare i preventivi inutilizzati o evitare che gli acquirenti accedano ai preventivi. A tal fine, è possibile archiviare ed eliminare i preventivi.
La scelta dell'azione dipende dalla possibilità di accedere al preventivo internamente a HubSpot. Nessuna delle due azioni può essere annullata, per cui di seguito troverete maggiori informazioni sulle differenze tra le due azioni.
- Archiviare un preventivo: l' archiviazione di un preventivo imposta lo stato del preventivo su Archiviato, rimuovendolo dalla visualizzazione predefinita della pagina di indice e impedendo agli acquirenti di accedere al preventivo. In HubSpot è ancora possibile visualizzare, scaricare, clonare ed eliminare il preventivo.
- I preventivi che sono stati pagati, che stanno elaborando un pagamento o che sono parzialmente firmati non possono essere archiviati.
-
- È possibile visualizzare i preventivi archiviati utilizzando il filtro Stato archivio sopra la tabella nella pagina dell'indice dei preventivi.
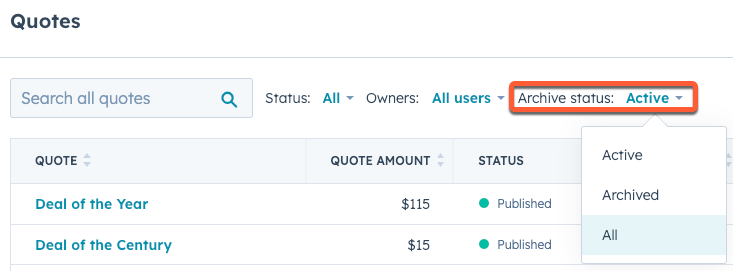
- Eliminare un preventivo: l 'eliminazione di un preventivo lo rimuove definitivamente dal vostro account HubSpot. Gli utenti non potranno più visualizzare il preventivo in HubSpot e gli acquirenti non potranno più accedere al preventivo.
- I preventivi che sono stati pagati non possono essere eliminati.
Per archiviare o eliminare un preventivo:
- Nel tuo account HubSpot, passa a Commerce > Preventivi.
- Passare il mouse sul preventivo e fare clic sul menu a discesa Azioni. Selezionare quindi Archivia o Elimina.
- In alternativa, passare il mouse sul preventivo, fare clic sul menu a discesa Azioni e selezionare Preventivo.
- Fare clic sul menu a discesa Azioni in alto a destra. Selezionare quindi Archivia o Elimina.

