Kanäle mit dem Konversationen-Postfach verknüpfen
Zuletzt aktualisiert am: August 12, 2024
Mit einem der folgenden Abonnements verfügbar (außer in den angegebenen Fällen):
|
|
Kanäle stellen die verschiedenen Pfade dar, über die Ihre Benutzer Ihr Team kontaktieren können. Wenn Sie über Kontozugriff Berechtigungen verfügen, können SieKanäle mit dem Posteingang für Conversations verknüpfen, so dass Nachrichten, die an einen dieser Kanäle gesendet werden, gemeinsam im Posteingang sortiert werden. Sie müssen außerdem über die Berechtigung Account Access verfügen, um die Postfächer zu bearbeiten, die Sie verknüpfen. Ein Kanal kann einer der folgenden Typen sein:
- Team-E-Mail: Verknüpfen Sie einen Team-E-Mail-Kanal, wenn an eine gemeinsam genutzte E-Mail-Adresse gesendete E-Mails im Postfach angezeigt werden sollen. Sie können ein Google Mail- oder Office 365-E-Mail-Konto anschließen oder ein von gehostetes E-Mail-Konto einrichten. Sobald dieser Kanal verknüpft ist, können Sie den Absendernamen, die Absenderadresse sowie die Team-E-Mail-Signatur anpassen und festlegen, an welche Teammitglieder eingehenden E-Mails weitergeleitet werden.
- Chat: Verknüpfen Sie einen Chat-Kanal, um Chatflows zu Ihren Website-Seiten hinzuzufügen. Sie können Ihre Teamverfügbarkeit und das Branding Ihres Chatflows anpassen, wenn Sie den Kanal einrichten.
- Facebook Messenger: Verknüpfen Sie Ihren Facebook Messenger-Kanal, um einen Chatflow zu Ihrer Facebook-Unternehmensseite hinzuzufügen. Nachrichten, die auf Facebook an Ihr Unternehmen gesendet werden, werden in Ihrem Postfach angezeigt.
- Formular: Verknüpfen Sie einen Formularkanal, um Formulareinsendungen im Postfach zu sammeln. Ihr Team kann dann genau wie bei allen anderen eingehenden Konversationen auf die Einsendung antworten. Wenn Sie ein HubSpot-Formular verknüpfen, kann für jede neue Einsendung ein Ticket im Postfach erstellt werden.
- WhatsApp Business-Konto: Wenn Sie einen Marketing Hub oder Service Hub Professional- oder Enterprise-Account haben, können Sie ein WhatsApp Business-Konto verknüpfen, um Nachrichten von einer verifizierten WhatsApp-Telefonnummer zu senden und zu empfangen. Erfahren Sie mehr darüber, wie Sie ein WhatsApp Business-Konto als Kanal in HubSpot verknüpfen können.
- Anrufe: Wenn Sie einen Sales Hub oder Service Hub Professional- oder Enterprise-Account haben, können Sie einen Aufrufkanal verknüpfen, um einen Konversationsthread zu starten, der neben Chat, E-Mail und anderen gemeinsamen Kanälen verwendet werden kann.
Sie können Kanäle mit einem bestehenden Posteingang verbinden oder wenn einen neuen Posteingang erstellen.
Bitte beachten: Accounts, die nach dem 1. April 2024 erstellt wurden, können keine Tickets aus Kanälen erstellen, die mit dem Postfach verknüpft sind. Es wird empfohlen, dass Sie verwenden, um Tickets zu erstellen und zu verwalten.
Einen Team-E-Mail-Kanal verknüpfen und anpassen
Mit einem Team-E-Mail-Kanal können Sie E-Mails, die an eine gemeinsame E-Mail-Adresse gesendet wurden, im Konversationen-Postfach anzeigen, verwalten und beantworten. Alle eingehenden E-Mails, die an eine verknüpfte Team-E-Mail-Adresse gesendet werden, sind für Ihr gesamtes Team sichtbar.
Dies unterscheidet sich von einem verknüpften individuellen E-Mail-Account, bei dem es sich um eine E-Mail-Adresse handelt, die nur für einen bestimmten Benutzer gilt und von niemandem sonst in Ihrem Team verwendet wird. Sie können nicht dieselbe E-Mail-Adresse als individuelles E-Mail-Konto eines Benutzers und als Team-E-Mail-Adresse in HubSpot verwenden. Erfahren Sie mehr über die verschiedenen Posteingangsverbindungen.
Einen Team-E-Mail-Adresskanal verknüpfen
So verknüpfen Sie Ihre Team-E-Mail-Adresse:
- Klicken Sie in Ihrem HubSpot-Account in der Hauptnavigationsleiste auf das settings Zahnradsymbol, um die Einstellungen aufzurufen.
- Gehen Sie im Menü der linken Seitenleiste zu Postfach > Postfächer. Wenn Sie mehrere Postfächer eingerichtet haben, verwenden Sie das Dropdown-Menü Aktuelle Ansicht, um das Postfach auszuwählen, mit dem Sie einen Kanal verknüpfen möchten.
- Klicken Sie auf Kanal verknüpfen.
- Wählen Sie Team-E-Mails aus.
- Klicken Sie auf Weiter.
- Je nachdem, wo Ihre E-Mail-Adresse gehostet wird, wählen Sie Gmail, Office 365 oder Anderes E-Mail-Konto aus. Wenn Sie Ihr Postfach nicht mit Office 365 oder Google hosten oder wenn Sie ein Google Groups-Konto oder einen E-Mail-Alias verwenden, um mit Kontakten zu kommunizieren, wählen Sie Anderes E-Mail-Konto aus. Damit können Sie E-Mails von Ihrem Mail-Client an den Posteingang der Conversations weiterleiten.
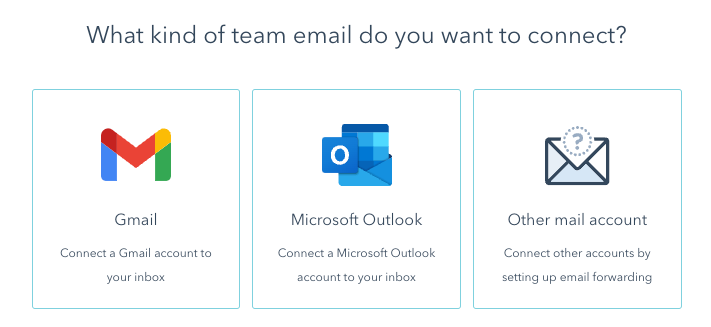
Bitte beachten: IMAP und Office 365 GCC High- und DOD-Umgebungen werden nicht unterstützt.
- Überprüfen Sie die Bedingungen für das Teilen dieses E-Mail-Kontos mit HubSpot und klicken Sie dann auf Weiter.
- Wählen Sie die E-Mail-Adresse aus, die Sie verknüpfen möchten, oder geben Sie sie ein. Geben Sie dann Ihre Anmeldeinformationen ein und schließen Sie den Verknüpfungsprozess ab, um HubSpot den Zugriff auf Ihr Postfach zu erlauben.
- Sie werden zum Bildschirm E-Mail-Details weitergeleitet, wo Sie die Informationen anpassen können, die den Kontakten angezeigt werden, wenn sie eine E-Mail von Ihnen erhalten, einschließlich des Absendernamens und der E-Mail-Signatur.
- Um den angezeigten Absendernamen anzupassen, klicken Sie auf das Dropdown-Menü Absendername und wählen Sie eine der folgenden Optionen aus:
-
- Agent- und Unternehmensname: Kontakte sehen den Namen und den Unternehmensnamen, wenn sie eine E-Mail erhalten. Geben Sie den Unternehmensnamen im Textfeld ein.
- Unternehmensname: Kontakte sehen den Unternehmensnamen, wenn sie eine E-Mail erhalten. Geben Sie den Unternehmensnamen im Textfeld ein.
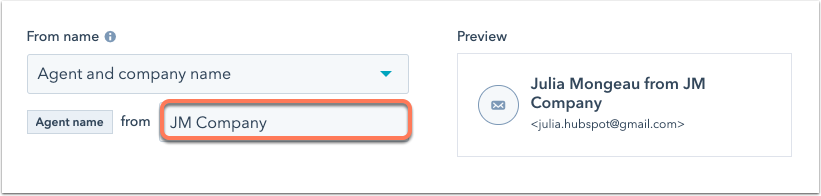
Bitte beachten: Die Absendername-Funktion wird für Office 365-verknüpfte Postfächer nicht unterstützt.
- So fügen Sie eine Team-E-Mail-Signatur hinzu:
- Klicken Sie auf Teamsignatur hinzufügen. Diese Signatur gilt für E-Mails, die direkt vom Konversationen-Postfach aus gesendet werden.. Erfahren Sie, wie Sie Ihre E-Mail-Signatur für von CRM-Datensätzen gesendete E-Mails einrichten.
-
- Passen Sie Ihre E-Mail-Signatur-Signatur im Textfeld im einfachen Editor an oder klicken Sie auf HTML und bearbeiten Sie die Signatur in HTML. Verwenden Sie die Rich-Text-Symbolleiste unten, um den Text zu formatieren, einen Link einzufügen oder ein Bild einzufügen. Um ein Personalisierungstoken einzufügen, das mit dem Namen des Absenders gefüllt wird, klicken Sie auf das Dropdown-Menü Token einfügen und wählen Sie ein Vollständiger Name, Vorname oder Nachname aus.
- Zeigen Sie auf der rechten Seite eine Vorschau des Absendernamens und der E-Mail-Signatur an und klicken Sie dann auf Weiter.
- Wenn Sie einem Sales Hub oder Service Hub bezahlten Arbeitsplatz zugewiesen sind, können Sie Zuweisen an festlegen, um eingehende E-Mails automatisch an bestimmte Benutzer und Teams in Ihrem Account zu leiten:
- Klicken Sie auf den Schalter Automatisch Konversationen zuweisen, um ihn zu aktivieren.
- Klicken Sie auf das Dropdown-Menü Zuweisen an und wählen Sie eine Weiterleitungsoption aus:
- Bestimmte Benutzer und Teams: Weisen Sie eingehende E-Mails den ausgewählten Benutzern oder Teams zu. Wählen Sie im Dropdown-Menü Bestimmte Benutzer und Teams die Benutzer oder Teams aus.
- Für Kontakt zuständiger Mitarbeiter: Weisen Sie eingehende E-Mails dem für einen Kontakt zuständigen Mitarbeiter zu. Der Kontakt muss einen Eigentümer haben, der seinem Datensatz zugewiesen ist und mit einem Cookie verfolgt werden kann. Wenn der zuständige Mitarbeiter offline ist, wird die Einsendung per E-Mail an den zuständigen Mitarbeiter des Besuchers gesendet.
- Standardmäßig werden eingehende Konversationen nur den Mitarbeitern zugewiesen, die verfügbar sind. Wenn keine Mitarbeiter verfügbar sind, wird die E-Mail-Konversation nicht zugewiesen. Sie können das Kontrollkästchen Nur verfügbaren Benutzern zuweisen deaktivieren, um die Zuweisung basierend auf der Mitarbeiterverfügbarkeit zu deaktivieren.
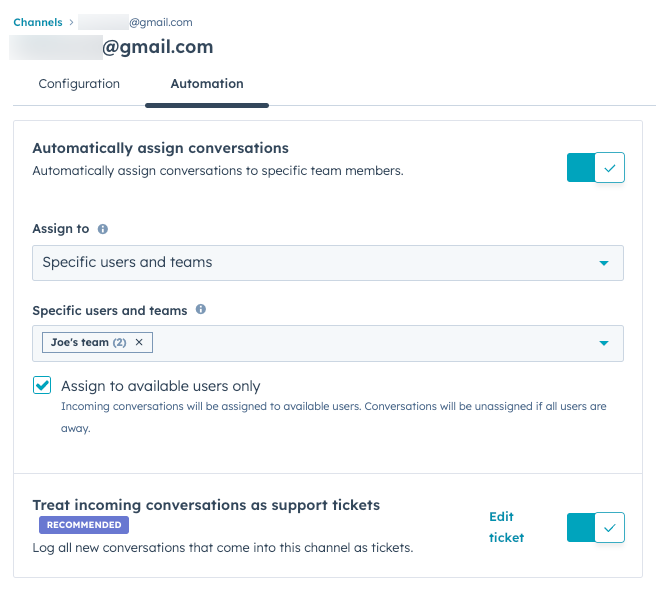
Bitte beachten: Eingehende Nachrichten können nur an Benutzer mit zugewiesener kostenpflichtiger Sales Hub- oder Service Hub-Lizenz automatisch weitergeleitet werden. Wenn der Benutzer nicht über eine kostenpflichtige Lizenz verfügt, können Sie ihn nicht in Ihre Regeln für die automatische Zuweisung miteinbeziehen.
- So bearbeiten Sie die Standard-Ticketeigenschaften, einschließlich der Ticket-Pipeline und der Phase:
- Klicken Sie neben der Einstellung Eingehende Konversationen als Support-Tickets behandeln auf Ticket bearbeiten.
- Verwenden Sie im rechten Bereich die Dropdown-Menüs, um die Eigenschaften zu bearbeiten.
- Wenn Sie automatische Zuweisungsregeln im Posteingang eingerichtet haben, ist der Besitzer des Tickets standardmäßig derselbe wie der Besitzer der Konversation. Um den zuständigen Mitarbeiter für das Ticket zu ändern, klicken Sie auf das Dropdown-Menü Für Ticket zuständiger Mitarbeiter und wählen Sie eine andere Option aus.
-
- Klicken Sie auf Speichern.
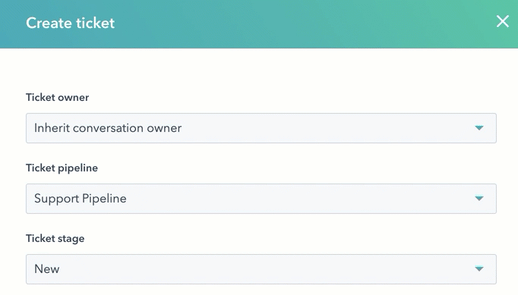
Bitte beachten Sie: die Anzahl der Objekte, die mit einem Kontaktdatensatz verknüpft werden können, ist begrenzt. Wenn ein Kontaktdatensatz das Limit erreicht, wird nicht automatisch ein Ticket erstellt, wenn er eine Konversation beginnt. Erfahren Sie in der Übersicht der Produkte und Dienstleistungen von HubSpot mehr über die technischen Limits für Objektzuordnungen.
- Klicken Sie auf Verknüpfen & fertigstellen.
Ihre Team-E-Mails sind jetzt verbunden, und Sie können E-Mails im Konversations-Postfachverfassen und beantworten. Wenn ein Besucher eine E-Mail über eine E-Mail-Adresse, die nicht bereits mit einem Kontaktdatensatz in Ihrem Account verknüpft ist, an das Konversationen-Postfach sendet, erstellt HubSpot automatisch einen neuen Kontaktdatensatz für diese E-Mail.
Einstellungen für den Team-E-Mail-Kanal bearbeiten
So bearbeiten Sie die Einstellungen für den Team-E-Mail-Kanal:
- Klicken Sie in Ihrem HubSpot-Account in der Hauptnavigationsleiste auf das settings Zahnradsymbol, um die Einstellungen aufzurufen.
- Gehen Sie im Menü der linken Seitenleiste zu Postfach > Postfächer. Wenn Sie mehrere Postfächer eingerichtet haben, verwenden Sie das Dropdown-Menü Aktuelle Ansicht, um das Postfach auszuwählen, mit dem der Team-E-Mail-Kanal verknüpft ist.
- Bewegen Sie den Mauszeiger über die Team-E-Mail-Adresse und klicken Sie auf Bearbeiten.
- Auf der Registerkarte Konfiguration können Sie den Namen und die Adresse des Absenders, die Signatur und den zugehörigen Kontakt für weitergeleitete E-Mails bearbeiten. Wenn eine E-Mail an das Postfach weitergeleitet wird, protokolliert die E-Mail den Kontaktdatensatz des ursprünglichen Absenders. Um E-Mails stattdessen im Datensatz des Absenders zu protokollieren, der die E-Mail weitergeleitet hat, klicken Sie auf den Schalter Ursprünglichen Absender von E-Mail-Weiterleitungen auswählen, um ihn zu deaktivieren.
- Nehmen Sie auf der Registerkarte Automatisierung Änderungen an den Regeln für die Zuweisung von E-Mail-Konversationen oder für die Automatisierung von Tickets vor.
Einen Chat-Kanal verknüpfen und anpassen
Mit einem Chat-Kanal, der mit Ihrem Konversationen-Postfach verknüpft ist, können Besucher direkt von Ihrer Website aus ein Gespräch mit Ihrem Team beginnen. Mitglieder Ihres Teams können mit Kunden in Echtzeit chatten oder einen Bot einrichten, um voreingestellte Antworten zu senden und Informationen zu sammeln.
Sie können das Erscheinungsbild des Chat-Widgets anpassen, einschließlich der Widget-Farbe und des Avatars, und die Verfügbarkeitseinstellungen Ihres Teams festlegen.
Einen Chat-Kanal verknüpfen
- Klicken Sie in Ihrem HubSpot-Account in der Hauptnavigationsleiste auf das settings Zahnradsymbol, um die Einstellungen aufzurufen.
- Gehen Sie im Menü der linken Seitenleiste zu Postfach > Postfächer. Wenn Sie mehrere Postfächer eingerichtet haben, verwenden Sie das Dropdown-Menü Aktuelle Ansicht, um das Postfach auszuwählen, mit dem Sie einen Kanal verknüpfen möchten.
- Klicken Sie auf Kanal verknüpfen.
- Wählen Sie Chat aus.
- Standardmäßig basieren die Farben des Chat-Widgets auf den Branding-Einstellungen Ihres Accounts. Sie können die Farbe anpassen, indem Sie eine der anderen voreingestellten Farben auswählen oder manuell einen Hexadezimalwert eingeben oder indem Sie auf die Farbauswahl rechts neben dem Hexadezimalwertfeld klicken und eine benutzerdefinierte Farbe auswählen.

- Klicken Sie auf Weiter.
- Um den Namen und den Avatar festzulegen, die oben im Chat-Widget erscheinen, klicken Sie auf das Dropdown-Menü Chat-Überschrift und wählen Sie eine Option aus:
- Bestimmte Benutzer und Teams: Aktivieren Sie die Kontrollkästchen neben den Namen, die oben im Chat-Widget angezeigt werden sollen. Wenn Sie mehr als drei Benutzer auswählen, werden ihre Namen und Avatare nach dem Zufallsprinzip angezeigt. Erfahren Sie, wie sich die ausgewählte Sprache des chatflow auf Ihre Chat-Überschriftauswirkt.
- Für Kontakt zuständiger Mitarbeiter: Wenn der Kontakt bekannt ist und ein Mitarbeiter für ihn zuständig ist, werden dessen Informationen angezeigt. Klicken Sie auf das Dropdown-Menü Fallback für neuen Besucher und wählen Sie eine Fallback-Option für alle neuen oder nicht zugewiesenen Besucher aus, die einen Chat beginnen.
- Geben Sie im Textfeld eine Willkommensnachricht ein, die angezeigt wird, wenn Besucher einen neuen Chat starten.
- Standardmäßig erhalten eingehende Chats keine Zuweisung im Postfach und müssen von Ihrem Team gesichtet werden. Wenn Sie einem Sales Hub oder Service Hub bezahlten Platz zugewiesen sind, können Sie Zuweisungsregeln festlegen, damit eingehende Chats automatisch an bestimmte Benutzer und Teams in Ihrem Account weitergeleitet werden:
- Klicken Sie auf den Schalter Automatisch Konversationen zuweisen, um ihn zu aktivieren.
- Klicken Sie auf das Dropdown-Menü Zuweisen an und wählen Sie eine Weiterleitungsoption aus:
- Bestimmte Benutzer und Teams: Weisen Sie eingehende Chats den ausgewählten Benutzern oder Teams zu. Wählen Sie im Dropdown-Menü Bestimmte Benutzer und Teams die Benutzer oder Teams aus.
- Für Kontakt zuständiger Mitarbeiter: Weisen Sie eingehende Chats dem für einen Kontakt zuständigen Mitarbeiter zu. Der Kontakt muss einen Eigentümer haben, der seinem Datensatz zugewiesen ist und mit einem Cookie verfolgt werden kann. Wenn der zuständige Mitarbeiter offline ist, wird die Einsendung per E-Mail an den zuständigen Mitarbeiter des Besuchers gesendet.
Bitte beachten: Eingehende Nachrichten können nur an Benutzer mit zugewiesener kostenpflichtiger Sales Hub- oder Service Hub-Lizenz automatisch weitergeleitet werden. Wenn der Benutzer nicht über eine kostenpflichtige Lizenz verfügt, können Sie ihn nicht in Ihre Zuweisungsregeln miteinbeziehen.
- Damit beim Laden Ihrer Seiten automatisch die Willkommensnachricht angezeigt wird, aktivieren Sie das Kontrollkästchen Willkommensnachricht als Aufforderung öffnen.
- Klicken Sie auf Weiter.
- Legen Sie fest, wann Ihr Team zum Chatten verfügbar ist, und informieren Sie Besucher, wann sie eine Antwort erwarten können. Wählen Sie eine Verfügbarkeitsoption aus:
- Basierend auf der Verfügbarkeit der Benutzer: Besucher können mit Ihrem Team chatten, wenn mindestens ein in Ihren Zuweisungsregeln zugewiesenes Teammitglied verfügbar ist.
-
- Basierend auf den Chat-Betriebszeiten: legen Sie einheitliche Tage und Zeiten fest, zu denen Ihr Team für den Chat verfügbar sein soll. Wenn Sie einen Bot erstellen, erfahren Sie, wie die Verfügbarkeitseinstellungen des Bots basierend auf Ihren Posteingangseinstellungenanpassen können.
- Legen Sie mithilfe der Dropdown-Menüs die Verfügbarkeit Ihres Teams fest. Klicken Sie auf + Stunden hinzufügen, um zusätzliche Tage und Zeiträume hinzuzufügen.
- Basierend auf den Chat-Betriebszeiten: legen Sie einheitliche Tage und Zeiten fest, zu denen Ihr Team für den Chat verfügbar sein soll. Wenn Sie einen Bot erstellen, erfahren Sie, wie die Verfügbarkeitseinstellungen des Bots basierend auf Ihren Posteingangseinstellungenanpassen können.
-
-
- Der Chat ist rund um die Uhr verfügbar: Aktivieren Sie dieses Kontrollkästchen, wenn Ihr Team immer als zum Chatten verfügbar angezeigt wird.
-

- Legen Sie das Erreichbarkeitsverhalten Ihres Chatbots fest und lassen Sie Ihre Besucher wissen, wann sie eine Antwort erwarten können. Wählen Sie eine Option:
- Um das Erlebnis des Besuchers bei Verfügbarkeit Ihres Teams einzurichten, klicken Sie auf die Registerkarte Verfügbar. Klicken Sie auf das Dropdown-Menü Typische Antwortzeit anzeigen, um Besucher darüber zu informieren, wann sie eine Antwort erwarten können.
- Um das Erlebnis des Besuchers einzurichten, wenn Ihr Team während der Geschäftszeiten abwesend ist, klicken Sie auf die Registerkarte Abwesend. Klicken Sie auf das Dropdown-Menü Anzeigen als Abwesenheitsnachricht und wählen Sie ein Widget-Verhalten für den Abwesenheitsmodus aus.
- Um die Besuchererfahrung einzurichten, wenn Ihr Team nicht verfügbar ist, klicken Sie auf die Registerkarte Offline-Verhalten einstellen Dropdown-Menü und wählen Sie aus, ob die Rückkehrzeit angezeigt werden soll, eine Abwesenheitsnachricht angezeigt werden soll oder der Chat-Starter ausgeblendet werden soll, wenn ein Besucher außerhalb der Geschäftszeiten auf Ihre Website kommt.
- Um das Besuchererlebnis bei maximaler Auslastung Ihres Teams einzurichten (nurService Hub Enterprise ), klicken Sie auf das Dropdown-Menü Wenn alle Teammitglieder maximal ausgelastet sind, dann und wählen Sie, ob Sie eine Wartenachricht anzeigen, den Chat-Starter ausblenden oder nichts tun möchten. Erfahren Sie mehr über Konfigurieren von Beschränkungen der Chatkapazität für Benutzer.
- Klicken Sie auf Weiter.
- Zeigen Sie mithilfe der Schaltflächen für den Gerätetyp in einer Vorschau an, wie Ihr Chat-Widget auf verschiedenen Geräten angezeigt wird.
- Klicken Sie auf Veröffentlichen, oder wenn Sie das Chat-Widget auf einer externen Website verwenden, müssen Sie den HubSpot-Verfolgungscode zu Ihren Website-Seiten hinzufügen.
- Um den Code selbst hinzuzufügen, klicken Sie auf Kopieren, dann fügen Sie den Code direkt vor dem Tag </body> auf jeder Seite ein, auf der das Chat Widget erscheinen soll.
- Wenn Sie Hilfe beim Hinzufügen des Codes zu Ihren Seiten benötigen, klicken Sie auf die Dropdown-Menü Anleitung anzeigen: und wählen Sie Ihren Website-Anbieter aus. Klicken Sie auf das externalLinkSymbol für externe Links, um die Anweisungen in einer separaten Browser-Registerkarte anzuzeigen. Wenn Sie Ihre Website auf WordPress hosten, klicken Sie auf I host my site on WordPress, und folgen Sie dann den Anweisungen zur Installation des HubSpot All-In-One Marketing - Forms, Popups, Live Chat WordPress Plugin.
- Um den Code Ihrem Web-Entwickler zu senden, geben Sie seine E-Mail-Adresse im Feld E-Mail an ein Teammitglied senden ein und klicken Sie auf Senden.
Bitte beachten Sie: Wenn Ihre Website bei Wix gehostet wird, müssen Sie möglicherweise das Chat widget SDK verwenden, um Ihre spezifischen Seiten für Ihren Chatflow zu erreichen. Erfahren Sie mehr über und das Hinzufügen des Tracking-Codes zu einer mit Wix gehosteten Website.
- Wenn Sie fertig sind, klicken Sie auf Veröffentlichen.
Nachdem Sie Ihren Chat-Kanal verknüpft haben, erfahren Sie, wie Sie Ihr Chat-Profil anpassen und dann mit den Besuchern Ihrer Websitechatten können.
Chat-Kanal-Einstellungen bearbeiten
So bearbeiten Sie die Einstellungen des Chat-Kanals:
- Klicken Sie in Ihrem HubSpot-Account in der Hauptnavigationsleiste auf das settings Zahnradsymbol, um die Einstellungen aufzurufen.
- Navigieren Sie in der linken Seitenleiste zu Posteingang & Help Desk > Posteingänge. Wenn Sie mehrere Postfächer eingerichtet haben, verwenden Sie das Dropdown-Menü Aktuelle Ansicht, um das Postfach auszuwählen, mit dem Ihr Chat-Kanal verknüpft ist.
- Bewegen Sie den Mauszeiger über den Chat-Kanal und klicken Sie auf Bearbeiten.
- Um das Erscheinungsbild des Widgets zu bearbeiten, einschließlich der Akzentfarbe und der Position des Widgets, klicken Sie auf die Registerkarte Konfigurieren. Sie können auch bearbeiten, von welcher E-Mail-Adresse das Chat-Transkript gesendet wird.

- Um Änderungen an Ihren Verfügbarkeitseinstellungen vorzunehmen, klicken Sie auf die Registerkarte Verfügbarkeit.
Erfahren Sie, wie Sie die Konfiguration und das Aussehen von Chatflows im bot oder live chat Editor bearbeiten können.
Einen Facebook Messenger-Kanal verknüpfen und anpassen
Um auf eingehende Nachrichten, die von Ihrer Facebook-Unternehmensseite gesendet werden, zu antworten, verknüpfen Sie ein Facebook Messenger-Konto als Kanal im Konversationen-Postfach. Wenn Sie Ihr Facebook Messenger verknüpfen, wird in Ihrem Account ein Standard-Chatflow erstellt und aktiviert. Dies ist der primäre Chatflow, der auf Ihrer Facebook Messenger-Seite verwendet wird. Sie können auf diesen Standard-Chatflow zugreifen, indem Sie Ihren Facebook Messenger-Kanal bearbeiten, oder in im Chatflows-Tool. Sie können außerdem auch benutzerdefinierte Facebook Messenger-Chatflows erstellen.
Bitte beachten Sie: Sie müssen über Kontozugriff Berechtigungen in HubSpot verfügen und Administrator für Ihre Facebook Business Page sein, um einen Facebook Messenger Account mit HubSpot zu verbinden. Nutzer mit Social-Media-Publishing Zugriff müssen auch über die notwendigen Admin-Berechtigungen verfügen, um einen Facebook Messenger Account zu verbinden.
Einen Facebook Messenger-Kanal verknüpfen
- Klicken Sie in Ihrem HubSpot-Account in der Hauptnavigationsleiste auf das settings Zahnradsymbol, um die Einstellungen aufzurufen.
- Gehen Sie im Menü der linken Seitenleiste zu Postfach > Postfächer. Wenn Sie in Ihrem Account mehrere Postfächer eingerichtet haben, verwenden Sie das Dropdown-Menü Aktuelle Ansicht, um das Postfach auszuwählen, mit dem Sie einen Kanal verknüpfen möchten.
- Klicken Sie auf Kanal verknüpfen.
- Wählen Sie Facebook Messenger aus.
- Klicken Sie auf Weiter mit Facebook.
- Melden Sie sich im Pop-up-Fenster bei Ihrem Facebook-Konto an. Um sich bei Ihrem Facebook-Konto im Pop-up-Fenster anmelden zu können, müssen Pop-ups in Ihrem Browser zugelassen sein.
Bitte beachten: Sie müssen auf der Facebook-Seite, die Sie verknüpfen möchten, als Admin registriert sein. Bestätigen oder bearbeiten Sie Ihre aktuelle Rolle, um mit dem Verbindungsprozess fortzufahren.
- Klicken Sie neben der Facebook-Seite, die Sie verknüpfen möchten, auf Verknüpfen.
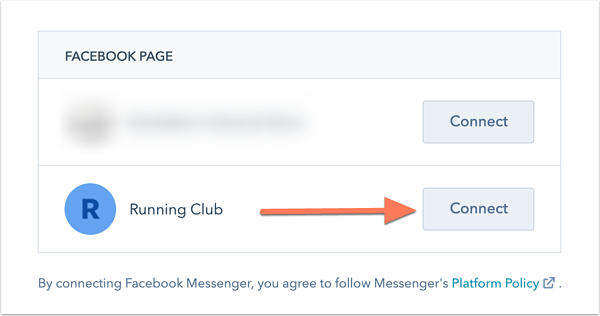
Bitte beachten: Sie können ein Facebook Messenger-Konto nicht mit mehr als einem HubSpot-Account verknüpfen.
- Geben Sie im Textfeld Begrüßung eine Nachricht ein, die angezeigt wird, wenn ein Besucher zum ersten Mal eine Konversation mit Ihnen beginnt.
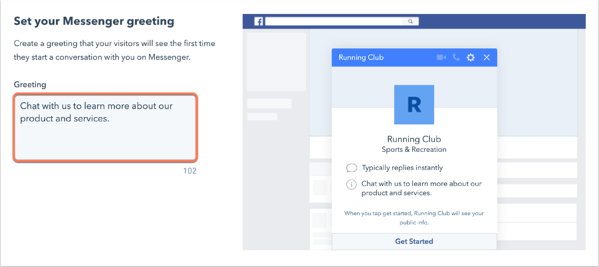
- Klicken Sie auf Weiter.
- Damit Besuchern sofort nach dem Senden ihrer ersten Nachricht eine Antwort gesendet wird, geben Sie eine Antwort im Textfeld Sofort-Antwort senden ein.
- Standardmäßig erhalten eingehende Nachrichten keine Zuweisung im Postfach und müssen von Ihrem Team gesichtet werden. Wenn Sie einem Sales Hub oder Service Hub kostenpflichtigen Arbeitsplatz zugewiesen sind, können Sie Zuweisungsregeln festlegen, damit eingehende Nachrichten automatisch an bestimmte Benutzer und Teams in Ihrem Account weitergeleitet werden:
- Klicken Sie auf den Schalter Automatisch Konversationen zuweisen, um ihn zu aktivieren.
- Klicken Sie auf das Dropdown-Menü Zuweisen an und wählen Sie eine Weiterleitungsoption aus:
- Bestimmte Benutzer und Teams: Weisen Sie eingehende Nachrichten den ausgewählten Benutzern oder Teams zu. Wählen Sie im Dropdown-Menü Bestimmte Benutzer und Teams die Benutzer oder Teams aus.
- Für Kontakt zuständiger Mitarbeiter: Weisen Sie eingehende Nachrichten dem für einen Kontakt zuständigen Mitarbeiter zu. Der Kontakt muss einen Eigentümer haben, der seinem Datensatz zugewiesen ist und mit einem Cookie verfolgt werden kann. Wenn der zuständige Mitarbeiter offline ist, wird die Einsendung per E-Mail an den zuständigen Mitarbeiter des Besuchers gesendet.
Bitte beachten: Eingehende Nachrichten können nur an Benutzer mit zugewiesener kostenpflichtiger Sales Hub- oder Service Hub-Lizenz automatisch weitergeleitet werden. Wenn der Benutzer nicht über eine kostenpflichtige Lizenz verfügt, können Sie ihn nicht in Ihre Weiterleitungsregeln miteinbeziehen.
- Klicken Sie auf Weiter.
- Zeigen Sie mithilfe der Schaltflächen Begrüßung und Sofortantwort über dem Vorschaubild eine Vorschau der Ansicht Ihrer Begrüßung und Sofort-Antwort an.
- Klicken Sie unten rechts auf Fertig.
Sie werden zu Ihren Postfacheinstellungen weitergeleitet, in denen Ihre Facebook-Unternehmensseite mit aktiviertem Status-Schalter aufgelistet ist. Wenn ein Besucher auf Ihrer Facebook-Unternehmensseite auf die Schaltfläche Nachricht senden klickt, wird das Messenger-Fenster unten rechts geöffnet. Der Besucher kann eine Nachricht verfassen und senden, die dann im Konversationen-Postfach angezeigt wird.
Wenn ein Besucher mit dem Facebook-Unternehmen oder -Bot interagiert, können bei einer Anfrage, die nicht im Standard-Nachrichtenfenster geklärt werden kann, Nachrichten gemäß der Übersicht über die Facebook Messenger-Plattformrichtlinie innerhalb von sieben Tagen gesendet werden. Wenn Ihr Unternehmen beispielsweise über das Wochenende geschlossen ist, wenn eine Anfrage eingeht, haben Sie sieben Tage Zeit für eine Antwort. Automatisierte Nachrichten oder Inhalte, die nicht im Zusammenhang mit Benutzeranfragen stehen, können nicht außerhalb des Standard-Nachrichtenfensters von 24 Stunden gesendet werden.
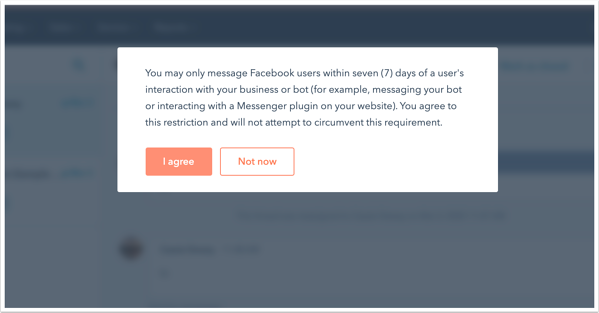
Erfahren Sie, wie Sie auf eingehende Nachrichten in Ihrem Conversations-Posteingangbeantworten können.
Facebook Messenger-Kanaleinstellungen bearbeiten
So bearbeiten Sie die Einstellungen des Facebook Messenger-Kanals:
- Klicken Sie in Ihrem HubSpot-Account in der Hauptnavigationsleiste auf das settings Zahnradsymbol, um die Einstellungen aufzurufen.
- Gehen Sie im Menü der linken Seitenleiste zu Postfach > Postfächer. Wenn Sie mehrere Postfächer eingerichtet haben, verwenden Sie das Dropdown-Menü Aktuelle Ansicht, um das Postfach auszuwählen, mit dem Ihr Facebook Messenger-Kanal verknüpft ist.
- Bewegen Sie den Mauszeiger über ein verknüpftes Facebook Messenger-Konto und klicken Sie auf Bearbeiten.
- Wenn Sie die Datenschutzeinstellungen in Ihrem Account aktiviert haben, können Sie die DSGVO für ein verknüpftes Messenger-Konto aktivieren, um die Einwilligung des Besuchers zum Verarbeiten seiner Daten einzuholen.
Bitte beachten: Wenn Sie diese Funktionen in HubSpot verwenden, lassen Sie sich von Ihrer Rechtsabteilung bzw. -beratung bezüglich Ihrer spezifischen Situation beraten.
-
- Klicken Sie auf den Schalter DSGVO für Facebook Messenger übernehmen, um ihn zu aktivieren.
- Klicken Sie auf das Dropdown-Menü und wählen Sie eine der folgenden Optionen aus:
- Explizite Einwilligung: Besucher müssen auf Ich stimme zu klicken, bevor sie eine Nachricht senden können.
- Implizite Einwilligung: Die Zustimmung der Besucher ist impliziert, wenn sie eine Konversation mit Ihnen beginnen. Die Zustimmung zur Verarbeitung von Daten wird weiterhin angezeigt, aber es muss nicht auf Ich stimme zu geklickt werden, um die Konversation zu starten.
- Geben Sie im Textfeld Einwilligung zur Datenverarbeitung einen Text ein, der erklären soll, warum Sie die personenbezogenen Daten des Besuchers speichern und verarbeiten müssen.
- Im Textfeld Begrüßungstext können Sie auch die Nachricht bearbeiten, die angezeigt wird, wenn ein Kontakt zum ersten Mal eine Konversation beginnt. Um Änderungen an der Sofort-Antwort-Nachricht vorzunehmen, navigieren Sie zu Ihrem primary chatflow.
Bitte beachten Sie: Da die Profil-API von Facebook Messenger HubSpot nicht erlaubt, die E-Mail-Adresse eines Besuchers zu erfassen, können doppelte Datensätze erstellt werden, wenn ein Besucher eine Konversation auf mehreren Seiten beginnt.
Einen Formularkanal verknüpfen und anpassen
Wenn ein Besucher ein Formular abschickt, das mit dem Conversations-Posteingang verbunden ist, können Sie auf seine Anfrage im Posteingang antworten, so wie Sie auf eine E-Mailantworten würden. Für HubSpot-Formulare können Sie auch ein entsprechendes Ticket erstellen für die Anfrage des Besuchers.
Einen Formularkanal verknüpfen
- Klicken Sie in Ihrem HubSpot-Account in der Hauptnavigationsleiste auf das settings Zahnradsymbol, um die Einstellungen aufzurufen.
- Gehen Sie im Menü der linken Seitenleiste zu Postfach > Postfächer. Wenn Sie in Ihrem Account mehrere Postfächer eingerichtet haben, verwenden Sie das Dropdown-Menü Aktuelle Ansicht, um das Postfach auszuwählen, mit dem Sie einen Kanal verknüpfen möchten.
- Klicken Sie auf Kanal verknüpfen.
- Wählen Sie Formulare aus.
- Wählen Sie ein bestehendes Formular aus oder richten Sie ein neues Formular ein:
- Wenn Sie ein vorhandenes Formular verknüpfen, klicken Sie auf das Dropdown-Menü Formular auswählen und wählen Sie ein vorhandenes Formular aus. Um Tickets zu erstellen, wenn ein Kontakt dieses Formular einsendet, müssen Sie sicherstellen, dass die Ticket-Eigenschaften im Formular enthalten sind. Klicken Sie dann auf Weiter.
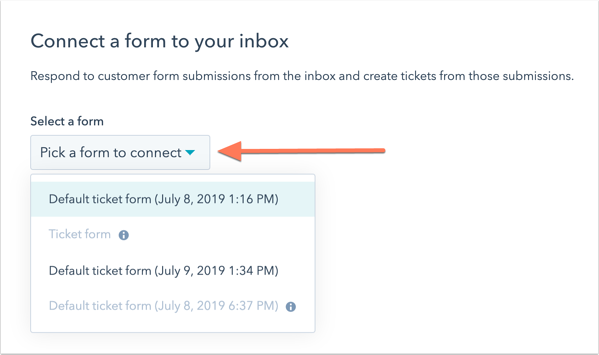
-
- Wenn Sie ein neues Formular erstellen möchten, klicken Sie auf Neues Formular erstellen. Benennen Sie Ihr Formular und richten Sie Felder und Optionen ein. Ticket-Felder sind standardmäßig im Formular enthalten, um den Namen, die Beschreibung, die Pipeline und den Status des Tickets festzulegen, wenn das Ticket durch die Formulareinsendung erstellt wird. Sobald Sie Ihr Formular angepasst haben, klicken Sie auf Formular aktualisieren. Klicken Sie dann unten rechts auf Weiter.
Bitte beachten: Die Felder Ticket-Pipeline und Ticket-Status, die standardmäßig in neuen Formularen enthalten sind, werden ausgeblendet und erscheinen weder im Editor noch im Live-Formular. Sie können die Ticket-Pipeline oder den Status bearbeiten, wenn Sie die Standard-Ticket-Eigenschaften in Ihren Formulareinstellungen bearbeiten.
- Wenn Sie einem Sales Hub oder Service Hub bezahlten Arbeitsplatz zugewiesen sind, können Sie Zuweisungsregeln festlegen, damit eingehende Formularübermittlungen automatisch an bestimmte Benutzer und Teams in Ihrem Account weitergeleitet werden.
- Klicken Sie auf den Schalter Automatisch Konversationen zuweisen, um ihn zu aktivieren.
- Klicken Sie auf das Dropdown-Menü Zuweisen an und wählen Sie eine Weiterleitungsoption aus:
- Bestimmte Benutzer und Teams: Weisen Sie eingehende Formulareinsendungen den ausgewählten Benutzern oder Teams zu. Wählen Sie im Dropdown-Menü Bestimmte Benutzer und Teams die Benutzer oder Teams aus.
- Für Kontakt zuständiger Mitarbeiter: Weisen Sie eingehende Formulareinsendungen dem für einen Kontakt zuständigen Mitarbeiter zu. Der Kontakt muss einen Eigentümer haben, der seinem Datensatz zugewiesen ist und mit einem Cookie verfolgt werden kann. Wenn der zuständige Mitarbeiter offline ist, wird die Einsendung per E-Mail an den zuständigen Mitarbeiter des Besuchers gesendet.
- Standardmäßig werden eingehende Konversationen nur den Mitarbeitern zugewiesen, die verfügbar sind. Wenn keine Mitarbeiter verfügbar sind, wird die Konversation nicht zugewiesen. Sie können das Kontrollkästchen Nur verfügbaren Benutzern zuweisen deaktivieren, um die Zuweisung basierend auf der Mitarbeiterverfügbarkeit zu deaktivieren.
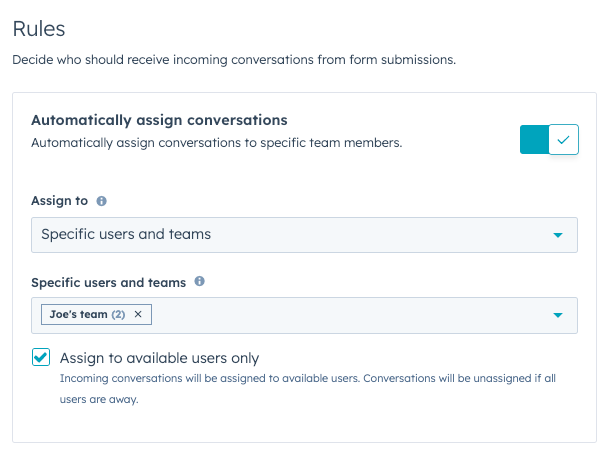
Bitte beachten: Eingehende Nachrichten können nur an Benutzer mit zugewiesener kostenpflichtiger Sales Hub- oder Service Hub-Lizenz automatisch weitergeleitet werden. Wenn der Benutzer nicht über eine kostenpflichtige Lizenz verfügt, können Sie ihn nicht in Ihre Zuweisungsregeln miteinbeziehen.
- Um die Eigenschaften des Tickets anzupassen, klicken Sie auf Ticket bearbeiten.
- Verwenden Sie im rechten Bereich die Dropdown-Menüs, um die Eigenschaften zu bearbeiten.
- Wenn Sie automatische Zuweisungsregeln im Posteingang eingerichtet haben, ist der Besitzer des Tickets standardmäßig derselbe wie der Besitzer der Konversation. Um den zuständigen Mitarbeiter für das Ticket zu ändern, klicken Sie auf das Dropdown-Menü Für Ticket zuständiger Mitarbeiter und wählen Sie eine andere Option aus.
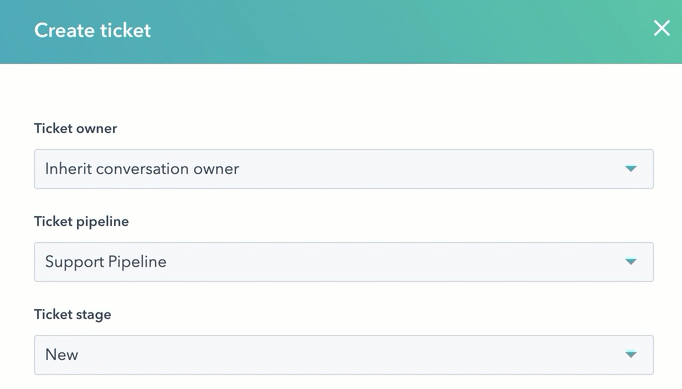
-
- Klicken Sie auf Speichern.
- Klicken Sie auf Speichern, um das Verknüpfen Ihres Formulars abzuschließen.
Sie können jedes Formular auch direkt aus dem Formular-Editor mit dem Posteingang verbinden. Klicken Sie im linken Bereich des Formular-Editors im Abschnitt Ticket-Eigenschaften auf den Schalter Automatische Ticket-Erstellung, um ihn zu aktivieren. Dadurch werden die Ticket-Standardfelder zum Formular hinzugefügt, damit bei jeder Formulareinsendung automatisch ein Ticket erstellt wird. Um die Zuweisungsregeln zu bearbeiten, gehen Sie zu den Einstellungen für den Formularkanal.
Wenn ein Besucher das Formular absendet, erscheint es im Posteingang, wo Sie unter auf die Anfrage des Kunden antworten können.
Bitte beachten: Ausgeblendete Formularfelder werden bei der Einsendung nicht im Postfach angezeigt, erscheinen aber weiterhin im Dashboard für Formulareinsendungen und in der Chronik des Kontaktdatensatzes.
Wenn ein Kontakt das Limit für Formulareinsendungen erreicht hat, wird kein Ticket erstellt, wenn er ein Formular einsendet, das mit dem Konversationen-Postfach verknüpft ist.
Formularkanaleinstellungen bearbeiten
So bearbeiten Sie die Einstellungen des Formularkanals:
- Klicken Sie in Ihrem HubSpot-Account in der Hauptnavigationsleiste auf das settings Zahnradsymbol, um die Einstellungen aufzurufen.
- Gehen Sie im Menü der linken Seitenleiste zu Postfach > Postfächer. Wenn Sie mehrere Postfächer eingerichtet haben, verwenden Sie das Dropdown-Menü Aktuelle Ansicht, um das Postfach auszuwählen, mit dem Sie den Formularkanal verknüpft haben.
- Bewegen Sie den Mauszeiger über den Formularkanal und klicken Sie auf Bearbeiten.
- Bearbeiten Sie die Zuweisungsregeln oder Ticket-Eigenschaften.
- Um die Formularfelder zu bearbeiten, bewegen Sie den Mauszeiger über den Formularkanal und klicken Sie auf das Dropdown-Menü Optionen. Wählen Sie dann Formular verwalten aus.
Ein WhatsApp Business-Konto als Kanal verknüpfen
Wenn Sie einen Marketing Hub oder Service Hub Professional- oder Enterprise-Account haben, können Sie ein WhatsApp Business-Konto verknüpfen, um Nachrichten von einer verifizierten WhatsApp-Telefonnummer zu senden und zu empfangen. Erfahren Sie mehr darüber, wie Sie ein WhatsApp Business-Konto als Kanal in HubSpot verknüpfen können.
