- Wissensdatenbank
- CRM
- Postfach
- Ein Leitfaden zum Konversationen-Postfach
Ein Leitfaden zum Konversationen-Postfach
Zuletzt aktualisiert am: 18 Oktober 2024
Mit einem der folgenden Abonnements verfügbar (außer in den angegebenen Fällen):
- Klicken Sie in Ihrem HubSpot-Account auf CRM und dann auf Posteingang.
- Wenn Sie mehrere Postfächer in Ihrem Account verwenden, klicken Sie oben links auf das Dropdown-Menü, und wählen Sie ein anderes Postfach aus.

- Im Postfach können Sie die folgenden Funktionen zur Verwaltung Ihrer Konversationen verwenden.
Filter
Sie können Ihre Konversationen gleichzeitig sowohl durchsuchen als auch filtern, um einen relevanten Thread zu finden. Klicken Sie oben links auf das search Suchsymbol und geben Sie einen Suchbegriff ein, um nach einer Konversation zu suchen, und wenden Sie Filter an, um Ihre Suche einzugrenzen.
- Status: Filtern Sie Ihre Konversationen anhand des offenen oder geschlossenen Status.
- Kanal: Sortieren Sie Konversationen basierend darauf, ob sie über eine E-Mail, einen Livechat oder eine Messenger-Konversation erstellt wurden.
- Kontakt: Konversationen nach dem Kontakt filtern, der dem Thread zugeordnet ist.
- Zugewiesen an: Filtern Sie Konversationen nach dem spezifischen Teammitglied, das der Konversation zugewiesen ist.
- Sie können auch Conversations filtern, die einem Bot-Chatflow zugewiesen sind, indem Sie den Chatflow-Namen im Dropdown-Menü auswählen.
- Aktivieren Sie das Kontrollkästchen Deaktivierte/entfernte Benutzer anzeigen, um nach Conversations zu suchen, die entfernten oder deaktivierten Benutzern in Ihrem Account zugeordnet sind.
- Datum: Verwenden Sie die Datumsauswahl, um Konversationen zu filtern Sie, die über einen bestimmten Zeitraum stattgefunden haben.
- Mehr Optionen: Aktivieren Sie das Kontrollkästchen Gefilterte ausblenden, um Konversationen herauszufiltern, die für Ihr Unternehmen nicht relevant sind, und/oder aktivieren Sie das Kontrollkästchen Müll ausblenden, um gelöschte Konversationen aus Ihren Suchergebnissen herauszufiltern.

Sie können Ihre Konversationen auch von den ältesten zu den neuesten sortieren, indem Sie auf das Dropdown-Menü oberhalb der Liste der Konversationen klicken. Um zurück zu Ihrem Postfach zu gelangen, klicken Sie oben rechts auf Suche beenden.
Ansichten
Alle Konversationen werden in verschiedenen Ansichten segmentiert. In diesen Ansichten werden Konversationen nach zugewiesenem Mitarbeiter, Kanal oder gefiltertem Status gruppiert. Wenn Sie ein Benutzer in einem Marketing Hub, Sales Hub oder Service Hub Professional- oder Enterprise -Account sind, erfahren Sie in diesem Artikel, wie Sie Ihre Konversationen in benutzerdefinierte Ansichten im Postfach organisieren.
Wählen Sie in der linken Seitenleiste eine Ansichtaus:
- Nicht zugewiesen: Es werden alle Konversationen angezeigt, die keinem Mitarbeiter zugewiesen wurden. Wenn der Besitzer einer Conversation später aus Ihrem Account entfernt wird, wird die Zuweisung der Conversation automatisch aufgehoben und sie erscheint ebenfalls in dieser Ansicht.
- Mir zugewiesen: Es werden alle Konversationen angezeigt, die an Sie weitergeleitet oder Ihnen zugewiesen wurden.
- Alle offenen: Es werden alle Konversationen Ihres Teams im Postfach angezeigt. Beachten Sie, dass eine ausgehende E-Mail, die Sie aus dem Posteingang an einen Kontakt senden, erst dann in der Ansicht Alle geöffneten E-Mails angezeigt wird, wenn der Kontakt auf die E-Mail antwortet.
- Chat: Es werden alle Konversationen angezeigt, die aus einem Chat-Widget Ihrer Website stammen.
- Bots: zeigt alle bot Conversations an, die nie oder noch nicht einem Besitzer zugewiesen wurden.
- E-Mail: Zeigen Sie alle Konversationen an, die von E-Mails stammen, die an Ihre Team-E-Mail-Adresse gesendet wurden.
- Messenger: zeigt alle Conversations an, die auf einer Facebook Business Page mit einem verbundenen Facebook Messenger Account entstanden sind.
- Formulare: Anzeige aller Eingaben in einem verbundenen Formular.
- Anrufe: alle Aufrufe an eine verbundene Telefonnummer anzeigen.
- Alle geschlossenen: Es werden alle geschlossenen Konversationen angezeigt
- Gesendet: zeigt alle ausgehenden E-Mails an, die aus dem Posteingang der Conversations und aus einem Datensatz im CRMgesendet wurden. Wenn der Empfänger auf die E-Mail antwortet, wird die Konversation in die Ansicht " Alle offenen " und andere relevante Ansichten, wie die Ansicht " Mir zugewiesen" oder " Nicht zugewiesen" , verschoben.
- Spam: alle E-Mails anzeigen, die für Ihre geschäftlichen Conversations nicht relevant sind, wie z. B. Werbe-E-Mails. Alle E-Mails mit rollenbasiertem E-Mail-Absender (marketing@, sales@ usw.) werden in der Ansicht Spam angezeigt.
- Papierkorb: Es werden alle gelöschten Konversationen angezeigt. Öffnen Sie eine gelöschte Konversation, um den Inhalt zu überprüfen. Wenn Sie die gelöschte Konversation wiederherstellen möchten, klicken Sie oben im Menü auf Wiederherstellen rotatei. Um die Nachricht dauerhaft zu löschen, klicken Sie auf Unwiderruflich löschen delete. Dadurch wird der Thread vollständig aus dem Posteingang und aus dem Kontaktdatensatz, in dem die Konversation gespeichert ist, gelöscht. Das zugehörige Ticket wird ebenfalls gelöscht. Sie können nicht auf die Threads im Postfach oder auf den zugehörigen Datensätzen zugreifen, nachdem sie aus der Müll-Ansicht entfernt wurden. Diese Konversationen werden automatisch nach 30 Tagen gelöscht und können nicht wiederhergestellt werden.
Die Ansichten Nicht zugewiesen, Mir zugewiesen, Alle offenen und Chat werden immer angezeigt. Um auf die anderen Standardansichten zuzugreifen, klicken Sie auf Mehr.
Erstellen
Klicken Sie unten links auf Erstellen, um eine ausgehende E-Mail direkt aus Ihrem Konversationen-Postfach zu schreiben. Erfahren Sie mehr über Senden und Beantworten von E-Mails aus dem Posteingang von Conversations.

Liste der Konversationen
Im linken Bereich wird eine Liste aller Konversationen in der ausgewählten Ansicht angezeigt. Die Konversationen werden basierend auf dem Zeitpunkt des Eingangs der Nachricht sortiert, beginnend mit der letzten Nachricht. Die Vorschau der Nachricht enthält die folgenden Informationen:
- Der Name des Kontakts, der die Konversation begonnen hat, sowie die Anzahl der im Thread enthaltenen Teilnehmer.
- Ein Indikator für Antwort oder Weiterleitung, um leichter die Konversationen identifizieren zu können, auf die Sie noch antworten müssen.
- Die E-Mail-Betreffzeile, sofern zutreffend, und eine Vorschau des E-Mail-Texts.
- Der Zeitstempel der letzten empfangenen Nachricht in diesem Thread.
- Ein Symbol, um anzugeben, von welchem Kanal die Konversation stammt.
- Eine Vorschau aller Kommentare im Thread.

Über- und zugeordnete Datensätze
Zeigen Sie in der rechten Seitenleiste kontextbezogene Informationen zum zugeordneten Kontakt, zugeordneten Ticket und den früheren Konversationen des Kontakts mit Ihrem Unternehmen an. Klicken Sie auf jeden Abschnitt, um ihn zu erweitern und die zusätzlichen Details anzuzeigen.
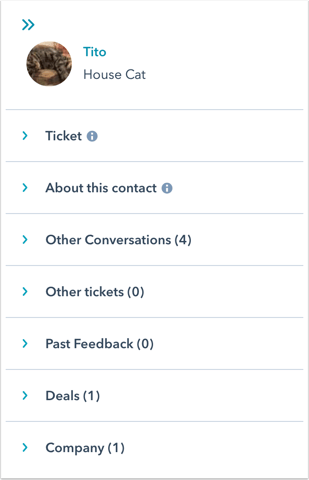
- Kontakt: Um den Kontakt vom Thread zu lösen, klicken Sie auf das X neben dem Namen des Kontakts. Um den Kontaktdatensatz in einer anderen Browser-Registerkarte zu öffnen, klicken Sie auf den Namen des Kontakts. Im Datensatz des Kontakts können Sie eine Eins-zu-Eins-E-Mail senden, einen Aufruf tätigen, eine Notiz hinzufügen, eine Aufgabe erstellen oder eine Besprechung mit dem Kontakt planen.
- Ticket: Um zusätzliche Ticket-Informationen anzuzeigen, klicken Sie auf der Ticket-Karte auf Mehr anzeigen. Klicken Sie in dem sich rechts öffnenden Fenster auf Bearbeiten Sie die angezeigten Eigenschaften bis passen Sie die Eigenschaften an, die in dem Fenster Ticket-Details angezeigt werden. Dadurch werden die Eigenschaften, die auf der Ticket-Karte im Postfach angezeigt werden, nicht aktualisiert. Wenn der Conversation kein Ticket zugeordnet ist, klicken Sie auf Ticket erstellen. Sie können ein Ticket nicht von einer Konversation im Posteingang trennen. Erfahren Sie mehr über und die Verwaltung von Tickets im Posteingang.
Bitte beachten Sie: Accounts, die nach dem 1. April 2024 erstellt wurden, haben keinen Zugriff auf Tickets im Posteingang. Wenn Sie ein Ticket im Posteingang erstellen, werden sowohl das Ticket als auch die Konversation an den Helpdesk weitergeleitet. Lernen Sie, wie man Tickets im Helpdesk verwaltet.
- Über dieses Kontakt: Die hier angezeigten Kontakteigenschaften sind identisch mit den Eigenschaften auf der Über-Karte im Kontaktdatensatz. Um die angezeigten Eigenschaften der Kontakte zu bearbeiten, bewegen Sie den Mauszeiger über das Symbol für Informationen info und klicken Sie dann auf Eigenschaften bearbeiten.
- Sonstige Konversationen: Zeigen Sie vorherige Konversationen zwischen dem Kontakt und Ihrem Team an.
- Sonstige Tickets: Zeigen Sie die weiteren zugeordneten Tickets des Kontakt an.
- Vergangenes Feedback: zeigt das frühere Feedback des Kontakts aus einer Kundenumfrage an.
- Deals: um einen Datensatz für einen Deal zu erstellen, um alle Umsatzmöglichkeiten aus diesem Gespräch zu verfolgen, klicken Sie auf Create a deal.
- Unternehmen: Zeigen Sie den zugehörigen Unternehmensdatensatz des Kontakts an.
- Benutzerdefinierte Objekte (nurEnterprise ): Wenn Sie benutzerdefinierte Objekte verwenden, können Sie den Datensatz des benutzerdefinierten Objekts anzeigen, der mit dem Kontakt im Thread verknüpft ist. Um im Postfach auftauchen zu können, muss der benutzerdefinierte Datensatz dem Kontaktdatensatz zugeordnet sein.
Antworten und Kommentar
Verwenden Sie den Antwort-Editor, um auf eine eingehende E-Mail oder Chat-Nachricht zu antworten, oder verwenden Sie die Registerkarte Kommentar , um ein anderes Teammitglied über die Unterhaltung zu informieren. Sie können auch einen Anruf vom Antwort-Editor aus tätigen, wenn Sie einen Kontakt über das Telefon erreichen möchten.
Erweitern Sie den Antwort-Editor durch Klicken und Ziehen, während Sie Ihre Antwort eingeben.

-
Geben Sie eine Antwort ein und verwenden Sie die Symbolleiste unten links, um Rich-Text-Formatierungen hinzuzufügen (z. B. fett, kursiv usw.). Sie können auch auf Einfügen klicken und eine Option auswählen, um Inhalte aus einem anderen Tool in HubSpot anzuhängen, einschließlich:
- Wissensdatenbankartikel
- Snippets
- Video
- Meetings
- Dokumente
- Angebote
- Vorlagen
- Klicken Sie auf das Symbol breezeSingleStar AI , und wählen Sie dann einen Highlight-Befehl:
- Schreiben Sie für mich: geben Sie eine Eingabeaufforderung in das Feld Schreiben Sie für mich ein, und klicken Sie dann auf Generieren, um einen Text zu generieren, den Sie in Ihrem Gespräch verwenden können. Klicken Sie auf Einfügen , um die Eingabeaufforderung zu verwenden, oder auf Generieren, um eine andere Version der Eingabeaufforderung zu erstellen.
- Zusammenfassen von Konversationen: fasst lange Conversations in prägnanten Zusammenfassungen zusammen.
Erfahren Sie mehr über die Verwendung von KI-Assistenten in der Konversations-Inbox.
Eine Konversation kommentieren
Wenn Sie möchten, dass sich ein anderer Benutzer den Thread ansieht oder Kontakt mit dem Kontakt aufnimmt, können Sie der Konversation einen entsprechenden Kommentar hinzufügen. Dieser Kommentar wird für den Kontakt nicht sichtbar sein.
- Klicken Sie im Editor Antwort auf die Registerkarte Kommentar.
- Geben Sie @ und den Namen Ihres Teammitglieds ein, und geben Sie dann Ihre Nachricht ein.
- Verwenden Sie die Symbole am unteren Rand des E-Mail-Editors, um Ihren Textstil zu ändern, einen Link einzufügen oder eine Datei hochzuladen.
- Um ein Dokument, Snippet, Meetinglink, Wissensdatenbank-Artikel, Angebot oder Video in Ihre Antwort einzufügen, klicken Sie auf einfügen.
- Klicken Sie auf Einen Kommentar hinzufügen. Das Teammitglied erhält eine Benachrichtigung mit einem Link zu dem Gespräch.
- Klicken Sie in der linken Seitenleiste auf eine Konversation, um eine detaillierte Ansicht des Threads auf der rechten Seite zu öffnen.
- Um einen Benutzer auszuwählen, dem die Konversation zugewiesen werden soll, klicken Sie oben links auf das Dropdown-Menü Zuständiger Mitarbeiter.
- Wenn die Konversation über ein zugeordnetes Ticket verfügt, klicken Sie auf den Ticket-Namen oberhalb der Konversation, um den Ticket-Datensatz in einer anderen Browser-Registerkarte zu öffnen.
- Um vom Live-Chat oder Facebook Messenger zu zu wechseln und per E-Mail zu antworten, klicken Sie im Antwort-Editor auf das Dropdown-Menü Kanal und wählen Sie E-Mail. Wenn die Conversations beendet sind, wird der Verlauf der Konversation per E-Mail an den Besucher geschickt.

- Um eine Kopie des Chatprotokolls zu senden, die Konversation zu löschen, einen Absender zu blockieren oder die Konversation als Spam zu markieren, klicken Sie auf das Dropdown-Menü Weitere oben rechts.
- Wenn Sie einen Absender blockieren, wird die Konversation in Ihrem Postfach in die Ansicht Gefiltert verschoben. Sie können einen Absender aus der Ansicht Spam entsperren, damit zukünftige Conversations in Ihrem Posteingang sichtbar sind.
- Bei Chats sieht der Besucher in Zukunft das Chat-Widget, wenn er Ihre Website besucht, aber seine neuen Nachrichten erscheinen nicht in Ihrem Postfach.
- Bei E-Mails werden der Thread und alle eingehenden Threads von diesem Absender damit künftig gefiltert.
- Die mit verbundenen Tickets werden endgültig gelöscht.
- Wenn Sie einen Absender blockieren, wird die Konversation in Ihrem Postfach in die Ansicht Gefiltert verschoben. Sie können einen Absender aus der Ansicht Spam entsperren, damit zukünftige Conversations in Ihrem Posteingang sichtbar sind.
Beachten Sie: Wenn Sie eine E-Mail-Konversation als Spam markieren, wird dadurch nur der aktuelle Thread gefiltert.
- Um eine E-Mail-Konversation an ein anderes Team oder eine Organisation außerhalb Ihres Unternehmens weiterzuleiten, klicken Sie oben in der letzten E-Mail-Antwort auf Weiterleiten.
- Um die Konversation als geschlossen zu markieren, klicken Sie auf Konversation schließen. Wenn mit der Konversation ein Ticket verknüpft ist, kann der Benutzer das Ticket und die Konversation gleichzeitig schließen, oder nur die Konversation schließen, indem er auf das Dropdown-Menü Mehr klickt und Konversation schließenauswählt.
- Wenn Sie mehr Platz benötigen, um auf die Konversation zu antworten, können Sie den rechten oder linken Bereich einklappen, indem Sie auf das Symbol last oben im Bereich klicken. Anschließend können Sie den Bereich wieder ausklappen, indem Sie auf das Symbol first klicken.
Bitte beachten Sie: in Bot-Konversationen, bei denen der Besucher die Bot-Aktion An Teammitglied senden nicht erreicht hat, kann die Konversation erst nach 30 Minuten Inaktivität des Besuchers als geschlossen markiert werden.
- So löschen oder schließen Sie Ihre Massenkonversationen:
- Bewegen Sie den Mauszeiger über die Konversationen und wählen Sie die Kontrollkästchen neben den Threads aus, die Sie bearbeiten möchten.
- Wählen Sie oben im Postfach In Papierkorb verschieben oder Konversation schließen aus.
Eine bestimmte Nachricht in einer Konversation verknüpfen
Sie können direkt auf eine Nachricht in einer Konversation verweisen, um sie mit einem Teammitglied zu teilen. Dies kann die Zusammenarbeit effizienter gestalten und das Durchsuchen anderer Nachrichten im Thread überflüssig machen.
So erstellen und teilen Sie einen Nachrichtenlink:
- Klicken Sie in Ihrem HubSpot-Account auf CRM und dann auf Posteingang.
- Klicken Sie in der linken Seitenleiste auf eine Konversation, um eine detaillierte Ansicht des Threads auf der rechten Seite zu öffnen.
- Bewegen Sie den Mauszeiger über eine Nachricht im Thread, klicken Sie auf das Auslassungspunkte-Symbol und wählen Sie dann Link kopieren aus.

- Der Nachrichtlink wird in die Zwischenablage kopiert, die Sie dann mit einem anderen Mitglied Ihres Teams teilen können. Sobald sie die URL in die URL-Leiste ihres Browsers einfügen, werden sie direkt zu dieser bestimmten Nachricht weitergeleitet.
Nachrichten ausblenden (nurEnterprise )
Benutzer eines Enterprise Accounts können Nachrichten im Posteingang ausblenden, um sensible Informationen zu schützen.
So blenden Sie eine Nachricht im Posteingang einer Unterhaltung aus:
- Klicken Sie in Ihrem HubSpot-Account auf CRM und dann auf Posteingang.
- Klicken Sie in der linken Seitenleiste auf eine Konversation, um eine detaillierte Ansicht des Threads auf der rechten Seite zu öffnen.
- Bewegen Sie den Mauszeiger über eine Nachricht im Thema, klicken Sie auf das Symbol mit den Ellipsen und wählen Sie dann Nachricht ausblenden.
- Nach dem Ausblenden wird die Nachricht im Konversationseingang durch ersetzt. Die Nachricht wurde ausgeblendet. Wenn die E-Mail in einem Datensatz protokolliert wurde, wird sie aus der Chronik des Datensatzes entfernt.

So blenden Sie eine Nachricht im Konversationseingang wieder ein:
Bitte beachten Sie: onur Super-Admins oder der Benutzer, der die Nachricht ursprünglich versteckt hat, können sie wieder sichtbar machen.
- Klicken Sie in Ihrem HubSpot-Account auf CRM und dann auf Posteingang.
- Klicken Sie in der linken Seitenleiste auf eine Konversation, um eine detaillierte Ansicht des Threads auf der rechten Seite zu öffnen.
- Bewegen Sie den Mauszeiger über eine Nachricht im Thema, klicken Sie auf das Symbol mit den Ellipsen und wählen Sie dann Nachricht einblenden.

- Nach dem Ausblenden wird die Nachricht im Posteingang der Konversation und in allen Datensätzen, in denen sie ursprünglich protokolliert wurde, wieder angezeigt.
Status
Klicken Sie in der oberen linken Ecke auf den Schalter, um Ihre Chat-Verfügbarkeit ein- oder auszuschalten. Erfahren Sie, wie Sie unter Ihre Arbeitszeiten anpassen können Ihren Verfügbarkeitsstatus automatisch festlegen können.

Wenn Sie abwesend sind, stehen Sie weiterhin für alle offenen Chats zur Verfügung, die Ihnen derzeit zugewiesen sind, aber für neu ankommende Besucher erscheinen Sie nicht.
Postfacheinstellungen
Unten links im Postfach können Sie schnell auf Ihre Postfacheinstellungen zugreifen und diese bearbeiten. Sie können Postfacheinstellungen oder spezielle Einstellungen für Ihren E-Mail- oder Chat-Kanal bearbeiten. Erfahren Sie mehr über Bearbeiten Sie Ihren Posteingang.

