Ihre Importdateien einrichten
Zuletzt aktualisiert am: Dezember 11, 2024
Mit einem der folgenden Abonnements verfügbar (außer in den angegebenen Fällen):
|
|
Unabhängig davon, ob HubSpot Ihr erstes CRM ist oder Sie von einem anderen System wechseln, hilft Ihnen ein Import dabei, Datensätze und Aktivitäten zu erstellen und Ihre Datenbank zu aktualisieren. Importdateien sind Tabellen mit Daten, mit denen Sie die Beziehungen und Prozesse Ihres Unternehmens organisieren können.
Einen Überblick über die Einrichtung Ihrer Dateien finden Sie in folgendem Video:
Bevor Sie mit dem Importieren beginnen, lesen Sie sich die relevanten HubSpot-Begriffe und Anforderungen für Ihre Importdateien durch.
Glossar
-
CRM-Objekt: ein Typ von Beziehung oder Prozess, über die bzw. den Ihr Unternehmen verfügt, z. B. Kontakte, Unternehmen, Deals und Tickets. Beim Importieren ist ein Objekt der Typ von Datensatz, den Sie nach HubSpot importieren.
-
Datensatz:: eine einzelne Instanz eines Objekts (z. B. ist „Thomas Schmitt“ ein Kontaktdatensatz). In der Datei für einen Einzelobjektimport stellt jede Zeile Ihrer Datei einen Objektdatensatz dar. Wenn Sie mehrere Objekte in eine Datei importieren, stellt jede Zeile Datensätze dar, die einander zugeordnet sind.
- Aktivität: ein Vorgang, der Datensätzen zugeordnet werden kann, z. B. eine an einen Kontakt gesendete E-Mail oder eine in einem Ticketdatensatz protokollierte Notiz. Zu den Aktivitäten gehören Anrufe, E-Mails, Meetings, Notizen und Aufgaben. Sie können über den Import neue Aktivitäten erstellen und bestehende Anrufe aktualisieren, aber keine bestehenden E-Mails, Meetings, Notizen oder Aufgaben aktualisieren. Anrufe und Aufgaben können allein importiert werden, aber E-Mails, Meetings und Notizen müssen importiert und einem CRM-Objekt zugeordnet werden.
-
Eigenschaft: ein Feld, das zur Speicherung von Informationen zu Ihren Datensätzen erstellt wird. In einem Import werden Eigenschaften mit den Spaltenüberschriften Ihrer Datei abgeglichen.
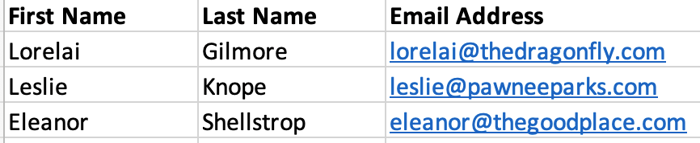 Beispieldatei
Beispieldatei
In diesem Beispiel sind Kontakte das importierte Objekt. Jede Zeile stellt einen Kontaktdatensatz dar und jede Spalte mit Informationen stellt eine Kontakteigenschaft (Vorname, Nachname, E-Mail-Adresse) dar.
- Eindeutige ID: ein Eigenschaftswert, den HubSpot verwendet, um die einzelnen Datensätze als einmalig zu erkennen: In einem Import benötigen Sie eine eindeutige ID, um zu vermeiden, dass doppelte Datensätze (z. B. zwei Datensätze für „Thomas Schmitt”) erstellt werden und um verschiedene Datensätze einander zuzuordnen (z. B., um „Thomas Schmitt” zu importieren und ihn seinem Unternehmen „Schmitt GmbH” zuzuordnen). Die eindeutigen IDs, die beim Import verwendet werden können, sind:
- E-Mail: die E-Mail-Adresse eines Kontakts. Dies ist beim Importieren von Kontakten erforderlich, um Duplikate zu vermeiden oder um Kontakte einem anderen Objekt zuzuordnen. Wenn Sie keine Kontakt-E-Mail-Adressen haben, verwenden Sie die Datensatz-ID, um vorhandene Kontaktdatensätze zu aktualisieren und zuzuordnen.
- Domain-Name des Unternehmens: die Website-Domain eines Unternehmens (z. B. beispiel.com). Dies ist beim Import von Unternehmen erforderlich, um Duplikate zu vermeiden oder um Unternehmen einem anderen Objekt zuzuordnen. Wenn Sie keine Unternehmensdomain-Namen haben, verwenden Sie die Datensatz-ID, um vorhandene Unternehmensdatensätze zu aktualisieren und zuzuordnen.
- Datensatz-ID: ein eindeutiger Eigenschaftswert, den HubSpot jedem Datensatz zuordnet. Wenn Sie vorhandene Datensätze aus HubSpot exportieren, hat jeder Datensatz eine Datensatz-ID. Dies ist eine erforderliche Spalte beim Importieren vorhandener Deals, Tickets oder benutzerdefinierter Objekte und Zuordnen zu einem anderen Objekt, sie kann jedoch auch als eindeutige ID für Kontakte und Unternehmen verwendet werden, wenn Sie keine E-Mail-Adressen oder Unternehmensdomain-Namen haben. Wenn die Datensatz-ID in Ihrem Import enthalten ist, ersetzt sie alle anderen eindeutigen IDs.
- Benutzerdefinierte Eigenschaft, die eindeutige Werte erfordert (nur Kontakte, Unternehmen, Deals, Tickets und benutzerdefinierte Objekte): Wenn Sie eine Eigenschaft erstellt haben, die eindeutige Werte erfordert, können Sie die Eigenschaft als eindeutige ID in Ihren Importdateien verwenden.
- Zuordnungslabel (nur Professional und Enterprise): ein Wert, der die Beziehung zwischen Datensätzen angibt. Sobald Sie Zuordnungslabel erstellt haben, können Sie diese mit Ihren Datensätzen importieren.
-
Spalten zuordnen: ein Schritt im Importprozess, wenn Sie aufgefordert werden, die Spaltenüberschriften in Ihrer Datei mit den HubSpot-Eigenschaften abzugleichen.
Sie möchten beispielsweise Kontakte und Unternehmen in eine Datei importieren und zuordnen. Die Objekte, die importiert und zugeordnet werden, sind Kontakte und Unternehmen. Jede Zeile stellt einen Kontaktdatensatz und seinen zugeordneten Unternehmensdatensatz dar. Jede Spaltenüberschrift stellt Eigenschaften dar, die beim Import zugeordnet werden. Die unten gezeigte Datei enthält Kontakteigenschaften (Vorname, Nachname, E-Mail-Adresse, Telefonnummer, Lieblingsessen) und Unternehmenseigenschaften (Name, Domain-Name des Unternehmens). Es gibt auch eine eindeutige ID für jedes Objekt, das die beiden eindeutigen Datensätze in HubSpot (E-Mail-Adresse für Kontakte und Domain-Name des Unternehmens für Unternehmen) einander zuordnet. Während des Importprozesses verknüpfen Sie Spalten mit HubSpot-Eigenschaften (Spalte Vorname mit der HubSpot-Eigenschaft Vorname).
 Beispieldatei
Beispieldatei
 Zuordnen von Spalten zu Eigenschaften
Zuordnen von Spalten zu Eigenschaften
Dateianforderungen und technische Beschränkungen
Alle Dateien, die nach HubSpot importiert werden, müssen Folgendes erfüllen:- Sie sind eine CSV-, XLSX- oder XLS-Datei.
- Sie umfassen nur ein Arbeitsblatt.
- Sie enthalten eine Kopfzeile, in der jede Spaltenüberschrift einer Eigenschaft in HubSpot entspricht. Die Spaltenüberschriften können in beliebiger Reihenfolge angeordnet werden, ohne dass dies Auswirkungen auf den Import hat. Sie können bestätigen, dass eine Standardeigenschaft bereits vorhanden ist, um Ihre Überschrift abzugleichen, oder vor dem Import eine benutzerdefinierte Eigenschaft erstellen. Erfahren Sie mehr über die Anforderungen für Eigenschaften.
- Sie enthalten weniger als 1.000 Spalten.
- Sie verwenden den UTF-8-Zeichensatz, wenn Zeichen anderer Sprachen enthalten sind.
- Wenn Sie eine Excel-Datei importieren:
- Sie enthalten Daten, die unter den Spezifikationen und Beschränkungen für Arbeitsblätter und Arbeitsmappen von Excel bleiben.
- Sie enthalten Zellen im Zahlenformat beim Import von Datum/Uhrzeit-Eigenschaften.
- Sie enthalten nur Währungsdaten, die mithilfe von Dezimalzahlen für USD formatieret sind (z. B. 123,45).
Abhängig von Ihrem HubSpot-Abonnement gibt es zusätzliche technische Beschränkungen für das Import-Tool. Zu diesen Limits gehören die Größen- und Zeilenlimits einer Importdatei sowie die Anzahl der Dateien und Zeilen, die Sie pro Tag importieren können.
- Wenn Sie die kostenlosen Tools von HubSpot verwenden, haben Sie folgende Möglichkeiten:
- Importieren Sie Dateien bis zu 20 MB.
- Führen Sie bis zu 50 Importe pro Tag durch.
- Importieren Sie bis zu 500.000 Zeilen pro Tag. Wenn Sie eine Datei mit mehr als 500.000 Zeilen importieren, dauert es mehrere Tage, bis der Vorgang abgeschlossen ist.
- Wenn Ihr Account über ein Starter-, Professional- oder Enterprise-Abonnement verfügt, haben Sie folgende Möglichkeiten:
- Importieren Sie Dateien bis zu 512 MB.
- Führen Sie bis zu 500 Importe pro Tag durch.
- Importieren Sie bis zu 10.000.000 Zeilen pro Tag, mit einem Limit von 1.048.576 Zeilen pro Datei. Wenn Sie über die Importe-API importieren, können Sie bis zu 80.000.000 Zeilen pro Tag importieren.
Diese Limits gelten für einen fortlaufenden Zeitraum von 24 Stunden und werden nicht zu bestimmten Tageszeiten zurückgesetzt. Erfahren Sie mehr über Ihr HubSpot-Abonnement und dessen Limits.
Anforderungen für Eigenschaften
Eigenschaftswerte formatieren
Je nach Eigenschaftsfeldtyp oder den Daten, die Ihre Zellen enthalten, gibt es weitere spezifische Formatierungsanforderungen.- Zusätzliche E-Mail-Adressen oder Domains: Wenn Sie Kontakte mit mehr als einer E-Mail-Adresse importieren, fügen Sie eine Spalte Zusätzliche E-Mail-Adressen mit den sekundären E-Mail-Adressen ein. Wenn Sie Unternehmen mit mehr als einem Domain-Namen importieren, fügen Sie eine Spalte Zusätzliche Domains mit ihren sekundären Domains ein. Um mehrere E-Mails oder Domains in eine Zelle aufzunehmen, trennen Sie die Werte durch Semikolons (z. B. email@email.com; emailtwo@email.com). Wenn Sie importieren, um Kontakte oder Unternehmen zu erstellen, können Sie nicht die E-Mail-Adresse eines neuen Kontakts oder den Domain-Name eines neuen Unternehmens auf eine E-Mail oder Domain festlegen, die bereits eine zusätzliche E-Mail-Adresse/Domain für einen anderen Datensatz ist.
- Leere Zellen: Das Import-Tool ignoriert leere Zellen in einem Spreadsheet. Wenn Sie also neue Eigenschaftsdaten importieren, können Sie Zellen für Datensätze ohne einen Wert für die Eigenschaft leer lassen. Wenn ein vorhandener Datensatz bereits einen Wert für die Eigenschaft in HubSpot hat, werden leere Zellen den vorhandenen Eigenschaftswert nicht löschen. Um vorhandene Eigenschaftswerte in großen Mengen zu löschen, können Sie die Werte manuell bearbeiten oder die Workflow-Aktion Eigenschaftswert löschen verwenden.
- Kontrollkästchen-Eigenschaften:
-
Mehrere Kontrollkästchen-Eigenschaft:
-
Um mehrere Werte zu importieren, fügen Sie ein Semikolon zwischen die einzelnen Werte ohne Leerzeichen ein (Wert 1;Wert 2). Diese Eigenschaftsoptionen müssen vor dem Import angelegt werden.
-
Um Werte hinzuzufügen oder anzuhängen, fügen Sie ein Semikolon vor dem ersten Wert ein (;Wert 3;Wert 4). Dadurch wird der Wert angehängt, anstatt dass der vorhandene Eigenschaftenwert überschrieben wird.
-
- Einfaches Kontrollkästchen-Eigenschaft: Erstellen Sie eine Spalte für das Feld „Einfaches Kontrollkästchen“ und legen Sie den Wert in jeder Zeile auf Wahr oder Ja fest, damit als „Ja“ oder als in HubSpot aktiviert angezeigt wird.
Falsch oder Nein wird als „Nein“ oder als in HubSpot deaktiviert angezeigt.
-
- Benutzerdefinierte Zahlen-, Text- oder Datumsauswahleigenschaften: Wenn Sie Validierungsregeln festgelegt haben, müssen die importierten Werte diesen Regeln entsprechen, sonst werden sie nicht importiert.
- Datums- und Datum/Uhrzeit-Eigenschaften: für Eigenschaften, die ein Datum oder Datum und Uhrzeit enthalten, um einen Wert für diese Eigenschaft zu formatieren:
- Monate können eine Zahl, drei Buchstaben oder ein vollständiger Name sein (10, OKT, Okt, OKTOBER, Oktober), Jahre können aus zwei oder vier Ziffern bestehen (2023, 23), und Trennzeichen können ein Schrägstrich, Bindestrich oder Punkt (10/28/2023, 10-28-2023, 10.28.2023) sein.
-
- Gültige Datumsformate sind Tag Monat Jahr (z. B. 28/10/2023), Monat Tag Jahr (z. B. 10-28-23) oder Jahr Monat Tag (z. B. 2023.OKT.28).
-
- Um bei Datums- und Uhrzeit-Eigenschaften eine Uhrzeit anzugeben, kann der Zeitstempel als hh:mm (28/10/2020 14:30) in allen Dateitypen oder als UNIX-Zeitstempel in Millisekunden in CSV-Dateien oder einer Excel-Datei mit Zellen im Textzahlenformat hinzugefügt werden. Wenn Sie keinen Zeitstempel angeben, wird die Uhrzeit standardmäßig auf Mitternacht festgelegt.
- Dauer: Für Eigenschaften, die eine Dauer enthalten, z. B. die Eigenschaft Anrufdauer , müssen Ihre Werte als UNIX-Zeitstempel in Millisekunden formatiert werden. Erfahren Sie mehr darüber , wie Sie Zeitstempelwerte formatieren und ein Datum in das UNIX-Format konvertieren.
- Zusammenarbeit an Deals: Wenn Sie einem Deal über den Import Mitarbeitende hinzufügen, fügen Sie eine Zusammenarbeit an Deals-Überschrift ein. Für jede Zelle müssen Sie zwei oder mehr Benutzer angeben, die durch Semikolons getrennt sind (z. B. benutzer1@beispiel.com;benutzer2@beispiel.com).
- Aufzählungseigenschaften: Die Werte in Ihrer Importdatei müssen entweder mit dem Label übereinstimmen oder mit dem internen Wert der definierten Optionen der Eigenschaft. Bei Hupot-Standardaufzählungseigenschaften (z. B. Lifecycle-Phase, Branche) müssen die Werte mit dem internen Wert oder dem Label auf Englisch übereinstimmen. Wenn Sie mehrere Werte für eine Aufzählungseigenschaft importieren, fügen Sie zwischen den einzelnen Werten ein Semikolon ohne Leerzeichen ein (;Wert 2;Wert 3;Wert 4).
- Dateieigenschaften: Um vorhandene Dateien zu einer Dateieigenschaft hinzuzufügen, geben Sie die Datei-ID als Wert an. Die ID einer Datei finden Sie im Abschnitt Allgemein der Details einer Datei.
- Mitarbeitereigenschaften: So weisen Sie einem Datensatz oder einer Aktivität während des Imports einen zuständigen Mitarbeiter zu:
- Berücksichtigen Sie bei Objekten einen Zuständiger Mitarbeiter für [Objekt]-Header. Berücksichtigen Sie bei Aktivitäten einen Aktivität zugewiesen an-Header.
- Fügen Sie den Namen, die E-Mail-Adresse oder den internen Wert der Eigenschaft Zuständiger Mitarbeiter zu jeder Zeile in dieser Spalte hinzu. Wenn es in Ihrem Account mehr als einen Benutzer mit demselben Namen gibt, wird empfohlen, stattdessen die E-Mail-Adresse oder den internen Wert der Eigenschaft Zuständiger Mitarbeiter zu verwenden.
- Benutzer, denen über einen Import ein Datensatz zugewiesen wird, erhalten keine Benachrichtigung darüber, dass ihnen ein neuer Datensatz oder eine neue Aktivität zugewiesen wurde.
- Prozentsätze: Wenn Sie eine als Prozentsatz formatierte Zahleneigenschaft importieren, können Sie Ihre Werte mit einem %-Prozentzeichen oder als Dezimalzahl formatieren. Um zum Beispiel 25 % zu importieren, sollte Ihre Zelle entweder 25 % oder .25 enthalten.
- Telefonnummer: Um für die Kontakteigenschaften Telefonnummer und Handynummer die Telefonnummer basierend auf der Landesvorwahl zu importieren und automatisch zu formatieren, verwenden Sie das Format „+[Landesvorwahl] [Nummer]“. Wenn es eine Durchwahl gibt, fügen Sie „-[Nummer]“ hinzu. Eine Telefonnummer mit einer Landesvorwahl für die Vereinigten Staaten würde zum Beispiel so aussehen: +1 123 4567890-123.
- Preis: Für Eigenschaften, die einen Preis enthalten, müssen Sie eine der von HubSpot akzeptierten Währungen verwenden. Die Liste der akzeptierten Währungen und deren Währungscodes finden Sie auf der Registerkarte Währung in den Standardeinstellungen Ihres Accounts.
- Produkteigenschaften:
- Wenn Sie einen Eigenschaftswert vom Typ Laufzeit importieren, können Sie den Wert in der Spalte Laufzeit als eine Zahl von Monaten (z. B. 10 für 10 Monate) als PXM, wobei X die Anzahl der Monate ist (z. B. P6M für eine Laufzeit von 6 Monaten), oder als PXY formatieren, wobei X die Anzahl der Jahre ist (z. B. P1Y, für einen Zeitraum von 1 Jahr).
- Wenn Sie einen Eigenschaftswert vom Typ Abrechnungshäufigkeit importieren, verwenden Sie monatlich, jährlich oder vierteljährlich, wenn das Produkt einen wiederkehrenden Preistyp aufweist. Lassen Sie die Zelle leer, wenn das Produkt einen einmaligen Preis hat.
- Mitarbeitereigenschaften: So weisen Sie einem Datensatz oder einer Aktivität während des Imports einen zuständigen Mitarbeiter zu:
- Berücksichtigen Sie bei Objekten einen Zuständiger Mitarbeiter für [Objekt]-Header. Berücksichtigen Sie bei Aktivitäten einen Aktivität zugewiesen an-Header.
- Fügen Sie den Namen, die E-Mail-Adresse oder den internen Wert der Eigenschaft Zuständiger Mitarbeiter zu jeder Zeile in dieser Spalte hinzu. Wenn es in Ihrem Account mehr als einen Benutzer mit demselben Namen gibt, wird empfohlen, stattdessen die E-Mail-Adresse oder den internen Wert der Eigenschaft Zuständiger Mitarbeiter zu verwenden.
-
- Benutzer, denen über einen Import ein Datensatz zugewiesen wird, erhalten keine Benachrichtigung darüber, dass ihnen ein neuer Datensatz oder eine neue Aktivität zugewiesen wurde.
Erforderliche Eigenschaften
Je nachdem, welche Objekte oder Aktivitäten Sie importieren, sind die folgenden Eigenschaften erforderlich und müssen als Spaltenüberschriften in Ihre Dateien aufgenommen werden:
- Kontakte: mindestens entweder Vorname, Nachname, E-Mail oder für bestehende Kontakte Datensatz-ID.
- Unternehmen: mindestens entweder Name, Domain-Name des Unternehmens oder für bestehende Unternehmen Datensatz-ID.
- Deals: wenn Sie neue Deals erstellen, Dealname, Pipeline und Dealphase. Bei bestehenden Deals Datensatz-ID.
- Tickets: wenn Sie neue Tickets erstellen, Ticketname, Pipeline und Ticketstatus. Bei bestehenden Tickets Datensatz-ID.
- Produkte: Einzelpreis und Name, oder für bestehende Produkte Datensatz-ID.
- Artikel: Name, Menge, Preis und Datensatz-ID oder Dealname des zugeordneten Deals. Fügen Sie die Produkt-ID des Produkts ein, wenn Sie den Artikel ebenfalls einem Produkt zuordnen, das während des Imports als Artikeleigenschaft abgebildet wird.
Bitte beachten: Beim Import von Artikeln mit Deals wird der Dealbetrag nicht aktualisiert. Um den zugeordneten Dealbetrag zu aktualisieren, können Sie die Artikel manuell bearbeiten oder die Artikel einem Deal in HubSpot zuordnen.
- Anrufe: Gesprächsnotizen. Wenn Sie neue Anrufe importieren, sollten Sie auch das Aktivitätsdatum berücksichtigen.
- E-Mails: E-Mail-Text und E-Mail-Richtung.
- Meetings: Meeting-Beschreibung , Meeting-Startzeit und Meeting-Endzeit. Beim Import neuer Meetings sollte auch das Aktivitätsdatum berücksichtigt werden. Die Werte für „Startzeit“, „Endzeit“ und „Aktivitätsdatum“ sollten als Datum/Uhrzeit-Eigenschaften formatiert werden.
- Notizen: Notizentext.
- Aufgaben: Aufgabentitel und Fälligkeitsdatum. Das Fälligkeitsdatum sollte als Datum/Uhrzeit-Eigenschaft formatiert sein.
Bitte beachten: Auch wenn dies nicht erforderlich ist, sollten Sie das Aktivitätsdatum beim Import neuer Aktivitäten berücksichtigen, um das Datum und die Uhrzeit, zu der eine Aktivität stattgefunden hat, anzugeben. Wenn Sie diese Eigenschaft nicht berücksichtigen, werden die Werte für Aktivitätsdatum automatisch auf das Datum und die Uhrzeit des Imports festgelegt.
Optionale Eigenschaften
Zusätzliche Eigenschaften sind nicht erforderlich, können aber auch nach HubSpot importiert werden, um Daten in großen Mengen hinzuzufügen oder zu aktualisieren. Sie können die folgenden zusätzlichen Eigenschaften importieren:
- HubSpot-Standardeigenschaften für Kontakte, Unternehmen, Deals und Tickets, mit Ausnahme bestimmter automatisch festgelegter Eigenschaften, die nicht bearbeitet werden können. Erfahren Sie mehr über die standardmäßigen Kontakt-, Unternehmens-, Deal- und Ticket-Eigenschaften.
- Alle benutzerdefinierten Eigenschaften, die Sie für Kontakte, Unternehmen, Deals, Tickets oder benutzerdefinierte Objekte erstellt haben.
- HubSpot-Standardeigenschaften für Anrufe, E-Mails, Meetings, Notizen und Aufgaben. Erfahren Sie mehr über Standardaktivitätseigenschaften.
Anforderungen an Zuordnungen und Deduplizierung
Die folgenden Angaben sind erforderlich, um Duplikate zu vermeiden und Datensätze beim Importieren zuzuordnen. Wenn Sie Zuordnungen des gleichen Objekts importieren, lesen Sie den Abschnitt unter für zusätzliche Anforderungen.
- Um mehrere Objekte in einer Datei zu importieren und zuzuordnen, fügen Sie Informationen über zugeordnete Datensätze und/oder Aktivitäten in dieselbe Zeile ein. Verwenden Sie in zwei Dateien eine gemeinsame Spalte, um die Datensätze in jeder Datei zu verknüpfen. Weitere Hilfe beim Importieren und Zuordnen von Datensätzen finden Sie in den Beispieldateien.
- Um vorhandene Datensätze zu aktualisieren, zuzuweisen und doppelte Datensätze zu vermeiden, müssen Ihre Dateien eine eindeutige ID für jede Objekt enthalten. Sie können für alle Objekte vorhandene Datensätze exportieren und die Datensatz-ID als eindeutige ID verwenden oder eine benutzerdefinierte Eigenschaft verwenden, die eindeutige Werte erfordert.Für Kontakte können Sie auch E-Mail verwenden. Für Unternehmen können Sie auch Domain-Name des Unternehmens verwenden.
- Wenn Sie mehrere Objekte importieren und Datensatz-IDs einschließen, empfiehlt es sich, die Spaltenüberschriften der Datei zu differenzieren, um die ID dem richtigen Objekt zuzuordnen (z. B. eine Spalte mit der Bezeichnung Datensatz-ID – Kontakte und eine andere mit der Bezeichnung Datensatz ID – Unternehmen).
- Wenn Sie eine benutzerdefinierte „Eindeutiger Wert“-Eigenschaft verwenden, um Kontakte zu deduplizieren, erfordert die Eigenschaft E-Mail weiterhin eindeutige Werte.
- Wenn Sie eine benutzerdefinierte „Eindeutiger Wert“-Eigenschaft verwenden, um Unternehmen zu deduplizieren, erfordert die Eigenschaft Domain-Name des Unternehmens nicht eindeutigen Werte. Das bedeutet, dass Sie doppelte Unternehmensdomains importieren können. Wenn Sie nicht möchten, dass mehrere Unternehmen dieselbe Domain haben, sollten Sie vor dem Import doppelte Domains aus Ihrer Datei entfernen oder stattdessen Domain-Name des Unternehmens als eindeutige ID verwenden.
-
- Für bestehende Kontakte, für die eine sekundäre E-Mail-Adresse in HubSpot vorliegt, können Sie eine sekundäre E-Mail-Adresse als eindeutige ID verwenden. Wenn Sie eine sekundäre E-Mail-Adresse verwenden und nicht die Spalte Datensatz-ID in Ihrer Datei berücksichtigen, ersetzt die sekundäre E-Mail-Adresse nicht die primäre E-Mail-Adresse. Wenn Sie jedoch sowohl die sekundäre E-Mail-Adresse und Kontakt-ID als Spalten in Ihrer Datei berücksichtigen, ersetzt die sekundäre E-Mail-Adresse die primäre E-Mail-Adresse.
- Um einen Datensatz mit mehreren Datensätzen eines anderen Objekts zuzuordnen, fügen Sie die eindeutige ID des Datensatzes für jeden Datensatz, den Sie zuordnen möchten, in mehreren Zeilen ein. Zum Beispiel ist Luke Danes Manager bei Luke's Diner, aber ein Auftragnehmer im Restaurant „The Dragonfly Inn“. Um ihn beiden Unternehmen zuzuordnen, müssten Sie zwei Zeilen für Luke Danes mit den Spalten E-Mail (oder Datensatz-ID) und Domain-Name des Unternehmens (bzw. Datensatz-ID) für jedes Unternehmen hinzufügen.
Bitte beachten: Wenn Sie keine eindeutigen Bezeichnungen angeben (z. B. E-Mail, Domain-Name des Unternehmens, Datensatz-ID), erstellt der Import doppelte Datensätze, anstatt sie jeweils demselben Datensatz zuzuordnen.

- Fügen Sie zum Importieren von Zuordnungslabeln (nur Professional und Enterprise) eine Zuordnungslabel-Spalte ein. Sie müssen die Zuordnungslabel vor dem Import in HubSpot erstellen.
- Um eine Unternehmenszuordnung als primär festzulegen, fügen Sie den Wert Primär in die Spalte Zuordnungslabel für diese Zeile ein.
-
- Um mehrere Label zur Beschreibung der Beziehung zwischen zwei Datensätzen festzulegen, können Sie mehrere Werte für Zuordnungslabel in eine Zelle einfügen, die durch ein Semikolon getrennt sind (z. B. Manager; Abrechnungskontakt).
-
- Wenn Sie Zuordnungslabel in einen Import mit mehreren Dateien importieren, müssen Sie die Spalte Zuordnungslabel und eine eindeutige ID für das Objekt, das Sie zuordnen, in derselben Datei berücksichtigen.
- Wenn Sie gepaarte Labels für objektübergreifende Zuordnungen importieren, berücksichtigen Sie nur eines der Labels in der Spalte Zuordnungslabel. Die Labels werden während des Importvorgangs dem richtigen Objekt zugewiesen.
- Um Zuweisungen zwischen unter- und übergeordneten Unternehmen herzustellen, fügen Sie eine Spalte Übergeordnetes Unternehmen in Ihre Importdatei mit den Datensatz-ID-Werten der übergeordneten Unternehmen ein. Erfahren Sie mehr über den Import von untergeordneten Unternehmen.
Zuordnungen von Objekten des gleichen Typs importiert
Sie können eine Datei importieren, um mehrere Datensätze des gleichen Objekts gleichzeitig zuzuordnen. Beim Einrichten Ihrer Datei sind die folgenden Anforderungen spezifisch für den Import gleicher Objekte:
- Mindestens ein Datensatz in einem Datensatzpaar muss vor dem Import bereits in HubSpot vorhanden sein. Sie können z. B. einen neuen Kontakt importieren und ihn einem bestehenden Kontakt zuordnen, aber Sie können nicht importieren, um zwei neue Kontakte zu erstellen und zuzuordnen.
- Beim Zuordnen vorhandener Kontakte/Unternehmen können Sie nur die primäre E-Mail-/Unternehmensdomain als eindeutige ID verwenden. Sekundäre E-Mail-Adressen oder Domains werden nicht unterstützt.
- Wenn Sie mehrere Datensätze einem Datensatz zuordnen, trennen Sie die Werte für die eindeutige ID der Datensätze durch ein Semikolon in derselben Zelle (z. B. luke@lukesdiner.com; rory@yale.edu; sookie@dragonfly.com).
- Wenn Sie Zuordnungen mit einem Label versehen (nurProfessional und Enterprise):
- Die Labels für die Zuordnungen müssen vor dem Import bereits in Ihren Zuordnungseinstellungen vorhanden sein.
- Wenn alle Datensätze das gleiche Label haben, können Sie dieses Label während des Importvorgangs hinzufügen.
- Wenn die Datensätze unterschiedliche Labels haben, fügen Sie eine Label-Spalte in Ihre Datei ein, die das entsprechende Label für jede Zuordnung enthält.
- Wenn Sie gepaarte Labels (z. B. Manager und Mitarbeiter) verwenden, erhält der Datensatz in der Spalte Zugeordnete [eindeutige ID] das während des Importvorgangs hinzugefügte oder in die Label-Spalte der Datei aufgenommene Label. Der andere Datensatz in der Zeile erhält das andere Label im Paar.
- Während des Importvorgangs müssen Sie ein Kontrollkästchen aktivieren, um Zuordnungen gleicher Objekte einzubeziehen.
In der folgenden Beispieldatei sind Rory und Jackson neue Kontakte, die mit eindeutigen Labels zu bestehenden Kontakten zugeordnet werden, wobei ihre E-Mail-Werte als eindeutige ID verwendet werden. Sookie St. James ist ein bestehender Kontakt, der zwei bestehenden Kontakten mit dem gleichen Label zugeordnet ist. In der ersten Zeile ist das Zuordnungslabel Teil eines Label-Paares, was bedeutet, dass nach Abschluss des Imports der zugeordnete Datensatz das Label Elternteil hat und Rory Gilmore das gepaarte Label Kind hat.

Beispielimportdateien
Die folgenden Dateien enthalten die erforderlichen Spaltenüberschriften für jedes Objekt oder jede Aktivität sowie mögliche zusätzliche Überschriften. Sie können Ihre eigenen Spaltenüberschriften hinzufügen, um Eigenschaften zu aktualisieren oder weitere Eigenschaften zu erstellen, die für die Pflege der HubSpot-Datenbank Ihrer Organisation wichtig sind.
Sie können auch Ihre eigene Beispieldatei erstellen , nachdem Sie während des Importvorgangs Objekte ausgewählt haben.
Ein Objekt oder eine Aktivität
- Beispieltabelle für Kontakte: XLSX oder CSV
- Beispieltabelle für Unternehmen XLSX oder CSV
- Beispieltabelle für Deals: XLSX oder CSV
- Beispieltabelle für Tickets: XLSX oder CSV
- Beispieltabelle für Produkte: XLSX oder CSV
- Beispieltabelle für Aufgaben: XLSX oder CSV
- Beispieltabelle für Anrufe: XLSX oder CSV
Sobald Ihre Datei fertig ist, erfahren Sie in diesem Artikel, wie Sie ein Objekt oder eine Aktivität nach HubSpot importieren.
Bitte beachten: Produkte können nur in einem einzigen Objektimport importiert werden. Sie können ein vorhandenes Produkt einem Artikel zuordnen oder ein Produkt manuell einem Deal oder Angebot zuordnen.
Ein Objekt mit Zuordnungen des gleichen Objekts
Die folgenden Beispieldateien enthalten die erforderlichen Felder, um neue Datensätze zu erstellen und sie bestehenden Datensätzen des gleichen Objekts zuzuordnen.
- Kontakt mit Kontakt: CSV.
- Unternehmen mit Unternehmen: CSV.
- Deal mit Deal: CSV.
- Ticket zu Ticket: CSV.
Mehrere Objekte mit Zuordnungen
Sie können mehrere Objekte, oder Objekte und Aktivitäten, zusammen in eine Datei oder in zwei separate Dateien (dabei stellt jede Datei ein Objekt dar) importieren und zuordnen. Dabei stellt jede Datei ein Objekt/eine Aktivität dar
Mehrere Objekte in eine Datei importieren
Um mehrere Objekte/Aktivitäten in eine Datei zu importieren und zuzuordnen, fügen Sie die Datensätze/Aktivitäten, die Sie zuordnen möchten, in derselben Zeile Ihrer Datei Ihrer Datei hinzu. Diese Beispieldateien stellen gängige Anwendungsfälle dar, Sie können jedoch auch Objekte oder Aktivitäten frei kombinieren, indem Sie die Spaltenüberschriften ersetzen.
- Beispieltabelle für Kontakte und Unternehmen: XLSX oder CSV.
- Beispieltabelle für Kontakte und Unternehmen mit Zuordnungslabeln: XLXS oder CSV
- Beispieltabelle für Kontakte und Tickets: XLSX oder CSV
- Beispieltabelle für Unternehmen und Deals: XLSX oder CSV
- Beispieltabelle für Unternehmen und Notizen: XLSX oder CSV
- Beispieltabelle für Unternehmen, Deals und Notizen: XLSX oder CSV
- Beispieltabelle für Deals und neue Artikel (mit zugeordneten Produkten): XLSX oder CSV. Wenn Sie eine Datei importieren, können Sie nur einen Artikel pro Deal importieren.
- Beispieltabelle für Anrufe und Kontakte: CSV
- Beispieltabelle für Notizen und Tickets: CSV
- Beispieltabelle für Aufgaben und bestehende Deals: CSV.
- Beispieltabelle für E-Mail-Adressen und bestehende Kontakte: CSV
Wenn Ihr Datei bereit steht, erfahren Sie hier, wie Sie mehrere Objekte oder Aktivitäten nach HubSpot importieren und zuordnen.
Mehrere Objekte in zwei Dateien importieren
Beim Importieren in zwei Dateien und Zuordnen stellt jede Datei ein einziges Objekt oder eine einzige Aktivität dar. Sie können nur zwei Objekte oder ein Objekt und eine Aktivität in einem Import mit zwei Dateien importieren. Um mehr als zwei Objekte/Aktivitäten zu importieren, können Sie diese in eine Datei importieren.
Um zu ermitteln, welche Datensätze dateiübergreifend zugeordnet werden sollen, berücksichtigen Sie in beiden eine gemeinsame Spalte. Eine Ihrer Dateien sollte einen eindeutigen Wert für jede Zeile in dieser Spalte aufweisen. Verwenden Sie in der anderen Datei diese Werte, um anzugeben, welchem Datensatz die einzelnen Zeilen zugeordnet werden sollen. Ein gängiger Anwendungsfall ist beispielsweise das Importieren und Zuordnen von Kontakten und Unternehmen. In den folgenden Beispieldateien ist Unternehmensname die gemeinsame Spalte:
In der Unternehmensdatei gibt es für jede Zeile im Spalte Unternehmensname einen eindeutigen Wert. In jeder Zeile der Kontaktdatei stimmen die Werte in der Spalte Unternehmensname mit dem Unternehmen überein, dem der Kontakt zugeordnet wird. Sie können diese Dateien beim Importieren von Kontakten und Unternehmen verwenden oder andere Objekte frei kombinieren, solange Sie eine gemeinsame Spalte berücksichtigen.
Weitere Beispiele sind:
- Deals und Unternehmen mit Zuordnungslabeln in zwei Dateien: In diesen Beispieldateien ist Unternehmensname der eindeutige Schlüssel für das Objekt Unternehmen.
- Deals und neue Artikel in zwei Dateien: In diesen Beispieldateien ist der Dealname der eindeutige Schlüssel für das Deal-Objekt. Wenn Sie in zwei Dateien importieren, können Sie mehrere Artikel pro Deal importieren.
- Anrufe und Kontakte in zwei Dateien: In diesen Dateien ist E-Mail die gemeinsame Spalte und der eindeutige Schlüssel für Kontakte.
Wenn Ihre Dateien fertig sind, erfahren Sie hier, wie Sie mehrere Objekte oder Aktivitäten nach HubSpot importieren und diese zuordnen.
