Créer et utiliser des listes
Dernière mise à jour: février 18, 2025
Disponible avec le ou les abonnements suivants, sauf mention contraire :
|
|
Créez une liste pour segmenter les fiches d’informations en fonction des valeurs des propriétés et d’autres caractéristiques. Cet article explique comment créer une nouvelle liste. Pour définir des critères de liste et ajouter des fiches d’informations aux listes existantes, découvrez comment les définir ou ajouter manuellement des fiches d’informations aux listes statiques.
Les autres outils HubSpot s'appuient sur des listes pour apporter des modifications à un groupe de contacts spécifique. Voici quelques exemples d'utilisation des listes dans HubSpot :
- Envoi d'un e-mail marketing à une liste de contacts.
- Création d'une liste de contacts rejetés.
- Inscription à une liste dans un workflow.
- Utilisation des filtres de contrôle d’accès de liste dans d’autres listes et rapports personnalisés.
- Créez des audiences publicitaires avec des listes de contacts et d'entreprises.
- envoi d'Enquêtes de satisfaction client à des contacts avec une liste statique.
Remarque : Le nombre maximum de listes que vous pouvez créer dépend de votre abonnement. Découvrez-en davantage sur les options d'abonnement et les restrictions dans le Catalogue des produits et services.
Types de listes
Il existe deux types de listes dans votre compte HubSpot : les listes intelligentes et les listes statiques.
Listes intelligentes
Les listes intelligentes mettent automatiquement à jour leurs membres en fonction de leurs critères. Les fiches d'informations rejoignent la liste lorsqu'elles répondent aux critères et quittent la liste lorsqu'elles ne remplissent plus les critères.
Exemples d'utilisation des listes intelligentes :
- Envoi d’e-mails marketing uniques en fonction du comportement et des propriétés de chaque contact. Dans le cas d'une newsletter régulière, une liste intelligente peut gérer automatiquement une liste d'abonnés en évolution constante.
- Appel de prospects en fonction de leur comportement et de leurs propriétés.
- Regroupement de vos contacts par phase de cycle de vie pour identifier en continu les comportements et les propriétés des contacts à chaque étape.
- Segmentation des fiches d’informations en fonction de propriétés qui changent fréquemment au fil du temps, comme le score HubSpot.
Listes statiques
Les listes statiques incluent les fiches d'informations qui répondent à un critère défini au moment où la liste est enregistrée. Les listes statiques ne se mettent pas à jour automatiquement. De ce fait, les nouvelles fiches d'informations qui répondent aux critères ne seront pas ajoutées à la liste. Les enregistrements peuvent être ajoutés et supprimés manuellement des listes statiques.
Exemples d'utilisation des listes statiques :
- Ajout manuel de fiches d’informations à un workflow.
- Envoi d’envois d’appels e-mail uniques et e-mail campagnes faiblement utilisées, ou encore pour contacter une liste de prospects qui ne change pas (liste de participants à un événement, liste de distribution d’une newsletter interne ou liste de contacts à la suite d’un salon commercial, par exemple).
- Regroupement manuel des fiches d’informations qui ne présentent pas de critères de liste communs ;
- Segmentation des fiches d’informations afin de les supprimer en masse de votre compte.
Créer une liste
Les utilisateurs ayant des autorisations Write pour les listes peuvent créer des listes.
- Dans votre compte HubSpot, accédez à CRM > Listes.
- Cliquez sur Créer une liste dans l'angle supérieur droit.
- Sélectionnez l’objet contenant les fiches d’informations que vous souhaitez segmenter dans votre liste.

- Pour utiliser l’IA pour générer vos filtres de liste (BÊTA, Starter, Pro et Entreprise uniquement), dans la zone de texte Générer des filtres de liste avec l’IA , saisissez une description des types de fiches d’informations que vous souhaitez inclure dans la liste.
- Cliquez sur Suivant.
- Pour modifier le nom de la liste, dans l’angle supérieur gauche, cliquez sur l’icône edit Modifier et saisissez un nom.

- Définissez les critères pour les fiches d’informations que vous souhaitez inclure dans la liste du panneau de gauche. Découvrez les critères de liste disponibles et leur fonctionnement. Vous pouvez sélectionner jusqu’à 250 filtres par liste, y compris jusqu’à 60 filtres d’objets associés.
- Cliquez sur Ajouter un filtre.
- Sélectionnez l’objet pour lequel vous souhaitez définir des filtres (par exemple, l’objet actuel ou un objet ou une activité associés).
- Sélectionnez une catégorie de filtre (par exemple, les propriétés ou les interactions avec des outils spécifiques).
- Dans la catégorie, faites défiler ou saisissez des termes de recherche, puis sélectionnez la propriété ou l'activité selon laquelle effectuer votre filtrage.
- Sélectionnez une option pour la propriété ou l'activité, puis définissez vos critères en fonction du type de champ :
- Menu déroulant ou case à cocher : cliquez sur le menu déroulant et sélectionnez les cases à cocher à gauche des valeurs.
- Texte : cliquez sur le champ Ajouter des options et saisissez une valeur de texte. Si vous ajoutez plusieurs options, séparez chaque valeur avec un point-virgule (par exemple, Boston ; Chicago ; New York).
Remarque : Pour la plupart des critères textuels des filtres de liste, les caractères génériques (*) ne sont pas pris en charge. Le seul cas d’utilisation des caractères génériques (*) concerne les critères de visualisation des pages Le contact a/n’a pas visité l’URL correspondant à l’expression régulière.
-
-
- Numérique : cliquez sur le champ Ajouter des valeurs et saisissez une valeur numérique. Si vous ajoutez plusieurs options, séparez chaque valeur avec un point-virgule (par exemple, 10 ; 25 ; 30). Ceci s'applique aux propriétés Number, Score, et Calculation.
- Sélecteur de dates : cliquez sur le champ de date calendrier, puis sélectionnez une date dans le calendrier.
-
Remarque : Les propriétés du sélecteur de date sont par défaut configurées sur le fuseau horaire du compte HubSpot.

-
- Pour les filtres d'objets associés, par défaut, la liste inclut les fiches d'informations lorsque l'une d'elles répond aux critères. Pour filtrer sur la base d'une association d'entreprise primaire ou d'un libellé d'association, cliquez plutôt sur le menu déroulant Tout [objet] associé dans le panneau de gauche, puis :
-
-
- Sélectionnez Tout [objet] pour filtrer selon toutes les fiches d'informations associées à ce type d'objet (par exemple, la liste comprendra un contact si l'une des entreprises associées répond aux critères).
- Si vous créez une liste basée sur des contacts, sélectionnez [Objet] principal pour filtrer uniquement en fonction de l'entreprise principale associée (par exemple, la liste n'inclura un contact que si l'entreprise principale associée répond aux critères).
- Dans la section Avec un libellé (Pro et Entreprise uniquement), sélectionnez un libellé pour filtrer uniquement les associations qui utilisent le libellé sélectionné (par exemple, la liste n'inclura un contact que si ce dernier est associé à une entreprise avec ce libellé et que cette entreprise répond aux critères).
-
-
- Pour ajouter des filtres supplémentaires dans la même catégorie ou le même groupe, cliquez sur Ajouter un filtre. Les filtres supplémentaires au sein d’une même catégorie ou d’un même groupe de filtres suivent la logique ET. Une fiche d’informations doit répondre à tous les critères du groupe afin d’être incluse dans la liste.
-
- Pour terminer la modification d'un groupe de filtres, cliquez sur le X en haut à droite de l'éditeur.
- Pour ajouter un autre groupe de filtres, cliquez sur + Ajouter un groupe de filtres. Entre les groupes de filtres, la logique OU s’applique. Une fiche d'informations doit répondre aux critères d'au moins un des groupes de filtres afin d'être incluse dans la liste.
-
- Pour supprimer un critère d'un groupe de filtres existant, passez le curseur sur la propriété, l'activité ou la valeur, puis cliquez sur l'icône Supprimer delete. Si vous supprimez une catégorie qui comprend plusieurs filtres, dans la fenêtre contextuelle, cliquez sur Supprimer la branche pour confirmer.

-
- Pour cloner ou supprimer un groupe de filtres, en haut à droite du groupe, cliquez sur les icônes Cloner ou Supprimer .
- Pour tester si une fiche d'informations existante répond aux filtres, dans le panneau de gauche, cliquez sur Tester. Dans le menu déroulant, sélectionnez une fiche d'informations à tester.
- Dans l’angle supérieur droit, cliquez sur Vérifier et enregistrer.
- Dans le panneau de droite, définissez les détails de la liste :
- Sélectionnez le type de liste, Intelligente ou Statique.
- Pour définir une description de ce que contient la liste, saisissez une description. Vous pouvez également cliquer sur Générer avec l’IA pour générer une description basée sur les filtres de la liste.
- Pour associer la liste à une campagne, sélectionnez les campagnes à associer ou créez une nouvelle campagne.
- Pour sélectionner les fiches d’informations à exclure de l’ajout à la liste, cliquez sur l’onglet Exclusions, puis sélectionnez les listes ou les fiches d’informations spécifiques à exclure.
- Pour déterminer les utilisateurs et les équipes qui ont accès à la liste, cliquez sur l’onglet Accès , puis personnalisez l’accès.
- Lorsquevous avez ajouté des propriétés au formulaire de création de liste, définissez leurs valeurs.

- Cliquez sur Enregistrer et traiter la liste.
Le traitement de cette liste commencera dès que vous aurez saisi ou sélectionné des critères valides. Les fiches d'informations qui s'affichent représentent un aperçu des fiches d'informations qui seront ajoutées à votre liste. Une fois que la liste sera enregistrée et entièrement traitée, le nombre exact de fiches d'informations sera visible sous le nom de la liste dans l'angle supérieur gauche. Une fois le traitement de la liste terminé, vous pouvez continuer à modifier votre liste.
Consulter et modifier une liste
Une fois que vous avez créé une liste, vous pouvez modifier ses détails et effectuer des actions telles que le clonage, la suppression ou l'utilisation de la liste dans d'autres outils HubSpot. Pour modifier les listes, les utilisateurs doivent disposer des autorisations Write pour les listes.
- Dans votre compte HubSpot, accédez à CRM > Listes.
- Dans le tableau, cliquez sur la liste que vous souhaitez consulter ou modifier. Pour afficher ou modifier des listes qui ne sont actuellement pas utilisées par d'autres outils HubSpot, cliquez sur l'onglet Listes inutilisées.
- Pour rechercher une fiche d'informations spécifique dans la liste, utilisez la barre de recherche dans l'angle supérieur droit.
- Pour modifier le nom de la liste, cliquez sur l’icône edit Crayon à côté du nom actuel, puis saisissez un nouveau nom.

- Pour modifier les filtres d'une liste intelligente, dans le panneau de gauche, cliquez sur Modifier, puis ajustez vos filtres et critères. Pour enregistrer vos modifications, dans l'angle supérieur droit, cliquez sur Enregistrer les modifications.
- Dans le tableau, cliquez sur les en-têtes pour trier les fiches d'informations en fonction des valeurs de leurs propriétés. Vous pouvez également filtrer les contacts en fonction de la colonne Date d'ajout à la liste, qui indique quand les fiches d'informations ont été ajoutées à la liste.
- Pour gérer les notifications de la liste, cliquez sur l'onglet Paramètres, puis accédez à Notifications dans la barre latérale de gauche.
- Pour gérer les exclusions d'une liste intelligente, cliquez sur l'onglet Paramètres, puis accédez à Exclusions dans la barre latérale de gauche.
- Pour convertir une liste intelligente en liste statique, cliquez sur l'onglet Paramètres, puis accédez à Conversion automatique en liste statique dans la barre latérale de gauche.
- Pour afficher plus d'informations sur la liste, y compris les valeurs d'ID de liste, dans l'angle supérieur droit, cliquez sur Détails. Dans le panneau de droite, affichez le nom et le type de la liste, la date de sa création et de sa dernière mise à jour, l'évolution du nombre de contacts au cours des sept derniers jours, l'utilisateur qui a créé la liste, l'ID de la liste, l'ID de liste ILD et les outils ou ressources HubSpot qui utilisent actuellement la liste.
- ID de liste : cet ID est utilisé pour référencer la liste dans les intégrations ou lors de l’utilisation de l’API Listes.
- ID de la liste ILD : utilisé lors de l’utilisation de l’API Exports.
- Pour effectuer d’autres actions avec votre liste, cliquez sur Actions, puis sélectionnez une option :
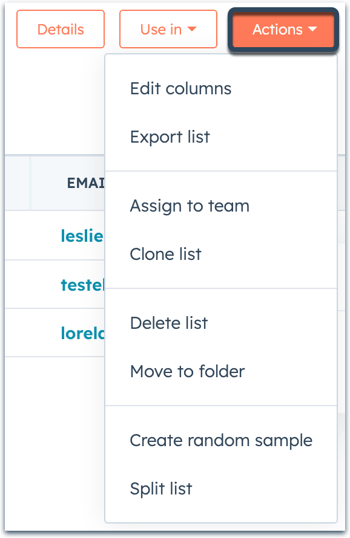
-
- Modifier les colonnes : sélectionnez les propriétés à afficher pour chaque fiche d'informations dans le tableau.
- Pour appliquer la configuration des colonnes à la liste sélectionnée uniquement, cliquez sur Enregistrer.
- Pour appliquer la configuration des colonnes à toutes vos listes concernées par cet objet, cochez la case Appliquer à toutes les listes [contact/entreprise], puis cliquez sur Enregistrer.
- Exporter la liste : téléchargez une copie de la liste.
- Assigner à l'équipe (Entreprise uniquement) : assigner la liste à une équipe .
- Cloner : clonez la liste.
- Convertir en liste statique : convertit une liste intelligente en liste statique.
- Modifier les colonnes : sélectionnez les propriétés à afficher pour chaque fiche d'informations dans le tableau.
-
- Supprimer la liste : supprimez la liste. Vous pouvez supprimer uniquement les listes qui ne sont pas utilisées ailleurs dans HubSpot. Les fiches d'informations de la liste ne seront pas supprimées. Si vous supprimez une liste statique, celle-ci sera définitivement supprimée. Si vous supprimez une liste intelligente, celle-ci peut être restaurée dans un délai de 90 jours depuis l'onglet Récemment supprimé.
- Déplacer vers le dossier : sélectionnez un dossier de liste vers lequel déplacer la liste.
-
- Échantillon aléatoire : créez un échantillon aléatoire de contacts à partir d'une liste.
- Liste de répartition (Marketing Hub Entreprise uniquement) : créez une liste de répartition aléatoire.
- Resynchroniser la liste avec Salesforce (Pro et Entreprise uniquement) : déclenchez une resynchronisation de la liste avec Salesforce si vous utilisez l'intégration Salesforce pour les contacts.
- Utiliser cette liste pour limiter la synchronisation Salesforce (Pro et Entreprise uniquement) : définissez la liste comme liste d'inclusion pour les contacts synchronisés avec Salesforce si vous utilisez l'intégration Salesforce. Découvrez-en davantage sur les listes d'inclusion Salesforce pour les contacts.
- Pour utiliser la liste dans d'autres outils HubSpot, cliquez sur le menu déroulant Utiliser dans, puis sélectionnez une option :
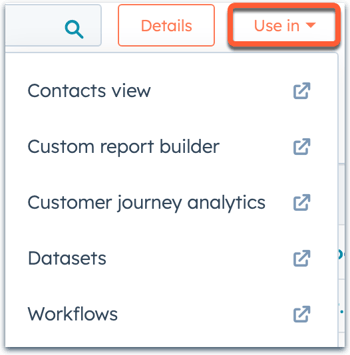
-
- Campagnes (Marketing Hub Pro et Entreprise uniquement) : associez des listes statiques basées sur les contacts à une campagne. Chaque liste peut être associée à plusieurs campagnes.
- Vue Contacts/Entreprises/Transactions : affichez les fiches d’informations de la liste sur la page d’accueil de l’objet.
-
- Générateur de rapports personnalisés (Pro et Entreprise uniquement): créez un rapport personnalisé sur la base de votre liste.
-
- Analyse du parcours client (Marketing Hub et Sales Hub Entreprise uniquement) : créez un rapport sur le parcours sur la base de votre liste.
- Datasets (Operations Hub Entreprise uniquement) : créez un dataset sur la base de votre liste.
- Workflows (Pro et Entreprise uniquement) : créez un workflow en utilisant l'appartenance à la liste comme déclencheur d'inscription.
Supprimer une liste
Si vous avez atteint la limite de listes pour votre compte, vous pouvez supprimer une liste sans supprimer ses fiches d'informations. Si vous souhaitez supprimer les enregistrements d'une liste, apprenez comment supprimer des enregistrements en bloc. Seuls les utilisateurs ayant les droits Write pour les listes peuvent supprimer des listes.
Remarque : Si vous supprimez une liste, celle-ci peut être restaurée dans un délai de 90 jours depuis l'onglet Récemment supprimé.
- Dans votre compte HubSpot, accédez à CRM > Listes.
- Pour afficher uniquement les listes inutilisées ou non mises à jour au cours des deux derniers mois, cliquez sur l'onglet Listes inutilisées. Vous pouvez également poursuivre la suppression dans l'onglet Bibliothèque de listes.
- Pour ne supprimer qu’une seule liste, placez le curseur sur une liste, cliquez sur Plus, puis sélectionnez Supprimer.
- Pour supprimer des listes en masse, cochez les cases à côté des listes à supprimer et cliquez sur Supprimer dans l'en-tête du tableau.

- Dans la boîte de dialogue, cliquez sur Supprimer.
Pour en savoir plus sur les raisons pour lesquelles vous ne pouvez pas supprimer une liste.
Restaurer une liste supprimée
Vous pouvez restaurer une liste supprimée dans les 90 jours suivant sa suppression. Si vous n'avez pas restauré la liste dans les 90 jours, celle-ci sera définitivement supprimée. Les listes seront restaurées avec le même identifiant.
- Dans votre compte HubSpot, accédez à CRM > Listes.
- Cliquez sur l'onglet Récemment supprimé.
- Passez le curseur de la souris sur la liste que vous souhaitez supprimer et cliquez sur Restaurer.
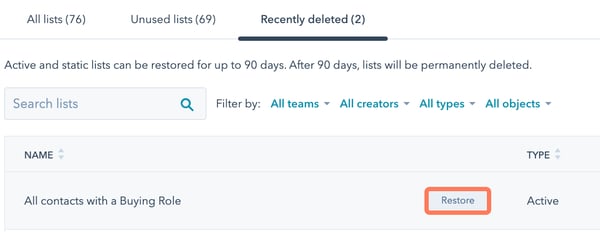
- Dans la boîte de dialogue, cliquez sur Restaurer pour confirmer.
Cloner une liste
Si vous disposez d'une liste que vous souhaitez modifier ou dupliquer dans HubSpot, vous pouvez cloner cette liste, puis modifier la liste nouvellement créée.
- Dans votre compte HubSpot, accédez à CRM > Listes.
- Passez le curseur de la souris sur la liste, cliquez sur Plus, puis sélectionnez Cloner.
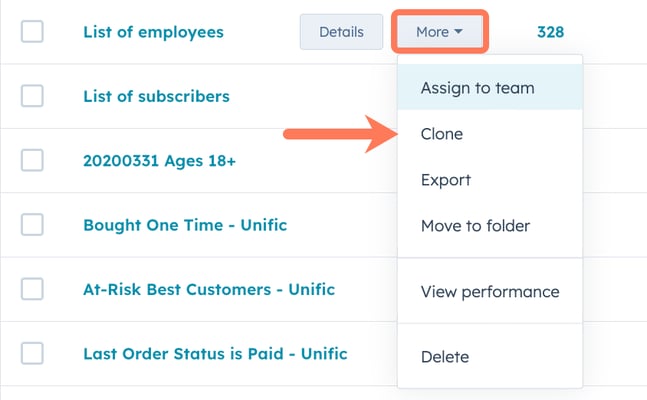
- Dans la fenêtre contextuelle, modifiez le nom de la liste, le cas échéant.
- Sélectionnez l'une des options suivantes :
- Cloner en tant que liste intelligente : crée une nouvelle liste intelligente avec les mêmes filtres.
- Cloner en tant que liste statique : crée une nouvelle liste statique avec les mêmes filtres.
- Cloner en tant que liste statique (membres uniquement) : supprime les filtres et clone uniquement les membres de la liste.
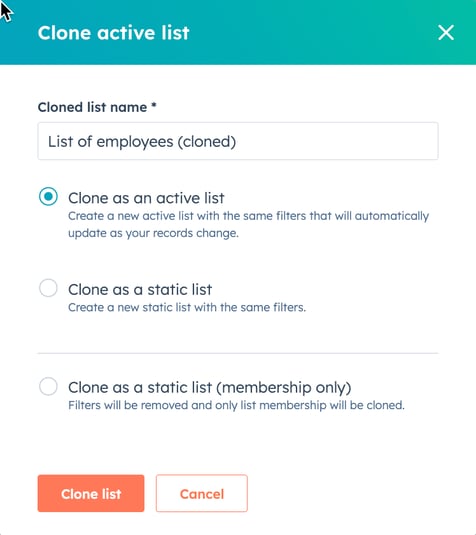
- Cliquez sur Cloner la liste.
- Modifiez les critères de la liste selon les besoins, puis cliquez sur Sauvegarder la liste dans l'angle supérieur droit.
Afficher le journal d'activités d'une liste
Affichez le journal d'activités d'une liste pour suivre toutes les modifications apportées à une liste. Les actions comprennent ce qui suit :
- Date à laquelle une liste a été créée, modifiée, supprimée ou restaurée.
- Lorsqu'une liste a été utilisée dans un autre outil tel qu'un workflow.
- Lorsqu'une notification de liste a été déclenchée.
- Lorsqu'une liste est passée d'active à statique.
Pour afficher le journal d'activités :
- Dans votre compte HubSpot, accédez à CRM > Listes.
- Cliquez sur le nom d'une liste.
- Cliquez sur l'onglet Activité.
- Pour filtrer un événement spécifique, cliquez sur le menu déroulant Événement et sélectionnez le type d'événement.
- Pour filtrer une ancienne version d'une liste, cliquez sur le menu déroulant Version.
- Pour filtrer un utilisateur spécifique qui a modifié la liste, cliquez sur le menu déroulant Modifié par et sélectionnez l'utilisateur.
