Creazione di pagine di pianificazione con lo strumento Riunioni
Ultimo aggiornamento: febbraio 18, 2025
Disponibile con uno qualsiasi dei seguenti abbonamenti, tranne dove indicato:
|
|
Create pagine di pianificazione individuali per consentire ai contatti di prenotare riunioni con voi. Se avete una postazione Sales Hub o Service Hub assegnata, potete anche creare una pagina di pianificazione del team, in modo che i contatti possano prenotare riunioni con più utenti. I contatti possono accedere a queste pagine di pianificazione utilizzando un link per riunioni. Se si collega il calendario di Gmail o Office 365, le riunioni programmate si sincronizzeranno con il calendario collegato, in modo che gli appuntamenti siano sempre aggiornati.
Gli utenti con le autorizzazioni perle pagine di pianificazione delle riunioni possono anche creare e modificare le pagine di pianificazione per altri utenti, selezionando un altro utente come organizzatore della riunione.
Se non si dispone di una postazione, è possibile personalizzare solo una pagina di pianificazione con il branding predefinito di HubSpot. Per saperne di più sui limiti di abbonamento, consultare il catalogo Prodotti e servizi di HubSpot.
Prima di iniziare
- Per conoscere l'ambito completo di ciascuna postazione, è possibile consultare il catalogo Prodotti e servizi di HubSpot.
- Se Riunioni Scheduler non appare nel menu di navigazione sotto Libreria, assicuratevi che il vostro utente abbia ipermessi di accesso alle vendite .
- È possibile creare, modificare ed eliminare pagine di pianificazione per altri utenti se si dispone dei permessi per le pagine di pianificazione delle riunioni. Se siete un Super amministratore o un utente con i permessi Aggiungi e modifica utenti, potete concedere questi permessi a un utente.
Creare pagine di programmazione
- Nel tuo account HubSpot, passa a Libreria > Riunioni.
- In alto a destra, fare clic su Crea pagina di pianificazione.
- Nella finestra di dialogo, selezionare un'opzione di riunione:
- Uno a uno: il contatto pianificherà l'orario solo con voi o con l'utente per cui state creando le pagine di pianificazione.
- Gruppo( soloSales Hub o Service Hub Starter, Professional o Enterprise ): questa pagina di pianificazione del team visualizza le fasce orarie in cui tutti i membri del team selezionati sono disponibili a incontrarsi. Utilizzate questa opzione per aiutare un contatto a prenotare una riunione con più di un membro del team contemporaneamente.
- Round robin ( soloSales Hub o Service Hub Starter, Professional o Enterprise ): questa pagina di pianificazione del team mostra la disponibilità individuale di tutti i membri del team selezionati. Utilizzate questa opzione per aiutare un contatto a prenotare una riunione con un membro del team la cui disponibilità si allinea meglio con i suoi impegni.
- Continuate a configurare la vostra pagina di pianificazione seguendo i passaggi indicati di seguito.
Panoramica
Nella pagina Panoramica , modificare le informazioni di base della pagina di pianificazione.
- Nome interno: il nome che appare quando il link per riunioni utilizzato per accedere alla pagina di pianificazione viene aggiunto a un'e-mail.
- Business unit: se si dispone del componente aggiuntivo Business unit, selezionare la business unit a cui si desidera associare la riunione dal menu a discesa Business unit.
- Proprietario: il proprietario della riunione o l'utente con cui il contatto sta programmando una riunione. Per creare pagine di pianificazione per altri utenti del proprio account, è necessario disporre delle autorizzazioni per le pagine di pianificazione delle riunioni e l'utente deve aver attivato lo strumento Riunioni. Per creare una pagina di pianificazione per un altro utente, selezionare il suo nome dal menu a discesa Organizzatore .
- Titolo dell'evento: il nome dell'evento del calendario condiviso con il contatto. Ad esempio, il nome dell'evento sarà "Demo prodotto". È possibile inserire token di personalizzazione nell'oggetto facendo clic suPersonalizza.
- Luogo: includere informazioni su come e dove ci si connetterà con il partecipante alla riunione. Può trattarsi di un link di chiamata, di un luogo fisico, ecc. Questo luogo apparirà nell'invito al calendario del contatto e nell'evento creato nel calendario personale predefinito.
- Aggiungi link per videoconferenza: se si utilizza l'integrazione di HubSpot con Microsoft Teams, Zoom, UberConference o Google Meet, è possibile aggiungere un link per videoconferenza. Se non avete impostato un'integrazione con la videoconferenza, non vedrete questa opzione. Se si utilizza un software di videoconferenza diverso e si è uno sviluppatore o c'è uno sviluppatore nel proprio team, imparare a usare l'API dell'estensione di videoconferenza.
- Annullamento e riprogrammazione: attivare l'interruttore per includere i link per l'annullamento e la riprogrammazione nella descrizione dell'evento, in modo che quando una riunione è programmata il contatto possa annullare o modificare la data e l'ora, se necessario.
- Descrizione: descrizione della riunione che appare nell'invito quando viene prenotata una riunione. Questa descrizione apparirà nell'invito al calendario che il contatto riceve e nell'evento creato sul calendario personale predefinito. È possibile inserire token di personalizzazione nell'oggetto facendo clic suPersonalizza. È possibile formattare la descrizione utilizzando la barra degli strumenti.

- Fare clic su Avanti.
Membri del team( soloSales Hub o Service Hub Starter, Professional o Enterprise )
Selezionare i membri del team che si desidera includere nella riunione di gruppo o round robin.
Nota bene:
- I membri del team devono aver attivato lo strumento Riunioni, che possono fare navigando nello strumento Riunioni e facendo clic su Inizia e avere una postazione Sales Hub o Service Hub assegnata per essere aggiunti a un gruppo di annunci o a una riunione round robin. Se il calendario di un utente non è collegato, è comunque possibile aggiungerlo al collegamento, ma questo potrebbe influire sugli orari disponibili che appaiono nella pagina di pianificazione. .
- Una volta creata la pagina di pianificazione, l'utente che ha creato una riunione di gruppo non può essere rimosso come membro del team. Tuttavia, un utente che ha creato una riunione round robin può essere rimosso come membro del team.
- In alto a destra, fare clic su Modifica membro.
- Nel pannello di destra, fare clic sul menu a discesa Utenti e selezionare un altro utente, quindi fare clic su Conferma. Se il calendario di un utente è scollegato, sotto il suo nome apparirà un avviso e l'interruttore Verifica disponibilità sarà disattivato.

- Fare clic su Avanti.
Programmazione
Nella pagina Pianificazione , personalizzare la disponibilità delle riunioni e il modulo di prenotazione.
- In alto, modificare l'URL della pagina di pianificazione . Questo è il link che i contatti utilizzeranno per prenotare le riunioni sul calendario e non può essere modificato dopo la creazione del link. è possibile utilizzare solo caratteri alfanumerici, trattini o trattini bassi nell'URL della pagina di pianificazione. Altri caratteri speciali non sono supportati.
- Se si sta creando una pagina di pianificazione individuale, di gruppo o round robin e si è impostata l'elaborazione dei pagamenti HubSpot o Stripe, è possibile aggiungere un link di pagamento alla pagina di pianificazione attivando l'interruttore Raccogli pagamenti .
- Nella scheda Pagamenti , fate clic sul menu a discesa Link al pagamento e selezionate un link al pagamento. Quando un contatto prenota una riunione su questa pagina di pianificazione, viene visualizzata la pagina di pagamento per questo link.
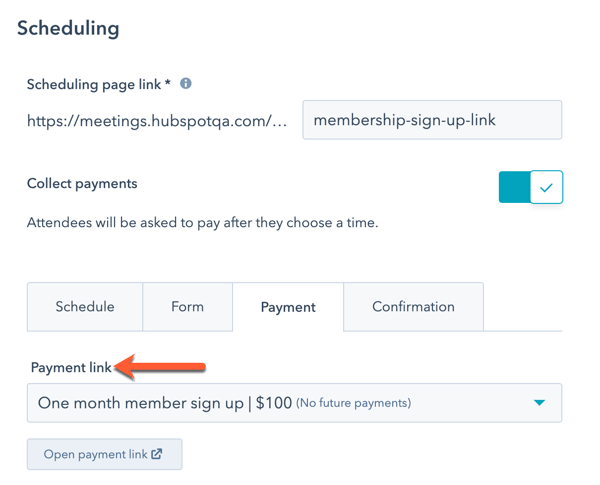
Benvenuti
Se si sta creando una riunione di tipo round robin, nella sezione Benvenuti è possibile scegliere di visualizzare la pagina di pianificazione del proprietario del contatto. Se non si desidera dare priorità alla pagina di pianificazione del proprietario del contatto, passare alla sezione Programma scheda.- Per visualizzare la pagina di pianificazione del proprietario del contatto quando il contatto noto prenota una riunione, fare clic per attivare l'interruttore Privilegia il proprietario del contatto. Per saperne di più su come questa impostazione influisce sulla disponibilità delle riunioni.
- Se l'impostazione Privilegia il proprietario del contatto è attivata, viene visualizzata una schermata di benvenuto in cui il contatto può inserire il proprio indirizzo e-mail prima di accedere alla pagina di pianificazione:
- Nel campo Titolo della pagina , inserire il testo che appare nella schermata di benvenuto.
- Nel campo Descrizione , inserire un testo che spieghi il motivo della richiesta dell'indirizzo e-mail del visitatore.
- Per personalizzare l'immagine che appare nella schermata di benvenuto, nella sezione Immagine , selezionare un'opzione di immagine.
- Immagine predefinita: apparirà l'icona predefinita delle riunioni fornita da HubSpot.
- Avatar dell'azienda: l'avatar dell'azienda associato al dominio e-mail dell'utente che ha creato la pagina di pianificazione. Viene popolato utilizzando HubSpot Insights.
- Immagine personalizzata: caricare un'immagine quadrata personalizzata selezionata dal file manager. L'immagine deve essere quadrata per essere visualizzata correttamente. Passare il mouse sull'avatar e fare clic sull'icona della matita edit, quindi selezionare Cambia foto. Nel pannello di destra, selezionare un'immagine.
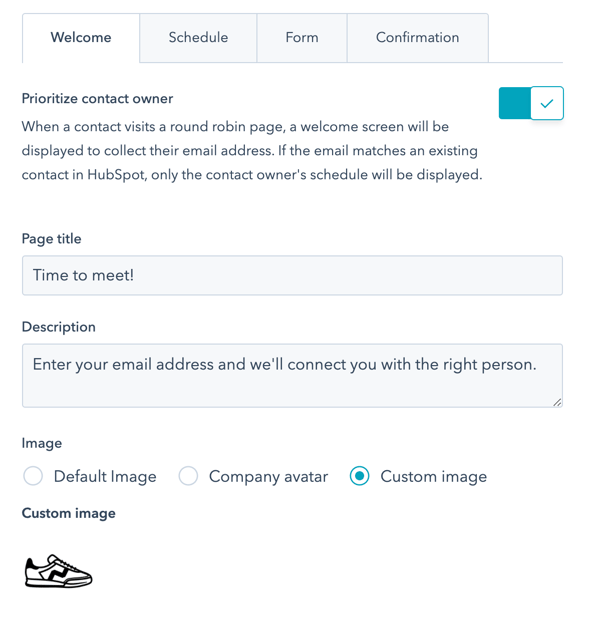
Programma
Sul Programma è possibile personalizzare quanto segue:- Titolo: inserire il nome che apparirà sopra il calendario nella pagina di programmazione.
- Durata: la durata per la quale i visitatori possono prenotarvi. Fate clic sul menu a discesa Opzioni di durata e selezionate le durate desiderate. Fare clic su + Aggiungi durata personalizzata per aggiungere altre opzioni.
- Fuso orario: fare clic sul menu a discesa Fuso orario e selezionare il proprio fuso orario. Questo è il fuso orario su cui si basa la vostra disponibilità.
Nota bene: il Kazakistan non riconosce l'ora legale, quindi queste regioni sono sotto il fuso orario UTC+5. Per saperne di più su come aggirare questo problema.
- Finestra della disponibilità: utilizzare i menu a discesa per impostare i giorni della settimana e la durata delle fasce orarie disponibili. Fate clic su + Aggiungi ore per aggiungere ulteriori fasce orarie.
- Considera orario di lavoro: attivate la levetta Considera orario di lavoro se volete che gli utenti siano prenotati durante il loro orario di lavoro. Se gli utenti non hanno un orario di lavoro, non saranno prenotati al di fuori della finestra di disponibilità impostata sopra. Per saperne di più su come impostare gli orari di lavoro.
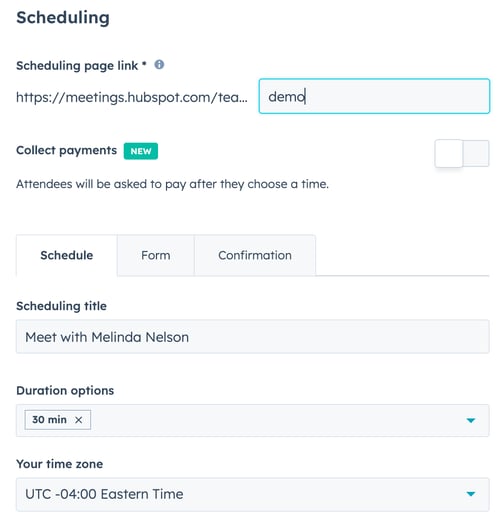
Nota: gli orari disponibili nella pagina di pianificazione vengono visualizzati in base alle impostazioni del fuso orario del contatto. Ad esempio, se il computer del contatto è impostato sull'ora del Pacifico, gli orari appariranno nell'ora del Pacifico.Le impostazioni del calendario del contatto determinano la data e l'ora dell'evento di calendario inviato al contatto dopo la prenotazione di una riunione.
- Per visualizzare ulteriori opzioni di personalizzazione, fare clic su per espandere la sezione Impostazioni aggiuntive . Qui è possibile personalizzare quanto segue:
- Immagine: questa immagine apparirà nella parte superiore della pagina di pianificazione. Selezionare un'opzione di immagine:
- Avatar dell'organizzatore: apparirà l'avatar dell'organizzatore della riunione, impostato nel suo profilo utente e nelle sue preferenze. Questa opzione è disponibile solo quando si crea una pagina di pianificazione individuale.
- Immagine: questa immagine apparirà nella parte superiore della pagina di pianificazione. Selezionare un'opzione di immagine:
-
-
- Avatar dell'azienda: viene visualizzato l'avatar dell'azienda associato al dominio e-mail dell'utente che ha creato la pagina di pianificazione. Questo viene popolato utilizzando HubSpot Insights.
- Immagine personalizzata: caricare un'immagine personalizzata selezionata dal file manager. Passare il mouse sull'avatar e fare clic sull'icona della matita edit, quindi selezionare Cambia foto. Nel pannello di destra, selezionare un'immagine.
- Quando è possibile programmare una riunione: inserire il numero di giorni o settimane a partire da ora in cui le persone possono prenotare il tempo sul calendario. Se si sta creando una pagina di pianificazione per un evento o una conferenza, è possibile specificare un intervallo di date personalizzato per la prenotazione. Selezionate il pulsante di selezione In un periodo di tempo continuo o Intervallo di date relativo (solo per gli utenti con postazioniSales Hub e Service Hub assegnate), quindi selezionate il numero di giorni lavorativi, giorni di calendario o settimane, oppure utilizzate i campi di selezione della data per impostare l'intervallo di tempo. Un intervallo di date personalizzato non può essere superiore a 10 settimane.
- Tempo minimo di preavviso: fare clic sul menu a discesa per selezionare la quantità minima di tempo prima di una riunione che qualcuno può prenotare con voi.
- Tempo cuscinetto: fare clic sul menu a discesa per selezionare la quantità di tempo cuscinetto tra le riunioni. Il tempo cuscinetto impedisce che le riunioni vengano prenotate troppo vicine. Ad esempio, se si ha una riunione dalle 13:00 alle 13:30 e si dispone di un tempo cuscinetto di 30 minuti, l'orario successivo disponibile per la riunione sarà alle 14:00.
- Incremento dell'orario d'inizio: impostare la frequenza dell'orario d'inizio delle riunioni. Ad esempio, se siete disponibili tra le 10:00 e le 12:00 per un incontro di 60 minuti e l'incremento dell'orario di inizio è di 15 minuti, un prospect può prenotare 60 minuti con voi alle 10:00, alle 10:15, alle 10:30 e così via.
- Lingua della pagina di prenotazione: selezionare la lingua in cui deve essere visualizzata la pagina di pianificazione. Se le impostazioni del browser del visitatore non possono essere rilevate, la pagina di prenotazione verrà visualizzata in inglese.
Nota bene: se si imposta la lingua della pagina di prenotazione su Usa le impostazioni del browser del visitatore, il testo del consenso verrà sempre visualizzato in inglese, indipendentemente dalla lingua del browser del visitatore.
- Formato data e ora: la data e l'ora saranno formattate nella stessa lingua selezionata per la lingua della pagina di prenotazione.
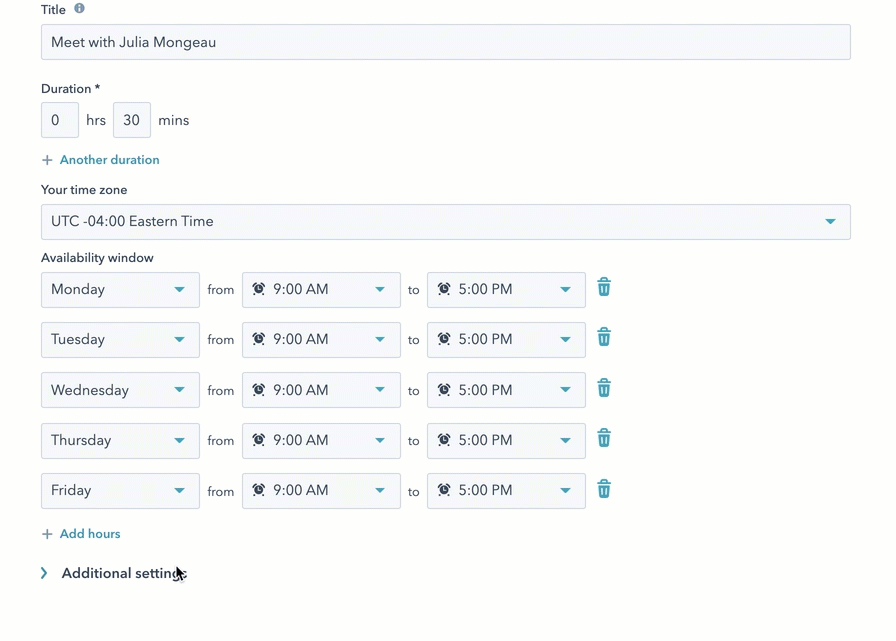
-
Forma
Fare clic sul pulsante Forma per personalizzare il modulo che i contatti vedranno quando prenoteranno un incontro con voi.- Per impostazione predefinita, i contatti dovranno inserireNome, Cognome ed Email al momento della prenotazione. Se un modulo viene inviato tramite un link per riunioni, un indirizzo e-mail unico creerà sempre un nuovo contatto, indipendentemente dal fatto che un contatto esistente abbia un token utente corrispondente. In questo caso, l'indirizzo e-mail del contatto esistente non verrà sovrascritto dal nuovo indirizzo e-mail.
- Se vi è stata assegnata una postazioneSales Hub o Service Hub , potete aggiungere altre domande. Tenete presente che i campi aggiuntivi aggiunti al modulo saranno inclusi nell'invito all'evento del calendario e nella descrizione dell'evento. Se si sta creando una pagina di pianificazione per un altro utente a cui non è stata assegnata una postazione Sales Hub o Service Hub, non è possibile aggiungere ulteriori domande al modulo.
- Per aggiungere una semplice domanda in un campo di testo, fare clic su Domanda personalizzata. Immettere una domanda, quindi fare clic su Salva. Per rendere il campo facoltativo, deselezionare la casella di controllo Richiesto a destra del campo.
- Per aggiungere come campo una proprietà del contatto esistente, fare clic su Proprietà del contatto. Questo consente di aggiungere diversi tipi di campo al modulo. Se è necessario creare una nuova proprietà per questo campo, imparare a creare proprietà personalizzate. Selezionare una proprietà del contatto dal menu a discesa, quindi fare clic su Salva. Per rendere il campo facoltativo, deselezionare la casella di controllo Richiesto a destra del campo. Non è possibile aggiungere un campo di caricamento file al modulo Riunioni.
- Per aggiungere una sfida CAPTCHA alla pagina di pianificazione per evitare invii di spam, fare clic per attivare l'interruttore CAPTCHA (prevenzione dello spam) .
- (BETA) Per bloccare i visitatori con domini e-mail gratuiti, fare clic su Blocca domini e-mail gratuiti.
- (BETA) Per bloccare domini e-mail specifici dalla possibilità di prenotare tempo sul calendario, fare clic su + Blocca domini specifici. Quindi, inserire il dominio e-mail, fare clic su Aggiungi e su Salva.
- Per consentire ai clienti di invitare altri ospiti alle riunioni, fare clic per attivare l'interruttore Consenti ospiti. Attivando questa impostazione si disattiva automaticamente l'impostazione Invia automaticamente il modulo quando tutti i campi sono precompilati .
Nota bene: è possibile consentire ai prospect di fornire gli indirizzi e-mail degli ospiti quando prenotano una riunione con voi, purché siano soddisfatti determinati criteri. Come specificato nella nostra Privacy Policy, il prospect deve confermare di avere il consenso degli altri ospiti a condividere i loro dati con HubSpot. Gli ospiti devono inoltre accettare che HubSpot conservi ed elabori le loro informazioni e i loro dati allo scopo di creare un invito al meeting e di esaminare i partecipanti al meeting. I dati degli ospiti forniti saranno trattati in conformità alla nostra Privacy Policy.
- Se nel vostro account sono state attivate le impostazioni sulla privacy dei dati, tutte le pagine di pianificazione create in futuro avranno come impostazione predefinita la privacy dei dati su ON. La pagina di pianificazione mostrerà il testo di consenso predefinito impostato nelle impostazioni dell'account Privacy e consenso. Per personalizzare le opzioni di privacy e consenso dei dati per questa pagina di pianificazione, fare clic su Personalizza:
- È possibile acquisire il consenso di un contatto per comunicare a un tipo di abbonamento specifico o acquisire l'interesse legittimo nella pagina di pianificazione. Nel pannello Personalizza consenso marketing, selezionare Consenso o Interesse legittimo dal menu a discesa.
- Consenso: modificare il testo del consenso alla comunicazione, quindi aggiungere altri tipi di abbonamento/ caselle di controllo per consentire ai visitatori di acconsentire alla comunicazione di più tipi di abbonamento in un'unica pagina di pianificazione. Fare clic su + Aggiungi un'altra casella di controllo, quindi selezionare un tipo di consenso e modificare il testo che apparirà accanto alla casella di controllo.
- Interesse legittimo: selezionare una base legale dal menu a discesa. Per aggiungere altri tipi di abbonamento in modo da poter acquisire più tipi di abbonamento implicitamente, fare clic su + Aggiungi un altro abbonamento, quindi fare clic sul menu a discesa Tipo di abbonamento e selezionare un tipo di abbonamento. L'abbonamento predefinito che si seleziona nelle riunioni è la comunicazione "uno a uno". Si tratta di un tipo di abbonamento interno all'account HubSpot.
- Modificare il testo della privacy e del consenso della pagina di pianificazione. Qualsiasi modifica apportata alle opzioni di privacy e consenso di una singola pagina di pianificazione sostituirà il testo predefinito impostato nelle impostazioni dell'account.
- Per vedere come verranno visualizzate le opzioni di consenso, fare clic sulla scheda Anteprima .
- È possibile acquisire il consenso di un contatto per comunicare a un tipo di abbonamento specifico o acquisire l'interesse legittimo nella pagina di pianificazione. Nel pannello Personalizza consenso marketing, selezionare Consenso o Interesse legittimo dal menu a discesa.
- Per accedere alle impostazioni aggiuntive del modulo, fare clic su per espandere la sezione Impostazioni aggiuntive:
-
- Se non si desidera che i campi del modulo nella pagina di prenotazione vengano precompilati con informazioni note quando un contatto torna sul sito, fare clic per disattivare l'interruttore Prepara i campi con valori noti . Disattivando questa impostazione si disattiva automaticamente l'impostazione Invia automaticamente il modulo quando tutti i campi sono precompilati .
- Per inviare automaticamente il modulo quando i campi del modulo sono precompilati con dati noti, fare clic per attivare l'interruttore Invia automaticamente il modulo quando tutti i campi sono precompilati .
Conferma
Gli utenti con un postazione Sales Hub o Service Hub assegnata può reindirizzare i contatti a una pagina specifica del sito web, a una landing page o a una pagina esterna dopo la prenotazione di una riunione. Per personalizzare l'esperienza del contatto dopo la prenotazione, fare clic sul pulsante Conferma- Selezionare l'opzione Reindirizzamento a un'altra pagina . Se sono stati rataizzati i pixel delle reti pubblicitarie, questo reindirizzamento supporta il tracciamento delle prenotazioni alle riunioni con reti esterne come Google e Facebook.
- Per selezionare una pagina di HubSpot, fare clic sul menu a discesa e selezionare una pagina.
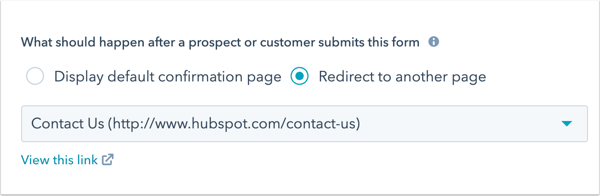
- Per reindirizzare a una pagina esterna, fare clic su Aggiungi link esterno. Nella finestra di dialogo, inserire l'URL, quindi fare clic su Aggiungi.
- Fare clic su Avanti.
Automazione
Nella pagina Automazione , è possibile disattivare l'e-mail di conferma automatica della prenotazione o aggiungere ulteriori e-mail di promemoria da inviare prima della riunione.
Nota bene: non è possibile modificare il contenuto delle e-mail di conferma. Le e-mail di promemoria possono essere modificate se è stata assegnata una postazione Sales Hub o Service Hub e si è scelto di personalizzare l'e-mail di promemoria pre-riunione.
- Per impostazione predefinita, quando qualcuno prenota una riunione utilizzando questa pagina di pianificazione, viene inviata un'e-mail di conferma. Per disattivare questa funzione, fare clic su per disattivare l'interruttore Email di conferma .
- Per inviare e-mail di promemoria prima di una riunione, fare clic per attivare l'interruttore Promemoria pre-riunione. Le e-mail di promemoria verranno inviate solo se il calendario è collegato. Se l'interruttore Attiva promemoria riunione per impostazione predefinita è attivo per il vostro account, le nuove pagine di pianificazione erediteranno i promemoria predefiniti.
- Per selezionare quante settimane, giorni, ore o minuti prima della riunione deve essere inviata un'e-mail, inserire un numero nel campo di testo, quindi fare clic sul menu a discesa E-mail di promemoria programmate e selezionare una misura temporale.
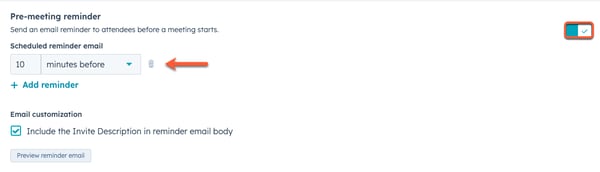
-
- È possibile aggiungere fino a tre e-mail di promemoria. Per aggiungere altre e-mail di promemoria, fare clic su + Aggiungi promemoria. Per eliminare un promemoria, fare clic sull'icona delete.
- Per includere informazioni aggiuntive nel corpo dell'e-mail di promemoria, come la descrizionedell'invito o l'ora, fare clic sul menu a discesaPersonalizza nella barra degli strumenti in basso. Quindi, selezionare il menu a discesa Token di proprietà e selezionare una proprietà specifica .
- Se è stata assegnata una postazione Sales Hub o Service Hub , fare clic su down Personalizzare l'e-mail di promemoria per personalizzare l'oggetto e il corpo dell'e-mail con nuovo testo e token di personalizzazione per l'azienda, il contatto, l'ospite e i dettagli della riunione.
Nota bene: le e-mail di promemoria vengono inviate come e-mail transazionali, anche se non si utilizza il componente aggiuntivo per le e-mail transazionali. Queste non vengono conteggiate nel limite di invio di e-mail.
-
- Per visualizzare un'anteprima dell'e-mail che i contatti riceveranno, fare clic su Anteprima dell'e-mail di promemoria. La lingua dell'e-mail corrisponderà alla lingua selezionata nel menu a discesa Lingua della pagina di prenotazione.
- Fare clic su Crea pagina di pianificazione.
Condividete la vostra pagina di programmazione
È ora possibile condividere un link per riunioni con i propri contatti, in modo che possano accedere alla pagina di pianificazione e prenotare l'orario con voi. Nella colonna Tipo , accanto al nome della riunione apparirà l'etichetta Uno a uno, Gruppo o Round Robin , mentre il nome dell'organizzatore sarà elencato sotto l'etichetta.
Nota bene:
- Per le riunioni round robin, l'e-mail di promemoria sarà inviata dall'utente HubSpot che è stato prenotato per la riunione con il contatto, non dall'utente HubSpot che ha creato la pagina di pianificazione.
- Quando viene prenotata una riunione, l'organizzatore sarà l'utente che ha creato la pagina di pianificazione del round robin. L'organizzatore è l'utente che ha creato la pagina di pianificazione del round robin, mentre l'organizzatore è l'utente a cui è stata assegnata la riunione.
Gli utenti con una postazione Sales Hub o Service Hub assegnata possono anche personalizzare il logo aziendale, le informazioni sull'azienda e i colori predefiniti visualizzati sulla pagina di pianificazione nelle impostazioni dell'account. Le modifiche apportate si applicano anche ai documenti e ai preventivi. Scoprite come modificare il branding dell'azienda per gli strumenti di vendita di HubSpot.
Imparare a gestire le pagine di pianificazione.

Se tutti i membri del team in una riunione sono disattivati o non hanno più una postazione Sales Hub o Service Hub assegnata, il link per la riunione verrà disattivato.