チャネルをコミュニケーションの受信トレイに接続する
更新日時 2024年 7月 17日
以下の 製品でご利用いただけます(別途記載されている場合を除きます)。
|
|
ユーザーがチームに連絡する際に利用できるさまざまな手段のことを、チャネルと言います。チャネルには以下のタイプがあります。
- チームの共有アドレス:チームの共有Eメールアドレス宛てに送信されたEメールを受信トレイで表示するには、チームの共有アドレスチャネルを接続します。GmailやOffice 365のEメールアカウントを接続するか、ホスティングするEメールアカウントを設定することができます。このチャネルを接続した後、送信者名、送信者アドレス、チームのEメール署名をカスタマイズし、受信したEメールの割り当て先チームメンバーを管理できます。
- チャット:ウェブサイトページにチャットフローを追加するには、チャットチャネルを接続します。チャネルの設定では、チームの空き状況とチャットフローのブランディングをカスタマイズできます。
- Facebook Messenger:Facebookの会社ページにチャットフローを追加するには、Facebook Messengerチャネルを接続します。Facebookで自社のページに送信されたメッセージがHubSpotの受信トレイに表示されます。
- フォーム:送信されたフォームをHubSpotの受信トレイで収集するには、フォームチャネルを接続します。これで、その他の受信コミュニケーションと同様にフォームにも返信できるようになります。HubSpotフォームを接続すると、新規のフォームが送信されるたびに受信トレイでチケットが作成されます。
- WhatsApp Businessアカウント:Marketing HubまたはService HubのProfessionalまたはEnterpriseエディションをご利用の場合は、WhatsApp Businessアカウントを接続して、認証済みのWhatsApp電話番号からメッセージを送受信することができます。詳しくは、HubSpotでWhatsApp Businessアカウントをチャネルとして接続する方法に関するナレッジベース記事をご確認ください。
- コール:Sales HubまたはService HubのProfessionalまたはEnterpriseアカウントをお持ちの場合は、コールチャネルを接続して、チャット、Eメール、その他の共有チャネルと併せて使用できるコミュニケーションスレッドを開始できます。
チャンネルを既存の受信トレイに接続することも、新規作成することもできます。
注:2024年4月1日以降に作成されたアカウントでは、受信トレイに接続されたチャネルからチケットを作成できません。
チームの共有アドレスの接続とカスタマイズ
チームの共有アドレスを接続すると、チームの共有アドレスに送信されたEメールをコミュニケーションの受信トレイで閲覧・管理し、それらのEメールに返信できます。この接続を行うことにより、チームの共有アドレス宛てに送信された全てのEメールが、チーム全体に表示されるようになります。
これは接続元Eメールアドレス()とは別のもので、特定のユーザーだけが使用できるEメールアドレスです。HubSpotでは、1件のEメールアドレスを、個人用Eメールアドレスおよびチームの共有アドレスとして兼用することはできません。さまざまな受信トレイの接続について詳しくはこちら。
チームの共有アドレス接続の手順
次の手順で、チームの共有Eメールアドレスを接続できます。
- HubSpotアカウントにて、上部のナビゲーションバーに表示される設定アイコンsettingsをクリックします。
- 左側のサイドバーメニューで、[受信トレイ]>[受信トレイ]の順に移動します。複数の受信トレイが設定されている場合、[現在のビュー]ドロップダウンメニューで、チャネルを接続する受信トレイを選択します。
- [チャネルを接続]をクリックします。
- [チームの共有アドレス]を選択します。
- [次へ]をクリックします。
- Eメールアドレスのホスティング先に応じて、[Gmail]、[Microsoft Outlook]、または[その他のメールアカウント]を選択します。受信トレイがMicrosoftまたはGoogle でホスティングされていない場合や、Google グループアカウントまたはEメールエイリアスを使用している場合は、[その他のメールアカウント]を選択します。これにより、Eメールをメールクライアントからコミュニケーションの受信トレイに転送することができます。
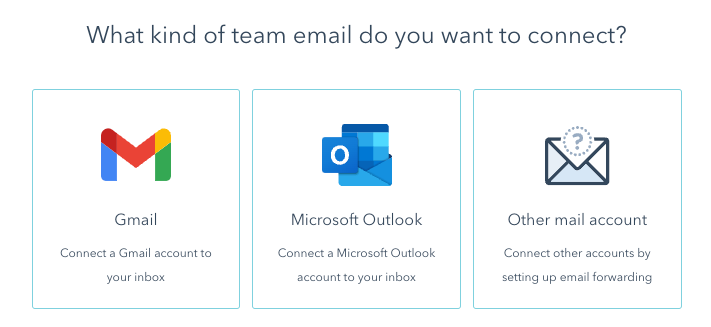
注:IMAPとOffice 365 GCC HighおよびDOD環境はサポートされていません。
- 選択したEメールアカウントをHubSpotに接続するための条件を確認し、[続ける]をクリックします。
- 接続するEメールアドレスを選択または入力します。HubSpotが受信トレイにアクセスできるよう、ログイン情報を入力して、接続プロセスを完了します。
- [Eメール詳細]画面にリダイレクトされます。ここで、コンタクトがEメールを受信したときに表示される情報(送信者名、Eメール署名など)をカスタマイズできます。
- 表示される送信者名をカスタマイズするには、[送信者名]ドロップダウンメニューをクリックし、次のいずれかを選択します。
-
- エージェントおよび会社名:コンタクトがEメールを受信する際に、ユーザーの名前と会社名が表示されます。テキストフィールドに会社名を入力します。
- 会社名:コンタクトがEメールを受信する際に、会社名が表示されます。テキストフィールドに会社名を入力します。
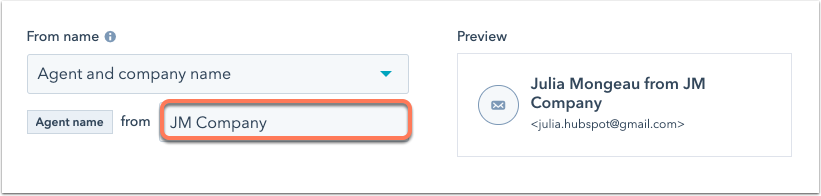
注:Microsoft Outlookの接続では、送信者名機能はサポートされていません。
- チームのEメール署名を追加するには、次の手順に従います。
- [チーム署名]をクリックします。この署名は、コミュニケーションの受信トレイから直接送信するEメールに適用されます。CRM レコードから送信される E メールの署名を設定する方法を学ぶ。
-
- シンプルエディターのテキストボックスでチーム署名をカスタマイズするか、[HTML]をクリックしてHTMLで編集します。テキストの書式設定やリンクの挿入、画像の挿入などを行うには、下部のリッチ テキスト ツールバーを使用します。送信者の名前を取り込むパーソナライズトークンを挿入するには、[トークンを挿入]をクリックし、表示されるドロップダウンメニューで、[フルネーム]、[名]、[姓]のいずれかを選択します。
- 右側に表示される送信者名とEメール署名をプレビューし、[次へ]をクリックします。
-
- [自動的にコミュニケーションを割り当て]スイッチをクリックしてオンに切り替えます。
- [割り当て先]ドロップダウンメニューをクリックし、割り当てオプションを選択します。
- 特定のユーザーおよびチーム:受信したEメールを、選択したユーザーまたはチームに割り当てます。[特定のユーザーおよびチーム]ドロップダウンメニューからユーザーまたはチームを選択します。
- コンタクト担当者:受信したEメールをコンタクト担当者に割り当てます。コンタクトには、レコード担当者が割り当てられている必要があります。、Cookieで追跡されます。担当者がいない場合、メッセージは担当者にEメールで送信されます。
- 既定では、受信したコミュニケーションは、対応可能な担当者のみに割り当てられるように設定されています。対応可能なユーザーが離席中の場合、受信したEメールは未割り当てとなります。ユーザーの空き状況に基づく割り当てを無効にするには、[対応可能なユーザーのみに割り当てる]チェックボックスをオフにします。
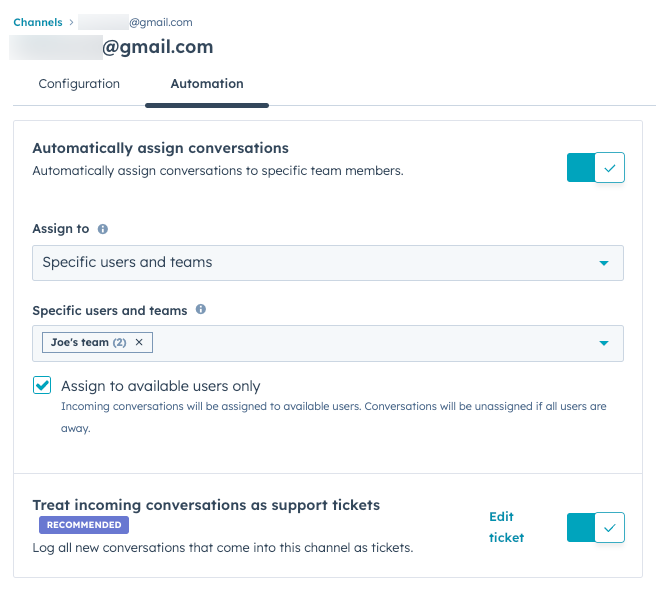
注:受信メッセージの自動割り当て先にできるのは、Sales HubまたはService Hubの有料シートが割り当てられているユーザーのみです。有料シートへのアクセス権がないユーザーを自動割り当て先に含めることはできません。
- 次の手順で、既定のチケットプロパティー(チケットのパイプラインやステージなど)を編集できます。
- [受信したコミュニケーションをサポートチケットとして扱う]設定の横にある[チケットを編集]をクリックします。
- 右側のパネルで、ドロップダウンメニューを使ってプロパティーを編集します。
- 既定の設定では、受信トレイで自動割り当てルールを設定している場合、チケット担当者はコミュニケーション担当者と同じになります。チケット担当者を変更するには、[チケット担当者]ドロップダウンメニューをクリックし、別のオプションを選択します。
-
- [保存]をクリックします。
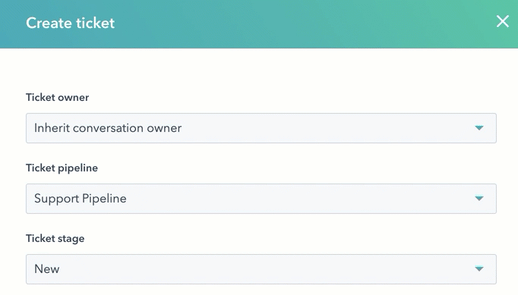
注:レコードに関連付けられたオブジェクトの数には制限があります。コンタクトレコードが上限に達した場合、コミュニケーションが開始されてもチケットは自動作成されません。オブジェクトの関連付けに関する技術的な制限については、HubSpotの製品・サービスカタログをご確認ください。
- [接続して完了]をクリックします。
自分のチームのEメールが接続され、コミュニケーションの受信トレイでEメールの作成と返信ができるようになりました。コミュニケーションの受信トレイに送信されたEメールで、Eメールアドレスにコンタクトレコードが関連付けられていない場合、新しいコンタクトレコードが自動的に作成されます。
チームの共有アドレス設定の編集
次の手順に従って、チームの共有アドレスの設定を編集できます。
- HubSpotアカウントにて、上部のナビゲーションバーに表示される設定アイコンsettingsをクリックします。
- 左側のサイドバーメニューで、[受信トレイ]>[受信トレイ]の順に移動します。複数の受信トレイが設定されている場合は、[現在のビュー]ドロップダウンメニューで、チームの共有アドレスを接続する受信トレイを選択します。
- チームの共有アドレスの右横にある[編集]をクリックします。
- [設定]タブで、送信者名、署名、Eメール転送時に関連付けるコンタクトを編集できます。既定では、Eメールが受信トレイに転送されると、そのEメールは元の送信者のコンタクトレコードに記録されるように設定されています。既定の設定を無効にして、Eメールの転送者のレコードに記録するには、[Eメール転送時の元の送信者を選択]スイッチをクリックしてオフに切り替えます。
- [自動化]タブで、Eメールコミュニケーションの割り当てルールやチケットの自動化ルールを変更できます。
チャットチャネルの接続とカスタマイズ
チャットをコミュニケーションの受信トレイに接続すると、訪問者がウェブチャットを開いた際に、コミュニケーションの受信トレイで対応できるようになります。自分のチームのメンバーは、リアルタイムで顧客とチャットしたり、ボットを設定して、あらかじめ設定した応答を送信したり、情報を収集したりすることができます。
また、チャットウィジェットの外観(ウィジェットの色やアバターなど)のカスタマイズや、チームの空き状況を設定することも可能です。
チャットチャネルの接続
- HubSpotアカウントにて、上部のナビゲーションバーに表示される設定アイコンsettingsをクリックします。
- 左側のサイドバーメニューで、[受信トレイ]>[受信トレイ]の順に移動します。複数の受信トレイが設定されている場合、[現在のビュー]ドロップダウンメニューで、チャネルを接続する受信トレイを選択します。
- [チャネルを接続]をクリックします。
- [チャット]の右横にある[編集」をクリックします。
- 既定値では、チャットウィジェットの色はアカウントのブランディング設定に基づいています。色をカスタマイズするには、画面に表示されている他の色を選択するか、16進数の値を手動で入力します。あるいは、16進数の値フィールドの右側にあるカラーパレットをクリックしてお好きな色を調整することもできます。

- [次へ]をクリックします。
- チャットウィジェットの上部に表示される名前とアバターを設定するには、[チャット見出し]ドロップダウンメニューをクリックし、オプションを選択します。
- 特定のユーザーおよびチーム:チャットウィジェットの上部に表示する名前の横にあるチェックボックスをオンにします。4人以上のユーザーを選択した場合、ユーザーの名前とアバターは任意に表示されます。チャットフローで選択した言語が、チャットの見出しにどのような影響を与えるかをご覧ください。
- カスタム名とアバター:カスタムの表示名を入力し、カスタム画像を選択します。
- コンタクト担当者:既存のコンタクトで担当者も割り当て済みの場合は、コンタクト担当者の情報が表示されます。[新規訪問者の予備]ドロップダウンメニューをクリックし、チャットを開始する新しい訪問者または未割り当ての訪問者の予備オプションを選択します。
- テキストボックスに、訪問者がチャットを開始した際に表示される歓迎メッセージを入力します。
- 既定では、社内で対応の優先順位を決められるように、受信したチャットが受信トレイで未割り当てのままになるように設定されています。
- [自動的にコミュニケーションを割り当て]スイッチをクリックしてオンに切り替えます。
- [割り当て先]ドロップダウンメニューをクリックし、割り当てオプションを選択します。
- 特定のユーザーおよびチーム:受信したチャットを、選択したユーザーまたはチームに割り当てます。[特定のユーザーおよびチーム]ドロップダウンメニューからユーザーまたはチームを選択します。
- コンタクト担当者:受信したチャットをコンタクト担当者に割り当てます。コンタクトには、レコード担当者が割り当てられている必要があります。、Cookieで追跡されます。担当者がいない場合、メッセージは担当者にEメールで送信されます。
注:受信メッセージの自動割り当て先にできるのは、Sales HubまたはService Hubの有料シートが割り当てられているユーザーのみです。有料シートへのアクセス権を持たないユーザーを割り当てルールに含めることはできません。
- ページの読み込み時に歓迎メッセージを自動的に表示するには、[歓迎メッセージをポップアップで開く]チェックボックスをオンにします。
- [次へ]をクリックします。
- チームの空き状況を表示し、訪問者の期待値を管理しましょう。次の手順で、チャネルの提供時間帯を選択できます。
- チームメンバーのステータスに基づく: 割り当てルールで割り当てられたチームメンバーが少なくとも1人いる場合、訪問者はチームとチャットできます。
- 少なくとも1人のユーザーが対応可能な場合、[対応可能]タブで[通常の返信所要時間を表示]ドロップダウンメニューをクリックし、返信時間を選択します。この時間は、訪問者への最初のメッセージに対する自動返信に記載されます。また、チャットウィジェットの最上部にも表示されます。
- チームが離席中の対応をカスタマイズするには、[離席中]タブをクリックします。テキストボックスに自動返信したいメッセージを入力します。誰も対応できない場合にウィジェットを表示しないようにするには、[離席中の動作を設定]ドロップダウンメニューをクリックし、[チャット起動メニューを非表示]を選択します。
- 勤務時間に基づく:チャットに対応できる定期的な曜日と時間を設定します。ボットを作成する場合受信トレイの設定に基づいて、ボットの空いています設定をカスタマイズする方法を学ぶ。
- ドロップダウンメニューを使用して、チームの勤務時間を設定します。新しい日時の範囲を追加するには、[+時間を追加]をクリックします。
- チームの勤務時間内のチャット動作を設定するには、[対応可能]タブをクリックします。[通常の返信所要時間を表示]ドロップダウンメニューをクリックし、返信時間を選択します。
- チームが離席中の場合のチャット動作を設定するには、[離席中]タブをクリックします。[離席中の動作を設定]ドロップダウンメニューをクリックし、離席中の動作を選択します。
- チームが対応できない場合の訪問者への対応を設定するには、[勤務時間外]タブをクリックします。ドロップダウンメニューをクリックし、営業時間外にサイトにアクセスした訪問者に、[離席中のメッセージを表示]するか、[戻ってくる時間を表示]するか、あるいは[チャット起動メニューを非表示]にするかを選択します。

-
- チャットは24時間無休で利用可能:チームが常にチャットに対応できることを表示する場合は、このチェックボックスをオンにします。[通常の返信所要時間を表示]ドロップダウンメニューをクリックし、返信時間を選択します。返信時間を表示しない場合は、[返信時間を表示しない]を選択します。
- [次へ]をクリックします。
- プレビューの上部にあるデバイスごとのボタンを使用して、チャットウィジェットが異なるデバイス上でどのように表示されるかをプレビューします。
- 公開をクリックするか、外部ウェブサイトでチャットウィジェットを使用している場合は、HubSpotトラッキングコードをウェブサイトページに追加する必要があります。
- 自分でコードを追加するには、コピーをクリックし、チャットウィジェットを表示したい全てのページの</body>タグの直前にコードを追加します。
- ページへのコード追加にあたりサポートが必要な場合、[次の手順を表示]ドロップダウンメニューをクリックし、ウェブサイトタイプを選択します。externalLinkアイコンをクリックして、ブラウザー上の別のタブに手順を表示します。ウェブサイトをWordPress上にホスティングしている場合は、「サイトをWordPress上にホスティングする」をクリックし、指示に従ってHubSpot All-In-One Marketing - Forms, Popups, 「ウェブチャット」 WordPress plugin をインストールしてください。
- ウェブ開発者にコードを送信するには、[チームメンバーにEメールを送信]フィールドに開発者のEメールアドレスを入力し、[送信]をクリックします。
、Wixでホスティングしているウェブサイトにトラッキングコードを追加する方法についてはこちらをご覧ください。
- 完了したら、[公開]をクリックします。
自分のチャットチャネルを接続した後、チャットプロフィールをカスタマイズする方法を学ぶその後、ウェブサイトの訪問者とチャットを始める。
チャット設定の編集
次の手順で、チャットの設定を編集できます。
- HubSpotアカウントにて、上部のナビゲーションバーに表示される設定アイコンsettingsをクリックします。
- 左側のサイドバーメニューで、[受信トレイとヘルプデスク]>[受信トレイ]へ進みます。複数の受信トレイが設定されている場合は、[現在のビュー]ドロップダウンメニューで、チャットを接続する受信トレイを選択します。
- チャットの右横にある[編集]をクリックします。
- ウィジェットの外観(ウィジェットの色や配置位置など)を編集するには、[設定]タブをクリックします。また、[チャット履歴]で、チャット終了後にチャットの内容を自動的に送信するEメールアドレスも編集できます。
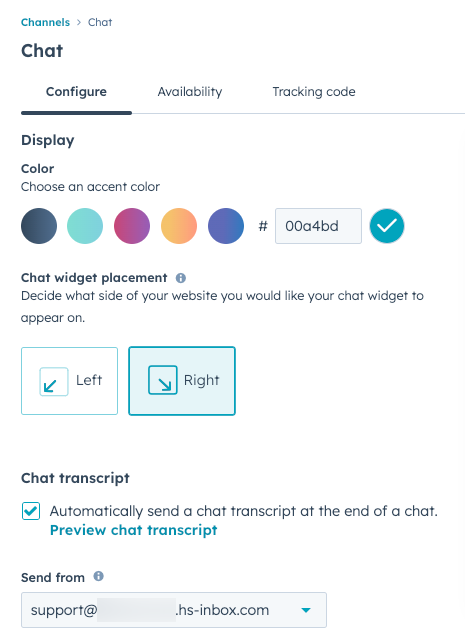
- 空き状況の設定を変更するには、[空き状況]タブをクリックします。
- トラッキングコードにアクセスするには、[トラッキングコード]タブをクリックします。
ボットまたはウェブチャットエディターでチャットフローの設定や外観を編集する方法をご紹介します。
Facebook Messengerチャネルの接続とカスタマイズ
Facebookの会社ページへ送られるメッセージに返信するために、コミュニケーションの受信トレイにFacebook Messengerアカウントを接続できます。Facebook Messengerを接続すると、アカウント内で既定のチャットフローが作成され、有効になります。これは、Facebook Messengerページで使用されるプライマリーチャットフロー。このチャットフローには、Facebook Messengerチャネルを編集することによってアクセスでき、チャットフローツールからもアクセスが可能です。また、カスタムのFacebook Messangerチャットフローを作成することもできます。
ソーシャル制作アクセス権を持つユーザーは、Facebook Messenger アカウントを接続するために必要な管理者権限も持っている必要があります。
Facebook Messengerチャネルの接続方法
- HubSpotアカウントにて、上部のナビゲーションバーに表示される設定アイコンsettingsをクリックします。
- 左側のサイドバーメニューで、[受信トレイ]>[受信トレイ]の順に移動します。アカウントに複数の受信トレイが設定されている場合は、[現在のビュー]ドロップダウンメニューで、チャネルを接続する受信トレイを選択します。
- [チャネルを接続]をクリックします。
- [Facebook Messenger]を選択します。
- [Facebookで続ける]をクリックします。
- ポップアップウィンドウで、Facebookアカウントにログインします。ポップアップウィンドウからFacebookアカウントにログインするには、ブラウザーでポップアップが有効化されている必要があります。
注:接続するFacebookページの管理者権限が必要です。現在の役割を確認または編集して、接続プロセスを進めてください。
- 接続するFacebookページの横にある[接続]をクリックします。
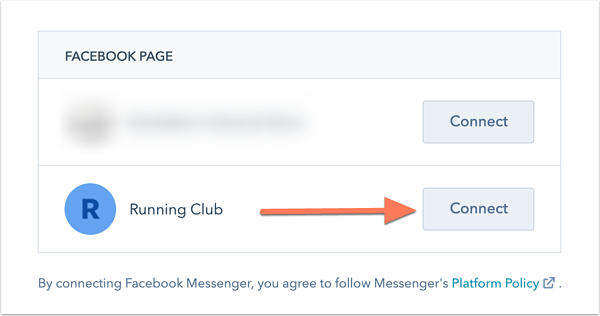
注:1件のFacebook Messengerアカウントを複数のHubSpotアカウントに接続することはできません。
- [挨拶]テキストボックスに、訪問者がコミュニケーションを開始するときに表示するメッセージを入力します。
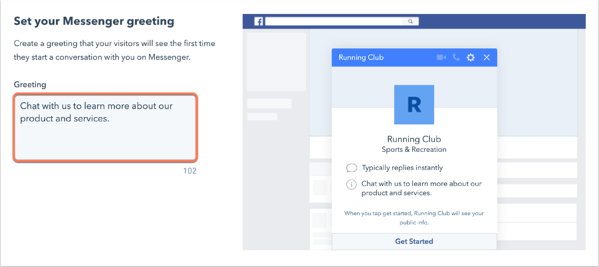
- [次へ]をクリックします。
- 訪問者が最初のメッセージを送信した直後に返信するには、[即時応答を送信]テキストボックスに応答メッセージを入力します。
- 既定では、社内で対応の優先順位を決められるように、受信したメッセージは受信トレイで未割り当てのままになるように設定されています。
- [自動的にコミュニケーションを割り当て]スイッチをクリックしてオンに切り替えます。
- [割り当て先]ドロップダウンメニューをクリックし、割り当てオプションを選択します。
- 特定のユーザーおよびチーム:受信したメッセージを、選択したユーザーまたはチームに割り当てます。[特定のユーザーおよびチーム]ドロップダウンメニューからユーザーまたはチームを選択します。
- コンタクト担当者:受信したメッセージをコンタクト担当者に割り当てます。コンタクトには、レコード担当者が割り当てられている必要があります。、Cookieで追跡されます。担当者がいない場合、メッセージは担当者にEメールで送信されます。
注:受信メッセージの自動割り当て先にできるのは、Sales HubまたはService Hubの有料シートが割り当てられているユーザーのみです。有料シートへのアクセス権を持たないユーザーを割り当てルールに含めることはできません。
- [次へ]をクリックします。
- 挨拶と即時応答がどう表示されるかをプレビューするには、プレビュー画像の上にある[挨拶]ボタンおよび[即時応答]ボタンを使用します。
- 右下の[完了]をクリックします。
受信トレイの設定にリダイレクトされます。ここに、ステータススイッチがオンになっているFacebookの会社ページが表示されます。Facebookの会社ページで訪問者が[メッセージ送信]ボタンをクリックすると、Messengerウィンドウが右下に開き、メッセージを入力して送信できます。送信されたメッセージはコミュニケーション受信トレイに表示されます。
Facebook Messengerのプラットフォームポリシーの概要(英語)にて、訪問者がFacebookのビジネスページまたはボットとやり取りする際に、標準のメッセージング期間内で解決できない問い合わせについては、7日以内にメッセージを送信できることが規定されています。例えば、週末をまたぐ定休に問い合わせが入った場合、対応までに7日間の猶予があります。なお、ユーザーの問い合わせと関係のないコンテンツや自動メッセージを、24時間の標準メッセージング期間外に送信することはできません。
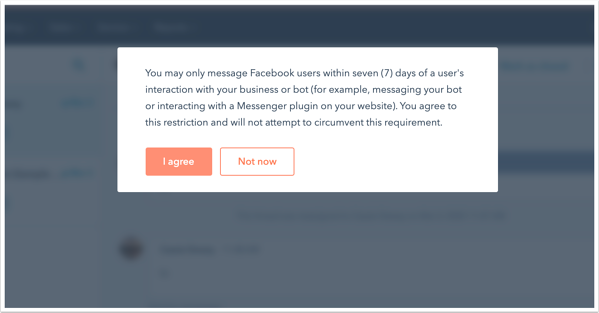
あなたのコミュニケーションの受信トレイで受信メッセージに応答する方法を学ぶ。
Facebook Messengerチャネルの設定と編集
次の手順で、Facebook Messengerチャネルの設定を編集できます。
- HubSpotアカウントにて、上部のナビゲーションバーに表示される設定アイコンsettingsをクリックします。
- 左側のサイドバーメニューで、[受信トレイ]>[受信トレイ]の順に移動します。複数の受信トレイが設定されている場合は、[現在のビュー]ドロップダウンメニューで、Facebook Messengerチャネルを接続する受信トレイを選択します。
- 接続済みFacebook Messengerアカウントの右横にある[編集]をクリックします。
- アカウントで一般データ保護規則(GDPR)を有効にしている場合、訪問者からデータ処理の同意を得るために、接続済みMessengerアカウントに対してGDPRを有効にすることができます。
注:こうした機能はHubSpotに組み込まれていますが、状況に応じた最適なコンプライアンス上のアドバイスについては自社の法務部門にご相談ください。
-
- [GDPRをFacebook Messengerに適用]スイッチをクリックしてオンに切り替えます。
- ドロップダウンメニューをクリックし、次のいずれかを選択します。
- 明示的な同意:訪問者がメッセージを送信するには、[同意する]をクリックする必要があります。
- 暗黙の同意:訪問者はコミュニケーションの開始をもって、暗黙のうちに同意したものと見なされます。データ処理への同意テキストは引き続き表示されますが、チャットを開始するために[同意する]をクリックする必要はありません。
- [データの処理への同意]テキストボックスに、訪問者の個人情報を保存する理由と、なぜ処理する必要があるのかを説明します。
- [挨拶文]テキストボックスで、コンタクトがコミュニケーションを開始する際に表示されるメッセージを編集できます。即時応答メッセージを変更するには、プライマリーチャットフローに移動します。
注: Facebook MessengerのプロフィールAPI ではHubSpotが訪問者のEメールアドレスを収集できないため、 訪問者が複数のページでコミュニケーションを開始した場合、重複レコード が作成される可能性があります。
フォームチャネルの接続とカスタマイズ
訪問者がコミュニケーションの受信トレイを接続したフォームを送信すると、Eメールに返信するように、受信トレイでその問い合わせに返信することができます。HubSpotフォームの場合、訪問者のリクエストに対応するチケットを作成することもできます。
フォームチャネルの接続画面
- HubSpotアカウントにて、上部のナビゲーションバーに表示される設定アイコンsettingsをクリックします。
- 左側のサイドバーメニューで、[受信トレイ]>[受信トレイ]の順に移動します。アカウントに複数の受信トレイが設定されている場合は、[現在のビュー]ドロップダウンメニューで、チャネルを接続する受信トレイを選択します。
- [チャネルを接続]をクリックします。
- [フォーム]を選択します。
- 既存のフォームを選択するか、新しいフォームを設定します。
- 既存のフォームに接続する場合は、[フォームを選択]ドロップダウンメニューをクリックし、既存のフォームを選択します。コンタクトがフォームを送信した場合にチケットを作成するには、フォームにチケットプロパティーが含まれていることを確認してください。[次へ]をクリックします。
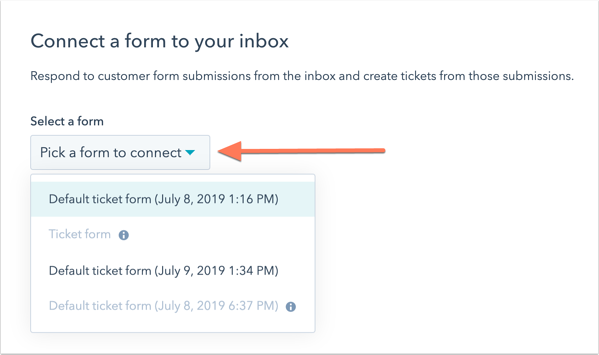
-
- 新しいフォームを作成する場合は、[新規フォームを作成]をクリックします。フォーム名を付け、フィールドとオプションを設定する。フォーム送信によってチケットが作成されるときにチケットの名前、説明、パイプライン、ステータスを設定するためのフィールドは、既定でフォームに含まれています。フォームのカスタマイズが完了したら、[フォームを更新]をクリックします。右下の[次へ]をクリックします。
注:フォームに含まれている[チケットパイプライン]フィールドと[チケットステータス]フィールドは、既定で非表示に設定されています。この場合、エディターにもフォームにも表示されません。チケットのパイプラインおよびステータスは、フォーム設定で既定のチケットプロパティーを編集する際に編集できます。
-
- [自動的にコミュニケーションを割り当て]スイッチをクリックしてオンに切り替えます。
- [割り当て先]ドロップダウンメニューをクリックし、割り当てオプションを選択します。
- 特定のユーザーおよびチーム:受信したフォーム送信を、選択したユーザーまたはチームに割り当てます。[特定のユーザーおよびチーム]ドロップダウンメニューからユーザーまたはチームを選択します。
- コンタクト担当者:受信したフォーム送信をコンタクトの担当者に割り当てます。コンタクトには、レコード担当者が割り当てられている必要があります。、Cookieで追跡されます。担当者がいない場合、メッセージは担当者にEメールで送信されます。
- 既定では、受信したコミュニケーションは、対応可能な担当者のみに割り当てられるように設定されています。対応可能な担当者がいない場合、コミュニケーションは未割り当てとなります。担当者の空き状況に基づく割り当てを無効にするには、[対応可能なユーザーのみに割り当てる]チェックボックスをオフにします。
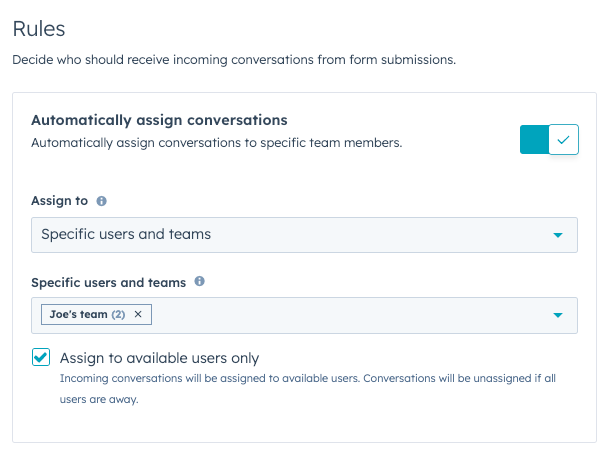
注:受信メッセージの自動割り当て先にできるのは、Sales HubまたはService Hubの有料シートが割り当てられているユーザーのみです。有料シートへのアクセス権を持たないユーザーを割り当てルールに含めることはできません。
- チケットプロパティーをカスタマイズするには、チケット編集をクリックします。
- 右側のパネルで、ドロップダウンメニューを使ってプロパティーを編集します。
- 既定の設定では、受信トレイで自動割り当てルールを設定している場合、チケット担当者はコミュニケーション担当者と同じになります。チケット担当者を変更するには、[チケット担当者]ドロップダウンメニューをクリックし、別のオプションを選択します。
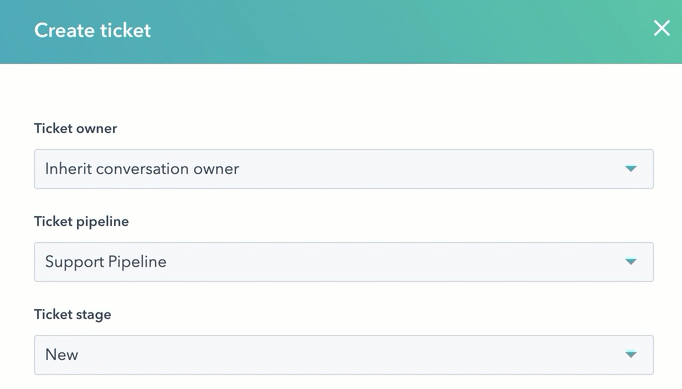
-
- [保存]をクリックします。
- フォームの接続を完了するには、[保存]をクリックします。
フォームエディターから、任意のフォームを直接受信トレイに接続することもできます。フォームエディターの左側のパネルの[チケットのプロパティー]セクションで、[自動チケット作成]スイッチをクリックしてオンに切り替えます。これにより既定のチケットフィールドがフォームに追加されるので、フォーム送信が行われるたびにチケットが自動的に作成されます。割り当てルールを編集するには、フォームチャネルの設定に移動します。
訪問者がフォームを送信すると、その送信は受信トレイに表示され、顧客の問い合わせに返信することができます。
注:非表示のフォームフィールドは、フォーム送信に際して受信トレイには表示されませんが、フォーム送信ダッシュボードやコンタクトレコードのタイムラインには表示されます。
コンタクトがフォーム送信数の上限に達した場合、コミュニケーションの受信トレイに接続されているフォームを送信したときに、チケットが作成されなくなります。
フォームチャネルの設定の編集
フォームチャネルの設定を編集するには、次の手順に従います。
- HubSpotアカウントにて、上部のナビゲーションバーに表示される設定アイコンsettingsをクリックします。
- 左側のサイドバーメニューで、[受信トレイ]>[受信トレイ]の順に移動します。複数の受信トレイが設定されている場合は、[現在のビュー]ドロップダウンメニューを使用して、フォームチャネルの接続先とする受信トレイを選択します。
- フォームチャネルの横にある[編集]をクリックします。
- 割り当てルールやチケットのプロパティーを編集します。
- フォームのフィールドを編集するには、フォームの右横にある[オプション]ドロップダウンメニューをクリックし、[フォームを管理]を選択します。
WhatsApp Businessアカウントの接続
Marketing HubアカウントまたはService Hub ProfessionalまたはEnterpriseエディションをご利用の場合は、WhatsApp Businessアカウントを接続して、認証済みのWhatsApp電話番号からメッセージを送受信できます。詳しくは、HubSpotでWhatsApp Businessアカウントをチャネルとして接続する方法に関するナレッジベース記事をご確認ください。
