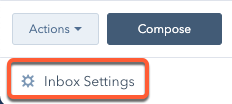Przewodnik po skrzynce odbiorczej rozmów
Data ostatniej aktualizacji: października 18, 2024
Dostępne z każdą z następujących podpisów, z wyjątkiem miejsc, w których zaznaczono:
|
|
- Na koncie HubSpot przejdź do sekcji System CRM > Skrzynka odbiorcza.
- Jeśli masz wiele skrzynek odbiorczych na swoim koncie, kliknij menu rozwijane w lewym górnym rogu i wybierz inną skrzynkę odbiorczą do wyświetlenia.
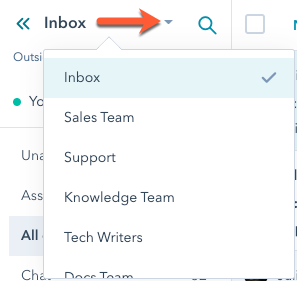
- W skrzynce odbiorczej można korzystać z następujących funkcji do zarządzania konwersacjami.
Filtry
Możesz jednocześnie wyszukiwać i filtrować swoje konwersacje, aby szybko znaleźć odpowiedni wątek. Kliknij ikonę wyszukiwania search w lewym górnym rogu i wprowadź wyszukiwane hasło, aby wyszukać wątek, a następnie zastosuj filtry, aby zawęzić wyszukiwanie.
- Status: filtruj konwersacje na podstawie ich otwartego lub zamkniętego statusu.
- Kanał : sortuj konwersacje na podstawie tego, czy zostały utworzone z wiadomości e-mail, czatu na żywo, rozmowy w Messengerze.
- Kontakt : filtrowanie wątków według kontaktu powiązanego z wątkiem.
- Odbiorca : filtrowanie wątków według konkretnego członka zespołu przypisanego do wątku.
- Możesz także filtrować konwersacje przypisane do przepływu czatu bota, wybierając nazwę przepływu czatu w menu rozwijanym.
- Zaznacz pole wyboru Pokaż dezaktywowanych/usuniętych użytkowników, aby wyszukać konwersacje przypisane do usuniętych lub dezaktywowanych użytkowników na Twoim koncie.
- Data: użyj selektora daty , aby filtrować konwersacje, które miały miejsce w określonym przedziale czasowym.
- Więcej opcji: zaznacz pole wyboru Ukryj filtrowane , aby odfiltrować konwersacje, które nie są istotne dla Twojej firmy i/lub zaznacz pole wyboru Ukryj usunięte , aby odfiltrować usunięte konwersacje z wyników wyszukiwania.
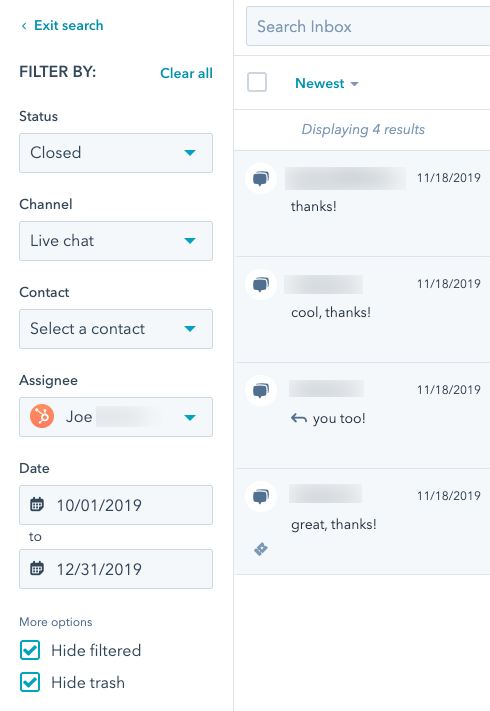
Możesz także sortować konwersacje od najstarszych do najnowszych, klikając menu rozwijane nad listą konwersacji. Aby powrócić do skrzynki odbiorczej, w prawym górnym rogu kliknij przycisk Zakończ wyszukiwanie.
Widoki
Wszystkie wątki są podzielone na różne widoki skrzynki odbiorczej. Widoki te grupują wątki według odbiorcy, kanału lub statusu filtrowania. Jeśli jesteś użytkownikiemkonta Marketing Hub, Sales Hub lub Service Hub Professional lub Enterprise , dowiedz się, jak organizować swoje konwersacje w niestandardowych widokach w skrzynce odbiorczej.
Na lewym pasku bocznym wybierz widok:
- Nieprzypisane: wyświetla wszystkie wątki, które nie zostały przypisane do właściciela. Jeśli właściciel wątku zostanie później usunięty z konta, wątek zostanie automatycznie nieprzypisany i pojawi się również w tym widoku.
- Przypisane do mnie: wyświetl wszystkie wątki z co najmniej jedną odpowiedzią, które zostały przekierowane lub przypisane do Ciebie.
- Wszystkie otwarte: wyświetl wszystkie konwersacje zespołu w skrzynce odbiorczej. Pamiętaj, że jeśli wyślesz wychodzącą wiadomość e-mail do kontaktu ze skrzynki odbiorczej, wiadomość ta nie pojawi się w widoku Wszystkie otwarte , dopóki kontakt nie odpowie na wiadomość e-mail.
- Czat : wyświetla wszystkie konwersacje, które pochodzą z widżetu czatu w witrynie.
- Boty : wyświetla wszystkie konwersacje z botami, które nigdy nie zostały lub nie zostały jeszcze przypisane do właściciela.
- E-mail: wyświetl wszystkie konwersacje, które pochodzą z wiadomości e-mail wysłanych na adres e-mail zespołu.
- Messenger : wyświetl wszystkie konwersacje, które powstały na stronie biznesowej na Facebooku z połączonym kontem Facebook Messenger.
- Formularze : wyświetl wszystkie zgłoszenia do połączonego formularza pomocy technicznej.
- Połączenia: wyświetlanie wszystkich połączeń wykonanych na połączony numer telefonu.
- Wszystkie zamknięte: wyświetl wszystkie rozmowy, które zostały zamknięte.
- Wysłane : wyświetlanie wszystkich wychodzących wiadomości e-mail wysłanych ze skrzynki odbiorczej konwersacji i z rekordu w CRM. Należy pamiętać, że gdy odbiorca odpowie na wiadomość e-mail, konwersacja zostanie przeniesiona do widoku Wszystkie otwarte i innych odpowiednich widoków, takich jak widok Przypisane do mnie lub Nieprzypisane .
- Spam: wyświetla wszystkie wiadomości e-mail, które nie są istotne dla konwersacji biznesowych, takie jak wiadomości promocyjne. Wszelkie wiadomości e-mail otrzymane z adresu e-mail opartego na roli (marketing@, sales@ itp.) zostaną wysłane do widoku Spam .
- Kosz: wyświetlanie wszystkich usuniętych wątków. Otwórz usuniętą konwersację, aby przejrzeć jej zawartość. Jeśli chcesz przywrócić usuniętą konwersację, kliknij przycisk Przywróć rotatei w górnym menu. Aby trwale usunąć wiadomość, kliknij opcję Usuń na zawsze delete. Spowoduje to trwałe usunięcie wątku ze skrzynki odbiorczej i rekordu kontaktu, w którym zarejestrowana jest konwersacja. Powiązany bilet również zostanie usunięty. Po usunięciu wątków z widoku kosza nie można uzyskać do nich dostępu w skrzynce odbiorczej ani w powiązanych rekordach. Wątki te zostaną automatycznie usunięte po 30 dniach i nie będzie można ich przywrócić.
Widoki Nieprzypisane, Przypisane do mnie, Wszystkie otwarte i Czat będą zawsze wyświetlane. Aby uzyskać dostęp do innych standardowych widoków, kliknij przycisk Więcej.
Komponuj
W lewym dolnym rogu kliknij opcję Utwórz , aby napisać wychodzącą wiadomość e-mail bezpośrednio ze skrzynki odbiorczej wątków. Dowiedz się więcej o wysyłaniu i odpowiadaniu na wiadomości e-mail ze skrzynki odbiorczej wątków.
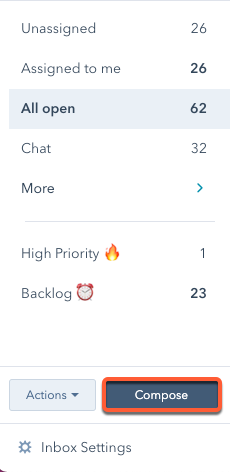
Lista wątków
W lewym panelu wyświetlana jest lista wszystkich wątków w wybranym widoku. Wątki są sortowane na podstawie czasu otrzymania wiadomości, począwszy od ostatnio otrzymanej wiadomości. Podgląd wiadomości zawiera następujące szczegóły:
- Nazwę kontaktu, który rozpoczął konwersację, a także liczbę uczestników uwzględnionych w wątku.
- Wskaźnik przesyłania dalej lub odpowiedzi ułatwiający identyfikację wątków, na które należy jeszcze odpowiedzieć.
- Temat wiadomości e-mail, jeśli dotyczy, oraz podgląd treści wiadomości.
- Znacznik czasu ostatniej odebranej wiadomości w wątku.
- Ikona wskazująca kanał, z którego pochodzi wątek.
- Podgląd wszelkich komentarzy zawartych w wątku.
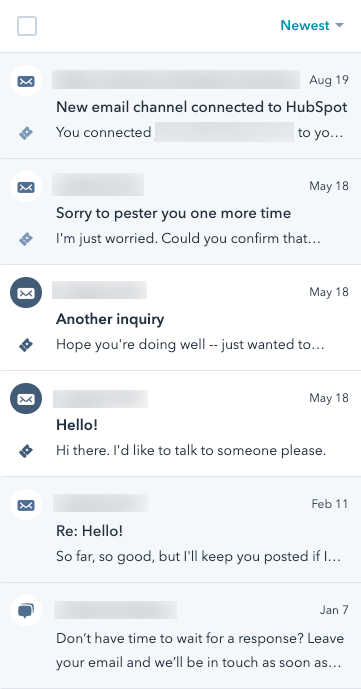
Informacje i powiązane rekordy
Na prawym pasku bocznym można wyświetlić kontekstowe informacje o powiązanym kontakcie, powiązanym bilecie i wcześniejszych rozmowach kontaktu z Twoją firmą. Kliknij, aby rozwinąć każdą sekcję i wyświetlić dodatkowe szczegóły.
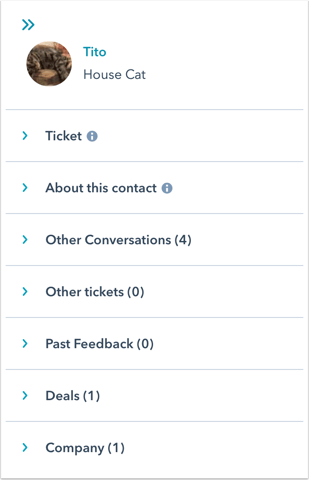
- Kontakt: aby oddzielić kontakt od wątku, kliknij X obok nazwy kontaktu. Aby otworzyć rekord kontaktu w innej karcie przeglądarki, kliknij nazwę kontaktu. W rekordzie kontaktu można wysłać wiadomość e-mail, wykonać połączenie, dodać notatkę, utworzyć zadanie lub zaplanować spotkanie z kontaktem.
- Bilet : aby wyświetlić dodatkowe informacje o bilecie, kliknij Wyświetl więcej na karcie biletu. W panelu, który zostanie otwarty po prawej stronie, kliknij Edytuj pokazane właściwości, aby dostosować właściwości wyświetlane w paneluszczegółów biletu . Nie spowoduje to aktualizacji właściwości wyświetlanych na karcie Ticket w skrzynce odbiorczej. Jeśli konwersacja nie ma powiązanego biletu, kliknij przycisk Utwórz bilet. Nie można oddzielić biletu od wątku w skrzynce odbiorczej. Dowiedz się więcej o zarządzaniu biletami w skrzynce odbiorczej.
Uwaga: konta utworzone po 1 kwietnia 2024 r. nie mają dostępu do zgłoszeń w skrzynce odbiorczej. Utworzenie zgłoszenia w skrzynce odbiorczej spowoduje przeniesienie zarówno zgłoszenia, jak i konwersacji do działu pomocy. Dowiedz się, jak zarządzać zgłoszeniami w dziale pomocy.
- O tym kontakcie: właściwości kontaktu, które pojawiają się tutaj, są takie same jak właściwości na karcie Informacje w rekordzie kontaktu. Aby edytować wyświetlane właściwości kontaktu, najedź kursorem na ikonę informacji info , a następnie kliknij Edytuj właściwości.
- Inne konwersacje : wyświetl poprzednie konwersacje między kontaktem a zespołem.
- Inne zgłoszenia: wyświetlanie dodatkowych powiązanych zgłoszeń kontaktu.
- Wcześniejsze opinie: wyświetlanie wcześniejszych opinii kontaktu z ankiety obsługi klienta.
- Transakcje : aby utworzyć rekord transakcji w celu śledzenia wszelkich możliwości uzyskania przychodów z tej rozmowy, kliknij opcję Utwórz transakcję.
- Firma: wyświetl powiązany rekord firmy kontaktu.
- Obiekty niestandardowe(tylko wwersji Enterprise ): jeśli korzystasz z obiektów niestandardowych, możesz wyświetlić rekord obiektu niestandardowego, który jest powiązany z kontaktem zawartym w wątku. Aby pojawić się w skrzynce odbiorczej, rekord obiektu niestandardowego musi być powiązany z rekordem kontaktu.
Odpowiedzi i komentarze
Użyj edytora odpowiedzi, aby odpowiedzieć na przychodzącą wiadomość e-mail lub wiadomość czatu, lub użyj karty Komentarz , aby powiadomić innego członka zespołu o rozmowie. Możesz także nawiązać połączenie z poziomu edytora odpowiedzi, jeśli chcesz połączyć się z kontaktem przez telefon.
Aby rozwinąć edytor odpowiedzi podczas pisania odpowiedzi, kliknij i przeciągnij do edytora odpowiedzi.

-
Wprowadź odpowiedź, korzystając z paska narzędzi w lewym dolnym rogu, aby dodać formatowanie tekstu sformatowanego (np. pogrubienie, kursywa itp.). Możesz także kliknąć Wstaw i wybrać opcję dołączenia treści z innego narzędzia w HubSpot, w tym:
- Artykuły z bazy wiedzy
- Fragmenty
- Wideo
- Spotkania
- Dokumenty
- Cytaty
- Szablony
- Kliknij ikonę breezeSingleStar AI, a następnie wybierz polecenie podświetlenia:
- Napisz dlamnie: wpisz podpowiedź w polu Napisz dla mnie, a następnie kliknij przycisk Generuj, aby wygenerować tekst do wykorzystania w rozmowie. Kliknij Wstaw , aby użyć podpowiedzi lub Generuj, aby wygenerować inną wersję podpowiedzi.
- Podsumuj rozmowę: kondensacja długich rozmów w zwięzłe podsumowania.
Dowiedz się więcej o korzystaniu z asystentów AI w skrzynce odbiorczej konwersacji.
Komentowanie konwersacji
Jeśli chcesz, aby inny użytkownik przejrzał wątek lub skontaktował się z kontaktem, możesz dodać komentarz do konwersacji. Komentarz ten nie będzie widoczny dla kontaktu.
- W edytorze odpowiedzi kliknij kartę Komentarz.
- Wpisz @ i imię członka zespołu, a następnie wprowadź wiadomość.
- Użyj ikon na dole edytora wiadomości e-mail, aby zmodyfikować styl tekstu, wstawić łącze lub przesłać plik.
- Aby dodać do odpowiedzi dokument, fragment, link do spotkania, artykuł z bazy wiedzy, cytat lub film, kliknij przycisk Wstaw.
- Kliknij Dodaj komentarz. Do członka zespołu zostanie wysłane powiadomienie z linkiem do konwersacji.
- Na lewym pasku bocznym kliknij konwersację , aby otworzyć szczegółowy widok wątku po prawej stronie.
- Aby wybrać użytkownika, któremu ma zostać przypisana konwersacja, kliknij menu rozwijane Właściciel w lewym górnym rogu.
- Jeśli konwersacja ma powiązany bilet, kliknij nazwę biletu nad konwersacją, aby otworzyć rekord biletu w innej karcie przeglądarki.
- Aby przełączyć się z czatu na żywo lub komunikatora Facebook Messenger na odpowiedź za pośrednictwem poczty e-mail, kliknij menu rozwijane kanału w edytorze odpowiedzi i wybierz opcję E-mail. Po zakończeniu konwersacji historia konwersacji zostanie wysłana do odwiedzającego za pośrednictwem wiadomości e-mail.

- Aby wysłać kopię transkrypcji czatu, usunąć rozmowę, zablokować nadawcę lub oznaczyć rozmowę jako spam, kliknij menu rozwijane Więcej w prawym górnym rogu.
- Po zablokowaniu nadawcy konwersacja zostanie przeniesiona do widoku Filtrowane w skrzynce odbiorczej. Możesz odblokować nadawcę z widoku Spam , aby przyszłe konwersacje były widoczne w skrzynce odbiorczej.
- W przypadku czatów odwiedzający będzie widział widżet czatu, gdy odwiedzi witrynę, ale jego nowe wiadomości nie pojawią się w skrzynce odbiorczej.
- W przypadku wiadomości e-mail spowoduje to odfiltrowanie wątku i wszystkich wątków przychodzących od tego nadawcy.
- Powiązane bilety zostaną trwale usunięte.
- Po zablokowaniu nadawcy konwersacja zostanie przeniesiona do widoku Filtrowane w skrzynce odbiorczej. Możesz odblokować nadawcę z widoku Spam , aby przyszłe konwersacje były widoczne w skrzynce odbiorczej.
Uwaga: jeśli oznaczysz konwersację e-mail jako spam, spowoduje to odfiltrowanie tylko bieżącego wątku.
- Aby przekazać konwersację e-mail do innego zespołu lub organizacji spoza firmy, w górnej części najnowszej odpowiedzi e-mail kliknij przycisk Prześlij dalej.
- Aby oznaczyć konwersację jako zamkniętą, kliknij przycisk Zamknij konwersację. Jeśli z konwersacją powiązany jest bilet, użytkownik może zamknąć bilet i konwersację w tym samym czasie lub po prostu zamknąć konwersację, klikając menu rozwijane Więcej i wybierając opcję Zamknij konwersację.
- Jeśli chcesz uzyskać więcej miejsca na odpowiedź na konwersację, możesz zwinąć prawy lub lewy panel, klikając ikonę last u góry panelu, a następnie ponownie rozwinąć panel, klikając ikonę first.
Uwaga: w konwersacjach z botami, w których odwiedzający nie osiągnął akcji botaWyślij do członka zespołu, konwersacja może zostać oznaczona jako zamknięta dopiero po 30 minutach bezczynności odwiedzającego.
- Aby usunąć lub zamknąć konwersacje zbiorczo:
- Najedź kursorem na wątki i zaznacz pola wyboru obok wątków, które chcesz edytować.
- W górnej części skrzynki odbiorczej wybierz opcję Przenieś do kosza lub Zamknij wątek.
Łączenie z określoną wiadomością w wątku
Możesz połączyć się bezpośrednio z wiadomością w konwersacji, aby udostępnić ją członkowi zespołu, co może ułatwić efektywną współpracę i uniknąć konieczności przeszukiwania innych wiadomości w wątku.
Aby wygenerować i udostępnić link do wiadomości:
- Na koncie HubSpot przejdź do sekcji System CRM > Skrzynka odbiorcza..
- Na lewym pasku bocznym kliknij konwersację, aby otworzyć szczegółowy widok wątku po prawej stronie.
- Najedź kursorem na wiadomość w wątku, kliknij ikonę wielokropka, a następnie wybierz opcję Kopiuj link.
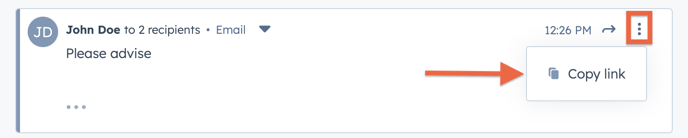
- Link do wiadomości zostanie skopiowany do schowka, który można następnie udostępnić innemu członkowi zespołu. Po wklejeniu adresu URL do paska adresu przeglądarki, zostanie on przekierowany bezpośrednio do konkretnej wiadomości.
Ukrywanie wiadomości( tylko wwersji Enterprise )
Użytkownicy konta Enterprise mogą ukrywać wiadomości w skrzynce odbiorczej, aby chronić poufne informacje.
Aby ukryć wiadomość w skrzynce odbiorczej konwersacji:
- Na koncie HubSpot przejdź do sekcji System CRM > Skrzynka odbiorcza..
- Na lewym pasku bocznym kliknij wątek, aby otworzyć szczegółowy widok wątku po prawej stronie.
- Najedź kursorem na wiadomość w wątku, kliknij ikonę wielokropka, a następnie wybierz opcję Ukryj wiadomość.
- Po ukryciu wiadomość w skrzynce odbiorczej wątku zostanie zastąpiona komunikatem Wiadomość została ukryta. Jeśli wiadomość e-mail została zalogowana do rekordu, zostanie usunięta z osi czasu rekordu.

Aby usunąć ukrycie wiadomości w skrzynce odbiorczej konwersacji:
Uwaga: tylko superadministratorzy lub użytkownik, który pierwotnie ukrył wiadomość, może ją ukryć.
- Na koncie HubSpot przejdź do sekcji System CRM > Skrzynka odbiorcza.
- Na lewym pasku bocznym kliknij wątek, aby otworzyć szczegółowy widok wątku po prawej stronie.
- Najedź kursorem na wiadomość w wątku, kliknij ikonę wielokropka, a następnie wybierz opcję Odkryj wiadomość.

- Po usunięciu ukrycia wiadomość zostanie przywrócona w skrzynce odbiorczej wątku i we wszystkich rekordach, w których została pierwotnie zarejestrowana.
Status
W lewym górnym rogu kliknij, abywłączyć lub wyłączyć przełącznik wcelu zmiany statusu dostępności czatu. Dowiedz się, jak dostosować godziny pracy, aby automatycznie ustawić status dostępności.
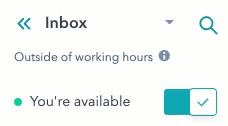
Gdy jesteś nieobecny, nadal będziesz wyświetlany jako dostępny dla wszystkich otwartych czatów, które są obecnie przypisane do Ciebie, ale będziesz wyświetlany jako nieobecny dla nowych przychodzących gości.
Ustawienia skrzynki odbiorczej
W lewym dolnym rogu skrzynki odbiorczej można szybko uzyskać dostęp do ustawień skrzynki odbiorczej w celu ich edycji. Możesz edytować ustawienia na poziomie skrzynki odbiorczej lub ustawienia specyficzne dla wiadomości e-mail lub kanału czatu. Dowiedz się więcej o edytowaniu skrzynki odbiorczej.