Śledzenie i rejestrowanie wiadomości e-mail za pomocą dodatku HubSpot Sales Office 365
Data ostatniej aktualizacji: listopada 22, 2024
Dostępne z każdą z następujących podpisów, z wyjątkiem miejsc, w których zaznaczono:
|
|
Skorzystaj z funkcji śledzenia i dziennika dodatku HubSpot Sales Office 365, aby monitorować i prowadzić rekord kontaktu w zakresie zaangażowania w wiadomości e-mail. Po włączeniu funkcji śledzenia możesz otrzymywać powiadomienia w czasie rzeczywistym, gdy kontakt otworzy Twoją wiadomość e-mail. Możesz również wybrać opcję rejestrowania wiadomości e-mail w rekordzie kontaktu w HubSpot, aby zachować zapis całej wcześniejszej komunikacji dla swojego zespołu.
Możesz przeglądać informacje o otwarciu i kliknięciu wiadomości e-mail w kanale aktywności; dzienniki aktywności są zapisywane w indywidualnych rekordach kontaktu i powiązanych z nimi rekordach. Różnicę między śledzeniem a rejestrowaniem można znaleźć w tym artykule.
Ten artykuł dotyczy śledzenia i rejestrowania wiadomości e-mail za pomocą dodatku Office 365 HubSpot Sales. Jeśli korzystasz z dodatku Outlook Desktop, dowiedz się, jak śledzić i rejestrować wiadomości e-mail za pomocą dodatku Outlook Desktop.
Uwaga:
- Jeśli włączyłeś ustawienia prywatności danych na swoim koncie, Twój zespół prawny jest najlepszym źródłem informacji o tym, w jaki sposób Twoja firma korzysta z rejestrowania i śledzenia wiadomości e-mail. Możesz również dostosować ustawienia rozszerzenia, aby wyłączyć tę funkcję dla określonej wiadomości lub dla określonych kontaktów lub domen e-mail. Ponadto wiadomości e-mail mogą być rejestrowane, a otwarcia wiadomości e-mail mogą być śledzone tylko w przypadku kontaktów z przypisaną podstawą prawną do przetwarzania danych. Dowiedz się więcej o śledzeniu wiadomości e-mail, gdy włączone są ustawienia prywatności danych.
- Okienko zadań dodatku musi być otwarte w skrzynce odbiorczej podczas wysyłania zarejestrowanej lub śledzonej wiadomości e-mail. Okienko zadań można przypiąć, aby było zawsze domyślnie otwarte w skrzynce odbiorczej.
Konfiguracja domyślnych ustawień dziennika i śledzenia
Administratorzy o rozszerzonychuprawnieniach mogą aktualizować domyślne zachowanie w zakresie śledzenia, rejestrowania i kojarzenia wiadomości e-mail dla wszystkich użytkowników na koncie.
Aby skonfigurować te ustawienia domyślne:
- Na koncie HubSpot kliknij settings ikonę ustawień w górnym pasku nawigacyjnym.
- W menu na lewym pasku bocznym przejdź do Obiekty > Działania.
- Kliknij kartę Email Log & Track.
- W sekcji Email Log and Track Settings skonfiguruj sposób, w jaki wiadomości e-mail będą rejestrowane w HubSpot, zaznaczając lub usuwając zaznaczenie powiązanych pól wyboru:
- Apply Default Log setting for all users: gdy to ustawienie jest włączone, możesz kliknąć, aby włączyć lub wyłączyć przełącznik Log all emails by default, aby ustawić, czy wiadomości e-mail są domyślnie rejestrowane przez wszystkich użytkowników na Twoim koncie.
- Zastosuj domyślne skojarzenie dla wszystkich użytkowników: gdy to ustawienie jest włączone, możesz następnie kliknąć menu rozwijane i wybrać domyślne typy rekordów do skojarzenia z zalogowanym e-mailem.
- Zastosuj domyślne ustawienie śledzenia dla wszystkich użytkowników : jeśli zaznaczyłeś pole wyboru Zezwalaj wszystkim użytkownikom na śledzenie wiadomości e-mail i sprawdzanie, czy odbiorcy otwierają i klikają wiadomości e-mail, możesz włączyć to ustawienie, aby skonfigurować, czy wszystkie wiadomości e-mail będą domyślnie śledzone przez wszystkich użytkowników na Twoim koncie.
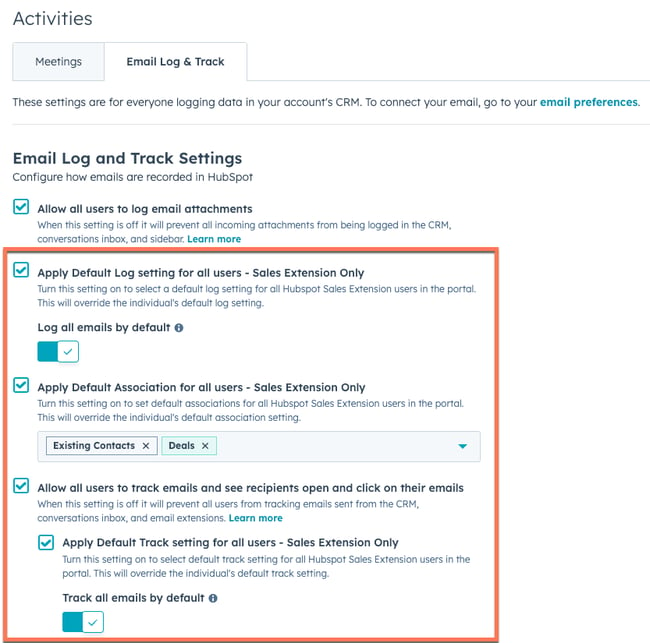
Śledzenie wiadomości e-mail
Uwaga: śledzenie wiadomości e-mail przy użyciu nowego programu Outlook dla komputerów Mac nie jest obecnie obsługiwane.
Wysyłanie śledzonych wiadomości e-mail przy użyciu dodatku Office 365
Aby wysłać śledzoną wiadomość e-mail przy użyciu dodatku Office 365:
- Zaloguj się do swojego konta Outlook.
- Utwórz kompozytor nowej wiadomości e-mail.
- Wprowadź odbiorcę wiadomości e-mail, temat i treść wiadomości e-mail.
- Otwórz narzędzia sprzedaży w skrzynce odbiorczej. Proces ten będzie się nieznacznie różnić w zależności od używanego klienta poczty:
- Jeśli korzystasz z dodatku Office 365 na pulpicie programu Outlook na komputerze PC lub Mac, w oknie wiadomości kliknij pozycję Narzędzia sprzedaży.
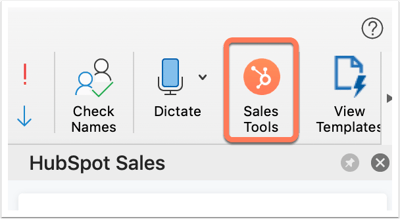
- Jeśli korzystasz z dodatku Office 365 na koncie Outlook on the web lub Outlook.com, w prawym dolnym rogu okna kompozycji wiadomości e-mail kliknij ikonę zębatki sprocket.
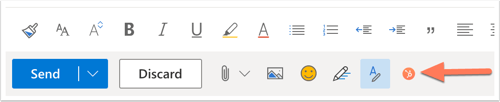
- Jeśli korzystasz z dodatku Office 365 na pulpicie programu Outlook na komputerze PC lub Mac, w oknie wiadomości kliknij pozycję Narzędzia sprzedaży.
- W prawym panelu zaznacz pole wyboru Śledź otwarcia wiadomości e-mail (użytkownicy z przypisanymi płatnymi stanowiskami Sales Hub zobaczą opcję Śledź otwarcia i kliknięcia wiadomości e-mail).
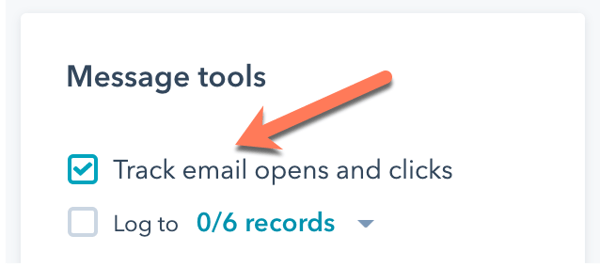
- Pozostaw panel HubSpot Sales otwarty z zaznaczonym polem wyboru, a następnie kliknij Wyślij.
Wyświetlanie statusu śledzonej wiadomości e-mail
Zanim kontakt otworzy wiadomość e-mail, jej temat i odbiorca zostaną wyświetlone w kanale aktywności w HubSpot jako Wysłane.

Gdy odbiorca otworzy wiadomość e-mail, na pulpicie pojawi się wyskakujące powiadomienie w czasie rzeczywistym, a powiadomienie e-mail zostanie oznaczone jako Otwarte w kanale aktywności. Kliknij menu rozwijane pod nazwą kontaktu, aby zobaczyć, kiedy odbiorca otworzył wiadomość e-mail. Zobaczysz również historię aktywności kontaktu wymienioną w rozwijanym menu.
Uwaga: powiadomienia w czasie rzeczywistym pojawią się po wysłaniu śledzonych wiadomości e-mail za pomocą dodatku Office 365 i jeśli masz rozszerzenie HubSpot Sales Chrome. W przeciwnym razie aktywność będzie widoczna tylko w kanale aktywności HubSpot.

W rozszerzeniu Chrome można również zobaczyć, jak kontakty są zaangażowane w śledzone wiadomości e-mail. Aby uzyskać dostęp do kanału aktywności z rozszerzenia Chrome, kliknij ikonę zębatki HubSpot sprocket w prawym górnym rogu przeglądarki Chrome.
Dowiedz się więcej o śledzeniu wiadomości e-mail i powiadomieniach o sprzedaży oraz o tym, jak wyłączyć śledzenie.
Śledzenie z włączonymi ustawieniami prywatności danych
Jeśli włączyłeś ustawienia prywatności danych na swoim koncie, HubSpot może rejestrować i śledzić otwarcia wiadomości e-mail kontaktu tylko wtedy, gdy kontakt ma przypisaną podstawę prawną do przetwarzania danych. Podczas tworzenia wiadomości e-mail w usłudze Office 365 pole wyboru Śledź otwarcia i kliknięcia wiadomości e-mail będzie wyszarzone, aby wskazać, że kontakt nie kwalifikuje się do śledzenia.
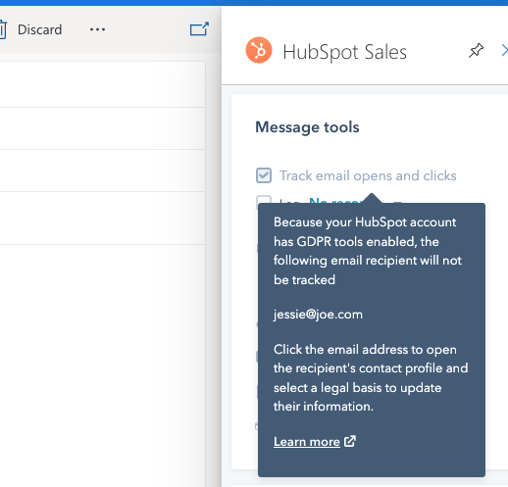
Otwarcia wiadomości e-mail nie będą śledzone w przypadku kontaktów bez podstawy prawnej do przetwarzania danych lub odbiorców wiadomości e-mail, którzy nie są jeszcze kontaktami. W przypadku wysyłania wiadomości e-mail do wielu odbiorców, otwarcia wiadomości e-mail będą śledzone anonimowo.
Uprawnienie do śledzenia kontaktu można zmienić, aktualizując jego Właściwość kontaktu dotyczącą podstawy prawnej przetwarzania danych.
Rejestrowanie wiadomości e-mail
Aby rejestrować wiadomości e-mail i dodawać nowe kontakty do HubSpot z zarejestrowanej wiadomości e-mail, adres e-mail, z którego wysyłasz wiadomości e-mail, musi być jednym z obserwujących:
- Użytkownik na koncie
- Jeden z połączonych adresów e-mail
- Alias w kliencie poczty e-mail ( alias skonfigurowany w połączonej skrzynce odbiorczej Gmail lub alias dodany w Profilu i preferencjach)
Możesz określić adresy e-mail i domeny, dla których nigdy nie chcesz rejestrować wiadomości e-mail w ustawieniach konta HubSpot. Możesz też dodać te adresy e-mail i domeny w ustawieniach dodatku.
Uwaga: załączniki do wiadomości e-mail większe niż 50 MB nie będą rejestrowane w HubSpot. Wiadomość e-mail zostanie pomyślnie dostarczona do kontaktu i zalogowana do CRM, ale bez załącznika.
Wysyłanie zalogowanej wiadomości e-mail przy użyciu dodatku Office 365
Aby wysłać zalogowaną wiadomość e-mail przy użyciu dodatku Office 365:
- Utwórz nową wiadomość e-mail w programie Outlook.
- Wprowadź odbiorcę wiadomości e-mail, temat i treść wiadomości e-mail.
- Otwórz narzędzia sprzedaży w skrzynce odbiorczej. Proces ten będzie się nieznacznie różnić w zależności od używanego klienta poczty:
- Jeśli korzystasz z dodatku Office 365 na pulpicie programu Outlook na komputerze PC lub Mac, w oknie wiadomości kliknij pozycję Narzędzia sprzedaży.
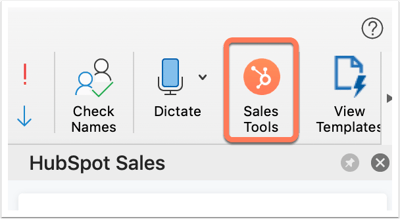
- Jeśli korzystasz z dodatku Office 365 z programu Outlook w sieci Web lub konta Outlook.com, w prawym dolnym rogu okna kompozycji wiadomości e-mail kliknij ikonę zębatki sprocket.
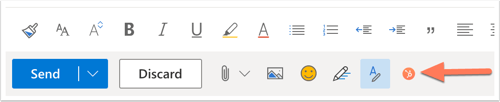
- Jeśli korzystasz z dodatku Office 365 na pulpicie programu Outlook na komputerze PC lub Mac, w oknie wiadomości kliknij pozycję Narzędzia sprzedaży.
- W prawym panelu zaznacz pole wyboru Dziennik . Twój adres BCC zostanie automatycznie wypełniony w polu BCC.
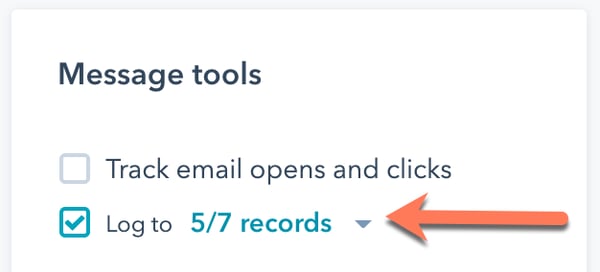
- Domyślnie dodatek automatycznie wybierze pięć ostatnich powiązanych rekordów transakcji lub zgłoszeń kontaktu, aby zalogować wiadomości e-mail. Automatycznie wybrane zostaną tylko transakcje lub zgłoszenia na etapie Otwarte. Aby jawnie wybrać rekordy, do których będą logowane wiadomości e-mail:
Uwaga: musisz korzystać z usługi Office 365 w wersji 1910 lub nowszej, aby wyraźnie wybrać rekordy, do których ma się logować wiadomość e-mail.
-
- Kliknijmenu rozwijane obok pola wyboru Dziennik .
- Zaznacz/usuń zaznaczenie pól wyboru obok rekordów, do których chcesz zarejestrować wiadomość e-mail.
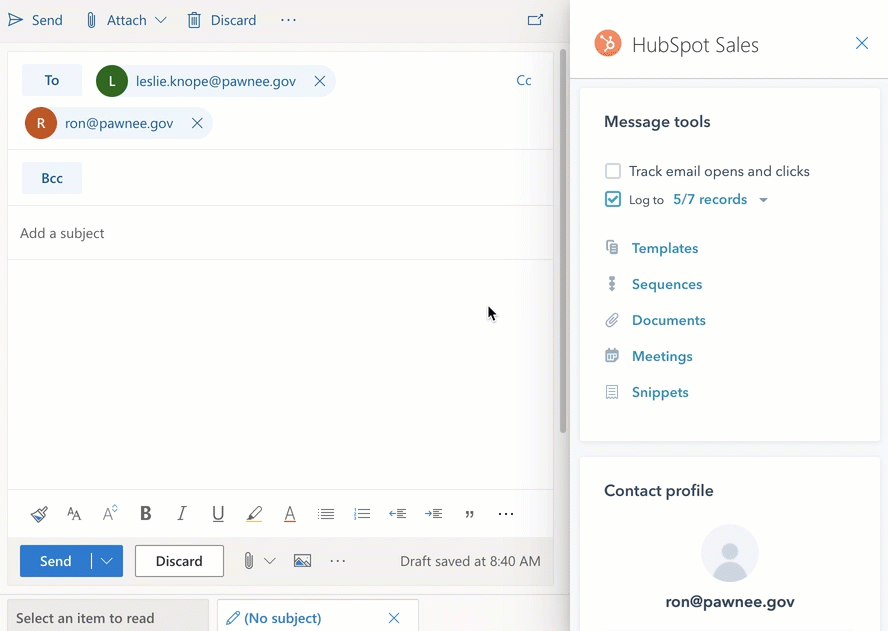
- Jeśli wysyłasz wiadomość e-mail do odbiorcy, który nie jest kontaktem w CRM, zostanie utworzony nowy rekord kontaktu. Adres e-mail kontaktu zostanie wyświetlony podczas edycji skojarzeń. Wyczyść pole wyboru , jeśli nie chcesz, aby wiadomość e-mail była rejestrowana w nowym rekordzie kontaktu. Dowiedz się, jak rejestrować wiadomości e-mail tylko w istniejących rekordach kontaktu .
- Pozostaw panel HubSpot Sales otwarty z zaznaczonym polem wyboru, a następnie kliknij Wyślij.
W ustawieniach dodatku Office 365 można dostosować, które powiązane rekordy są automatycznie logowane do wiadomości e-mail. Jeśli korzystasz z kontaktów marketingowych, nowy kontakt utworzony przez zalogowaną wiadomość e-mail zostanie ustawiony jako niemarketingowy.
Uwaga: jeśli nowy kontakt zostanie utworzony za pośrednictwem zalogowanej wiadomości e-mail, użytkownik HubSpot, który wysłał wiadomość e-mail, zostanie automatycznie przypisany jako właściciel kontaktu, o ile nie został przypisany żaden poprzedni właściciel.
Wyświetl zarejestrowaną wiadomość e-mail w HubSpot
Wiadomości e-mail logowane do HubSpot za pomocą dodatku Office 365 będą automatycznie kojarzone z rekordami określonymi przed wysłaniem wiadomości e-mail.
Aby zobaczyć zalogowaną wiadomość e-mail w HubSpot:
- Na koncie HubSpot przejdź do swoich kontaktów, firm lub transakcji.
- Kliknij nazwę rekordu.
- Na osi czasu znajdź zarejestrowaną wiadomość e-mail. Z poziomu wiadomości e-mail można wykonać następujące czynności:
-
- Powiązane rekordy : kliknij, aby edytować powiązane rekordy firmy lub transakcji.
- Przypnij: kliknij, aby przypiąć wiadomość e-mail na górze osi czasu kontaktu.
- Usuń: kliknij, aby usunąć aktywność e-mail z osi czasu.
- Szczegóły: kliknij, aby wyświetlić szczegółowe informacje o wysłanej wiadomości e-mail.
- Rozwiń: kliknij, aby zobaczyć pełną treść wiadomości e-mail. Jeśli trwa rozmowa e-mail, kliknij Wyświetl wątek , aby zobaczyć wszystkie wiadomości e-mail w wątku.
- Załączniki : kliknij, aby otworzyć załączniki powiązane z daną wiadomością e-mail.
- Odpowiedz: kliknij przycisk Odpowiedz, aby wysłać odpowiedź e-mail do kontaktu z HubSpot.
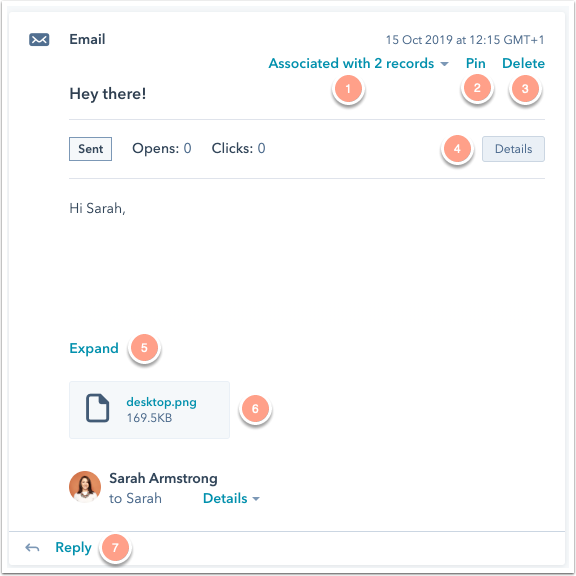
-
Uwaga: aby wysyłać odpowiedzi e-mail z HubSpot i rejestrować przychodzące odpowiedzi do HubSpot, musisz mieć połączoną skrzynkę odbiorczą.