Criar páginas de agendamento com a ferramenta de reuniões
Ultima atualização: Fevereiro 18, 2025
Disponível com qualquer uma das seguintes assinaturas, salvo menção ao contrário:
|
|
Crie páginas de agendamento individuais para que os contatos possam marcar reuniões com você. Se você tem um atribuído Centro de vendas ou Centro de serviços assento, você também pode criar uma página de agendamento de equipe para que os contatos possam agendar horários com vários usuários. Os seus contatos podem acessar essas páginas de agendamento através de um link de reunião. Se você conecte seu calendário do Gmail ou Office 365, reuniões agendadas irá sincronizar com seu calendário conectado para que seus compromissos estejam sempre atualizados.
Os usuários com permissões de páginas de agendamento de Reunião também podem criar e editar páginas de agendamento para outros usuários selecionando outro usuário como o organizador da reuniãoAA.
Se você não tiver uma posição, poderá personalizar apenas uma página de agendamento com a branding HubSpot padrão. Saiba mais sobre seus limites de assinatura no Catálogo de Produtos e Serviços da HubSpot.
Antes de começar
- Para entender o escopo completo do que cada licença inclui, saiba mais no Catálogo de Produtos e Serviços da HubSpot.
- Se Agendador de reuniões não aparece no menu de navegação em Biblioteca , certifique-se de que seu usuário tenha Acesso de vendas permissões.
- Você pode criar, editar e excluir páginas de agendamento para outros usuários se tiver Permissões de páginas de agendamento de reuniões. Se você for um Superadministrador ou usuário com Adicionar e editar permissões de usuários, poderá conceder essas permissões a um usuário.
Criar páginas de agendamento
- Na sua conta HubSpot, acesse Biblioteca > Reuniões.
- No canto superior direito, clique em Criar página de agendamento.
- Na caixa de diálogo, selecione uma opção de reunião:
- Individual: o contato agendará um horário apenas com você ou com o usuário para o qual você está criando as páginas de agendamento.
- Grupo (somente para Sales Hub ou Service Hub Starter, Professional ou Enterprise ): esta página de agendamento de equipe exibe os horários em que todos os membros da equipe selecionados estão disponíveis para a reunião. Use essa opção para ajudar um contato a marcar uma reunião com mais de um membro da sua equipe de uma única vez.
- Revezamento (somente para Sales Hub ouService Hub Starter, Professional ou Enterprise): esta página de agendamento de equipe mostra a disponibilidade individual de todos os membros da equipe selecionados. Use essa opção para ajudar um contato a marcar uma reunião com um membro da equipe cuja disponibilidade se alinha melhor com a programação.
- Para continuar configurando sua página de agendamento, siga as etapas abaixo.
Visão geral
Na página Visão geral, edite as informações básicas da página de agendamento.
- Nome interno: o nome exibido ao adicionar o link de reunião usado para acessar a página de agendamento a um e-mail.
- Unidade de negócios: se você tiver o complemento de unidades de negócios, selecione a unidade de negócios à qual deseja associar esta reunião no menu suspenso Unidade de negócios.
- Organizador: o proprietário da reunião ou o usuário com o qual o contato está agendando uma reunião. Você precisa ter permissões de páginas de agendamento de reuniões para criar páginas de agendamento para outros usuários na sua conta e eles precisam ter ativado a ferramenta de reuniões. Para criar uma página de agendamento para outro usuário, selecione o nome dele no menu suspenso Organizador.
- Título do evento: o nome do evento de calendário que você compartilha com seu contato. Por exemplo, "Demonstração do produto" aparecerá como o nome do evento. Você pode inserir tokens de personalização no assunto clicando em Personalizar.
- Localização: inclua informações sobre como e onde você se conectará com o participante da reunião. Isso pode ser um link para chamada, um local físico etc. Essa localização aparecerá no convite do calendário do contato e no evento criado em seu calendário pessoal padrão.
- Adicionar link de videoconferência: se você estiver usando a integração do HubSpot com Equipes da Microsoft, Ampliação, UberConferência, ou Google Meet, você pode adicionar um link de videoconferência. Se você não tiver configurado a integração de videoconferência, não verá essa opção. Se você estiver usando um software de videoconferência diferente e for um desenvolvedor ou houver um desenvolvedor na sua equipe, aprenda a usar a API de extensão de videoconferência.
- Cancelar e reagendar: ative o botão para incluir links de cancelamento e reagendamento na descrição do evento, assim, quando uma reunião for agendada, o contato poderá cancelar ou modificar a data e a hora, se necessário.
- Descrição: uma descrição da reunião exibida no convite quando uma reunião é marcada. Essa descrição aparecerá no convite do calendário que o contato receberá e no evento criado no seu calendário pessoal padrão. Você pode inserir tokens de personalização no assunto clicando em Personalizar. Você pode formatar a descrição usando a barra de ferramentas.

- Clique em Próximo.
Membros da equipe (somente Sales Hub ou Service Hub Starter, Professional ou Enterprise)
Selecione quais membros da equipe você deseja incluir na reunião de grupo ou de revezamento.
Observação:
- O membro da sua equipe deve ter ativado a ferramenta de reuniões, o que pode ser feito navegando até a ferramenta de reuniões e clicando iniciar e tem um atribuído Centro de vendas ou Centro de serviços assento para ser adicionado a uma reunião de grupo ou round robin. Se o calendário de um usuário não estiver conectado, ele ainda poderá ser adicionado ao link, mas isso poderá afetar os horários disponíveis que aparecem na página de agendamento. .
- Assim que a página de agendamento for criada, o usuário que criou uma reunião de grupo não poderá ser removido como membro da equipe. No entanto, um usuário que criou uma reunião de revezamento pode remover-se como membro da equipe.
- Na parte superior direita, clique em Editar membro.
- No painel direito, clique no menu suspenso Usuários e selecione outro usuário e, em seguida, clique em Confirm. Se o calendário de um usuário estiver desconectado, um alerta aparecerá abaixo de seu nome e a opção Verificar disponibilidade será desativada.

- Clique em Próximo.
Programação
Na página Agendamento, personalize a disponibilidade da reunião e o formulário de agendamento.
- Na parte superior, edite o URL da página de agendamento. Este é o link que os contatos usarão para reservar reuniões no calendário e não poderá ser editado após a criação do link. você só pode usar caracteres alfanuméricos, hifens ou sublinhados na URL da página de agendamento. Outros caracteres especiais não podem ser usados.
- Se você estiver criando uma página de agendamento individual, de grupo ou de rodízio e tiver configurado Pagamentos HubSpot ou Processamento de pagamento Stripe, você pode adicionar um link de pagamento para a página de agendamento alternando o Cobrar pagamentos ligar.
- Na guia Pagamento, clique no menu suspenso Link de pagamento e selecione um link de pagamento. O página de checkout para este link de pagamento aparecerá quando um contato marcar uma reunião nesta página de agendamento.
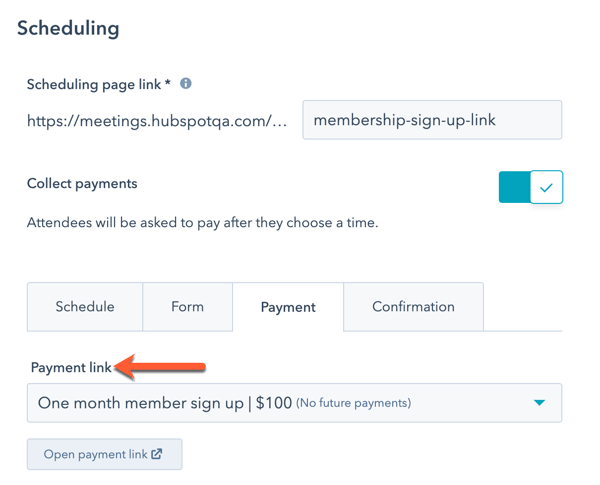
Bem-vindo
Se estiver criando uma reunião de revezamento, na guia Bem-vindo, você pode optar por exibir a página de agendamento do proprietário do contato. Se você não quiser priorizar a página de agendamento do proprietário do contato, pule para a guia Agendamento.- Para exibir a página de agendamento do proprietário do contato quando o contato conhecido marcar uma reunião, clique para ativar o botão Priorizar o proprietário do contato. Saiba mais sobre como essa configuração afeta a disponibilidade da reunião.
- Com a configuração Priorizar o proprietário do contato ativada, uma tela de boas-vindas será exibida, onde o contato poderá inserir seu endereço de e-mail antes de acessar a página de agendamento:
- No campo Título da página, insira o texto que aparece na tela de boas-vindas.
- No campo Descrição, insira o texto para explicar o porquê você está solicitando o endereço de e-mail do visitante.
- Para personalizar a imagem que aparece na tela de boas-vindas, na seção Imagem, selecione uma opção de imagem.
- Imagem padrão: será exibido o ícone de reuniões padrão fornecido pela HubSpot.
- Avatar da empresa: o avatar da empresa associado ao domínio de e-mail do usuário que criou a página de agendamento. Isso é preenchido usando Informações do HubSpot.
- Imagem personalizada: carregue uma imagem quadrada personalizada selecionada no gerenciador de arquivos. A imagem deve ser quadrada para renderizar corretamente. Passe o cursor do mouse sobre o avatar e clique no edit ícone de lápis, em seguida, selecione Alterar foto. No painel direito, selecione uma imagem.
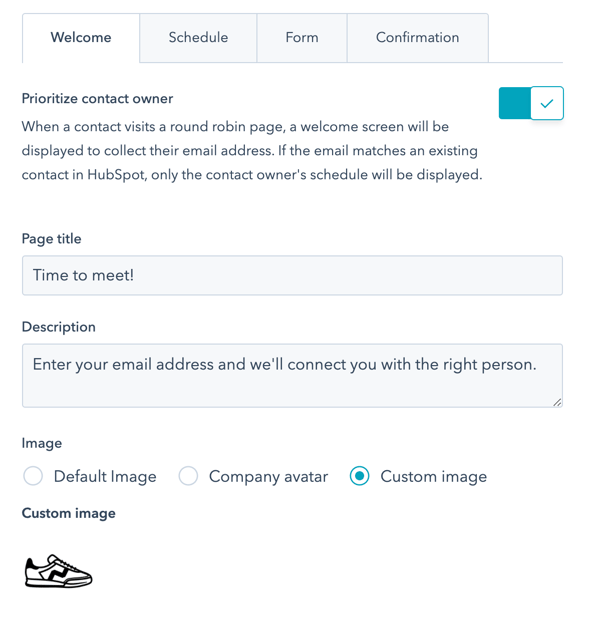
Programação
Na guia Programação, você pode personalizar as seguintes informações:- Título: informe o nome que será exibido acima do calendário na página de programação.
- Duração: o período de tempo que os visitantes podem agendar. Clique no menu suspenso Opções de duração e selecione as durações desejadas. Clique em + Adicionar duração personalizada para adicionar mais opções.
- Fuso horário: clique no menu suspenso Fuso horário e selecione seu fuso horário. Este é o fuso horário no qual a sua disponibilidade está baseada.
Observação: O Cazaquistão não reconhece o horário de verão, então essas regiões estão sob o fuso horário UTC+5. Saiba mais sobre como contornar isso.
- Janela de disponibilidade: use os menus suspensos para definir os dias da semana e a duração dos seus horários disponíveis. Clique em + Adicionar horas para adicionar mais horários e períodos.
- Considerar o horário comercial: ative a opção Considerar o horário de trabalho se quiser que os usuários recebam agendamentos durante o horário comercial. Se os usuários não tiverem um horário comercial definido, eles não receberão agendamentos fora do período de disponibilidade definido acima. Aprender como definir horário de trabalho.
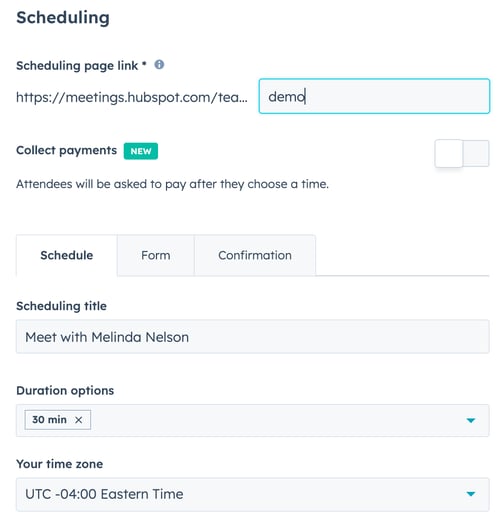
Observação: os horários disponíveis na página de agendamento serão exibidos nas configurações de fuso horário do contato. Por exemplo, se o computador do contato estiver definido para o horário do Pacífico, os horários serão exibidos no horário do Pacífico. As configurações de calendário do contato determinam a data e a hora do evento do calendário enviado ao contato após agendar uma reunião.
- Para ver as opções de personalização adicionais, clique para expandir a seção Configurações adicionais. Veja o que é possível personalizar:
- Imagem: essa imagem será exibida na parte superior da página de agendamento. Selecione uma opção de imagem:
- Avatar do organizador: o avatar do organizador da reunião, definido em seu perfil e preferências do usuário, vai aparecer. Esta opção está disponível apenas ao criar uma página de agendamento individual.
- Imagem: essa imagem será exibida na parte superior da página de agendamento. Selecione uma opção de imagem:
-
-
- Avatar da empresa: será exibido o avatar da empresa associado ao domínio de e-mail do usuário que criou a página de agendamento. Isso é preenchido usando Informações do HubSpot.
- Imagem personalizada: carregue uma imagem personalizada selecionada no gerenciador de arquivos. Passe o cursor do mouse sobre o avatar e clique no edit ícone de lápis, em seguida, selecione Alterar foto. No painel direito, selecione uma imagem.
- Quando uma reunião pode ser programada: insira o número de dias ou semanas a partir de agora em que as pessoas podem marcar um horário no seu calendário. Se estiver criando uma página de agendamento para um evento ou conferência, você pode especificar um intervalo de datas personalizado para agendamento. Selecione os Durante um período de tempo contínuo ou Período personalizado (usuários com atribuições Centro de vendas e Centro de serviços assentos somente) e selecione o número de dias úteis, dias corridos ou semanas ou use os campos do seletor de data para definir seu intervalo de tempo. Um intervalo de datas personalizado não pode ser maior do que 10 semanas.
- Tempo mínimo de aviso: clique no menu suspenso para selecionar o tempo mínimo de antecedência no qual um visitante pode agendar uma reunião com você.
- Espaço de tempo: clique nos menus suspensos para selecionar a duração do seu espaço de tempo entre as reuniões. O espaço de tempo evita que reuniões sejam agendadas com muita proximidade. Por exemplo, se você tiver uma reunião das 13h às 13h30 com um intervalo de tempo de 30 minutos, o próximo horário de reunião disponível será às 14h.
- Incremento de hora de início: defina a frequência das horas de início das reuniões. Por exemplo, se você estiver disponível entre 10h e 12h para uma reunião de 60 minutos e seu incremento de tempo inicial for de 15 minutos, um prospect poderá marcar 60 minutos com você às 10h, às 10h15, às 10h30 etc.
- Idioma da página de agendamento: selecione o idioma no qual a página de agendamento deve ser exibida. Se as configurações do navegador do visitante não puderem ser detectadas, a página de agendamento será exibida em inglês.
Observação: se você definir o Idioma da página de agendamento como Usar as configurações do navegador do visitante, o texto de consentimento sempre será exibido em inglês, independentemente do idioma do navegador do visitante.
- Formato de data e hora: a data e a hora serão formatadas no mesmo idioma selecionado para o idioma da página de agendamento.
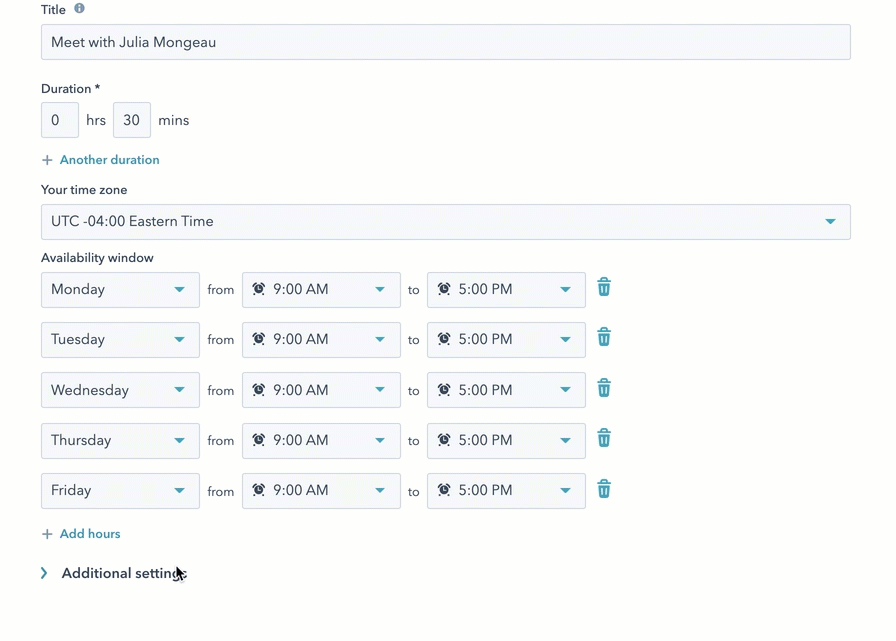
-
Formulário
Clique na guia Formulário para personalizar o formulário que os contatos verão ao marcar uma reunião com você.- Por padrão, os contatos serão solicitados a inserir seu Nome, Sobrenome e E-mail ao realizar o agendamento. Se um formulário for enviado por meio de um link de reuniões, um endereço de e-mail exclusivo sempre será criar um novo contato, independentemente de um contato existente ter um token de usuário correspondente. Nesse caso, o endereço de e-mail do contato existente não será substituído pelo novo endereço de e-mail.
- Se lhe for atribuído um Centro de vendas ou Centro de serviços assento você pode adicionar perguntas adicionais. Observe que todos os campos adicionais de um formulário serão incluídos no convite do evento, tanto no calendário quanto na descrição do evento. Se você estiver criando uma página de agendamento para outro usuário que não tem um Sales hub Service hub ou uma página atribuída, você não poderá adicionar mais perguntas ao formulário.
- Para adicionar uma pergunta de campo de texto simples, clique em Pergunta personalizada. Insira uma pergunta e clique em Salvar. Para tornar o campo opcional, desmarque a caixa de seleção Obrigatório à direita do campo.
- Para adicionar uma propriedade de contato existente como um campo, clique em Propriedade do contato. Isso permite que você adicione diferentes tipos de campo para o seu formulário. Se você precisar criar uma nova propriedade para este campo, saiba como criar propriedades personalizadas. Selecione uma Propriedade do contato no menu suspenso e clique em Salvar. Para tornar o campo opcional, desmarque a caixa de seleção Obrigatório à direita do campo. Você não pode adicione um campo de upload de arquivo ao seu formulário de reuniões.
- Para adicionar um desafio CAPTCHA à página de agendamento para evitar envios de spam, clique para ativar o botão CAPTCHA (prevenção de spam).
- (BETA) Para bloquear visitantes com domínios de email gratuitos, clique para alternar Bloquear domínios de email gratuitos.
- (BETA) Para impedir que domínios de email específicos possam reservar tempo no seu calendário, clique em + Bloquear domínios específicos. Em seguida, insira a domínio de e-mail, clique em Adicionar e clique em Salvar.
- Para permitir que os clientes convidem outras pessoas para as reuniões, clique para ativar a opção Permitir convidados. Ativar essa configuração desativará automaticamente a configuração Enviar formulário automaticamente quando todos os campos forem pré-preenchidos.
Observação: você pode permitir que os prospects forneçam endereços de e-mail aos convidados quando agendarem uma reunião com você, desde que determinados critérios sejam atendidos. Conforme detalhado em nossa Política de Privacidade, o prospect deve confirmar que tem o consentimento dos outros convidados para compartilhar suas informações com a HubSpot. Os convidados também devem concordar que a HubSpot armazene e processe suas informações e dados com a finalidade de criar um convite para a reunião e revisar os participantes da reunião. Os dados dos convidados que nos forem fornecidos serão processados de acordo com a nossa Política de Privacidade.
- Se você tem configurações de privacidade de dados ativadas na sua conta, todas as páginas de agendamento criadas daqui para frente terão como padrão a privacidade de dados ATIVADA. A página de agendamento mostrará o padrão Consentimento texto você configurou nas configurações da sua conta de Privacidade e Consentimento. Para personalizar suas opções de privacidade e consentimento para esta página de agendamento, clique em Personalizar:
- Você pode capturar o consentimento de um contato para se comunicar com um tipo de assinatura específico ou capturar o interesse legítimo na página de agendamento. No painel Personalizar o consentimento de marketing, selecione Consentimento ou Interesse legítimo no menu suspenso.
- Consentimento: edite o texto de consentimento de comunicação e adicione tipos/caixas de seleção de assinatura adicionais para permitir que os visitantes concordem com a comunicação de vários tipos de assinatura em uma única página de agendamento. Clique em + Adicionar outra caixa de seleção, em seguida, selecione um tipo de consentimento e edite o texto que aparecerá ao lado da caixa de seleção.
- Interesse legítimo: selecione uma base jurídica no menu suspenso. Para adicionar mais tipos de assinatura para que você possa capturar vários tipos de assinatura implicitamente, clique em + Adicionar outra assinatura, clique no menu suspenso Tipo de assinatura e selecione um tipo de assinatura. A assinatura padrão que você selecionar em reuniões é uma comunicação "- in". É um tipo de assinatura interna na sua conta da HubSpot.
- Edite o texto de privacidade e consentimento da página de agendamento. Todas as alterações feitas em uma opção de Privacidade e consentimento de uma página de agendamento individual substituirão o texto padrão definido nas configurações da sua conta.
- Para ver como as opções de consentimento serão renderizadas, clique na guia Visualizar.
- Você pode capturar o consentimento de um contato para se comunicar com um tipo de assinatura específico ou capturar o interesse legítimo na página de agendamento. No painel Personalizar o consentimento de marketing, selecione Consentimento ou Interesse legítimo no menu suspenso.
- Para acessar as configurações de formulário adicionais, clique para expandir a seção Configurações adicionais:
-
- Se você não quiser que os campos de formulário na página de agendamento sejam preenchidos previamente com informações conhecidas, quando um contato retornar ao seu site, clique para desativar a opção Preencher previamente os campos com os valores conhecidos. Ativar essa configuração desativará automaticamente a configuração Enviar formulário automaticamente quando todos os campos forem preenchidos previamente.
- Para enviar automaticamente o formulário quando os campos do formulário forem preenchidos previamente com dados conhecidos, clique para ativar o botão Enviar formulário automaticamente quando todos os campos forem preenchidos previamente.
Confirmação
Usuários com um atribuído Vendas Eixo ou Centro de serviços assento pode redirecionar os contatos para uma página específica do site, página de destino ou página externa após agendarem uma reunião. Para personalizar a experiência do contato após o agendamento, clique em Confirmação- Selecione a opção Redirecionar para outra página. Se você tiver pixels da rede de publicidade instalada, esse redirecionamento oferece suporte ao rastreamento de reservas de reuniões com redes externas como Google e Facebook.
- Para selecionar uma página do HubSpot, clique no menu suspenso e selecione uma página.
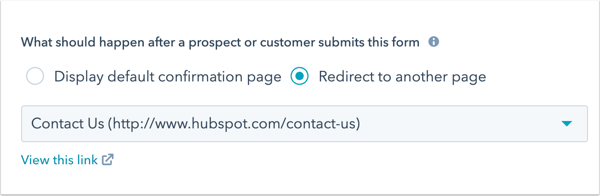
- Para redirecionar para uma página externa, clique em Adicionar link externo. Na caixa de diálogo, insira o URL e clique em Adicionar.
- Clique em Próximo.
Automação
Na página Automação, você pode desativar o e-mail de confirmação automática de reserva ou adicionar e-mails de lembrete adicionais a serem enviados antes da reunião.
Observação: você não pode editar o conteúdo dos emails de confirmação. Os e-mails de lembrete podem ser editados se você tiver um Sales hub ou Service hub atribuído sente-se e opte por Personalizar seu e-mail de lembrete antes da reunião.
- Por padrão, um e-mail de confirmação será enviado quando alguém agendar uma reunião por essa página de agendamento. Para desativar isso, clique no botão E-mail de confirmação.
- Para enviar e-mails de lembrete antes de uma reunião, clique para ativar o botão Lembrete pré-reunião. Os e-mails de lembrete somente serão enviados se seu calendário estiver conectado. Se o ativar o lembrete de reunião por padrão estiver ativado para sua conta, as novas páginas de agendamento herdarão os lembretes padrão.
- Para selecionar quantas semanas, dias, horas ou minutos antes da reunião um e-mail deve ser enviado, insira um número no campo de texto, clique no menu suspenso E-mail de lembrete agendado e selecione uma medida de tempo.
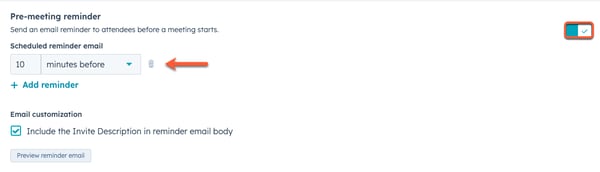
-
- Você pode adicionar até três e-mails de lembrete. Para adicionar mais e-mail de lembretes, clique em + Adicionar lembrete. Para excluir um lembrete, clique no botão ícone excluir.
- Para incluir informações adicionais no corpo do e-mail de lembrete, como a Descrição ou o Horário, clique no menu suspenso Personalizar na barra de ferramentas na parte inferior. Em seguida, selecione o token de propriedade menu suspenso e selecione uma propriedade específica.
- Se você tiver um Sales hub atribuído ou Service hub down Personalize seu email de lembrete para personalizar a linha de assunto e o corpo do e-mail com novo texto e tokens de personalização para os detalhes da empresa, do contato, do host e da reunião.
Observe: e-mails de lembrete são enviados como e-mails transacionais, mesmo se você não estiver usando o complemento de e-mail transacional. Eles não são contabilizados para o seu limite de envio de e-mails.
-
- Para visualizar o e-mail que seus contatos receberão, clique em Visualizar e-mail de lembrete. O idioma do e-mail corresponderá ao idioma selecionado no menu suspenso Idioma da página de agendamento.
- Clique em Criar página de programação.
Desativar sua página de agendamento
Agora você pode compartilhar um link de reunião com seus contatos para que eles possam marcar um horário com você. Na colunaTipo , um rótulo de Individual, Grupo ou Revezamento será exibido ao lado do nome da reunião e o nome do organizador será listado abaixo do rótulo.
Observação:
- Para reuniões round-robin, o e-mail de lembrete será enviado pelo usuário do HubSpot que foi agendado para a reunião com o contato, e não pelo usuário do HubSpot que criou a página de agendamento.
- Quando uma reunião é agendada, o organizador será o usuário que criou a páginas de agendamento de revezamento. O anfitrião será o usuário a quem a reunião foi atribuída.
Usuários com um atribuído Centro de vendas ou Centro de serviços assento também pode personalizar o logotipo da empresa, as informações da empresa e as cores padrão exibidas na página de agendamento nas configurações da sua conta. As alterações feitas aqui também serão aplicadas aos seus documentos e orçamentos. Aprender como edite a marca da sua empresa para as ferramentas de vendas da HubSpot.
Saiba como gerenciar as páginas de agendamento.

Se todos os membros da equipe em uma reunião estiverem desativados ou não tiverem mais uma licença atribuída do Sales Hub ou do Service Hub, o link da reunião será desativado.