Skapa och dela citat
Senast uppdaterad: januari 14, 2025
Tillgänglig med något av följande abonnemang, om inte annat anges:
|
|
Du kan skapa offerter som du kan dela med kontakter som är intresserade av att köpa en produkt eller tjänst från företaget. Använd verktyget för offerter för att skapa en webbsida som innehåller prisinformation för radobjekt. Om du använder HubSpot- och Shopify-integrationen kan du lägga till produkter som skapats genom integrationen.
För att samla in digitala betalningar via offerter måste du ställa in antingen Stripe-betalningsbehandling (tillgänglig för alla prenumerationer) eller HubSpots betalningsverktyg ( endastStarter ,Professional eller Enterprise).
Skapa offerter
Skapa en offert från indexsidan
För att skapa offert:
- Klicka på Skapa offert.
Skapa en offert från en avtalspost
- I ditt HubSpot-konto navigerar du till CRM > Affärer.
- Klicka på namnet på erbjudandet.
- Klicka på Lägg till i den högra sidofältet i avsnittet Citat.

Skapa din offert
När du har skapat din offert byggs den upp med hjälp av en steg-för-steg-process som beskrivs nedan. Du kan klicka på Spara när som helst under processen för att spara offerten som ett utkast, och klicka på Avsluta för att återgå till att bygga upp offerten senare.
1. Avtal
Koppla din offert till en ny eller befintlig affär.- Om du vill koppla offerten till ett befintligt avtal eller skapa ett nytt avtal för offerten klickar du på rullgardinsmenyn Koppla till ett avtal och väljer ett befintligt avtal,
- Om du vill skapa ett nytt avtal för offerten klickar du på rullgardinsmenyn Koppla till ett avtal och väljer Skapa ett nytt avtal.
- I den högra panelen anger du detaljerna för avtalet.
Vänligen notera detta:
- Om du kopplar en offert till en befintlig affär kommer affärsbeloppet att uppdateras om du har en annan standardinställning för affären än "manuell inmatning ". Radobjekten uppdateras också i avtalet så att de återspeglar de som finns i offerten.
- Om du lägger till flera offerter i avtal kommer avtalsbeloppet och radobjekten att återspegla den senast publicerade offerten. Om du till exempel lägger till en offert med två radobjekt som totalt uppgår till 100 USD, och senare lägger till en andra offert med tre radobjekt som totalt uppgår till 150 USD, kommer avtalsbeloppet att vara 150 USD och avtalet kommer att visa tre radobjekt.
- Avtal som skapats genom e-handelsintegrationer, till exempel Shopify, kan inte associeras med offerter.
- Förhandsgranskningen av offerten som visas i den högra rutan baseras på den senaste mallen som du använde för att skapa en offert. Du kan uppdatera förhandsgranskningen genom att gå vidare till nästa avsnitt och sedan välja en annan mall.
- Offertvalutan kommer att återspegla den associerade affärens valutaegenskap . Om du använder Stripe-betalningsbehandling kan du läsa mer om de valutor som för närvarande stöds för att samla in betalningar via Stripe.
- Fortsätt att skapa din offert genom att följa stegen nedan. Du kan spara offerten som ett utkast i vilket steg som helst genom att klicka på Spara och sedan på Avsluta längst ned till vänster. Tänk på att utkast till offerter fortfarande kan registreras i arbetsflöden. Du kan komma åt offertutkastet för redigering direkt från instrumentpanelen för offerter.
2. Information till köpare
Lägg till kontakter och ett företag i din offert.
Om du har valt att använda ett befintligt avtal kommer HubSpot automatiskt att lägga till kontakter och det primära företaget som är kopplat till avtalet i offerten.
- För att redigera deras information (t.ex. jobbtitel) klickar du på kontakten eller företaget, uppdaterar deras uppgifter i den högra panelen och klickar sedan på Spara.
Observera: Om du uppdaterar kontakt- eller företagsuppgifter sparas uppdateringarna i deras post i CRM-systemet.
- Om du vill ta bort dem från offerten avmarkerar du kryssrutan bredvid deras namn.
Om du inte har valt alternativet att använda ett befintligt avtal följer du stegen nedan för att lägga till följare och ett företag.
- Klicka på Lägg till kontakt för att lägga till en kontakt.
- Om du vill lägga till en befintlig kontakt använder du sökfältet i den högra panelen för att hitta en kontakt, markerar kryssrutan bredvid namnet på den kontakt du vill lägga till och klickar sedan på Nästa.
- Om du vill lägga till en associationsetikett klickar du på +Lägg till associationsetikett , klickar på rullgardinsmenyn Etiketter , väljer associationsetikett ochklickar sedan på Spara.
- Om du vill lägga till en ny kontakt klickar du på Create new i den högra panelen.
- Ange kontaktens egenskaper. När du har fyllt i kontaktens namn eller e-postadress visas ytterligare fält. Om du vill anpassa egenskaperna som visas klickar du på Redigera det här formuläret högst upp.
- Om du vill lägga till en befintlig kontakt använder du sökfältet i den högra panelen för att hitta en kontakt, markerar kryssrutan bredvid namnet på den kontakt du vill lägga till och klickar sedan på Nästa.
Observera: det rekommenderas inte att lägga till kontakter i CRM utan en e-postadress eftersom Hubspot CRM använder e-postadressen för att duplicera kontakter och automatiskt associera kontakter med företag.
-
-
- Om du har aktiverat dataskyddsinställningar i ditt konto väljer du alternativ som anger den rättsliga grunden för behandlingen av kontaktens uppgifter.
- Om ditt konto har marknadsföringskontakter markerar du kryssrutan Ställ in den här kontakten som en marknadsföringskontakt för att ställa in kontakten som marknadsföring. Om du inte väljer detta när du skapar kontakten kan du ställa in kontakten som marknadsföring senare.
- När du är klar klickar du på Skapa. Om du vill spara och sedan skapa en annan kontakt klickar du på Create and add another.
-
- Om du vill lägga till ytterligare kontakter klickar du på + Lägg till ytterligare en kontakt.
- Om du vill lägga till ett företag klickar du på Lägg till företag.
- Om du vill lägga till ett befintligt företag använder du sökfältet i den högra panelen för att hitta en kontakt, väljer företaget och klickar sedan på Nästa.
- Om du vill lägga till en associationsetikett klickar du på +Lägg till associationsetikett , klickar på rullgardinsmenyn Etiketter , väljer associationsetikett ochklickar sedan på Spara.
- Om du vill lägga till ett nytt företag klickar du på Skapa nytt i den högra panelen.
- Om du vill lägga till ett befintligt företag använder du sökfältet i den högra panelen för att hitta en kontakt, väljer företaget och klickar sedan på Nästa.
-
-
- I den högra panelen anger du företagets egenskaper. När du har fyllt i företagets namn eller domännamn visas ytterligare fält. Om du vill anpassa egenskaperna som visas klickar du på Redigera det här formuläret högst upp.
-
-
-
- I avsnittetAssociera företaget med söker du efter och väljer poster som företaget är relaterat till. Om du vill anpassa de associationer som visas klickar du på Redigera det här formuläret högst upp.
- När du har fyllt i företagsinformationen klickar du på Skapa längst ned.
-
- Klicka på Nästa.
Observera: det företagsland som visas i en offert hämtas från standardegenskapen för företagsland. Detta kan inte ändras, även om en anpassad egenskap har ställts in och används på företagets poster för att visa landet. Se till att företagets egendom för land är korrekt för att säkerställa att rätt land visas på offerten.
3. Din information
Kontrollera att din personliga information och företagsinformation är korrekt. Som standard hämtas din personliga information från din profil och dina inställningar och ditt företags information anges i dina kontoinställningar.
Observera: Uppdatering av din profilinformation uppdaterar inte tidigare skapade offerter. Om du vill uppdatera din information i en offert som redan har skapats måste du följa stegen nedan för att manuellt uppdatera den i offerten.
Så här redigerar du avsändarinformationen för en enskild offert:
- Klicka på ditt namn.
- I den högra panelen uppdaterar du den personliga informationen. Detta kan ändras till en annan HubSpot-användares information om så krävs.
Observera: Om du uppdaterar en användares jobbtitel sparas titeln för alla framtida offerter. Den kan redigeras igen i framtida offerter.
- Klicka på Spara.
Så här redigerar du företagsinformationen:
- Klicka på företagsnamnet.
- I den högra panelen uppdaterar du företagsinformationen.
Observera att ändringar som görs endast påverkar den offert som du bygger.
- Klicka på Spara.

- Klicka på Nästa.
4. Radobjekt
Granska och redigera radobjekten som visas i offerten och lägg till rabatter, skatter och avgifter samt betalningsplaner för att schemalägga delbetalningar. Lär dig hur du använder radobjekt i offerter.
5. Underskrift & betalning
Bestäm hur du vill samla in underskrifter för din offert.
- Välj radioknappen bredvid ett signaturalternativ:
- Ingen underskrift: ingen underskrift krävs för att godkänna offerten.
- Inkludera utrymme för skriftlig underskrift: använd en handskriven underskrift på en utskriven kopia av offerten. Du kan senare manuellt markera offerten som signerad för att visa att alla signaturer finns med.
- Om du vill inkludera utrymme för en kontrasignering för någon från ditt team markerar du kryssrutan Inkludera utrymme för en kontrasignering.
- Use eSignature (endastSales Hub Starter, Professional eller Enterprise ): användare med en betald Sales Hub-plats kan konfigurera offerten så att den innehåller ett fält för digital signatur.
- Markera kryssrutan bredvid e-postadressen till den kontakt vars underskrift behövs.
- Klicka på rullgardinsmenyn Contrasigners och välj en HubSpot-användares namn.
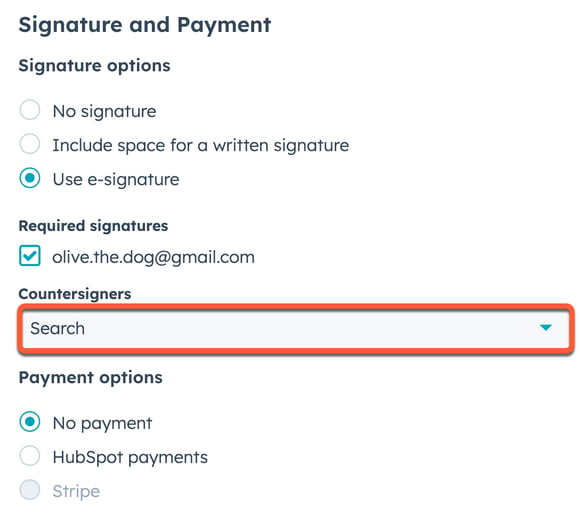
- Välj radioknappen bredvid ett betalningsalternativ:
- Ingen betalning: ingen betalning kommer att tas ut med offerten.
- Stripe: välj det här alternativet om du använder Stripe-betalningsbehandling för att fakturera dina kunder.
Observera: Stripe-betalningsbehandling kan behandla återkommande radobjekt som förfaller vid ett senare datum, så länge det finns minst ett radobjekt som förfaller i kassan på offerten. Exempel: Radobjekt 1 förfaller vid utcheckningen och radobjekt 2 förfaller om 30 dagar.
-
- HubSpot-betalningar: välj det här alternativet om du använder HubSpot-betalningsverktyget för att behandla betalningar från kunder och sedan anpassa offertens betalningsalternativ.
Observera: När en betalning görs på en offert skapas en faktura automatiskt. Läs mer om köparens kassaupplevelse.
- Klicka på Nästa.
6. Mall & detaljer
Välj mall och ange detaljerna för din offert.
- Offertmall: Klicka på rullgardinsmenyn och välj en mall.
- Offertnamn: ange ett namn för din offert.
- Domän: den här inställningen gäller bara om du använder en anpassad offertmall. Domänen anges av den offertmall du har valt. Som standard använder innehållets slug ett unikt datum och offert-ID och behöver inte anpassas, men du kan redigera sidans slug i textfältet Innehållsslug om det behövs.

- Utgångsdatum: välj ett utgångsdatum. Användare med ett Sales Hub Professional- eller Enterprise-konto kan ange en standardperiod för när offerter ska upphöra att gälla i kontoinställningarna. När en offert löper ut kan dina kontakter inte längre komma åt den och uppmanas att kontakta ditt team.
- Språk för offert: välj ett språk för offerten.
- Lokal: välj din lokal för att ändra visningsformatet för datum och adress för din offert. Tänk på att offertens valutaformat ärvs från affärspostens valuta, så om du ändrar offertens lokala inställningar kommer inte valutan att uppdateras.
Observera: Om du vill visa offerten efter att den har löpt ut klickar du på offertnamnet i affärsposten och klickar sedan på Visa offert i dialogrutan för att visa en PDF-version.
- Kommentarer till köparen: ange ytterligare information som kan vara till nytta för köparen. Använd formateringsalternativen längst ned i redigeringsfönstret för att ändra texten eller infoga en länk. Klicka på ikonen textSnippet snippets för att skriva in ett kort, återanvändbart textblock.
- Köpvillkor: ange eventuella regler eller bestämmelser som din köpare bör känna till. Använd formateringsalternativen längst ned i redigeringsfönstret för att ändra texten eller infoga en länk. Klicka på ikonen textSnippet snippets för att skriva in ett kort, återanvändbart textblock.
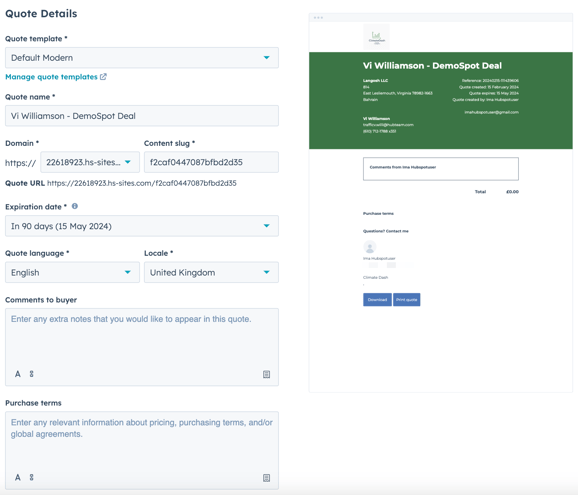
- Om du vill uppdatera standardfärgen och logotypen som visas redigerar du varumärkesprofileringen för säljverktyget i dina kontoinställningar.
- Klicka på Nästa.
7. Granska och skicka offerten
I det här steget får du en förhandsgranskning av innehållet i offerten. Härifrån kan du publicera offerten, spara den som ett utkast eller skicka in den för godkännande. Om du vill spara offerten som ett utkast som du kan redigera vid ett senare tillfälle klickar du på Spara och sedan på Avsluta längst ned till vänster för att lämna offertredigeraren.
Observera: När du har sparat en offert som ett utkast kan du inte redigera alternativen för e-signatur i steget Signatur och betalning. Om du har skapat arbetsflöden för godkännande av offerter ska du komma ihåg att offerter med statusen utkast fortfarande kan registreras i arbetsflödet.
- För att publicera offerten klickar du på Skapa. Detta innebär inte att offerten skickas till kunden. För att dela, följ dessa steg i slutet av processen för att skapa offerten. Om offerten redan har skapats och du har avslutat processen för att skapa offerter kan du läsa om hur du delar befintliga offerter.
- Om din offert kräver godkännande klickar du på Begär godkännande. Den som godkänner offerten för ditt konto måste godkänna offerten innan du kan publicera den och skicka den till dina kontakter.
Observera: När du har skickat en offert för godkännande kan du inte redigera offerten om den inte avvisas av den som godkänner offerten för ditt konto.
- För att dela med dig av ditt publicerade citat:
- Klicka på Kopiera i dialogrutan för att få fram URL:en till citatsidan. Klistra in denna URL i en ny webbläsare för att visa citatet eller skicka URL:en till andra.
- Eller klicka på Skriv e-post med citatet. Du kommer till kontaktens post i HubSpot och popup-rutan E-post öppnas automatiskt med en länk till citatsidan.
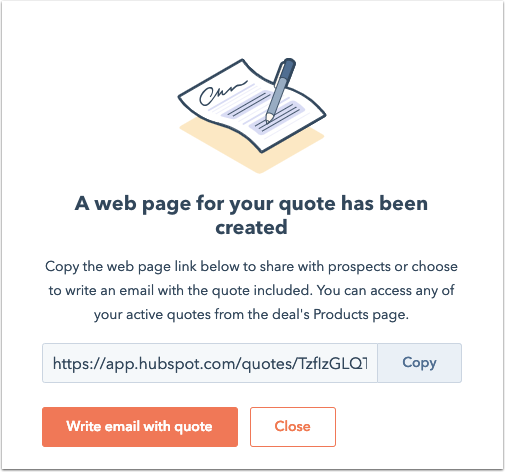
Dela publicerade citat
Utöver de delningsalternativ som presenteras när du skapar en offert finns det flera sätt att dela en offert efter att den har publicerats. Det kan du göra:
- E-posta en offert från en CRM-post
- Kopiera URL:en för en publicerad offert som ännu inte har löpt ut
- Dela en offert från HubSpot mobilapp
- Infoga en offert med HubSpot-tangentbordet i mobilen
Observera: publicerade offerter kan inte omdirigeras från en domän till en annan. Om du till exempel hostar dina citat på www.website.com, men senare omdirigerar den domänen till www.new-website.com, kommer citat som hostades på den ursprungliga domänen inte att omdirigeras och kommer istället att bli felsidor.
Skicka en offert via e-post från en CRM-post:
- I ditt HubSpot-konto navigerar du till kontakter, företag eller affärer.
- Klicka på namnet på en post.
- I den vänstra panelen klickar du påikonen email Email .
- I frågan som dyker upp klickar du på rullgardinsmenyn Offerter och väljer en offert. För att dela en offert via e-post måste det finnas en offert skapad för den affär som är kopplad till den kontakt- eller företagsposten.
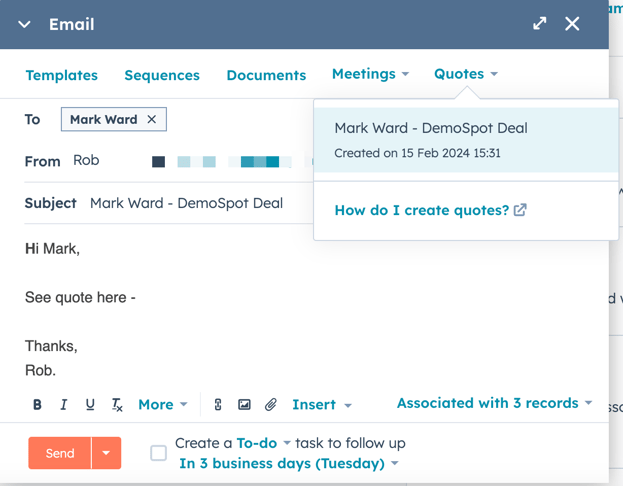
För att kopiera URL:en till en publicerad offert som ännu inte har löpt ut:
- I ditt HubSpot-konto navigerar du till Handel > Offerter.
- Håll muspekaren över den publicerade offerten, klicka sedan på Åtgärder och välj Kopiera länk.
- Med URL:en till offertsidan kan kontakten visa offerten i sin webbläsare, ladda ner eller skriva ut offerten.
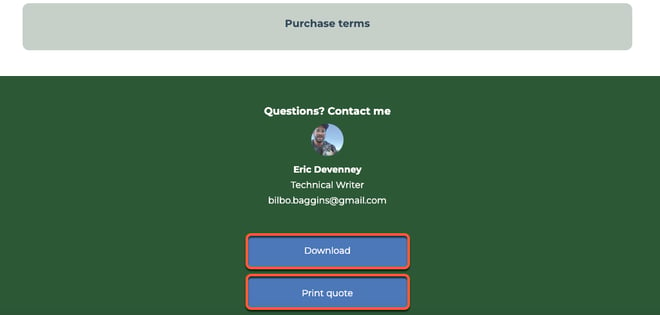
För att visa, ta bort och dela citat i HubSpot-mobilappen på din Android-enhet:
- Öppna HubSpot-appen på din Android-mobila enhet.
- Tryck på Deals i den nedre navigeringsmenyn.
- Tryck på namnet på en avtalspost.
- På avtalsposten trycker du på fliken Citat .
- De offerter som är kopplade till affären visas. Status och utgångsdatum listas under offertnamnet. Tryck på offerten för att visa mer information.
- Om du vill kopiera en offertlänk, ladda ner offerten, dela offerten från appen, återkalla offerten, visa radobjekt eller radera offerten trycker du på menyikonenverticalMenu bredvid offertnamnet.
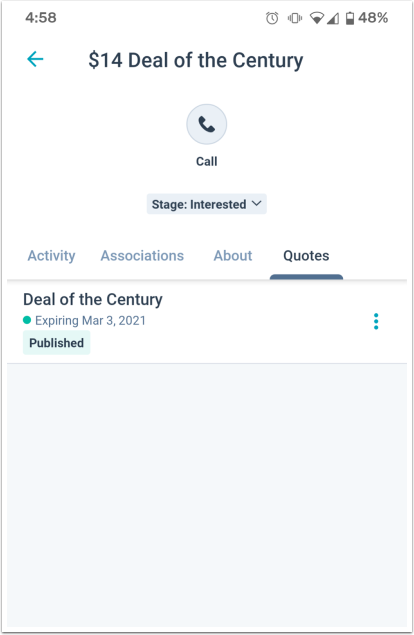
Du kan också dela en offert med HubSpot-tangentbordet på din Android- eller iOS-enhet. Lär dig hur du slår på HubSpot-tangentbordet i enhetens inställningar och sedan kommer åt HubSpot-tangentbordet när du använder HubSpot-mobilappen.
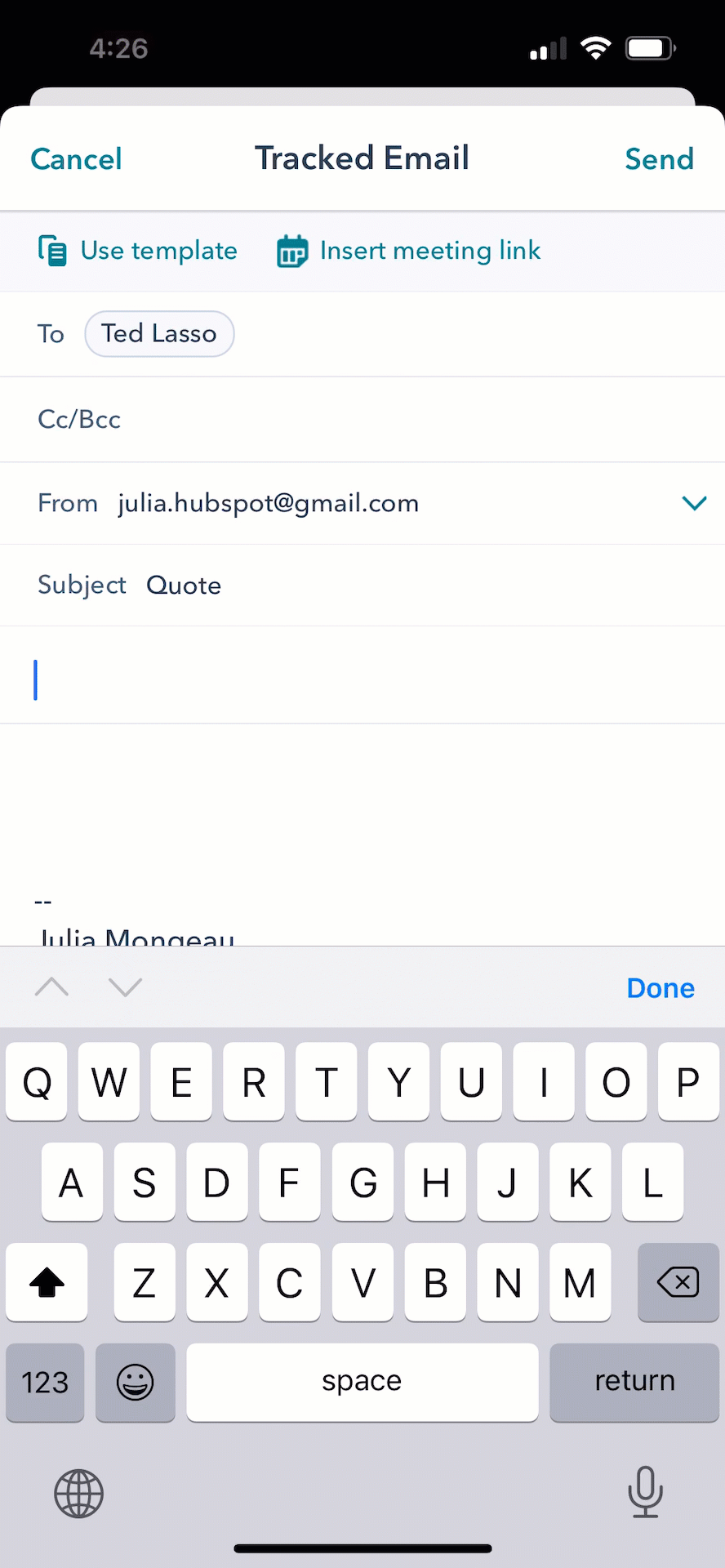
Hantera offerter
På instrumentpanelen för offerter kan du visa en lista över offerterna i ditt konto. Filtrera offerter efter status eller ägare, eller sök efter en specifik offert som du vill granska eller redigera. Du kan också öppna detaljsidan för offerten för att ladda ner, klona, återkalla och redigera eller ta bort offerten.
I dina kontoinställningar kan du ladda ner alla offerter eller ange en standardperiod för offerter. Läs om hur du rapporterar om kurser i den anpassade rapportbyggaren.
Redigera utkast till citat
Att återkomma och publicera ett utkast till offert:
- I ditt HubSpot-konto navigerar du till Handel > Offerter.
- Klicka på namnet på offertutkastet.
- Slutför konfigurationen av offerten i offertredigeraren och klicka sedan på Slutför offert.
Hantera publicerade citat
När du har skapat en offert kan du hantera den antingen från indexsidan för offerter eller från informationssidan för offerten. Hanteringen omfattar bland annat nedladdning, kloning, återkallande och redigering, arkivering och radering.
- I ditt HubSpot-konto navigerar du till Handel > Offerter.
- För att hantera en offert från indexsidan, håll muspekaren över offerten och klicka sedan på rullgardinsmenyn Åtgärder. Välj sedan en av åtgärderna nedan.
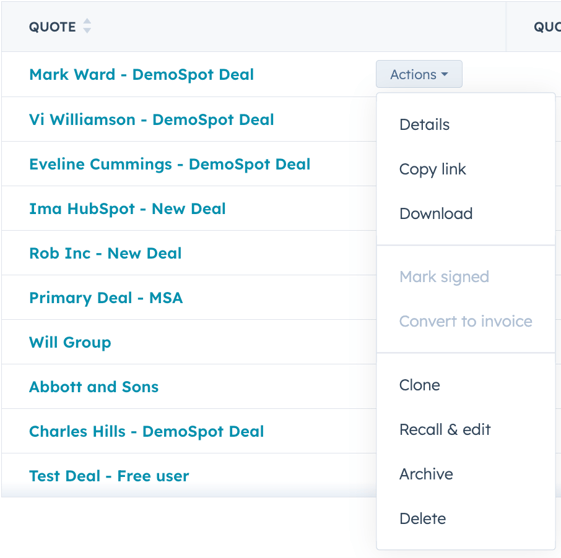
- För att hantera en offert från dess detaljsida klickar du på namnet på offerten och sedan på rullgardinsmenyn Åtgärder uppe till höger. Välj sedan en av åtgärderna nedan.
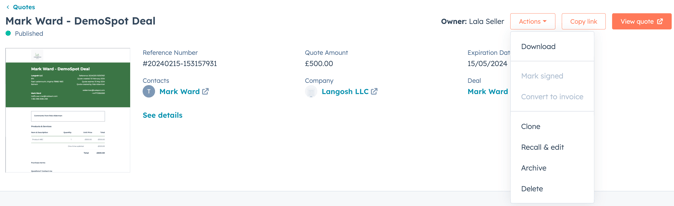
Beroende på offertstatus och konfiguration kan du välja mellan följande åtgärder för offerthantering:
- Download: ladda ner en PDF-version av offerten.
- Kontrasignera: När offerten kräver en e-kontrasignering väljer du att öppna offerten och verifiera din kontrasignering.
- Markera som signerad: när offerten kräver en skriftlig signatur kan du manuellt markera att offerten är signerad.
- Konvertera till faktura: skapa en faktura med hjälp av informationen i offerten, inklusive tillhörande radobjekt. Du kommer sedan till fakturaredigeraren där du kan konfigurera fakturadetaljerna.
- Klona: Kl ona en befintlig offert för att använda samma offert igen. Klonade offerter inkluderar den ursprungliga offertens postassociationer och egenskaperna för radobjekten, inklusive pris, villkor och rabatt.
- Återkalla och redigera: gör ändringar och revideringar i en offert som redan har publicerats. När du har gjort dina ändringar visas det uppdaterade offertinnehållet när en kontakt visar offerten.
Observera: offerter som har e-signerats av alla parter eller som har betalats kan inte återkallas, redigeras eller raderas. Om en offert har flera e-signaturer och inte alla parter har e-signerat offerten kan den återkallas, redigeras eller raderas.
- Arkivera: markera ett citat som arkiverat för att avpublicera det och dölja det från din standardvy på indexsidan. Du kan visa dina arkiverade citat genom att filtrera indexsidan efter arkivstatus, men köpare kommer inte att kunna komma åt arkiverade citat. Den här åtgärden kan inte ångras. Läs mer om arkivering av offerter.
- Ta bort: Ta bort offerten för att permanent ta bort den från ditt konto och förhindra att köpare får tillgång till offerten. Läs mer om att radera offerter. Den här åtgärden kan inte ångras.
Arkivera och radera citat
När du skapar offerter kan det hända att du vill rensa upp på indexsidan, ta bort oanvända offerter eller på annat sätt hindra köpare från att få tillgång till offerter. För att göra detta kan du arkivera och ta bort offerter.
Vilken åtgärd du väljer beror på om du fortfarande vill kunna komma åt offerten internt i HubSpot. Ingen av åtgärderna kan ångras, så läs mer nedan om skillnaderna mellan dem.
- Arkivera en offert: Om du arkiverar en offert kommer offertstatusen att ställas in på Arkiverad, vilket tar bort den från din standardvisning av indexsidan och förhindrar köpare från att komma åt offerten. I HubSpot kan du fortfarande visa, ladda ner, klona och ta bort offerten.
- Offerter som har betalats, håller på att bearbeta en betalning eller är delvis signerade kan inte arkiveras.
-
- Du kan visa arkiverade offerter genom att använda filtret Arkivstatus ovanför tabellen på indexsidan för offerter.
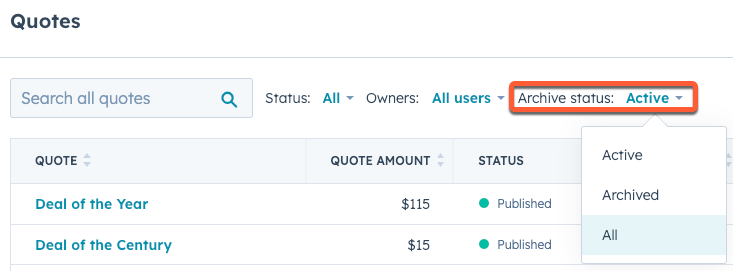
- Ta bort en offert: Om du tar bort en offert kommer den att tas bort permanent från ditt HubSpot-konto. Användare kommer inte längre att kunna se offerten i HubSpot och köpare kommer inte längre att kunna komma åt offerten.
- Offerter som har betalats kan inte raderas.
För att arkivera eller ta bort en offert:
- I ditt HubSpot-konto navigerar du till Handel > Offerter.
- Håll muspekaren över citatet och klicka sedan på rullgardinsmenyn Åtgärder. Välj sedan Arkivera eller Ta bort.
- Eller håll muspekaren över citatet, klicka på rullgardinsmenyn Åtgärder och välj Detaljer.
- Klicka på rullgardinsmenyn Åtgärder längst upp till höger. Välj sedan Arkivera eller Ta bort.
