Skapa och hantera fakturor
Senast uppdaterad: april 17, 2024
Tillgänglig med något av följande abonnemang, om inte annat anges:
|
|
Skapa fakturor i HubSpot för att samla in digitala betalningar via Stripe-betalningshantering eller HubSpot-betalningar, eller för att spåra betalningar som gjorts utanför HubSpot. Denna installationsguide går igenom hur du konfigurerar fakturor för ditt konto, inklusive hur du anpassar prefix, lägger till skatteinformation och konfigurerar fakturor för prenumerationer. Du kan också granska HubSpots standardfakturaegenskaper.
Du kan skapa och slutföra fakturor utan att konfigurera en betalningsbehandlare och fortsätta att samla in betalningar manuellt. Om du vill acceptera onlinebetalningar måste du dock konfigurera antingen Stripe-betalningshantering (tillgänglig för alla prenumerationer) eller HubSpot-betalningar( endastStarter, Professional eller Enterprise).
Observera: När du har genomfört en transaktion med Stripe-betalningshantering med ditt anslutna Stripe-konto är det för närvarande inte möjligt att ansluta ett alternativt Stripe-konto eller konfigurera HubSpot Payments. På samma sätt är det för närvarande inte möjligt att flytta från HubSpot Payments till Stripe-betalningshantering när du har gjort transaktioner med HubSpot Payments. Om du inte har gjort några transaktioner och vill byta, vänligen kontakta supporten.
Skapa en faktura
Superadministratörer och användare med objektbehörighet för fakturor kan skapa en faktura direkt från en kontakt-, företags-, affärs- eller offertpost, eller från indexsidan för fakturor. Du kan också skapa en faktura från en publicerad offert för att kopiera offertens uppgifter till en ny faktura.
Observera: om du använder HubSpot-betalningar kan du skapa fakturor om ditt kontos standardvaluta är inställd på USD. Om du inte har ställt in en betalningsprocessor eller har ställt in Stripe som din betalningsprocessor kan du skapa fakturor om din standardvaluta är listad här.
För att skapa en faktura från indexsidan:
- Klicka på Skapa faktura uppe till höger.
Skapa en faktura från en kontakt-, företags- eller affärspost:
- Navigera till dina register:
- Kontakter: I ditt HubSpot-konto navigerar du till CRM > Kontakter.
- Företag:
- Affärer: I ditt HubSpot-konto navigerar du till CRM > Affärer.
- Klicka på namnet på posten.
- I det högra sidofältet, i avsnittet Fakturor, klickar du på Lägg till och väljer sedan Skapa faktura. Klicka på Konvertera affär till faktura för att skapa en faktura med affärens information, inklusive tillhörande radposter.
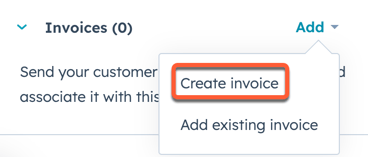
- Om du vill koppla en befintlig faktura till posten klickar du på Lägg till och väljer sedan Lägg till befintlig faktura.
Skapa en faktura från en publicerad offert:
- I ditt HubSpot-konto navigerar du till Handel > Offerter.
- Håll muspekaren över namnet på offerten, klicka på Åtgärder och välj sedan Konvertera till faktura. Då skapas en ny faktura med den information som finns i offerten.
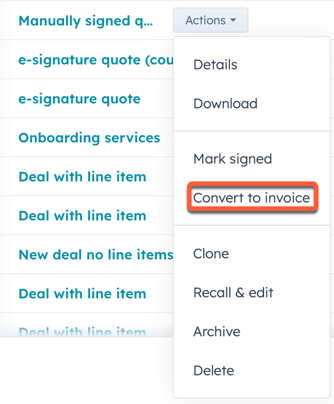
Du kommer sedan till fakturaredigeraren där du kan konfigurera fakturadetaljerna.
Observera: När en faktura skapas används som standard prefixet INV följt av ett nummer som ökar sekventiellt för varje faktura som skapas (t.ex. INV-1001, sedan INV-1002). Du kan uppdatera prefixet och startnumret för faktur or i dina inställningar.
Konfigurera fakturering
I avsnittet Faktura till i fakturaredigeraren ställer du först in fakturans tillhörande poster, betalningsvillkor med mera.
- Varje faktura måste vara kopplad till minst en kontakt. Så här associerar du fakturan med en kontakt:
- Klicka på Lägg till kontakt.
- I den högra panelen kan du söka efter en befintlig kontakt eller skapa en ny.
- Klicka på Nästa och fortsätt att ställa in eventuella nödvändiga kopplingsetiketter.
- Klicka på Spara.
- Varje faktura kan associeras med ett företag. Så här associerar du fakturan med ett företag:
- Klicka på Lägg till företag.
- I den högra panelen kan du söka efter ett befintligt företag eller skapa ett nytt.
- Klicka på Nästa och fortsätt att ställa in eventuella nödvändiga kopplingsetiketter.
- Klicka på Spara.
- För att lägga till en faktureringsadress i fakturan:
- Klicka på Redigera under Faktureringsadress.
- Ange adressinformationen i den högra panelen.
- Klicka på Verkställ.
- Som standard är fakturadatumet inställt på den aktuella dagen. För att uppdatera detta klickar du på fältet Fakturadatum och använder sedan datumväljaren för att välja ett nytt datum.
- Som standard förfaller fakturan till betalning när fakturan tas emot. Om du vill välja olika betalningsvillkor klickar du på rullgardinsmenyn Betalningsvillkor och väljer sedan ett betalningsvillkor. Fältet Förfallodag uppdateras automatiskt för att matcha den valda betalningsperioden.
- Om du vill lägga till ett inköpsordernummer på fakturan anger du numret i fältet PO-nummer.
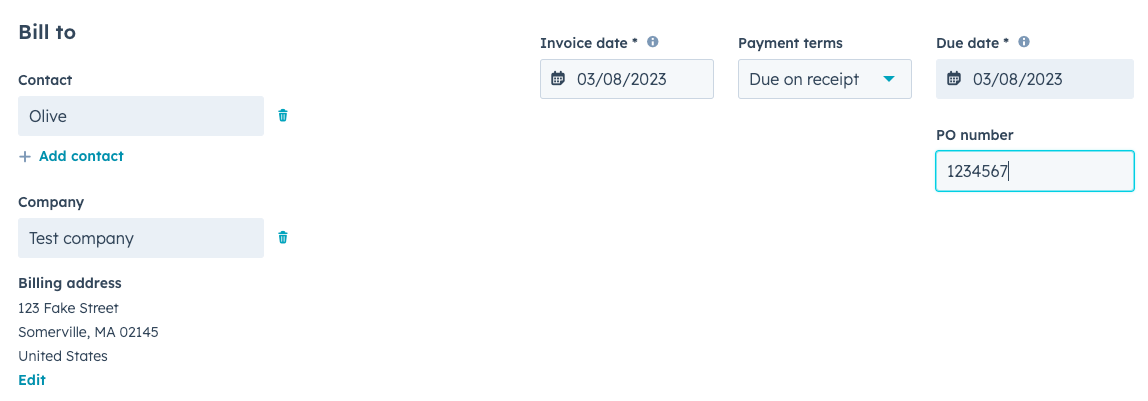
Lägg till poster
Lägg till de artiklar som din köpare kommer att köpa i avsnittet Linjeartiklar.
- Om du använder Stripe betalningshantering kan du konfigurera fakturans valuta med hjälp av rullgardinsmenyn Valuta. Läs mer om de valutor som stöds av Stripes betalningshantering.
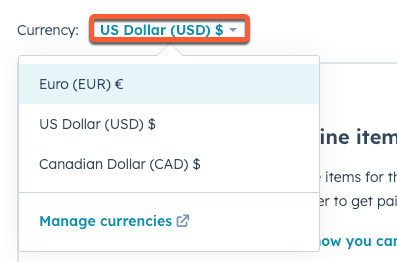
- Lägga till befintliga produkter från ditt produktbibliotek( endastProfessional eller Enterprise ):
- Klicka på Välj från produktbibliotek.
- I den högra panelen markerar du kryssrutorna bredvid de produkter som din köpare ska köpa. Klicka sedan på Lägg till.
-1.png?width=536&height=721&name=add_products_invoice%20(2)-1.png)
- Så här skapar du en anpassad radpost till fakturan:
- Klicka på Skapa anpassad radpost.
- I den högra panelen konfigurerar du detaljerna för artikeln och klickar sedan på Spara. Fälten Namn och Enhetspris är obligatoriska.
- När du har sparat artikeln kan du uppdatera dess detaljer i artikelredigeraren, t.ex. öka kvantiteten och ange en enhetsrabatt (antingen valutabaserad eller procentbaserad).
- När du har lagt till dina artiklar kan du granska delsumman, inklusive eventuella rabatter, i avsnittet Sammanfattning.
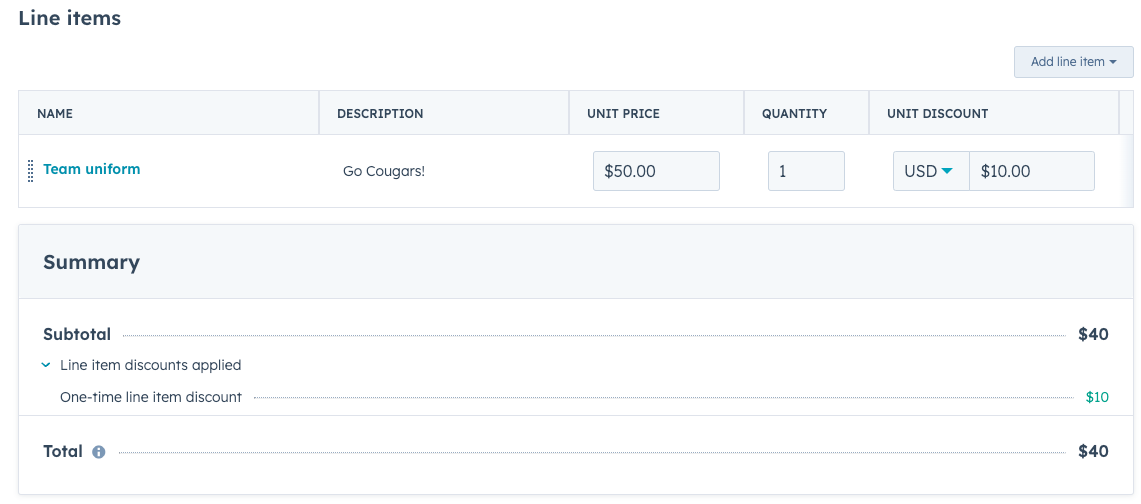
Lägg till kommentarer
Om du vill lägga till några kommentarer till köparen på fakturan kan du lägga till dem i fältet Kommentarer. Du kan använda textalternativen längst ner i textfältet för att formatera din text, lägga till en hyperlänk eller infoga ett utdrag. Du kan lägga till en standardkommentar som ska visas på varje faktura i fakturainställningarna.
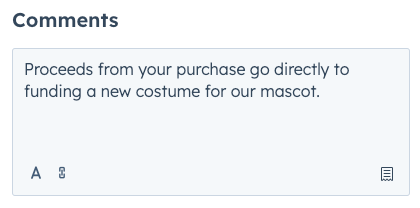
Konfigurera faktureringsalternativ( endastStarter, Professional och Enterprise )
I avsnittet Fakturering väljer du om du vill acceptera onlinebetalningar, anger vilka betalningsalternativ som ska vara tillgängliga för köparen och väljer om du vill samla in fakturerings- och leveransadressinformation. Inställningar för onlinebetalningar ärvs från dina inställningar för betalningskassan.
- För att acceptera onlinebetalningar, slå på knappen Checkout. Om kassan är avstängd kommer alternativen nedan inte att vara tillgängliga.
- Markera kryssrutorna bredvid de betalningssätt du vill acceptera (t.ex. kredit- eller betalkort eller banköverföring, t.ex. ACH).
- Om du vill samla in information om faktureringsadress i kassan markerar du kryssrutan Samla in faktureringsadress för kreditkortsköp.
- Om du vill samla in information om leveransadress i kassan markerar du kryssrutan Samla in leveransadress. När köparen anger sin leveransinformation kan de bara välja bland de länder som du har angett i dina betalningsinställningar.
- Om du vill tillåta kunder att ange ett anpassat belopp vid betalningstillfället markerar dukryssrutan Tillåt din kund att betala ett belopp som är lägre än det förfallna saldot . Om du vill registrera en manuell eller befintlig betalning som en delbetalning kan du göra detta från indexsidan för fakturor. Anpassade betalningsbelopp måste vara mindre än det totala förfallna saldot.
Observera: Om du inte har HubSpot Payments eller Stripe som betalningsbehandlare inställt på ditt konto kan du acceptera delbetalningar mot fakturor när du registrerar manuella betalningar utan att behöva aktivera en specifik inställning.
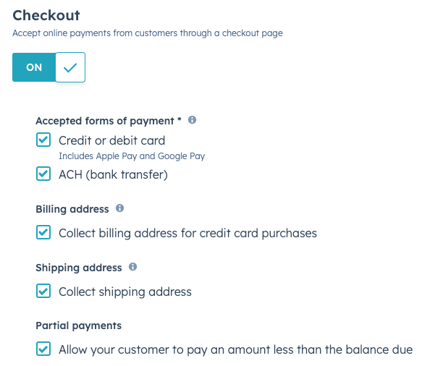
Avancerade inställningar
I avsnittet Avancerade inställningar kan du anpassa fakturans språk och språkval samt fakturans URL. Klicka på Avancerade inställningar för att komma åt avancerade inställningar.
- Som standard är det språk som används för titlar och etiketter på sidan inställt på engelska. Om du vill uppdatera detta till ett annat språk klickar du på rullgardinsmenyn Språk och väljer sedan ett språk.
- Som standard kommer datum- och adressformatet att använda USA-format. Om du vill uppdatera detta till ett annat format klickar du på rullgardinsmenyn Lokal och väljer sedan en lokal.
- Om du vill ange en anpassad faktura-URL med någon av dina anslutna domäner klickar du på rullgardinsmenyn Domän och väljer sedan en domän. Du kan också ange en anpassad slug i slutet av URL:en genom att ange ett värde i fältet Innehållsslug. En förhandsgranskning av fakturans URL visas under URL-fälten.
- Om du har skatte-ID:n inställda på ditt konto och vill inkludera dem i fakturan, markera kryssrutorna för motsvarande skatte-ID.
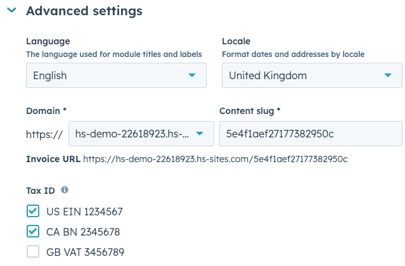
Spara och slutföra
När som helst under skapandet av fakturan kan du klicka på Spara uppe till vänster för att spara fakturan som ett utkast. Du kan när som helst gå tillbaka till en utkastfaktura för att redigera eller ta bort den. Du kan också klicka på Förhandsgranska uppe till höger för att se hur fakturan kommer att se ut för köparen.

Om du är redo att slutföra fakturan så att du kan skicka den till köparen:
- Klicka på Slutför uppe till höger. När fakturan har slutförts kan den inte redigeras eller tas bort.

- Granska ansvarsfriskrivningen i dialogrutan och klicka sedan på Slutför.
Skicka
När du har slutfört fakturan visas en dialogruta med alternativ för att skicka fakturan till din köpare via e-post.
- Ställ först in dina e-postadressfält:
- Fältet Till fylls automatiskt i med e-postadressen till den första kontaktpersonen som är kopplad till fakturan. Om du vill ändra den här adressen klickar du på rullgardinsmenyn och väljer en kontakt. Du kan också ange en ny e-postadress och HubSpot kommer automatiskt att skapa en kontaktpost för dem efter att ha skickat.
- Cc-fältet fylls automatiskt i med adresserna till alla andra kontakter som var kopplade till fakturan när den skapades. Om du vill lägga till fler adresser i detta fält klickar du på rullgardinsmenyn, väljer kontakterna eller anger egna e-postadresser.
- Fältet Från fylls automatiskt i med din anslutna e-postadress, men du kan välja bland alla e-postadresser som är anslutna till kontot.
- Den e-postadress du väljer blir standardadress för framtida fakturautskick, men kan ändras före varje utskick.
- Svar på detta e-postmeddelande kommer att dirigeras till Från-adressen . Om du väljer en e-postadress som används för en ansluten inkorg, inklusive delade teaminkorgar, kan du hantera uppföljningen i HubSpots konversationsinkorg.
- Klicka på Skicka faktura.
- Om du istället manuellt vill skriva ett personligt e-postmeddelande med en länk till fakturan klickar du på Skriv e-post manuellt.
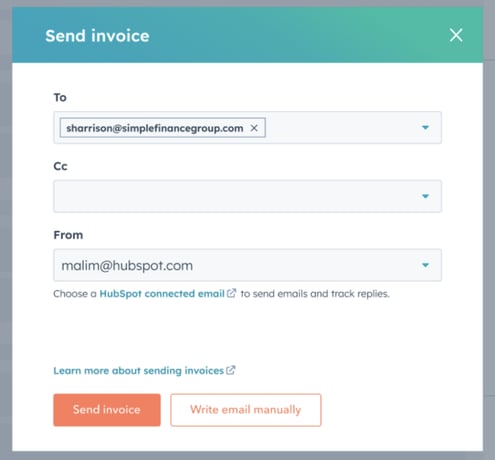
Köparen får sedan ett e-postmeddelande med fakturauppgifterna och en länk för att visa fakturan i sin webbläsare.
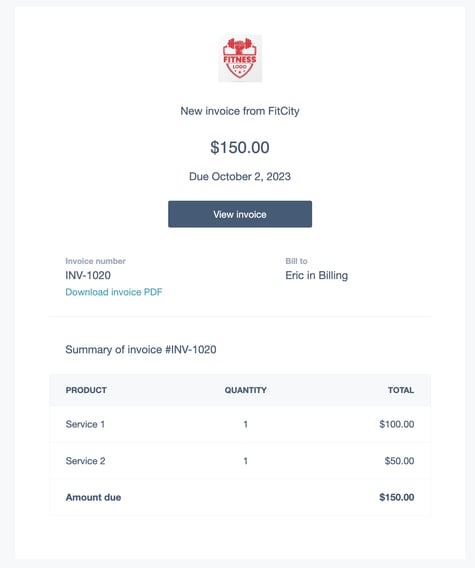
Du kan också skicka fakturan vid ett senare tillfälle från indexsidan för fakturor, där du också kan hantera dina befintliga fakturor. Läs mer om hur du hanterar och delar fakturor nedan.
Hantera fakturor
När du har skapat fakturor kan du hantera dem från fakturaindexsidan, på samma sätt som du hanterar andra CRM-poster.
- Klicka på namnet på fakturan.
- I den högra panelen kan du ange fakturans ägare med hjälp av fältet Ägare, se dess egenskaper, se gjorda betalningar och hantera fakturans associationer.
- För utställda fakturor kan du komma åt följande alternativ genom att klicka på rullgardinsmenyn Åtgärder uppe till höger:
- Redigera: fortsätt att konfigurera fakturan.
- Ta bort: ta bort fakturautkastet.
- Klona: skapa en ny faktura med samma uppgifter.
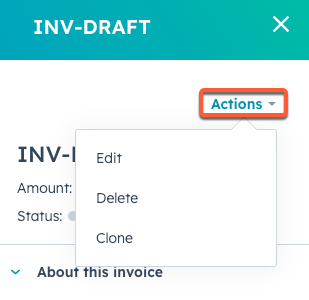
- För slutförda fakturor kan du komma åt följande alternativ genom att klicka på rullgardinsmenyn Åtgärder längst upp till höger:
- Visa faktura: öppna fakturan i en separat flik i webbläsaren.
- Kopiera länk: kopiera fakturans URL för att skicka till en köpare.
- Skicka: skicka fakturan via e-post. Läs mer om att skicka fakturor via e-post.
- Laddaner: ladda ner en PDF-fil av fakturan.
- Registrera betalning: markera fakturan manuellt som betald genom att skapa en ny betalningspost eller tillämpa en befintlig. Betalningen måste avse hela beloppet på fakturan. Efter att ha valt detta alternativ:
- För att skapa en ny betalningspost, fyll i fälten för betalningsuppgifter i det högra sidofältet och klicka sedan på Registrera betalning. Betalningen kommer sedan att visas under Betalningar när du visar fakturans detaljer.
- Om du vill tillämpa en befintlig betalning på fakturan klickar du på fliken Tillämpa befintlig i det högra sidofältet. Sök sedan efter en betalningspost med hjälp av betalningsbeloppet, ID eller kontaktens e-postadress som är kopplad till betalningen. Välj betalningen och klicka sedan på Tillämpa betalning. Betalningen kommer sedan att visas under Betalningar när du visar fakturans detaljer.
Observera: När du manuellt markerar fakturan som betald kommer kontakterna inte att få ett kvitto automatiskt. Om du vill ha ett kvitto kan du skicka ett till kontakten från indexsidan för betalningar.
- Annullera: markera fakturan som annullerad. När du har markerat en faktura som ogiltig kan du inte längre ta betalt för fakturan eller annullera den. Detta kan inte ångras.
- Klon: skapa en ny faktura med samma uppgifter.
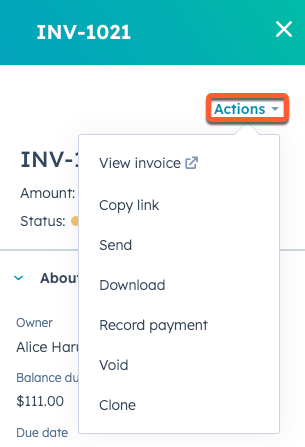
- För utställda fakturor kan du komma åt följande alternativ genom att klicka på rullgardinsmenyn Åtgärder uppe till höger:
- För att filtrera indexsidan efter specifika fakturaegenskaper:
- Klicka på Avancerade filter uppe till vänster.
- Klicka på + Lägg till filter i den högra panelen för att skapa ett nytt filter.
- Sök efter och markera den egenskap du vill filtrera efter och ange sedan filterkriterierna.
- Klicka på AND eller OR för att välja en annan egenskap. Läs mer om hur du ställer in filter och sparar vyer.
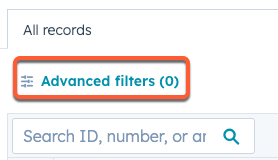
- Om du vill exportera dina fakturor klickar du på Exportera längst upp till höger i tabellen. Läs mer om att exportera poster.
- Om du vill redigera kolumnerna som visas i tabellen klickar du på Redigera kolumner längst upp till höger i tabellen.
Skicka fakturor
När du har skapat en faktura kan du dela den via en direktlänk eller e-post, eller infoga fakturor när du skriver meddelanden på CRM-poster och i inkorgen för konversationer. För att skicka fakturor måste du konfigurera antingen Stripe betalningshantering (tillgänglig för alla prenumerationer) eller HubSpot betalningsverktyg( endastStarter, Professional eller Enterprise).
För att skicka fakturan i ett e-postmeddelande:
- Klicka på namnet på fakturan.
- Klicka på Åtgärder i det högra sidofältet och välj sedan Skicka.
- I dialogrutan konfigurerar du dina e-postadressfält och klickar sedan på Skicka faktura.
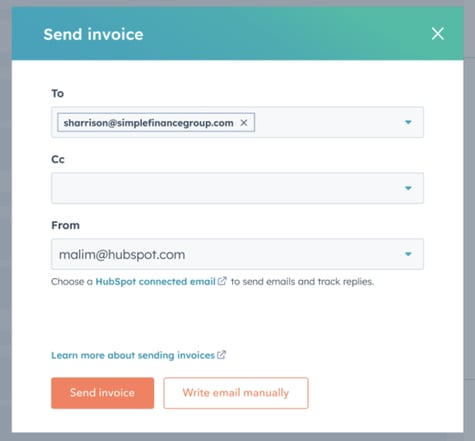
Du kan också manuellt skicka ett e-postmeddelande med en fakturalänk eller infoga länken i meddelanden.
Observera: Om du skickar en faktura i ett manuellt e-postmeddelande eller genom att infoga en länk kommer egenskapen Datum för senaste sändning inte att uppdateras. Läs mer om fakturaegenskaper.
För att manuellt skicka ett personligt e-postmeddelande med en länk till fakturan:
- Klicka på namnet på fakturan.
- Klicka på Åtgärder i det högra sidofältet och välj sedan Skicka.
- I dialogrutan klickar du på Skriv e-post manuellt. Du kommer då att omdirigeras till den affärspost som är kopplad till fakturan där du kan skriva ditt e-postmeddelande. En länk till fakturan kommer automatiskt att inkluderas i e-postmeddelandet.
- När du har skrivit ditt e-postmeddelande klickar du på Skicka.
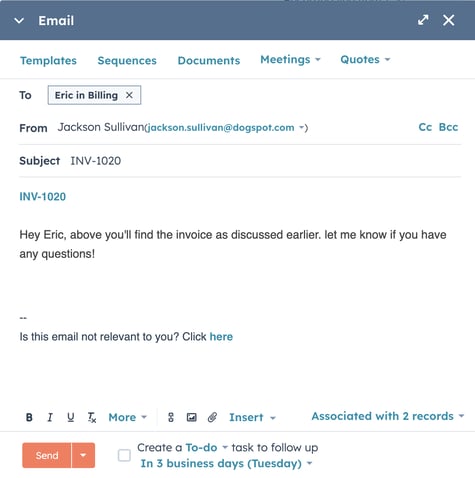
För att dela en direktlänk till en faktura:
- Klicka på namnet på fakturan.
- Klicka på Åtgärder i det högra sidofältet och välj sedan Kopiera länk.
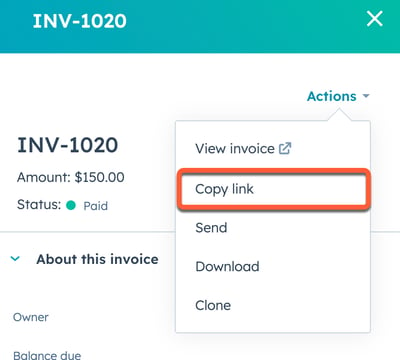
- Du kan sedan infoga länken i den meddelandeplattform du föredrar, och köparen kan klicka på länken för att visa fakturan på den URL som du konfigurerade när fakturan skapades.
Infoga en faktura i ett enskilt e-postmeddelande eller meddelande i inkorgen för konversationer:
- I meddelandekompositören klickar du på Infoga och väljer sedan Fakturor.
- Välj en faktura eller klicka på Hantera för att navigera till indexsidan för fakturor.
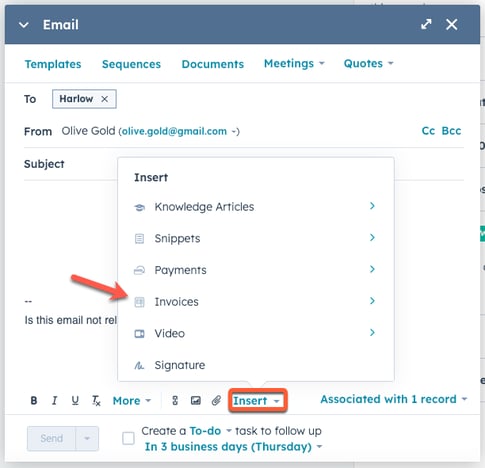
När du har valt en faktura kommer en hyperlänk att läggas till i meddelandet med fakturanumret.
Observera: För närvarande stöder inte HubSpot-byggda kontointegrationer, såsom Quickbooks Online och Xero, synkronisering av fakturor från HubSpot. Du kan dock exportera dina fakturor och ladda upp dem till ditt bokföringssystem. Du kan prenumerera på uppdateringar om nya funktioner för fakturaintegration, t.ex. fakturasynkronisering, genom att fylla i detta formulär.