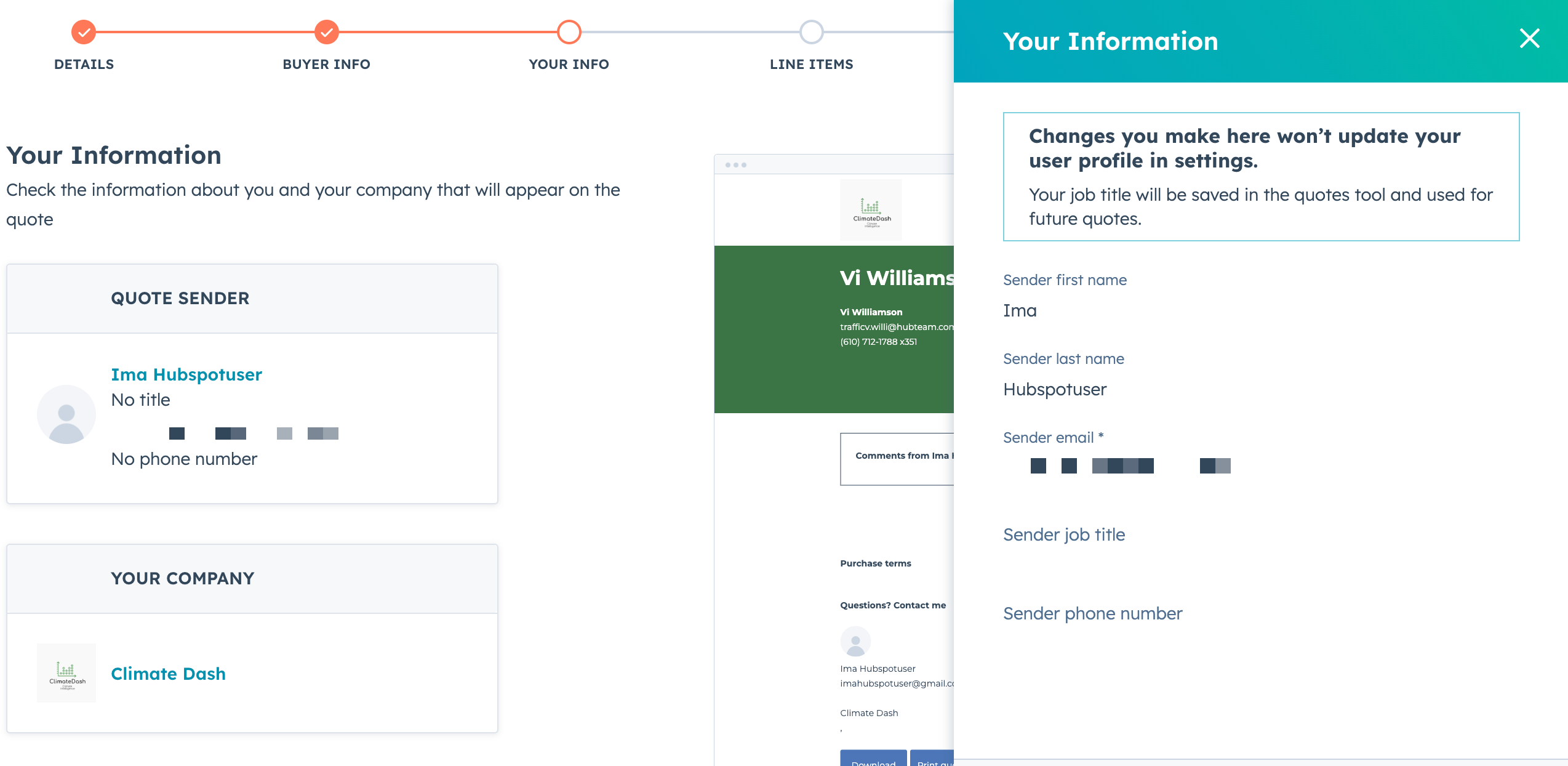見積もりを作成して共有する
更新日時 2024年 9月 3日
以下の 製品でご利用いただけます(別途記載されている場合を除きます)。
|
|
見積もりを作成して、製品やサービスの購入に関心を示しているコンタクトと共有することができます。見積りツールを使用して、商品項目の価格情報を含むウェブページを作成する。HubSpotとShopifyの連携を使用している場合は、連携によって作成された製品を追加することができます。
見積もりでデジタル支払いを回収するには、Stripe決済処理(全てのサブスクリプションで利用可能)またはHubSpot決済ツール(Starter、Professional、およびEnterpriseのみ)のいずれかを設定する必要があります。
見積もりを作成する
- HubSpotアカウントにて、[コマース]>[見積もり]の順に進みます。
- [見積もりを作成]をクリックします。
- 見積もりを既存の取引に関連付ける:From existingdealをクリックします。新規見積もりi見積もりを新規取引に関連付けたい場合は、 をクリックします。新規取引は見積り作成プロセスの一環として作成されます。
注:
- 既存の取引に見積を関連付ける場合、既定の取引設定が「手入力」以外の場合、取引金額が更新されます。また、商品項目も取引に反映され、見積もりに反映されます。
- 取引に複数の見積もりを追加する場合、取引金額と商品項目には、公表された最新の見積もりが反映されます。例えば、2つの商品項目の合計が100ドルの見積書を追加し、後で3つの商品項目の合計が150ドルの2つ目の見積書を追加した場合、取引金額は150ドルとなり、取引には3つの商品項目が表示されます。
- Shopifyなどのeコマース連携によって作成された取引を見積もりに関連付けることはできません。
- 右側のペインに表示される見積もりのプレビューは、見積もりを作成するために前回使用したテンプレートに基づきます。このプレビューを更新するには、次のセクションに進んで別のテンプレートを選択する必要があります。
- 見積もりの通貨は、関連付けられている取引の[通貨]プロパティーを反映します。Stripe決済処理をご利用の場合、Stripeによる支払い回収で現在サポートされている通貨をご確認ください。
- 以下の手順に従って見積もりの設定を続けます。見積もりを下書きとして保存するには、[保存]をクリックし、左下の[終了]をクリックします。下書きされた見積もりは、ワークフローに登録できることに留意してください。編集する見積もりの下書きには見積もりダッシュボードから直接アクセスできます。
1. 購入者情報
見積書にコンタクトおよび会社を追加します。
既存の取引を使用することを選択した場合、HubSpotは自動的にその取引に関連付けされているコンタクトおよびプライマリーの会社を見積もりに追加します。見積もりから削除するには、送信者名の横にあるチェックボックスをオフにします。
既存の取引を使用するオプションを選択しなかった場合は、以下の手順に従ってコンタクトおよび会社を追加してください。
- コンタクトを追加をクリックしてコンタクトを追加します。
- 既存のコンタクトを追加するには、右パネルで、検索バーを使用してコンタクトを検索し、追加するコンタクト名の横にあるチェックボックスを選択し、次へをクリックします。
- 新規コンタクトを追加するには、右側のパネルで新規作成をクリックします。
- コンタクトのプロパティーを入力してください。コンタクト名またはEメールを入力すると、追加フィールドが表示されます。表示されるプロパティーをカスタマイズするには、上部にあるこのフォームを編集をクリックします。
メモ: Eメールアドレスを使用せずにCRMにコンタクトを追加することはお勧めしません。HubSpotはEメールアドレスを使用してコンタクトの重複削除を行い、コンタクトを自動的に会社に関連付けます。
-
-
- アカウントでデータプライバシー設定をオンにしている場合は、コンタクトのデータの処理の法的根拠を示すオプションを選択します。
- アカウントにマーケティングコンタクトがある場合は、[このコンタクトをマーケティングコンタクトとして設定]チェックボックスを選択し、コンタクトを[マーケティング]として設定します。コンタクトの作成中に[コンタクト]を選択しなかった場合、後でこのコンタクトをマーケティングコンタクトに設定することができます。
- 完了したら、[作成]をクリックします。保存し、さらにコンタクトを追加するには、Create and add anotherをクリックします。
-
- コンタクトを追加するには、+ Add another contactをクリックします。
- 会社を追加するには、Add companyをクリックする。
- 既存の会社を追加するには、右パネルの検索バーでコンタクトを検索し、会社を選択し、次へをクリックします。
- 会社を新規追加するには、右のパネルで新規作成をクリックします。
-
-
- 右側のパネルに、会社のプロパティー。会社名またはドメイン名を入力すると、追加のフィールドが表示されます。表示されるプロパティーをカスタマイズするには、上部のこのフォームを編集をクリックします。
-
-
-
- 対象:関連付けセクションで、関連する会社レコードを検索し、選択する。表示される関連付けをカスタマイズするには、上部にあるこのフォームを編集をクリックする。
- 会社情報を入力したら、下部の「作成」をクリックします。
-
- [次へ]をクリックします。
2. 作成者情報
個人情報および会社情報が正しいことを確認してください。既定の設定では、あなたの個人情報はあなたのプロファイルと設定から取得され、あなたの会社の情報はアカウント設定で設定されます。
注:プロファイル情報を更新しても、作成済みの見積もりは更新されません。作成済みの見積もりに含まれる情報を更新するには、以下の手順に従って見積もりの情報を手動で更新する必要があります。
個々の見積もりの情報を編集するには、次の手順に従います。
- 名前または会社名をクリックします。
- 右側のパネルで、個人情報を更新します。
- [保存]をクリックします。
- [次へ]をクリックします。
3. 商品項目
見積もりに表示される商品項目の確認および編集、割引、税金、手数料の追加、分割払いのスケジュールを設定できます。見積書の商品項目の使い方を学ぶ。
4. 署名と支払い
見積もりの署名をどのように収集するかを決定します。
- 署名オプションの横にあるラジオボタンを選択します。
- 署名なし:見積もりを承認するために署名は必要ありません。
- 自筆の署名用のスペースを含める:印刷された見積もりに手書きで署名します。全ての署名が存在することを示すために、後で見積もりを署名済みとしてマークすることができます。
- 自分のチームの誰かのための副署スペースを含めるには、副署スペースを含めるチェックボックスを選択します。
- 電子署名を使用する ( Sales Hub Starter , ProfessionalおよびEnterpriseのみ) :有料Sales Hub Professional、Professional、またはEnterpriseシートを持つユーザーは、見積書に電子署名フィールドを含めるように設定できます。
- 署名が必要なコンタクトのEメールの横にあるチェックボックスを選択します。
- [副署名者]ドロップダウンメニューをクリックし、HubSpotユーザーの名前を選択します。
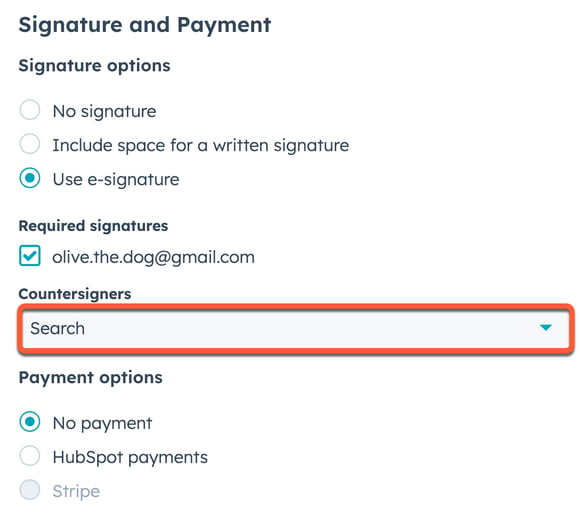
- 支払いオプションの横にあるラジオボタンを選択します。
- 支払いはありません:見積もりを使用した支払いの回収は行われません。
- Stripe: Stripe支払い処理を使用して顧客に請求先を指定する場合は、このオプションを選択します。
注:旧Stripe連携注文手続き時に全ての商品をお支払いいただく必要があります。Stripe決済処理では、見積もりに含まれる商品項目のうち、少なくとも1つが決済時に支払われていれば、定期的な商品項目の支払いは後日処理することができます。例えば、商品項目1は決済時に支払い、商品項目2は30日後に支払います。
-
- HubSpot決済機能 :このオプションを選択するのは、HubSpot決済ツールを使用して顧客からの支払いを処理し、見積書の支払いオプションをカスタマイズする場合です。
注:見積りに対して支払いが行われると、請求書が自動的に作成されます。購入者のチェックアウト・エクスペリエンスについての詳細はこちら。
- [次へ]をクリックします。
5. 見積もり詳細
見積もりの詳細を入力します。
-
- 見積もりテンプレート:ドロップダウンメニューをクリックしてテンプレートを選択します。
- 見積もり名:見積もりの名前を入力します。
- ドメイン:この設定カスタマイズ見積もりテンプレートを使用している場合のみ適用 .ドメインは、選択した見積もりテンプレートによって設定されます。既定のコンテンツスラッグでは、固有の日付と見積もりIDが使用され、カスタマイズする必要はありませんが、必要に応じてコンテンツスラッグテキストフィールドでページスラッグを編集することができます。

-
- 有効期限:有効期限日を選択します。Sales Hub ProfessionalまたはEnterpriseアカウントのユーザーは、アカウント設定で見積もりの既定の有効期間を設定できます。見積もりの有効期間が満了すると、コンタクトは見積もりにアクセスできなくなり、貴社のチームへの連絡を促すメッセージが表示されます。
- 見積もりの言語:見積もりの言語を選択します。
- ロケール:見積もりの日付とアドレスの表示形式を変更する場合はロケールを選択します。見積書の通貨フォーマットは、取引レコードの通貨から継承されるため、見積書のロケール設定を変更しても通貨は更新されないことに留意してください。
注:有効期間が満了した後に見積もりを表示するには、取引レコードで見積もり名をクリックしてから、ダイアログボックスで[見積もりを表示]をクリックしてPDFバージョンを表示します。
- 購入者へのコメント:購入者にとって有益な追加情報を入力してください。テキストを変更したり、リンクを挿入したりするには、編集ウィンドウの下部にある書式設定オプションを使用します。textSnippetスニペットアイコンをクリックして、再利用可能な短いテキストブロックを入力します。
- 備考:購入者が知っておくべき規定があれば入力します。テキストを変更したり、リンクを挿入したりするには、編集ウィンドウの下部にある書式設定オプションを使用します。textSnippetスニペットアイコンをクリックして、再利用可能な短いテキストブロックを入力します。
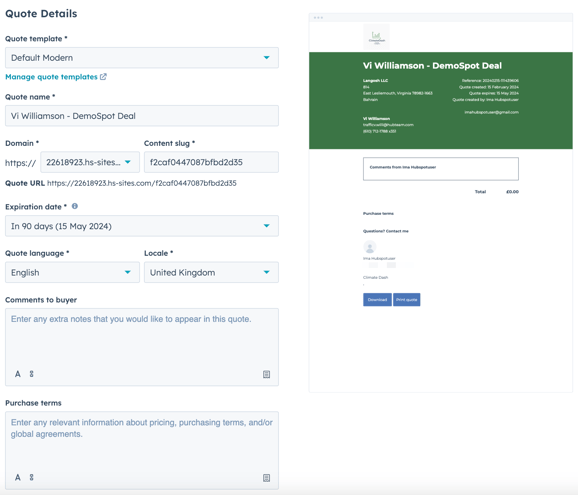
- 表示される既定の色とロゴを更新するには、アカウント設定でセールスツールのブランディングを編集してください。
- [次へ]をクリックします。
6. 取引
既存の取引を使用することを選択しなかった場合、このステップで新規取引を作成し、関連付けを行います。取引名を入力し、次へをクリックする。
7. 見積書の確認と送信
このステップでは、見積もり内容のプレビューを行います。ここから見積もりを発行するか、下書きとして保存するか、または承認用として送信します。後で見積もりを編集できるように見積もりを下書きとして保存する場合は、[保存]をクリックし、左下の[終了]をクリックして、見積もりエディターを終了します。
注:見積もりを下書きとして保存した後に、[署名と支払い]ステップでの電子署名オプションを編集することはできません。見積もり承認ワークフローを設定している場合、下書きステータスの見積もりもワークフローに登録できることに留意してください。
- 見積もりを公開するには、[見積もりを公開]をクリックします。これでは見積書は顧客に送信されない。共有するには、見積もり作成プロセスの最後にある以下の手順に従ってください。すでに見積もりを作成済みで、見積もり作成プロセスが終了している場合は、既存の見積もりを共有する方法をご覧ください。
- 見積もりに承認が必要な場合、承認申請をクリックしてください。アカウントの見積もり承認者が見積もりを承認するまでは、見積もりを発行してコンタクトに送信することはできません。
注:承認対象として見積もりを送信した後は、アカウントの見積もり承認者によって却下された場合を除き、見積もりを編集することはできません。
- 発行済みの見積もりを提示するには次の手順に従います。
- ダイアログボックスで[コピー]をクリックして見積もりのページURLを取得します。このURLを新しいブラウザーに貼り付けて見積もりを表示するか、別のユーザーにURLを送信します。
- または、[見積もりを含むEメールを作成]をクリックします。HubSpotのコンタクトのレコードが表示され、見積もりページへのリンクが記載された[Eメール]ポップアップボックスが自動的に開きます。
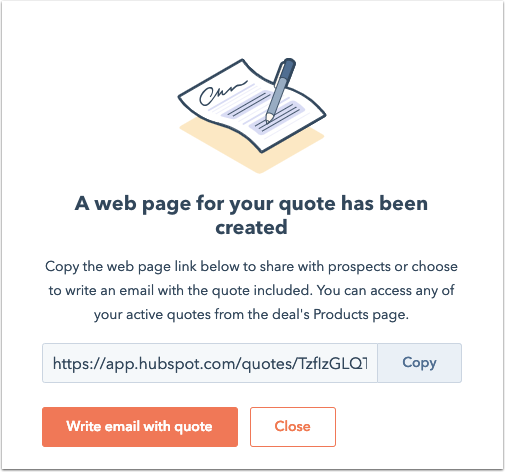
公開された名言を共有する
見積もりを作成した後に表示される公開オプションに加えて、公開後に見積もりを共有する方法も複数あります。次のことができます。
- CRMレコードから見積書をEメールで送信する
- 有効期限内の公開済みの見積もりのURLをコピーする
- HubSpotモバイルアプリから見積もりを共有する
- HubSpotのモバイルキーボードを使用して見積もりを挿入する
注:公開済みの見積もりをあるドメインから別のドメインにリダイレクトすることはできません。例えば、「www.website.com」で見積もりをホスティングしている場合、後でそのドメインを「www.new-website.com」にリダイレクトすると、元のドメインでホスティングしていた見積もりにはリダイレクトされず、代わりにエラーページになります。
CRMレコードから見積書をEメールで送信するには、次の手順に従います。
- HubSpot アカウントで、コンタクト、会社、または取引に移動します。
- レコードの名前をクリックします。
- 左側のパネルで、email Eメールアイコンをクリックします。
- ポップアップウィンドウで、[見積もり]ドロップダウンメニューをクリックし、見積もりを選択します。Eメールで見積もりを共有するには、そのコンタクトまたは会社レコードに関連付けられている取引について、見積もりが作成されている必要があります。
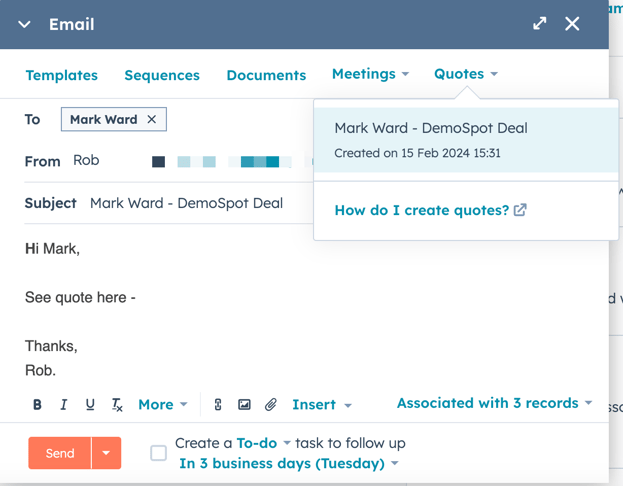
有効期限内の公開済みの見積もりのURLをコピーするには、次の手順に従います。
- HubSpotアカウントにて、[コマース]>[見積もり]の順に進みます。
- 公開済みの見積もりにマウスポインターを合わせ、[アクション]をクリックして[リンクをコピー]を選択する。
- コンタクトは、見積もりのページURLを使用して、ブラウザーで見積もりを表示できます。また、見積もりをダウンロードしたり印刷したりすることもできます。
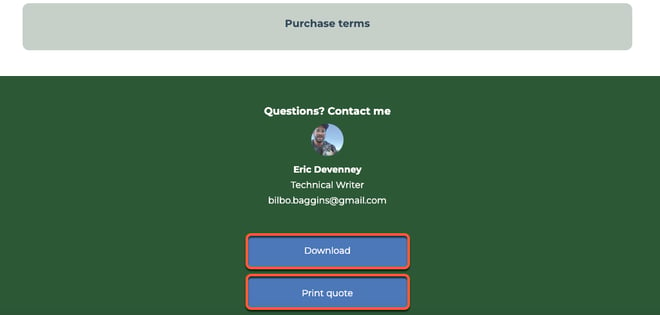
Androidデバイス上のHubSpotモバイルアプリで見積もりを確認、削除、共有するには、次の手順に従います。
- AndroidモバイルデバイスでHubSpotアプリを開きます。
- 下部のナビゲーションメニューで[取引]をタップします。
- 取引レコードの名前をタップします。
- 取引レコードで[見積もり]タブをタップします。
- 取引に関連付けられている見積もりが表示されます。見積もり名の下に、ステータスと有効期限日が表示されます。見積もりをタップすると、その詳細が表示されます。
- 見積もりのリンクのコピー、見積もりのダウンロード、アプリからの見積もりの共有、見積もりの取り消し、商品項目の表示、見積もりの削除を行うには、見積もりの名前の横にあるverticalMenuメニューアイコンをタップします。
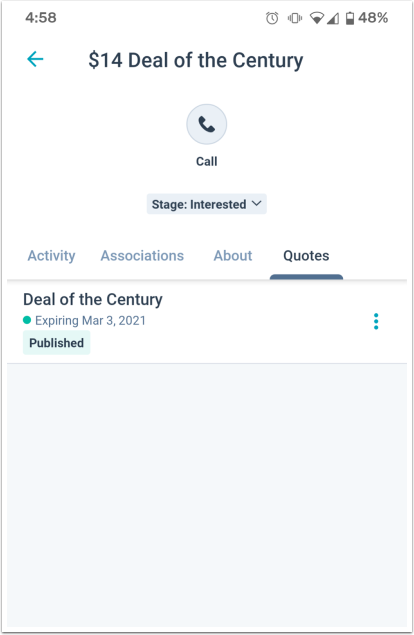
AndroidまたはiOSデバイスのHubSpotモバイルキーボード、見積もりを共有することもできます。デバイスの設定でHubSpotキーボードをオンにし、HubSpotモバイルアプリを使用中にHubSpotキーボードにアクセスする方法をご紹介します。
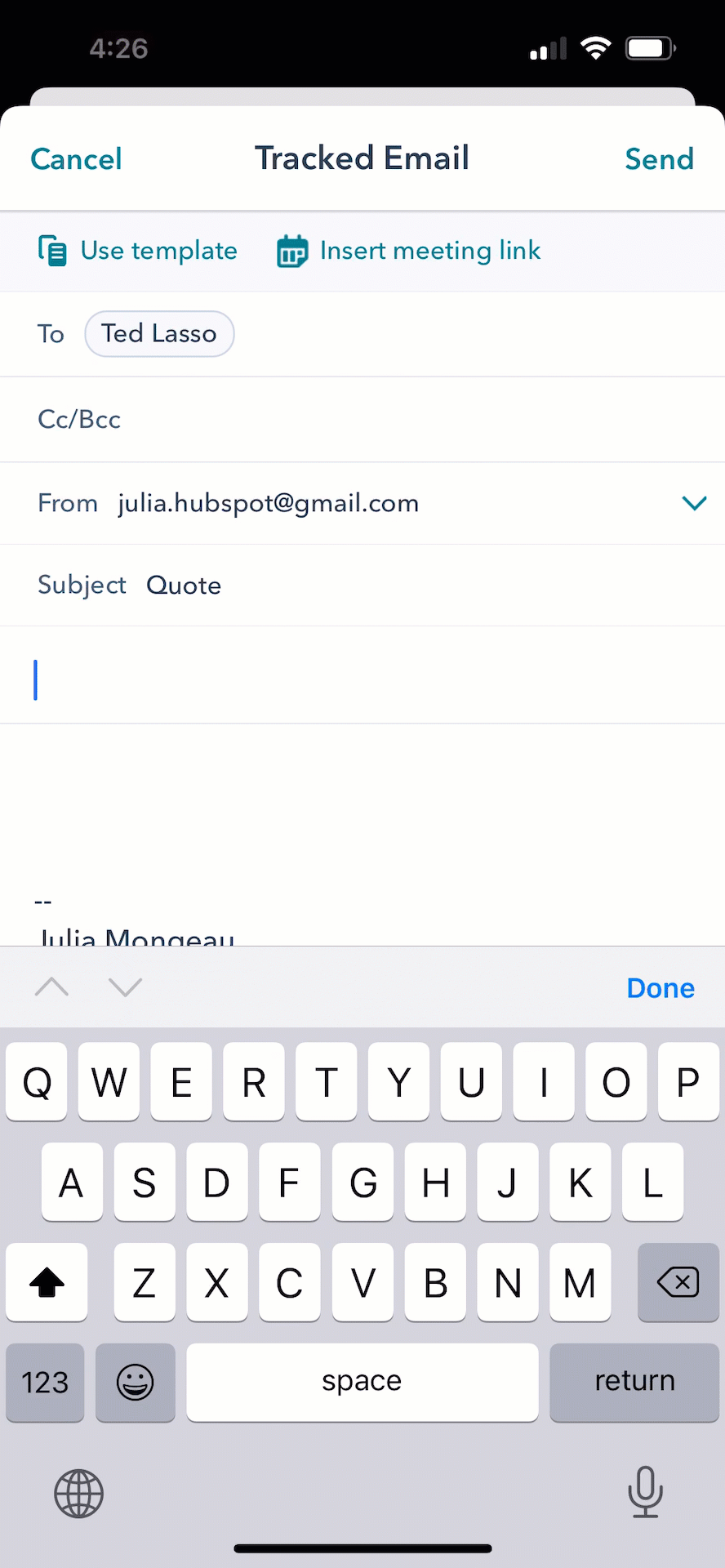
見積もりを管理する
見積もりダッシュボードで、アカウント内の見積もりのリストを表示できます。ステータスまたは所有者で見積もりを絞り込んだり、特定の見積もりを検索して確認および編集を行ったりします。また、見積もりの詳細ページを開いて、見積もりのダウンロード、複製、取り消しと編集、削除を行うこともできます。
アカウント設定で、見積もりを全てダウンロードするか、見積もりの既定の有効期間を設定することができます。カスタム レポート ビルダーで見積もりに関するレポートを作成する方法をご確認ください。
下書き中の見積もりを編集する
見積もりの下書きを再確認して公開するには、次の手順に従います。
- HubSpotアカウントにて、[コマース]>[見積もり]の順に進みます。
- 見積もりの下書きの名前をクリックします。
- 見積もりエディターで、見積もりの設定を終了し、[見積もりを終了]をクリックします。
公開済みの見積もりを管理する
見積もりを作成した後は、見積もりインデックスページまたは見積もりの詳細ページからそれを管理することができます。管理アクションには、ダウンロード、複製、取り消しと編集、アーカイブ、削除などがあります。
- HubSpotアカウントにて、[コマース]>[見積もり]の順に進みます。
- インデックスページから見積もりを管理するには、見積もりの上にマウスポインターを置き、[アクション]ドロップダウンメニューをクリックします。次に、以下のアクションから1つを選択します。
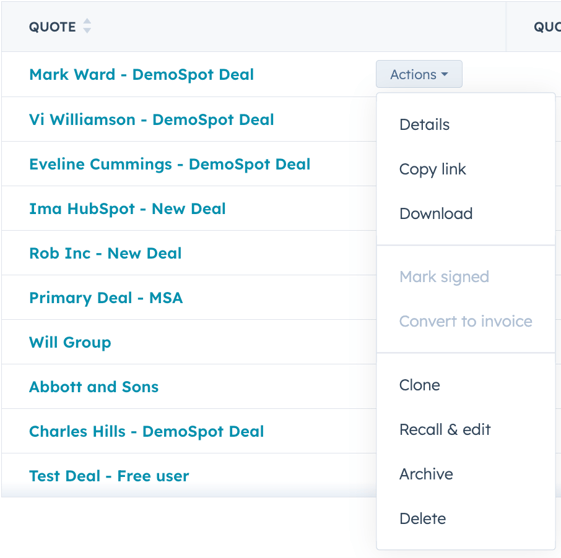
- 詳細ページから見積もりを管理するには、見積もりの名前をクリックし、右上の[アクション]ドロップダウンメニューをクリックします。次に、以下のアクションから1つを選択します。
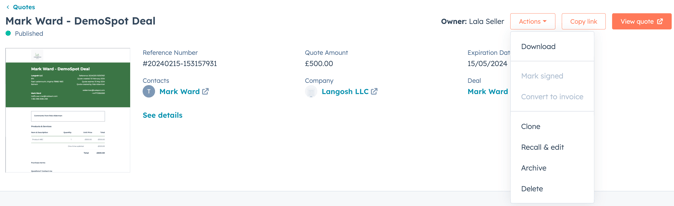
見積もりの状態や構成に応じて、以下の見積もり管理アクションから選択できます:
- ダウンロード:PDF版の見積もりをダウンロードできます。
- 副署名:見積もりに電子副署名が必要な場合は、見積もりを選択して開き、副署名を確認します。
- 署名済みとしてマーク:見積もりに自筆の署名が必要な場合は、手動で見積もりを署名済みとしてマークすることができます。
- 請求書に変換:見積もりの情報を使って請求書を新規に作成します。その後、請求書エディターに移動し、請求書の詳細を設定することができます。
- 複製:既存の見積もりを複製して、同じ見積もり再利用できます。複製した見積もりには、元の見積もりのレコードとの関連付けと、価格、条件、割引などの商品項目のプロパティー値が含まれます。
- 取り消して編集:公開済みの見積もりに変更や改訂を加えることができます。編集を加えた後でコンタクトが見積もりを閲覧すると、更新後の見積もりコンテンツが表示されます。
注:全ての当事者によって電子署名された見積もり、または支払いが完了した見積もりは、呼び出して編集したり、削除したりすることはできません。見積書に複数の電子署名があり、すべての関係者が見積書に電子署名していない場合、その見積書を呼び出したり、編集したり、削除したりすることができます。
- アーカイブ:見積もりをアーカイブ済みとしてマークします。これにより、その見積もりは公開されなくなり、既定のインデックス ページ ビューに表示されなくなります。アーカイブステータスを基準にインデックスページをフィルタリングすることで、アーカイブされた見積もりを表示できますが、購入者はアーカイブされた見積もりにアクセスすることができません。このアクションは元に戻せません。詳しくは見積もりのアーカイブを参照してください。
- 削除:見積もりを削除します。これにより、見積もりがアカウントから永久に削除され、購入者は見積もりにアクセスできなくなります。詳しくは、見積もりの削除を参照してください。このアクションは元に戻せません。
見積もりのアーカイブと削除
見積もりを作成していくうちに、インデックスページを整理したり、使用されていない見積もりを削除したり、購入者が見積もりにアクセスできないようにしたりする必要が生じることがあります。そうするには、見積もりをアーカイブしたり削除したりできます。
どちらのアクションを選択するかは、HubSpot内部で見積もりに引き続きアクセスできるようにしたいかどうかによります。どちらの操作も元に戻すことはできないので、両者の違いについて以下で詳しくご確認ください。
- 見積もりをアーカイブする:見積もりをアーカイブすると、見積もりステータスが「アーカイブ済み」に設定され、既定のインデックスページから除去され、購入者は見積もりにアクセスできなくなります。HubSpotでは引き続き見積もりを表示、ダウンロード、複製、削除できます。
- 支払い済み、支払い処理中、および一部署名済みの見積もりをアーカイブすることはできません。
-
- 見積もりインデックスページのテーブルの上にある[アーカイブのステータス]フィルターを使用すると、アーカイブされた見積もりを表示できます。
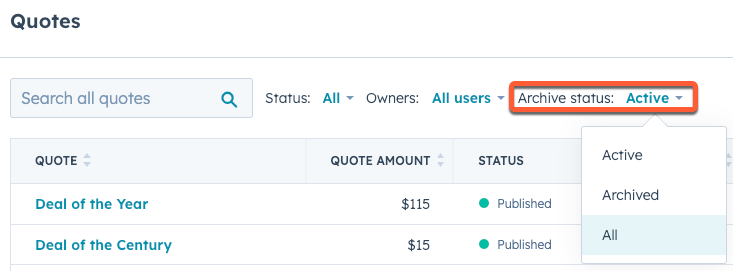
- 見積もりの削除:見積もりを削除すると、それがHubSpotアカウントから永久に削除されます。ユーザーはHubSpotで見積もりを表示できなくなり、購入者は見積もりにアクセスできなくなります。
見積もりをアーカイブまたは削除するには
- HubSpotアカウントにて、[コマース]>[見積もり]の順に進みます。
- 見積もりの上にマウスポインターを置き、[アクション]ドロップダウンメニューをクリックします。次に、[アーカイブ]または[削除]を選択します。
- または、見積もりの名前をクリックし、右上の[アクション]ドロップダウンメニューをクリックします。次に、[アーカイブ]または[削除]を選択します。
公開済みの見積もりをダウンロード
アカウントの設定で、全ての公開済みの見積もりをダウンロードすることができます。
- HubSpotアカウントにて、上部のナビゲーションバーに表示される設定アイコンsettingsをクリックします。
- 左側のサイドバーメニューで、[オブジェクト]>[見積もり]の順に進みます。
- [公開済みの見積もりをダウンロード]設定の横にある[ダウンロード]をクリックします。
見積もりの既定の有効期間を設定する(Sales Hub ProfessionalおよびEnterpriseのみ)
Sales Hub ProfessionalまたはEnterpriseアカウントの「スーパー管理者」 権限を持つユーザーは、アカウントで作成された全ての見積もりの既定の有効期限を設定できます。既定の有効期間を更新すると、以降に新しく作成される全ての見積もりにその有効期間が自動的に適用されます。
- HubSpotアカウントにて、上部のナビゲーションバーに表示される設定アイコンsettingsをクリックします。
- 左側のサイドバーメニューで、[オブジェクト]>[見積もり]の順に進みます。
- [既定の有効期間を設定]の横にあるドロップダウンメニューをクリックし、既定の有効期間を入力します。
- [更新]をクリックします。
見積書に契約総額を表示する
既定では、公開された見積もりには注文手続き時に請求される商品項目の総額のみを表示します。つまり、今後支払う商品項目は総額に含まれません。見積もりを作成する際、見積もりに将来の日付の商品項目を含めるように設定できますが、見積もり設定で既定の動作を設定することもできます。
見積もりに契約総額を既定で表示するには:
- HubSpotアカウントにて、上部のナビゲーションバーに表示される設定アイコンsettingsをクリックします。
- 左側のサイドバーメニューで、[オブジェクト]>[見積もり]の順に進みます。
- [見積もりに合計契約額を表示]スイッチをクリックしてオンに切り替えます。