Soita puheluita
Päivitetty viimeksi: joulukuuta 6, 2023
Saatavilla minkä tahansa seuraavan Tilauksen kanssa, paitsi jos toisin mainitaan:
|
|
|
|
Jos olet käyttäjä, jolle on määritettymaksullinen Sales Hub- tai Service Hub -paikka, voit soittaa puheluita suoraan yhteystietoihin HubSpotin tietueesta käyttäen HubSpotin tarjoamaa puhelinnumeroa, soittamista varten rekisteröityä lähtevää puhelinnumeroa tai kolmannen osapuolen soittopalveluntarjoajaa. Voit nauhoittaa puhelun, tehdä muistiinpanoja puhelun aikana ja tallentaa puhelun yhteyshenkilön tietueeseen. Jos olet keskellä keskustelua yhteystiedon kanssa Keskustelujen saapuneet-kansiossa, voit käyttää soittotyökalua myös suoraan vastauseditorista.
Ennen kuin aloitat, varmista, että täytät tekniset vaatimukset, jotta voit soittaa puheluita HubSpotilla, ja että olet määrittänyt tilillesi soittovaihtoehdon.
Muista, että HubSpot-tililläsi olevien puheluminuuttien määrä riippuu tilauksestasi. Tilillesi ilmestyy hälytys, kun olet lähestymässä rajaa. Jos saavutat rajasi puhelun aikana, voit päättää kyseisen puhelun, mutta et voi soittaa lisää puheluita kyseisessä kuussa. Puheluminuutit nollautuvat kunkin kuukauden ensimmäisenä päivänä.
Huomaa: kaikki HubSpotin EU:n datakeskukseen saapuvat ja lähtevät puhelut ohjataan Twilion Irlannin datakeskuksen kautta. Tämä tarkoittaa, että kun käytät Twilioa EU:n datakeskuksesta, äänitietosi reititetään Twilio Irelandin kautta. Twilio-viestintätiedot eivät kuulu tämän muutoksen piiriin. EU:n datakeskukseen liittyneiden asiakkaiden osalta tämä muutos koskee lähteviä puhelutietoja 1. joulukuuta 2022 jälkeen ja saapuvia puhelutietoja 30. elokuuta 2023 jälkeen.
Soita yhteystietueesta
Puhelun aloittaminen yhteystietueesta:
- Siirry HubSpot-tililläsi kohtaan CRM > Yhteystiedot.
- Napsauta tietueen nimeä .
- Napsauta vasemmanpuoleisessa sivupalkissa calling -kuvaketta.
- Jos sinun ei tarvitse päivittää mitään soittoasetuksia ennen puhelun soittamista, valitse puhelinnumero pudotusvalikosta. Puhelu alkaa välittömästi. Lue, miten voit syöttää liittymän, tallentaa tai mykistää itsesi , kun puhelu on yhdistetty.
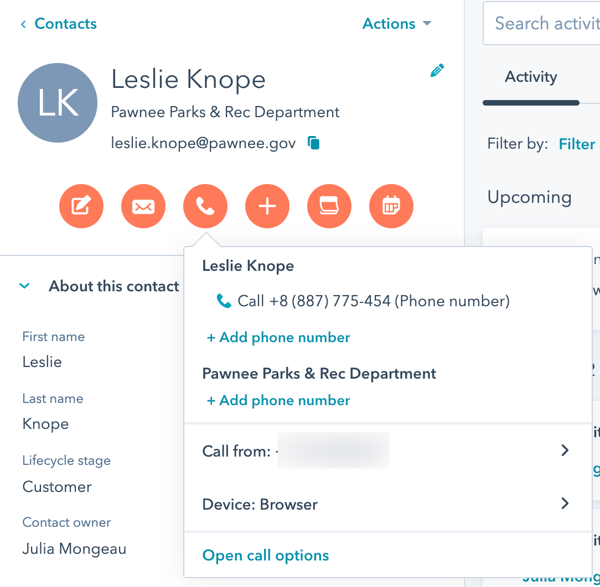
- Jos haluat päivittää asetukset ennen puhelun soittamista, valitse Avaa puheluasetukset. HubSpot tallentaa oletusarvoisesti viimeisimmät soittoasetuksesi.
- Jos soittamasi yhteyshenkilö on kieltäytynyt kaikesta viestinnästä, sinun on annettava yhteyshenkilölle kertaluonteinen laillinen peruste viestiä hänen kanssaan ennen puhelun soittamista. Valitse valintaikkunassa Anna kertaluonteinen oikeusperuste määrittääksesi oikeusperustan ja selittääksesi, miksi voit viestiä yhteystiedon kanssa. Sinun on määritettävä oikeusperuste yhteystiedoille, jotka ovat kieltäytyneet kaikesta viestinnästä, vaikka tietosuoja-asetukset olisivatkin pois käytöstä tililläsi.
Huomaa: vaikka nämä ominaisuudet ovat HubSpotissa, lakitiimisi on paras resurssi antamaan neuvoja sääntöjen noudattamisesta juuri sinun tilanteessasi.
-
- Napsauta pudotusvalikkoa ja valitse puhelinnumero.
- Jos soitat yhteystietueesta, soittotyökalu käyttää oletusarvoisesti yhteystiedon Puhelinnumero -ominaisuuteen tallennettua puhelinnumeroa. Voit lisätä toisen puhelinnumeron valitsemalla + Lisää puhelinnumero.
- Napsauta pudotusvalikkoa ja valitse olemassa oleva puhelinnumero-ominaisuus ja kirjoita sitten puhelinnumero tekstikenttään. KäytäMaa-pudotusvalikkoa asettaaksesi automaattisesti maakoodin ja soveltaaksesi oikeaa puhelinnumeron muotoa. Taivalitse Lisää mukautettu puhelinominaisuus luodaksesi yhteystieto-ominaisuusryhmään yksirivisen tekstikenttäominaisuuden, johon voit tallentaa toisen puhelinnumeron, johon voit soittaa.
- Jos soitat yhteystietueesta, soittotyökalu käyttää oletusarvoisesti yhteystiedon Puhelinnumero -ominaisuuteen tallennettua puhelinnumeroa. Voit lisätä toisen puhelinnumeron valitsemalla + Lisää puhelinnumero.
- Napsauta pudotusvalikkoa ja valitse puhelinnumero.
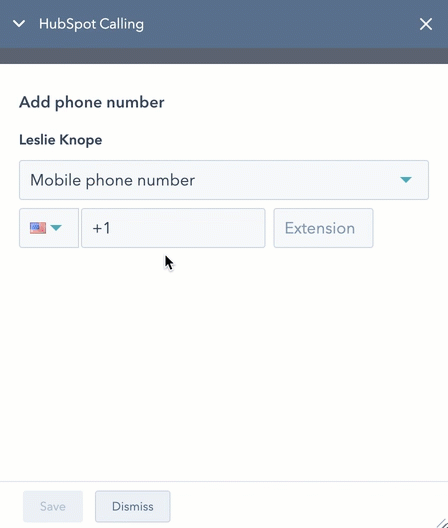
-
-
- Jos haluat poistaa mukautetun puhelinnumero-ominaisuuden, napsauta poistettavan numeron vieressä olevaa edit -kynäkuvaketta ja napsauta sitten delete Poista.
-
-
-
- Jos soitat toisesta objektitietueesta, valitse soitettava yhteyshenkilö tai yritys. Jos soitat mukautetusta objektitietueesta, voit valita vain niihin liittyvistä tietueista, jotka on lueteltu Soita-pudotusvalikossa .
-
Huomaa: sinun on ilmoitettava maakoodi, kun soitat Yhdysvaltojen ulkopuoliseen tuettuun maahan tai maasta. Maasta riippuen muotoon voi sisältyä "+". HubSpot soittaa myös yhteystiedon Puhelinnumero -ominaisuudelle asetettuun numeroon. Jos yhteystiedollasi ei ole arvoa tälle ominaisuudelle, lisää puhelinnumero.
-
- Napsauta pudotusvalikkoa From number ja valitse tai lisää toinen rekisteröity puhelinnumero, josta soitetaan.
- Valitse joko Soita selaimesta, Soita puhelimesta tai Soita HubSpot-sovelluksesta.
- Jos valitset Soita puhelimesta, saat puhelun automaattiselta järjestelmältä, joka yhdistää sinut yhteystietoosi.
Huomaa: Kun käytät Soita puhelimesta -vaihtoehtoa, soitetaan kaksi puhelua: yksi ensimmäiseen puhelimeen tallennuksen määrittämiseksi ja toinen toiseen puhelimeen varsinaista puhelua varten. Tämä kaksinkertaistaa käytettyjen puheluminuuttien määrän.
-
-
- Jos valitset Soita selaimesta, soitat puhelun tietokoneen äänen avulla, ja näyttöön tulee ponnahdusikkuna.
-
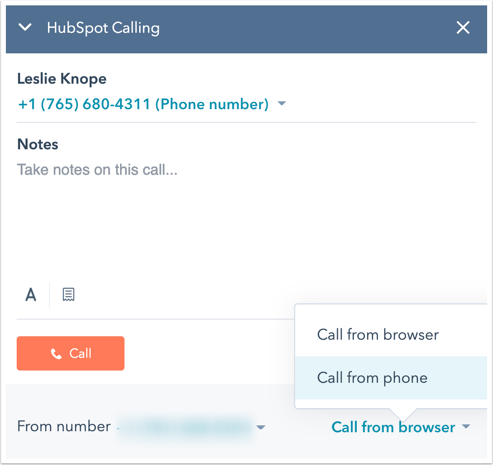
-
-
- Jos valitset Soita HubSpot-sovelluksesta, puhelimeesi ilmestyy push-ilmoitus, joka osoittaa, että olet aloittamassa puhelua. Napauta push-ilmoitusta, niin pääset HubSpot-mobiilisovelluksen puhelunäyttöön ja voit jatkaa puhelua.
-
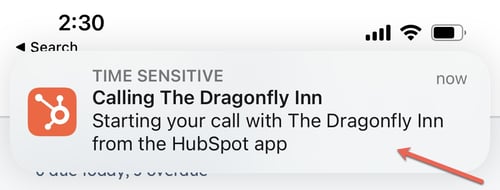
-
- Kun olet valmis, valitse Soita.
- Puhelun aikana voit vetää ja pudottaa puheluikkunan toiseen paikkaan näytölläsi tai minimoida ikkunan, jotta voit edelleen tarkastella tietojasi HubSpotissa.
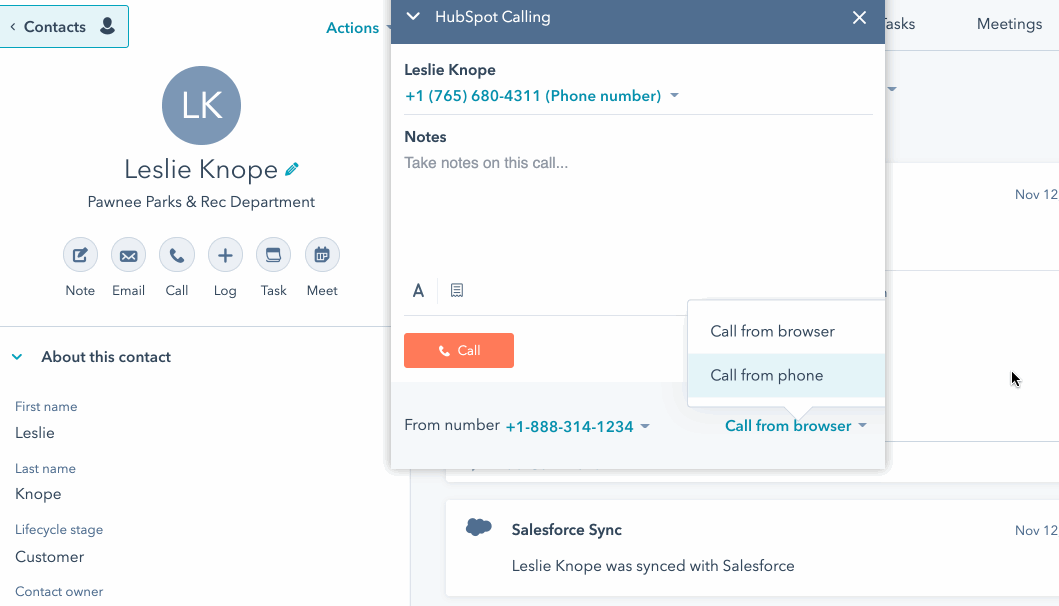
- Voit myös siirtyä puhelun aikana liitettyyn tietueeseen ja tarkastella liitetyn yrityksen tai sopimuksen yksityiskohtia. Siirry kyseisen tietueen aikajanalle napsauttamalla tietueen nimeä oikeassa sivupalkissa.
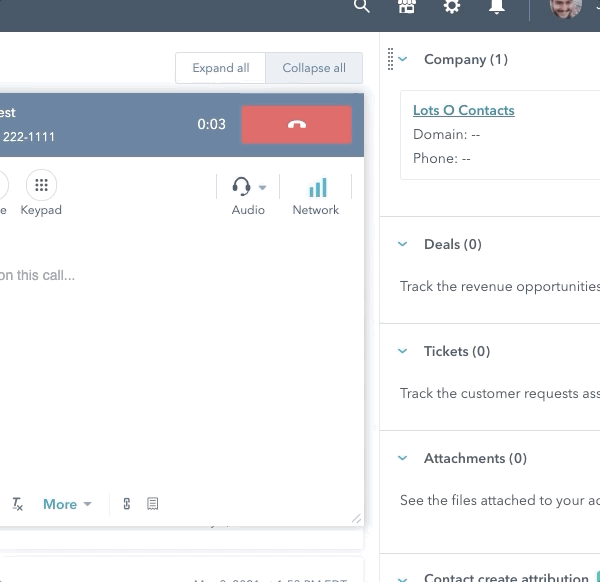
- Vastaanottajan soittajan tunnisteessa näkyy pudotusvalikosta From (Mistä ) valitsemasi puhelinnumero. Kun puhelu on yhdistetty, voit syöttää numeron, nauhoittaa puhelun, mykistää itsesi ja tehdä muistiinpanoja ponnahdusikkunassa:
- Kirjoita muistiinpanoja puhelun aikana tekstiruutuun.
- Puhelun nauhoittaminen:
- Lähtevät puhelut: Valitse vasemmassa yläkulmassa Tallenna. Puhelun tallennus otetaan automaattisesti käyttöön yhden osapuolen suostumuksella toimivalla lainkäyttöalueella. Kun pääkäyttäjä ottaa puhelutallennuksen käyttöön käyttäjälle HubSpotin tarjoamassa puhelinnumerossa, puhelut alkavat tallentua automaattisesti. Kun tallennat puheluita lainkäyttöalueilla, jotka edellyttävät kahden osapuolen suostumusta, sinun on saatava suostumus soittavalta osapuolelta, jotta voit ottaa puhelujen tallennuksen käyttöön. Tässä tapauksessa saat hälytyksen, kun olet napsauttanut Tallenna. Varmista, että ilmoitat yhteyshenkilölle, että nauhoitat puhelun, ja valitse sitten Olen ilmoittanut hänelle.
- Saapuvat puhelut: Jos tililläsi on käytössäSalli puhelun tallennus, HubSpotin antamaan numeroon saapuva puhelu alkaa tallentua automaattisesti. Ennen kuin tallennus alkaa, saapuvalle soittajalle ilmoitetaan, että puhelu tallennetaan ja että hän suostuu tallentamiseen pysymällä linjalla.
Huomaa: jos lopetat nauhoituksen puhelun aikana, puhelutallennusta ei tallenneta. On muitakin syitä, joiden vuoksi tallenteet eivät tallennu, kuten yhteysongelmat tai kahden osapuolen suostumusvaatimukset. Lue lisää siitä, miksi puhelutallenne ei ehkä tallennu.
-
- Jos haluat mykistää itsesi puhelun aikana, napsauta Mykistä-painiketta.
-
- Jos haluat syöttää numeron tai käyttää numeronvalitsinta, napsauta näppäimistöpainiketta.
-
- Jos haluat vaihtaa käyttämäsi mikrofoni- tai kaiutinlaitteen, napsauta Audio-pudotusvalikkoa.
- Audio-pudotusvalikon vieressä voit tarkastella verkon laatupisteitä. Tämä pistemäärä mitataan käyttämällä MOS-pistemäärää (Mean Opinion Score). Jos verkon laatu on huono, harkitse liittymistä toiseen verkkoon tai työskentele IT-tiimin kanssa verkkoyhteyden parantamiseksi. Lisätietoja soittotyökalun käytön teknisistä vaatimuksista.
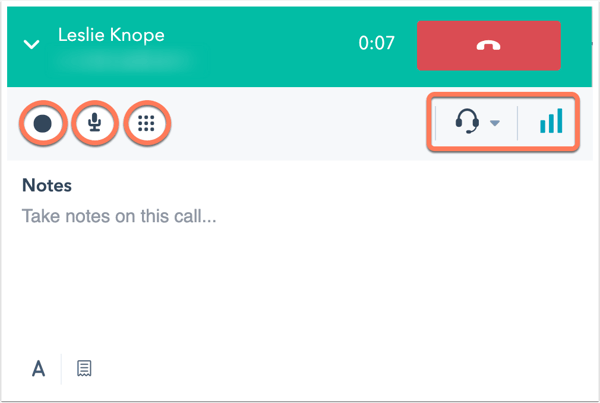
- Kun puhelu on päättynyt, valitse lopeta puhelu callingHangup i.
- Voit lisätä lisämerkintöjä, määrittää puhelun tuloksen, muokata siihen liittyviä tietueita, arvioida puhelun laatua tai luoda seurantatehtävän.
- Napsauta Valitse lopputulos -pudotusvalikkoa ja valitse lopputulos.
-
- Jos mukautetut puhelu- ja kokoustyypit ovat käytössä( vainSales Hub Professional ja Enterprise ), voit valita puhelutyypin napsauttamalla Valitse puhelutyyppi -pudotusvalikkoa.
- Kirjoita lisähuomautuksia tekstikenttään.
- Valitse puhelun laadun luokitus.
- Jos haluat luoda tehtävän muistutuksen, valitse Luo seurantatehtävä.
- Jos haluat muokata, mihin tietueisiin tämä puhelu kirjautuu, napsauta pudotusvalikkoa Associated with [x] record . Lisätietoja toimintojen liittämisestä tietueisiin.
- Jos haluat nähdä, kuinka monta sinulle varattua kuukausiminuuttia olet käyttänyt, napsauta Lisää-pudotusvalikkoa .
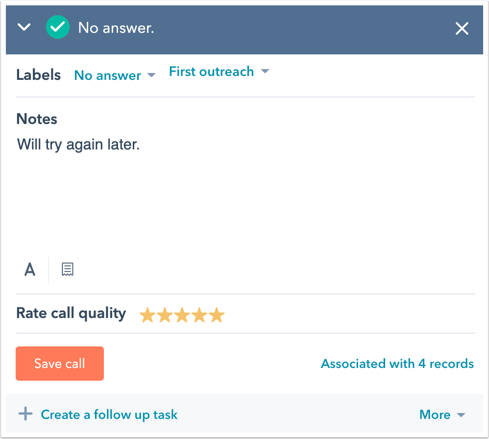
- Napsauta Tallenna puhelu.
Puhelu kirjataan yhteyshenkilön aikajanalle, samoin kuin puhelutallenne, jos nauhoitit puhelun. Jos yhdistit kolmannen osapuolen soittopalveluntarjoajan HubSpotiin, opi, miten soitat puheluita kolmannen osapuolen palveluntarjoajan avulla.
Soita keskustelujen saapuneet-kansiosta
Jos olet keskellä live-chatti- tai sähköpostikeskustelua vierailijan kanssa saapuneet-kansiossa, voit käyttää soittotyökalua suoraan vastausmuokkausohjelmasta, jotta voit heti olla yhteydessä vierailijaan puhelimitse.
Huomaa: et voi käyttää kolmannen osapuolen puheluintegraatiota soittaa puheluita keskustelujen saapuneet-kansiosta.
- Siirry HubSpot-tililläsi kohtaan CRM > Postilaatikko.
- Avaa keskustelu vasemmassa sivupalkissa napsauttamalla sitä.
- Napsauta vastauseditorissa kanavanvaihtimen pudotusvalikkoa ja valitse Soita.
- HubSpot tallentaa oletusarvoisesti viimeisimmät soittoasetuksesi. Voit päivittää asetukset ennen puhelun soittamista:
- Valitse Soita osoitteesta ja valitse toinen puhelinnumero.
- Valitse Laite ja valitse Soitapuhelimesta tai Soitaselaimesta.
- Tai avaa puheluikkuna ja muokkaa asetuksia valitsemalla Avaa puheluasetukset .
- Kun olet valmis aloittamaan puhelun, valitse puhelinnumero.
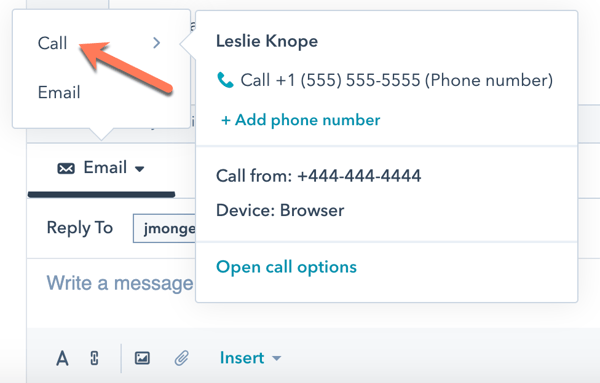
- Puheluikkuna ilmestyy saapuneet-kansioon ja puhelu alkaa välittömästi. Kuten soittaessasi puhelun yhteystietueesta, voit nauhoittaa puhelun, mykistää itsesi, syöttää liittymän tai tehdä muistiinpanoja puhelun aikana.
- Kun puhelu on päättynyt, valitse callingHangup lopeta puhelu.
- Lisää puheluikkunassa mahdolliset lisähuomautukset tai jätä puhelun laatua koskeva arvosana ja valitse sitten Tallenna puhelu.
Voit tarkastella puhelutallennetta viestiketjussa ja käyttää tallenteita. Jos olet Sales Hub- tai Service Hub Enterprise -käyttäjä tilillä, jossa Conversation Intelligence (CI) on käytössä, voit myös tarkastella puhtaaksikirjoituksia, jos niitä on saatavilla. Puhelutallenteiden ja puhtaaksikirjoitusten näkyminen puhelutietueessa kestää muutaman minuutin.

Näytä puhelut tallenteiden aikajanalla
Kun olet tallentanut puhelun, se näkyy yhteystiedon aikajanalla.
- Voit muokata puheluun liittyviä tietueita napsauttamalla oikeassa alakulmassa olevaa pudotusvalikkoa Associations.
- Voit kiinnittää toiminnon yhteystietojen aikajanan yläreunaan napsauttamalla Toiminnot-pudotusvalikkoa ja valitsemalla Kiinnitä.
- Jos haluat tarkastella toimintoon tehtyjen muutosten lokia, napsauta Toiminnot-pudotusvalikkoa ja valitse Historia.
- Jos haluat poistaa puhelun kaikista siihen liittyvistä tietueaikatauluista, napsauta pudotusvalikkoa Toiminnot ja valitse Poista.
- Voit muokata puhelun tulosta napsauttamalla pudotusvalikkoa Tulos .
- Suunta asetetaan automaattisesti lähteväksi puheluksi. Saapuvat puhelut eivät kirjaudu automaattisesti liittyvän yhteyshenkilön aikajanalle. Lisätietoja HubSpotin tarjoaman puhelinnumeron käyttämisestä henkilökohtaiseen laitteeseesi välitettyjen saapuvien puhelujen vastaanottamiseen.
- Voit muokata puhelutyyppiä napsauttamalla pudotusvalikkoa Tyyppi .
- Voit lisätä kommentin kirjattuun puheluun valitsemalla Lisää kommentti.
- Jos haluat lisätietoja tallenteesta, napsauta Review call (Tarkista puhelu) -painiketta. Tallenteen tarkistustyökalu avautuu oikealla olevaan paneeliin. Jos käytät Conversation Intelligence (CI) -t oimintoa puheluiden tallentamiseen ja puhtaaksikirjoittamiseen, voit myös käyttää tallennetta ja puhtaaksikirjoitusta tästä. Lisätietoja tallenteen tarkistustyökalun käytöstä.
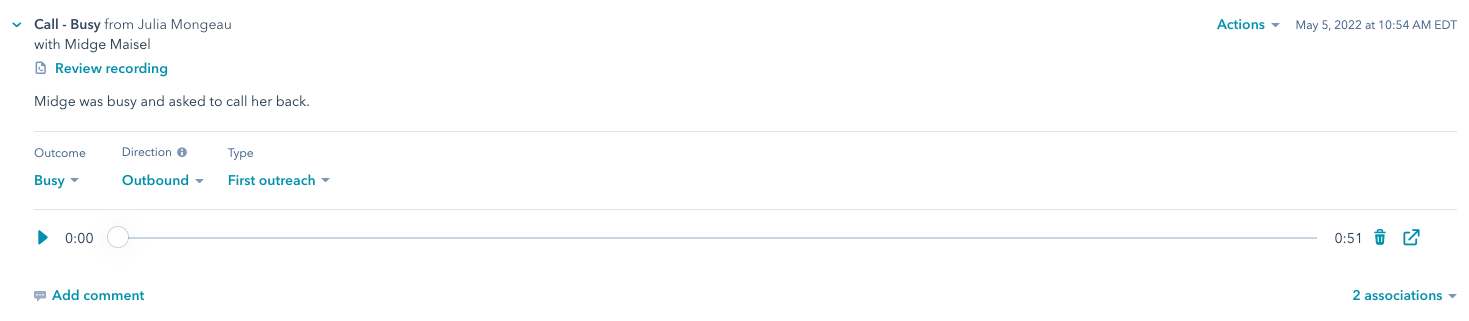
Lue, miten voit myös käyttää kaikkia puheluita puhelujen hakemistosivulta.