Kanavien yhdistäminen help deskiin
Päivitetty viimeksi: toukokuuta 3, 2024
Saatavilla minkä tahansa seuraavan Tilauksen kanssa, paitsi jos toisin mainitaan:
|
|
Kanavat edustavat eri reittejä, joita käyttäjät voivat käyttää ottaakseen yhteyttä tiimiisi. Voit yhdistää chat-, sähköposti-, lomake-, soitto- ja Facebook Messenger -kanavat help desk -työkaluun, mikä yhdistää tukiprosessisi yhteen työtilaan.
Oletusarvoisesti tiketit luodaan automaattisesti kaikkien kanavien kautta, jotka olet liittänyt help deskiin. Jos esimerkiksi olet liittänyt tiimin sähköpostiosoitteen support@mycompany.com help deskiin, kaikki kyseiseen osoitteeseen lähetetyt sähköpostiviestit luovat automaattisesti tiketin. Lippuja voidaan luoda myös muista lähteistä, kuten tuoduista, integroiduista, työnkuluista tai Tickets API:n kautta.
Huomaa: Jos tiketti luodaan työnkulkujen avulla kanavasta, joka ei ole yhteydessä help deskiin, tiketin tiedot, kuten aihe ja aihe, eivät ole saatavilla help deskissä. Siksi on suositeltavaa, että kaikki tukikanavat liitetään help deskiin.
Olemassa olevat liput, joita ei ole liitetty toisessa saapuneet-kansiossa olevaan keskusteluun, näkyvät automaattisesti työtilassa.
Kanava voi olla jokin seuraavista tyypeistä:
- Tiimisähköposti: liitä tiimisähköpostikanava, jos haluat, että tiimin yhteiseen sähköpostiosoitteeseen lähetetyt sähköpostit näkyvät help deskissä. Voit liittää Gmail- tai Office 365 -sähköpostitilin tai määrittää isännöidyn sähköpostitilin. Kun kanava on liitetty, voit mukauttaa lähettäjän nimen, lähettäjän osoitteen, tiimin sähköpostisignaation ja hallita, mille tiimin jäsenille saapuvat sähköpostit ohjataan.
- Chat: Yhdistä chat-kanava lisätäksesi chat-suorituksia verkkosivustosi sivuille. Voit mukauttaa tiimisi saatavuutta ja chatflowsin brändäystä kanavaa määritettäessä.
- Facebook Messenger: Yhdistä Facebook Messenger -kanava lisätäksesi chatflow Facebook Business -sivullesi. Yrityksellesi Facebookissa lähetetyt viestit näkyvät help deskissä.
- Lomake: Yhdistä lomakekanava lomakkeiden lähettämisen keräämiseksi help deskiin. Tiimisi voi sitten vastata lähetykseen kuten mihin tahansa muuhun saapuvaan keskusteluun.
- WhatsApp Business -tili: Jos sinulla on Marketing Hub- tai Service Hub Professional- tai Enterprise-tili, voit yhdistää WhatsApp Business -tilin lähettääksesi ja vastaanottaaksesi viestejä vahvistetusta WhatsApp-puhelinnumerosta. Lue lisää siitä, miten voit liittää WhatsApp Business -tilin kanavaksi HubSpotissa.
- Soittaminen: Jos sinulla on Sales Hub- tai Service Hub Professional- tai Enterprise-tili, voit yhdistää soittokanavan aloittaaksesi keskusteluketjun, jota voidaan käyttää chatin, sähköpostin ja muiden jaettujen kanavien rinnalla.
Siirrä olemassa oleva postilaatikkokanava tai chatflow help desk -palveluun
Tilisipääkäyttäjät voivat siirtää keskustelukanavia ja olemassa olevaa sähköpostia tai lomakekanavaa keskustelujen saapuneet-kansiosta help deskiin noudattamalla tämän artikkelin ohjeita. Jos olet jo käyttänyt keskustelujen saapuneet-kansiota tilisi tikettien hallintaan, voit kanavaa siirtäessäsi valita myös historiallisten keskustelujen ja niihin liittyvien tikettien siirtämisen help deskiin.
Yhdistä ja mukauta tiimin sähköpostikanava
Tiimisähköpostikanavan avulla tiimisi voi tarkastella, hallita ja vastata sähköpostiviesteihin, jotka on lähetetty help deskin yhteiseen sähköpostiosoitteeseen. Kaikki yhdistettyyn tiimin sähköpostiosoitteeseen lähetetyt saapuvat sähköpostit näkyvät koko tiimillesi.
Tämä eroaa yhdistetystä yksilöllisestä sähköpostitilistä, joka on sähköpostiosoite, joka on yksilöllinen tietylle käyttäjälle ja jota kukaan muu tiimissäsi ei käytä. Et voi käyttää samaa sähköpostiosoitetta käyttäjän yksilöllisenä sähköpostitilinä ja tiimin sähköpostiosoitteena HubSpotissa.
Yhdistä joukkueen sähköpostiosoitekanava
Yhdistääksesi joukkueen sähköpostiosoitteen:
- Napsauta HubSpot-tilisi ylänavigointipalkin settings asetuskuvaketta.
- Siirry vasemmanpuoleisessa sivupalkin valikossa kohtaan Saapuneet ja Help Desk ja valitse sitten Help Desk.
- Valitse Yhdistä kanava ja valitse sitten Yhdistä uusi kanava.
- Valitse joukkueen sähköpostiosoite.
- Valitse Gmail, Office 365 tai Muu sähköpostitili sen mukaan, missä sähköpostiosoitteesi sijaitsee. Jos postilaatikkosi ei ole Office 365:n tai Googlen isännöimä tai jos käytät Google Groups -tiliä tai sähköpostipeitenimeä yhteydenpitoon, valitse Muu sähköpostitili. Näin voit lähettää sähköpostiviestejä sähköpostiohjelmastasi edelleen help deskiin.
Huomaa: IMAP- ja Office 365 GCC High- ja DOD-ympäristöjä ei tueta.
- Tarkista ehdot, jotka koskevat tämän sähköpostitilin jakamista HubSpotin kanssa, ja napsauta sitten Jatka.
- Valitse tai syötä sähköpostiosoite, johon haluat muodostaa yhteyden, syötä kirjautumistiedot ja suorita yhteysprosessi loppuun, jotta HubSpot pääsee käyttämään postilaatikkoasi.
- Sinut ohjataan Sähköpostin tiedot -näyttöön, jossa voit mukauttaa tiedot, jotka yhteystiedot näkevät, kun he saavat sinulta sähköpostia, mukaan lukien lähettäjän nimi ja sähköpostin allekirjoitus.
- Jos haluat mukauttaa näkyviin tulevan lähettäjän nimen, napsauta pudotusvalikkoa Lähettäjän nimi ja valitse jokin seuraavista:
-
- Agentin ja yrityksen nimi: Yhteyshenkilöt näkevät käyttäjän nimen ja yrityksen nimen, kun he saavat sähköpostiviestin. Kirjoita yrityksen nimi tekstikenttään.
- Yrityksen nimi: Yhteyshenkilöt näkevät yrityksen nimen, kun he saavat sähköpostia. Kirjoita yrityksen nimi tekstikenttään.
Huomaa: From name -ominaisuutta ei tueta Office 365:een liitetyissä postilaatikoissa.
- Sisällyttääksesi joukkueen sähköpostin allekirjoituksen:
- Valitse Lisää joukkueen allekirjoitus. Tämä allekirjoitus koskee sähköpostiviestejä suoraan help deskistä. Lue, miten voit määrittää sähköpostin allekirjoituksen CRM-tietueista lähetettäville sähköposteille.
-
- Muokkaa tiimin sähköpostin allekirjoitusta tekstiruudussa Simple-editorilla tai valitse HTML ja muokkaa allekirjoitusta HTML-muodossa. Voit muotoilla tekstiä, lisätä linkin tai lisätä kuvan alareunassa olevan rikkaan tekstin työkalurivin avulla. Jos haluat lisätä personointimerkin, joka täyttää lähettäjän nimen, napsauta Insert Token (Lisää merkki ) -pudotusvalikkoa ja valitse Full name( Koko nimi), First name (Etunimi) tai Last name (Sukunimi).
- Esikatsele oikealla puolella From-nimi ja sähköpostin allekirjoitus ja valitse sitten Seuraava.
- Jos sinulla on Sales Hub- tai Service Hub -paikka, voit asettaa reitityssääntöjä, joiden avulla voit automaattisesti reitittää saapuvat sähköpostit tietyille käyttäjille ja tiimeille tililläsi:
- Jos haluat määrittää ominaisuuksia kanavasta luoduille uusille saapuville tiketeille, valitse Aseta tiketin ominaisuudet tälle kanavalle.
- Jos haluat reitittää saapuvat liput tiimin jäsenille vastaavien taitojen perusteella, valitse Lisää reitityssääntöjä.
-
- Napsauta Assign incoming tickets to -pudotusvalikkoa ja valitse reititysvaihtoehto:
- Ei kenellekään: Saapuvia lippuja ei osoiteta kenellekään tiimin jäsenelle.
- Tietyt käyttäjät ja tiimit: Määritä saapuvat liput valituille käyttäjille tai tiimeille. Valitse käyttäjät tai tiimit Tietyt käyttäjät ja tiimit -pudotusvalikosta.
- Yhteyshenkilön omistaja: Määritä saapuvat liput yhteyshenkilön omistajalle. Yhteyshenkilölle on määritettävä omistaja, ja sitä on seurattava evästeellä. Jos omistaja on offline-tilassa, lähetys lähetetään sähköpostitse vierailijan omistajalle.
- Oletusarvoisesti saapuvat keskustelut osoitetaan vain sellaisille agenteille, jotka ovat käytettävissä. Jos yhtään agenttia ei ole käytettävissä, lippu jätetään osoittamatta. Voit poistaa valintaruudun Assign to available users only (Määritä vain käytettävissä oleville käyttäjille ) valintaruudun, jos haluat poistaa määrityksen käytöstä agenttien saatavuuden perusteella.
- Napsauta Assign incoming tickets to -pudotusvalikkoa ja valitse reititysvaihtoehto:
Huomaa: liput voidaan ohjata automaattisesti vain käyttäjille, joille on varattu paikat. Jos käyttäjällä ei ole oikeutta istumapaikkaan, et voi sisällyttää häntä automaattisiin jakosääntöihin.
- Napsauta Connect & finish.
Tiimin sähköposti on nyt yhdistetty, ja voit laatia sähköposteja ja vastata niihin help deskissä. Jos vierailija lähettää sähköpostia help deskiin käyttäen sähköpostiosoitetta, jota ei ole vielä yhdistetty yhteystietueeseen tililläsi, HubSpot luo automaattisesti uuden yhteystietueen kyseiselle sähköpostille.
Muokkaa tiimin sähköpostikanavan asetuksia
Voit muokata tiimin sähköpostikanavan asetuksia:
- Napsauta HubSpot-tilisi ylänavigointipalkin settings asetuskuvaketta..
- Siirry vasemmanpuoleisessa sivupalkin valikossa kohtaan Saapuneet ja Help Desk > Help Desk.
- Vie hiiren kursori joukkueen sähköpostiosoitteen päälle ja valitse Muokkaa.
- Määritykset-välilehdellä voit muokata lähettäjän nimeä ja osoitetta, allekirjoitusta ja edelleenlähetettyjen sähköpostiviestien yhteyshenkilöä. Kun sähköpostiviesti välitetään help deskiin, se kirjautuu oletusarvoisesti alkuperäisen lähettäjän yhteystietoihin. Jos haluat kirjata sähköpostiviestit sen sijaan sähköpostin edelleenlähettäjän tietueeseen, napsauta Choose original sender of email forwardes (Valitse alkuperäinen lähettäjä sähköpostin edelleenlähetyksen yhteydessä ) -kytkintä pois päältä.
- Tee automaatio-välilehdellä muutoksia sähköpostikeskustelun määrityssääntöihin tai tiketin automaatiosääntöihin.
Yhdistä ja mukauta keskustelukanava
Kun chat-kanava on liitetty neuvontapalveluusi, kävijät voivat aloittaa keskustelun tiimisi kanssa suoraan verkkosivustoltasi. Tiimisi jäsenet voivat keskustella asiakkaiden kanssa reaaliaikaisesti tai asettaa botin lähettämään valmiita vastauksia ja keräämään tietoja.
Voit mukauttaa chat-widgetin ulkoasua, mukaan lukien widgetin väri ja avatar, ja asettaa tiimisi saatavuusasetukset.
Opi luomaan chatflow ja liittämään se help deskiin tai siirtämään olemassa oleva chatflow help deskiin.
Mukauta keskustelukanava
- Napsauta HubSpot-tilisi ylänavigointipalkin settings asetuskuvaketta.
- Siirry vasemmanpuoleisessa sivupalkin valikossa kohtaan Saapuneet ja Help Desk > Help Desk.
- Vie hiiren kurssi keskustelukanavan päälle ja valitse Muokkaa.
- Voit muokata widgetin ulkoasua, mukaan lukien widgetin korostusväri ja sijainti, napsauttamalla Määritä-välilehteä. Voit myös muokata sitä, mistä sähköpostiosoitteesta keskustelupöytäkirja lähetetään.
- Jos haluat tehdä muutoksia saatavuusasetuksiin, napsauta Saatavuus-välilehteä .
- Pääset seurantakoodiin napsauttamalla Seurantakoodi-välilehteä .
Opi tekemään muutoksia chatflowsin kokoonpanoon ja ulkoasuun bot- tai live-chat-editorissa.
Facebook Messenger -kanavan yhdistäminen ja mukauttaminen
Jos haluat vastata Facebook Business Page -sivultasi lähetettyihin saapuviin viesteihin, liitä Facebook Messenger -tili kanavaksi help desk -palvelussasi. Kun yhdistät Facebook Messengerin, tilillesi luodaan ja otetaan käyttöön oletuskeskusteluvirta. Tämä on ensisijainen chatflow, jota käytetään Facebook Messenger -sivullasi. Pääset käyttämään tätä oletuskeskusteluvirtaa muokkaamalla Facebook Messenger -kanavaasi tai keskusteluvirrat-työkalussa. Voit myös luoda mukautettuja Facebook Messenger -keskusteluvirtoja.
Huomaa: sinulla on oltava tilinkäyttöoikeudet HubSpotissa ja sinun on oltava Facebook Business Page -sivusi ylläpitäjä, jotta voit yhdistää Facebook Messenger -tilin HubSpotiin. Käyttäjillä, joilla on sosiaalisen julkaisemisen käyttöoikeus , on oltava myös tarvittavat ylläpitäjän oikeudet, jotta he voivat yhdistää Facebook Messenger -tilin.
Yhdistä Facebook Messenger -kanava
- Napsauta HubSpot-tilisi ylänavigointipalkin settings asetuskuvaketta.
- Siirry vasemmanpuoleisessa sivupalkin valikossa kohtaan Saapuneet ja Help Desk > Help Desk.
- Valitse Yhdistä kanava ja valitse sitten Yhdistä uusi kanava.
- Valitse Facebook Messenger.
- Napsauta Jatka Facebookin kanssa.
- Kirjaudu ponnahdusikkunassa Facebook-tilillesi. Ponnahdusikkunoiden on oltava sallittuja selaimessasi, jotta voit kirjautua Facebook-tilillesi ponnahdusikkunasta.
Huomaa: sinulla on oltava ylläpitäjän rooli Facebook-sivulla, jonka haluat yhdistää. Vahvista tai muokkaa nykyistä rooliasi siirtyäksesi eteenpäin yhteysprosessissa.
- Napsauta Yhdistä sen Facebook-sivun vieressä, jonka haluat yhdistää.

Huomaa: Facebook Messenger -tiliä ei voi yhdistää useampaan kuin yhteen HubSpot-tiliin.
- Kirjoita Tervehdys-tekstiruutuun viesti, joka näytetään, kun vierailija aloittaa keskustelun kanssasi ensimmäistä kertaa.
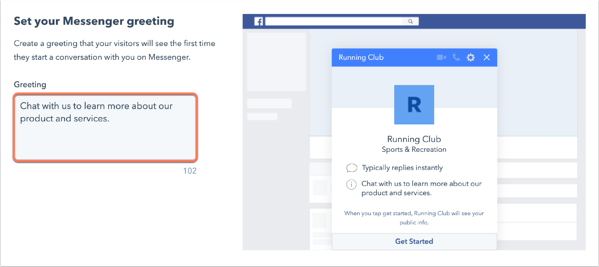
- Napsauta Seuraava.
- Jos haluat lähettää vastauksen vierailijoille heti ensimmäisen viestin lähettämisen jälkeen, kirjoita vastaus Lähetä välitön vastaus -tekstiruutuun.
- Oletusarvoisesti saapuvat viestit jätetään help desk -palvelussa määrittelemättä, jotta tiimisi voi käsitellä ne. Jos sinulle on määritetty paikka A, voit asettaa reitityssääntöjä, jotta Facebook-keskusteluista luodut tiketit ohjataan automaattisesti tietyille käyttäjille ja tiimeille tililläsi:
- Napsauta kytkeäksesi Keskustelujen automaattinen kohdentaminen -kytkimen päälle.
- Napsauta Assign to (Määritä kohteelle ) -pudotusvalikkoa ja valitse reititysvaihtoehto:
- Tietyt käyttäjät ja tiimit: Määritä saapuvat liput valituille käyttäjille tai tiimeille. Valitse käyttäjät tai tiimit Tietyt käyttäjät ja tiimit -pudotusvalikosta.
- Yhteyshenkilön omistaja: Määritä saapuvat tiketit yhteyshenkilön omistajalle. Yhteyshenkilölle on määritettävä omistaja, ja sitä on seurattava evästeellä. Jos omistaja on offline-tilassa, lähetys lähetetään sähköpostitse vierailijan omistajalle.
Huomaa: saapuvat liput voidaan ohjata automaattisesti vain käyttäjille, joille on varattu paikat. Jos käyttäjällä ei ole paikkaa, et voi sisällyttää häntä reitityssääntöihisi.
- Napsauta Seuraava.
- Jos haluat esikatsella, miltä tervehdyksesi ja pikavastauksesi näyttävät, käytä esikatselukuvan yläpuolella olevia Tervehdys- ja Pikavastaus-painikkeita.
- Napsauta oikeassa alareunassa Done (Valmis).
Sinut ohjataan helpdesk-asetuksiisi, jossa näet Facebook-liikesivusi listattuna ja tilakytkin päällä. Kun kävijä napsauttaa Facebook-liikesivullasi Lähetä viesti -painiketta, Messenger-ikkuna avautuu oikeaan alakulmaan. Kävijä voi laatia ja lähettää viestin, joka sitten näkyy help deskissä.
Kun kävijä on vuorovaikutuksessa Facebook-yrityksen tai -botin kanssa, Facebook Messengerin alustakäytäntöjen yleiskatsauksessa täsmennetään, että viestejä voidaan lähettää seitsemän päivän kuluessa sellaisesta kyselystä, jota ei voida ratkaista tavanomaisen viesti-ikkunan aikana. Jos yrityksesi on esimerkiksi suljettu viikonloppuna, kun kysely tulee, sinulla on seitsemän päivää aikaa vastata. Automaattisia viestejä tai sisältöä, joka ei liity käyttäjän kyselyihin, ei voi lähettää 24 tunnin vakioviesti-ikkunan ulkopuolella.

Opi vastaamaan saapuviin viesteihin help deskissä.
Muokkaa Facebook Messenger -kanavan asetuksia
Facebook Messenger -kanavan asetusten muokkaaminen:
- Napsauta HubSpot-tilisi ylänavigointipalkin settings asetuskuvaketta.
- Siirry vasemmanpuoleisessa sivupalkin valikossa kohtaan Saapuneet ja Help Desk > Help Desk.
- Vie hiiren kursori yhdistetyn Facebook Messenger -tilin päälle ja valitse Muokkaa.
- Jos olet ottanut tililläsi käyttöön tietosuoja-asetukset, voit ottaa GDPR:n käyttöön yhdistettyä Messenger-tiliä varten kerätäksesi kävijän suostumuksen heidän tietojensa käsittelyyn.
Huomaa: vaikka nämä ominaisuudet ovat HubSpotissa, lakitiimisi on paras resurssi antamaan neuvoja sääntöjen noudattamisesta juuri sinun tilanteessasi.
-
- Napsauttamalla tätä voit kytkeä Apply GDPR to Facebook Messenger -kytkimen päälle.
- Napsauta pudotusvalikkoa ja valitse jokin seuraavista:
- Selkeä suostumus: kävijöiden on napsautettava Hyväksyn, ennen kuin he voivat lähettää viestin.
- Implisiittinen suostumus : kävijöiden suostumus on implisiittinen, kun he aloittavat keskustelun kanssasi. Suostumus tietojen käsittelyyn -teksti näytetään edelleen, mutta heidän ei tarvitse klikata Hyväksyn aloittaakseen keskustelun.
- Kirjoita Suostumus tietojen käsittelyyn -tekstikenttään teksti, jossa selität, miksi sinun on tallennettava ja käsiteltävä kävijän henkilötietoja.
- Voit myös muokata Tervehdysteksti-tekstiruudussa viestiä, joka tulee näkyviin, kun yhteyshenkilö aloittaa keskustelun. Jos haluat tehdä muutoksia välittömän vastauksen viestiin, siirry ensisijaiseen keskusteluvirtaasi.
Huomaa:koska Facebook Messengerin profiili API ei salli HubSpotin kerätä kävijän sähköpostiosoitetta, päällekkäisiä tietueita saattaa syntyä, jos kävijä aloittaa keskustelun useilla sivuilla.
Lomakekanavan yhdistäminen ja mukauttaminen
Kun kävijä lähettää lomakkeen, joka on liitetty help deskiin, voit vastata hänen tikettiinsä help deskissä.
Liitä lomakekanava
- Napsauta HubSpot-tilisi ylänavigointipalkin settings asetuskuvaketta.
- Siirry vasemmanpuoleisessa sivupalkin valikossa kohtaan Saapuneet ja Help Desk > Help Desk.
- Valitse Yhdistä kanava ja valitse sitten Yhdistä uusi kanava.
- Valitse Lomakkeet.
- Valitse olemassa oleva lomake tai luo uusi lomake:
- Jos yhdistät olemassa olevan lomakkeen, napsauta Valitse lomake -pudotusvalikkoa ja valitse olemassa oleva lomake.

-
- Jos luot uuden lomakkeen, valitse Luo uusi lomake. Anna lomakkeelle nimi ja määritä kentät ja vaihtoehdot. Lomakkeessa on oletusarvoisesti lippukentät, joilla asetetaan lipun nimi, kuvaus, putki ja tila, kun lippu luodaan lomakkeen lähettämisen kautta. Kun olet mukauttanut lomakkeen, valitse Päivitä lomake. Napsauta sitten oikeassa alakulmassa Seuraava.
Huomaa: uusiin lomakkeisiin oletusarvoisesti sisältyvät Ticket Pipeline- ja Ticket Status -kentät on piilotettu eivätkä ne näy editorissa tai live-lomakkeessa. Voit muokata lippuputkea tai -tilaa, kun muokkaat oletusarvoisia lippuominaisuuksia lomakkeen asetuksissa.
- Jos sinulle on varattu paikka, voit asettaa reitityssääntöjä , jotta saapuvien lomakkeiden lähettämät liput ohjataan automaattisesti tietyille käyttäjille ja tiimeille tililläsi.
- Napsauta kytkeäksesi Keskustelujen automaattinen osoittaminen -kytkimen päälle.
- Napsauta Assign incoming tickets to -pudotusvalikkoa ja valitse reititysvaihtoehto:
- Ei kenellekään: Saapuvia lippuja ei osoiteta millekään tiimin jäsenelle.
- Tietyt käyttäjät ja tiimit: Määritä lomakkeiden lähettämistä saapuvat liput valituille käyttäjille tai tiimeille. Valitse käyttäjät tai tiimit Tietyt käyttäjät ja tiimit -pudotusvalikosta.
- Yhteyshenkilön omistaja: Määritä lomakkeen lähettämisestä saapuvat liput yhteyshenkilön omistajalle. Yhteyshenkilölle on määritettävä omistaja ja sitä on seurattava evästeellä. Jos omistaja on offline-tilassa, lähetys lähetetään sähköpostitse vierailijan omistajalle.
- Oletusarvoisesti saapuvat keskustelut osoitetaan vain sellaisille asiamiehille, jotka ovat käytettävissä. Jos yhtään agenttia ei ole käytettävissä, keskustelua ei osoiteta. Voit poistaa valintaruudun Assign to available users only (Määritä vain käytettävissä oleville käyttäjille) valintaruudun käytöstä, jos haluat poistaa määrityksen agenttien saatavuuden perusteella.
Huomaa: saapuvat viestit voidaan ohjata automaattisesti vain käyttäjille, joille on määritetty paikat. Jos käyttäjällä ei ole paikkaa, et voi sisällyttää häntä jakosääntöihisi.
- Voit yhdistää lomakkeen loppuun napsauttamalla Tallenna.
Kun kävijä lähettää lomakkeen, lähetys näkyy help deskissä, jossa voit vastata asiakkaan kyselyyn.
Huomaa: piilotetut lomakekentät eivät näy helpdeskissä, mutta ne näkyvät silti lomakkeiden lähetysten kojelaudalla ja yhteystietueen aikajanalla.
Muokkaa lomakekanavan asetuksia
Lomakekanavan asetusten muokkaaminen:
- Napsauta HubSpot-tilisi ylänavigointipalkin settings asetuskuvaketta.
- Siirry vasemmanpuoleisessa sivupalkin valikossa kohtaan Saapuneet ja Help Desk > Help Desk.
- Vie hiiren kursori lomakekanavan päälle ja valitse Muokkaa.
- Muokkaa määrityssääntöjä tai lipun ominaisuuksia.
- Muokkaa lomakekenttiä viemällä hiiren kurssi lomakekanavan päälle ja napsauttamalla avattavaa Valinnat-valikkoa ja valitsemalla sitten Hallitse lomaketta.
Yhdistä WhatsApp Business -tili kanavaksi
Voit yhdistää WhatsApp Business -tilin lähettääksesi ja vastaanottaaksesi viestejä vahvistetusta WhatsApp-puhelinnumerosta. Lisätietoja WhatsApp Business -tilin liittämisestä kanavaksi help desk -palvelussa...
Kytke kutsukanava
Jos sinulla on Sales Hub- tai Service Hub Professional- tai Enterprise -tili, voit yhdistää soittokanavan aloittaaksesi keskusteluketjun, jota voidaan käyttää chatin, sähköpostin ja muiden jaettujen kanavien rinnalla. Lue lisää siitä, miten voit määrittää kutsukanavia, vastaanottaa puheluita ja hallita kutsukanavia help deskissä....