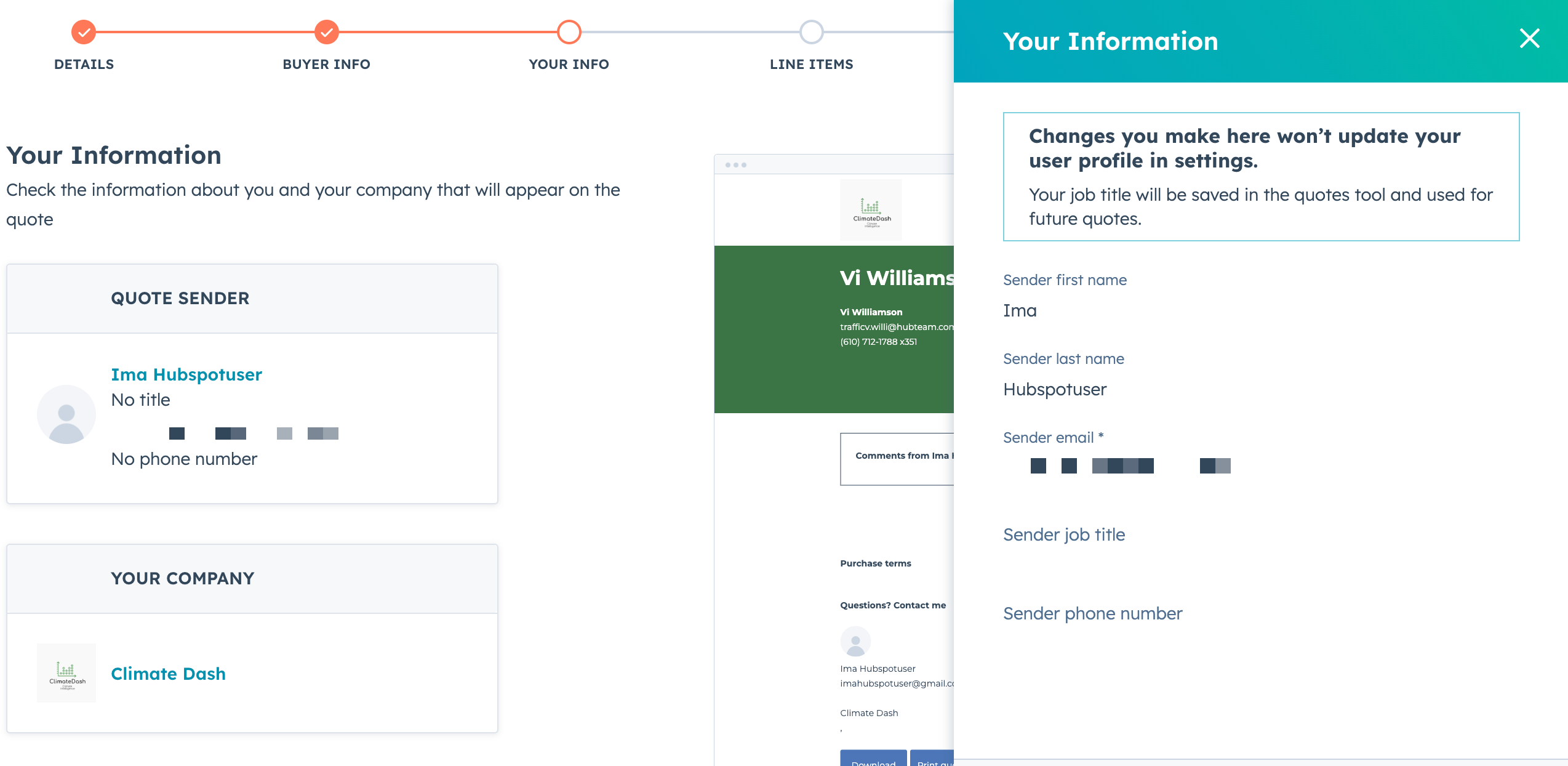Crear y compartir cotizaciones
Última actualización: septiembre 3, 2024
Disponible con cualquiera de las siguientes suscripciones, a no ser que se indique de otro modo:
|
|
Puedes crear cotizaciones para compartir con contactos interesados en comprar un producto o servicio de su empresa. Utiliza la herramienta de presupuestos para crear una página web que incluya información sobre los precios de los elementos de pedido . Si utilizas la integración de HubSpot y Shopify, puedes agregar productos creados a través de la integración.
Para cobrar pagos digitales a través de presupuestos, tendrás que configurar el procesamiento de pagos con Stripe (disponible para todas las suscripciones) o la herramienta de pagos HubSpot (solo Starter, Pro o Enterprise).
Crear cotizaciones
- En tu cuenta de HubSpot, dirígete a Comercio > Cotizaciones.
- Haz clic en Crear cotización.
- Para asociar la cotización a una operación existente, haz clic en Desde un negocio existente. Haz clic en Nueva si deseas asociar la cotización a un nuevo negocio. El nuevo negocio se creará como parte del proceso de creación de cotizaciones.
Nota:
- Si asocias una cotización a un negocio existente, la cantidad del negocio se actualizará si tienes una configuración de negocio predeterminada distinta de "entrada manual". Los elementos de pedido también se actualizarán en el negocio para reflejar los de la cotización.
- Si se agregan varias cotizaciones a negocios, la cantidad del negocio y los elementos de pedido reflejarán la última cotización publicada. Por ejemplo, si agregas una cotización con dos elementos de pedido que suman 100 $, y más tarde agregas una segunda cotización con tres elementos de pedido que suman 150 $, la cantidad del negocio será de 150 $ y el negocio mostrará tres elementos de pedido.
- Los negocios creados a través de integraciones de comercio electrónico, como Shopify, no pueden asociarse a cotizaciones.
- La vista previa de la cotización que aparece en el panel derecho se basa en la última plantilla que utilizaste para crear una cotización. Puedes actualizar esta vista previa pasando a la siguiente sección y seleccionando otra plantilla.
- La moneda de la cotización reflejará la propiedad Moneda del negocio asociado. Si utilizas procesamiento de pagos con Stripe, obtén más información sobre las monedas admitidas actualmente para el cobro de pagos a través de Stripe.
- Continúa configurando las cotizaciones siguiendo los pasos que aparecen a continuación. Puedes guardar la cotización como borrador en cualquier paso haciendo clic en Guardar, luego haciendo clic en Salir en la parte inferior izquierda. Ten en cuenta que los borradores de presupuestos pueden seguir siendo inscritos en los workflows. Puedes acceder al borrador de cotización para editarlo directamente desde el panel de cotizaciones.
1 1. Información del comprador
Agrega contactos y una empresa a tu cotización.
Si escogiste utilizar un negocio existente, HubSpot agregará automáticamente a la cotización los contactos y la empresa principal asociada al negocio. Para eliminarlos de la cotización, borra la casilla de verificación junto a su nombre.
Si no has seleccionado la opción de utilizar un negocio existente, sigue los pasos que se indican a continuación para agregar contactos y una empresa.
- Haz clic en Agregar contacto para agregar un contacto.
- Para agregar un contacto existente, en el panel derecho, utiliza la barra de búsqueda para buscar un contacto, selecciona la casilla de verificación situada junto al nombre del contacto que deseas agregar y, a continuación, haz clic en Siguiente.
- Para agregar una etiqueta de asociación, haz clic en +Agregar etiqueta de asociación, haz clic en el menú desplegable Etiquetas, selecciona la etiqueta de asociación, y, a continuación, haz clic en Guardar.
- Para agregar un nuevo contacto, en el panel derecho, haz clic en Crear nuevo.
- En el panel derecho, escribe las propiedades del contacto. Una vez que hayas rellenado el nombre y/o el correo electrónico del contacto, aparecerán los campos adicionales. Para personalizar las propiedades que aparecen, haz clic en Editar este formulario en la parte superior.
- Para agregar un contacto existente, en el panel derecho, utiliza la barra de búsqueda para buscar un contacto, selecciona la casilla de verificación situada junto al nombre del contacto que deseas agregar y, a continuación, haz clic en Siguiente.
Nota: no se recomienda agregar contactos al CRM sin una dirección de correo electrónico porque HubSpot utiliza la dirección de correo electrónico para desduplicar los contactos y asociar automáticamente los contactos con las empresas.
-
-
- Si has activado la configuración de privacidad de datos en tu cuenta, selecciona las opciones que indican la base legal para el tratamiento de los datos del contacto.
- Si tu cuenta tiene contactos de marketing, selecciona la casilla de verificación Establecer este contacto como contacto de marketing para establecer el contacto como de Marketing. Si no seleccionas esto al crear el contacto, puedes establecer el contacto como marketing más adelante.
- Una vez que hayas terminado, haz clic en Crear. Para guardar y luego crear otro contacto, haz clic en Crear y agregar otro.
-
- Para agregar más contactos, haz clic en + Agregar otro contacto.
- Para agregar una empresa, haz clic en Agregar empresa.
- Para agregar una empresa existente, en el panel de la derecha, utiliza la barra de búsqueda para buscar un contacto, selecciona la empresa y, a continuación, haz clic en Siguiente.
- Para agregar una etiqueta de asociación, haz clic en +Agregar etiqueta de asociación, haz clic en el menú desplegable Etiquetas, selecciona la etiqueta de asociación, y, a continuación, haz clic en Guardar.
- Para agregar una nueva empresa, en el panel derecho, haz clic en Crear nueva.
- Para agregar una empresa existente, en el panel de la derecha, utiliza la barra de búsqueda para buscar un contacto, selecciona la empresa y, a continuación, haz clic en Siguiente.
-
-
- En el panel derecho, escribe las propiedades de la empresa. Los campos adicionales aparecerán una vez que hayas completado el nombre de dominio o el de la empresa. Para personalizar las propiedades que aparecen, haz clic en Editar este formulario en la parte superior.
-
-
-
- En Asociar empresa con sección, busca y selecciona registros con los que la empresa está relacionada. Para personalizar las asociaciones que aparecen, haz clic en Editar este formulario en la parte superior.
- Una vez que hayas rellenado la información de la empresa, haz clic en Crear en la parte inferior.
-
- Haz clic en Siguiente.
2. Tu información
Verifica que tu información personal y la información de la empresa sean correctas. Por defecto, tu información personal se extrae de tu perfil y preferencias y la información de tu empresa se establece en la configuración de tu cuenta .
Nota: la actualización de la información de tu perfil no actualizará las cotizaciones creadas anteriormente. Para actualizar tus datos en una cotización ya creada, deberás seguir los pasos que se indican a continuación para actualizarlos manualmente en la cotización.
Para editar tu información personal para una cotización individual:
- Haz clic en tu nombre o nombre de tu empresa.
- En el panel derecho, actualiza tu información personal.
- Haz clic en Guardar.
- Haz clic en Siguiente.
3. Elementos de pedido
Revisa y edita los elementos de pedido que aparecerán en tu cotización, además de agregar descuentos, impuestos y tasas, y calendarios de pago para programar los plazos de pago. Aprende a utilizar elementos de pedido con cotizaciones.
4. Firma y pago
Decide cómo deseas recopilar firmas para tu cotización.
- Selecciona el botón de radio junto a una opción:
- Sin firma: no se requiere firma para autorizar la cotización.
- Incluir espacio para firma manuscrita: usar una firma manuscrita en una copia impresa de la cotización. Más adelante, podrás marcar manualmente la cotización como firmada para indicar que están presentes todas las firmas.
- Para incluir un espacio para el refrendo de alguien de tu equipo, marca la casilla de verificación Incluir espacio para un refrendo.
- Utiliza la firma electrónica (Sales Hub Starter, Professional o Enterprise solamente): Los usuarios de con una licencia pagada Sales Hub pueden configurar el presupuesto para que incluya un campo de firma electrónica.
- Seleccionas la casilla de verificación junto al correo del contacto cuya firma se requiere.
- Haz clic en el menú desplegable Refrendarios y selecciona el nombre de un usuario de HubSpot.
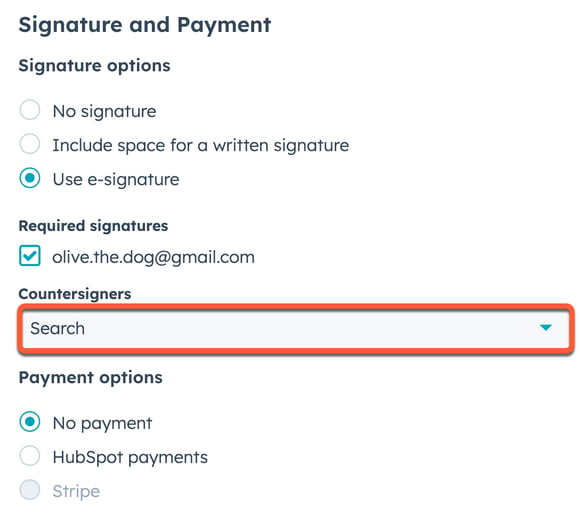
- Selecciona el botón de radio junto a una opción de pago:
- No hay un pago: no se cobrará ningún pago usando la cotización.
- Stripe: selecciona esta opción si estás utilizando el procesamiento de pagos con Stripe para facturar a tus clientes.
Nota: la integración de Stripe heredada requiere que todos los artículos se paguen en el momento del pago. El procesamiento de pagos de Stripe puede procesar elementos de pedido recurrentes con vencimiento posterior, siempre que haya al menos un elemento de pedido con vencimiento en el momento del pago de la cotización. Por ejemplo, el elemento de pedido 1 vence al pagar y el elemento de pedido 2 vence en 30 días.
Nota: cuando se realiza un pago en un presupuesto, se crea automáticamente una factura. Más información sobre la experiencia de pago del comprador.
- Haz clic en Siguiente.
5. Detalles de la cotización
Introduce los detalles de tu cotización.
-
- Plantilla de cotización: haz clic en el menú desplegable y selecciona una plantilla.
- Nombre de la cotización: ingresa un nombre para la cotización.
- Dominio: esta configuración sólo se aplica si estás utilizando una plantilla de presupuesto personalizada . El dominio lo establece la plantilla de cotización que has seleccionado. Por opción predeterminada, el slug de contenido utiliza un ID de fecha y cotización único y no es necesario personalizarlo, pero puedes editar el slug de página en el campo de texto Slug de contenido si es necesario.

-
- Fecha de vencimiento: selecciona una fecha de vencimiento. Los usuarios de una cuenta Sales Hub Pro o Enterprise pueden establecer un periodo predeterminado de caducidad de cotización en la configuración de la cuenta. Cuando una cotización vence, los contactos ya no pueden acceder a ella y se les solicitará que se comuniquen con tu equipo.
- Idioma de cotización: selecciona un idioma de cotización.
- Configuración regional: selecciona tu configuración regional para cambiar el formato de visualización de la fecha y la dirección de tu cotización. Ten en cuenta que el formato de divisa de la cotización es heredado de la divisa del registro de negocio, por lo que al cambiar la configuración regional de la cotización no se actualiza la divisa.
Nota: si quieres ver la cotización después de que expire, en el registro del negocio, haz clic en el nombre de la cotización, luego, en el cuadro de diálogo, haz clic en Ver cotización para ver una versión PDF.
- Comentarios para el comprador: ingresa cualquier información adicional que sea útil para el comprador. Usa las opciones de formato en la parte inferior de la ventana de edición para modificar el texto o insertar un enlace. Haz clic en el icono textSnippet fragmentos para introducir un bloque de texto breve y reutilizable.
- Términos de compra: cualquier regla o normativa que el cliente debe tener en cuenta. Usa las opciones de formato en la parte inferior de la ventana de edición para modificar el texto o insertar un enlace. Clic en el icono textSnippet Fragmentos para introducir un bloque de texto breve y reutilizable.
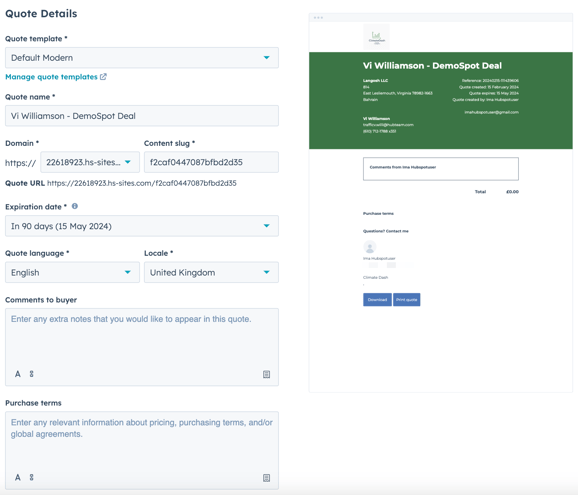
- Para actualizar el color y el logotipo predeterminados que se muestran, edita la marca de tu herramienta de ventas en la configuración de tu cuenta.
- Haz clic en Siguiente.
6. Negocio
Si no has elegido utilizar un negocio existente, este paso creará un nuevo negocio al que asociar la cotización. Introduce el nombre del negocio y, a continuación, haz clic en Siguiente.
7. Revisa y envía la cotización
Este paso proporciona una vista previa del contenido de tu cotización. Desde aquí puedes publicar la cotización, guardarla como borrador o enviarla para aprobar. Para guardar la cotización como borrador y editarla posteriormente, haz clic en Guardar y luego haz clic en Salir en la parte inferior izquierda para salir del editor de cotizaciones.
Nota: después de guardar una cotización como borrador, no puedes editar las opciones de firma electrónica en el paso Firma y pago. Si tienes configurados los flujos de trabajo de aprobación de presupuestos en , ten en cuenta que los presupuestos con estado de borrador aún pueden inscribirse en el workflow.
- Para publicar la cotización, haz clic en Publicar cotización. Esto no envía la cotización al cliente. Para compartir, sigue estos pasos al final del proceso de creación de la cotización. Si la cotización ya ha sido creada, y si ya existe el proceso de creación de cotizaciones, aprende cómo compartir cotizaciones existentes.
- Si tu presupuesto requiere aprobación, haz clic en Solicitar aprobación. El aprobador de cotizaciones de tu cuenta debe aprobar la cotización antes de que puedas publicarla y enviarla a tus contactos.
Nota: después de enviar una cotización para aprobación, no puedes editar la cotización a menos que el aprobador de cotizaciones de tu cuenta la rechace.
- Para compartir tu cotización publicada:
- Haz clic en Copiar en el cuadro de diálogo para obtener la URL de la página de la cotización. Pega esta URL en un nuevo navegador para ver la cotización o enviar la URL a otros.
- O, haz clic en Escribir correo electrónico con cotización. Serás dirigido al registro del contacto en HubSpot, y la casilla emergente Correo se abrirá automáticamente con un enlace a la página de la cotización.
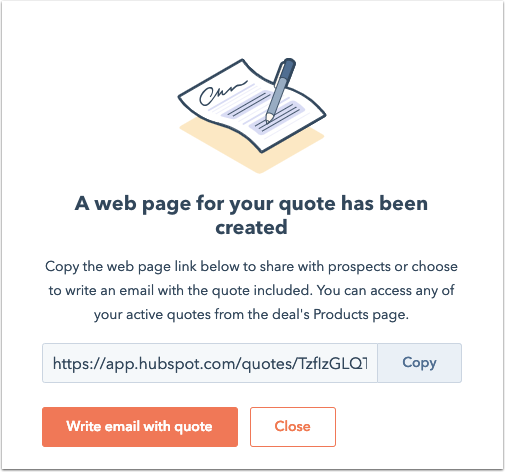
Compartir cotizaciones publicadas
Además de las opciones para compartir que se presentan después de crear una cotización, existen múltiples formas de compartir una cotización después de que haya sido publicada. Puedes:
- Enviar una cotización por correo electrónico desde un registro de CRM
- Copiar la URL de una cotización publicada que aún no ha caducado
- Compartir una cotización desde la aplicación móvil de HubSpot
- Insertar una cotización utilizando el teclado móvil de HubSpot
Nota: Las cotizaciones publicadas no se pueden redirigir de un dominio a otro. Por ejemplo, si alojas las cotizaciones en www.website.com, pero posteriormente rediriges ese dominio a www.new-website.com, las cotizaciones que estaban alojadas en el dominio original no serán redirigidas y generarán un mensaje de error.
Para enviar por correo electrónico una cotización desde un registro CRM:
- En tu cuenta de HubSpot, navega hasta contactos, empresas o negocios.
- Haz clic en el nombre de un registro.
- En el panel de la izquierda, haz clic en el ícono del correo electrónico email .
- En la ventana emergente, haz clic en el menú desplegable Cotizaciones y selecciona una cotización. Para compartir una cotización por correo electrónico, debe haber una cotización creada para el negocio asociado a ese registro de contacto o empresa.
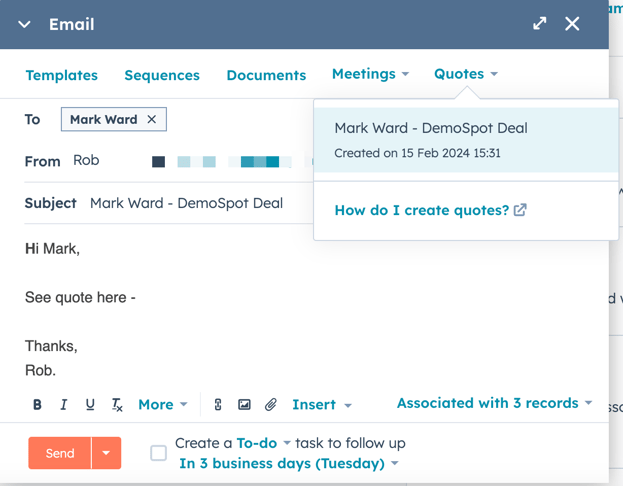
Para copiar la URL de una cotización publicada que aún no ha caducado:
- En tu cuenta de HubSpot, dirígete a Comercio > Cotizaciones.
- Coloca el cursor sobre la cotización publicada y luego haz clic en Acciones y seleccione Copiar enlace.
- Con la URL de la página de la cotización, el contacto puede ver la cotización en su navegador, puede descargarla o imprimirla.
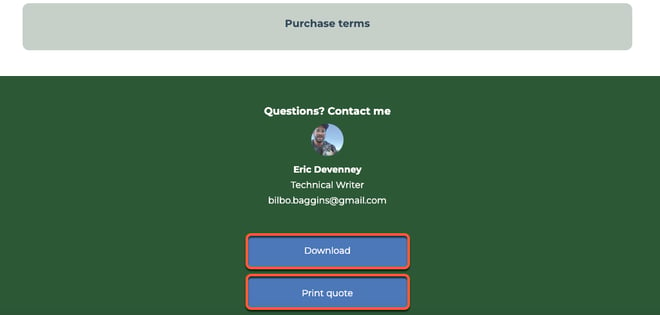
Para ver, eliminar y compartir cotizaciones en la aplicación móvil de HubSpot en tu dispositivo Android:
- Abre la aplicación HubSpot en tu dispositivo móvil Android.
- Toca Negocios en el menú de navegación inferior.
- Toca el nombre de un registro de negocio.
- En el registro del negocio, toca la pestaña Cotizaciones.
- Aparecerán las cotizaciones asociadas al negocio. El estado y la fecha de vencimiento se detallan debajo del nombre de la cotización. Toca la cotización para ver más detalles.
- Para copiar un enlace de cotización, descargar la cotización, compartirla desde la aplicación, retirarla, ver elementos de pedido o eliminarla, toca el ícono de menú verticalMenu junto al nombre de la cotización.
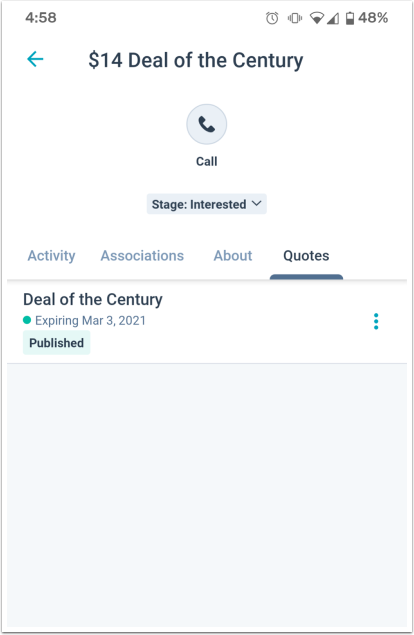
También puedes compartir una cita utilizando el teclado móvil HubSpot en tu dispositivo Android o iOS. Aprende cómo activar el teclado de HubSpot en los ajustes de tu dispositivo, y luego acceder al teclado de HubSpot mientras utilizas la aplicación móvil de HubSpot.
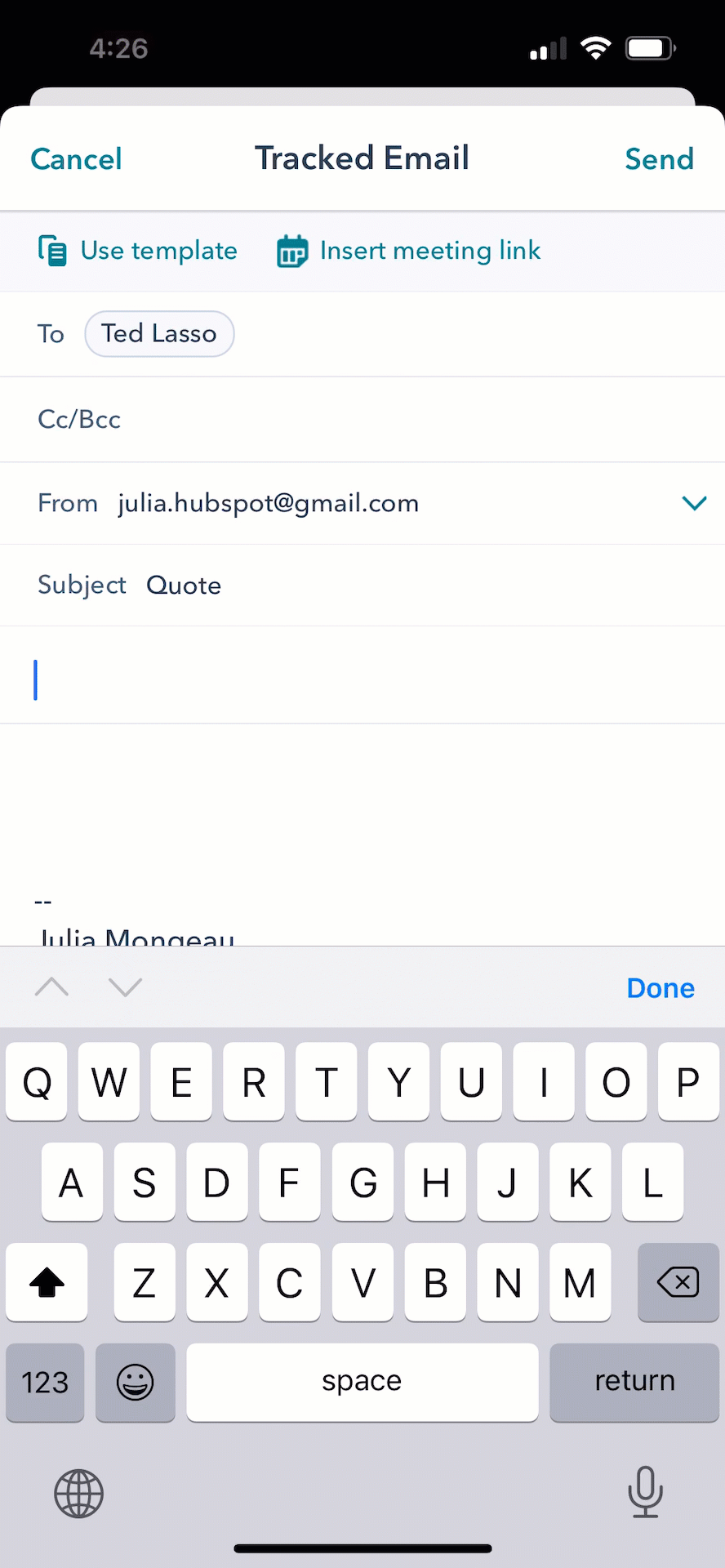
Administrar cotizaciones
En el panel de cotizaciones, ve una lista de las cotizaciones en tu cuenta. Filtrar cotizaciones por estado o propietario, o buscar una cotización específica para revisar o editar. También puede abrir la página de detalles de las cotizaciones para descargarlas, clonarlas, recuperarlas y editarlas, o eliminarlas.
En la configuración de tu cuenta, puedes descargar todas las cotizaciones o establecer un período de vencimiento predeterminado para cotizaciones. Aprende a informar sobre las cotizaciones en el generador de informes personalizados.
Editar cotizaciones redactadas
Revisar y publicar un borrador de cotización:
- En tu cuenta de HubSpot, dirígete a Comercio > Cotizaciones.
- Haz clic en el nombre del borrador de cotización.
- En el editor de cotizaciones, terminar de configurar tu cotización y luego haz clic en Finalizar cotización.
Administrar cotizaciones publicadas
Después de crear una cotización, puedes gestionarla desde la página de índice de cotizaciones o desde la página de detalles de la cotización. Las acciones de gestión incluyen descargar, clonar, recuperar y editar, archivar, eliminar y más.
- En tu cuenta de HubSpot, dirígete a Comercio > Cotizaciones.
- Para gestionar una cotización desde la página de índice, coloca el cursor sobre lacotización y luego haz clic en el menú desplegable Acciones. A continuación, selecciona una de las siguientes acciones.
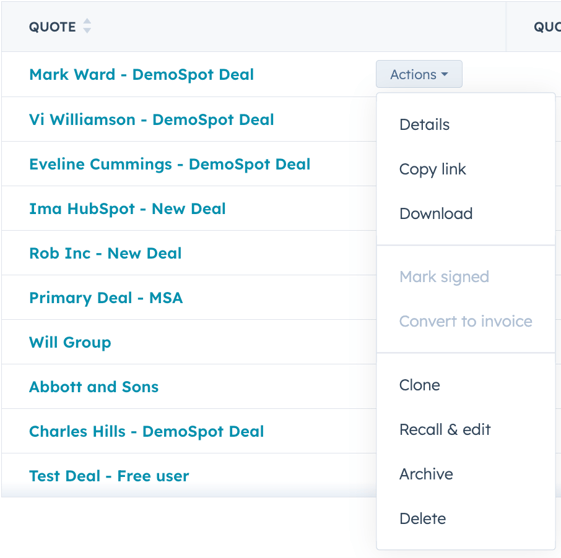
- Para gestionar una cotización su página de detalles, haz clic en el nombre de la cotización y luego en el menú desplegable Acciones de la parte superior derecha. A continuación, selecciona una de las siguientes acciones.
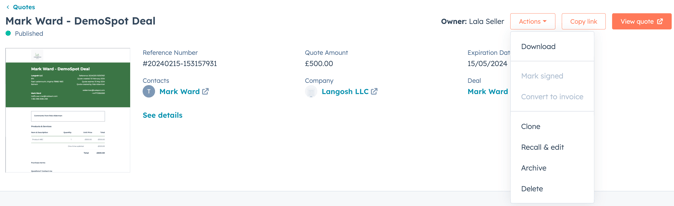
En función del estado y la configuración de una cotización, puedes seleccionar una de las siguientes acciones de gestión de cotizaciones:
- Descargar: descarga una versión en PDF de la cotización.
- Refrendar: cuando la cotización requiera un refrendo electrónico, selecciona esta opción para abrir la cotización y verificar tu refrendo.
- Marcar como firmado: cuando la cotización requiere una firma manuscrita, puedes marcar manualmente la cotización como firmada.
- Convertir en factura: creará una nueva factura utilizando la información de la cotización. Accederá al editor de facturas para configurar los detalles de la factura.
- Clonar: clona una cotización existente para volver a utilizar la misma cotización. Las cotizaciones clonadas incluyen todas las asociaciones de registros de su cotización original y los valores de propiedad de los elementos de pedido, incluidos precio, términos y descuento.
- Retirar y editar: puedes hacer cambios y revisar una cotización que ya ha sido publicada. Después de realizar tus ediciones, el contenido actualizado de la cotización se mostrará cada vez que un contacto la vea.
Nota: las cotizaciones que han sido firmadas electrónicamente por todas las partes, o que han sido pagadas, no pueden ser recuperadas y editadas, o borradas. Si una cotización tiene varias firmas electrónicas y no todas las partes la han firmado, puede recuperarse, editarse o eliminarse.
- Archivar: marca una cotización como archivada para anular su publicación y ocultarla de la vista predeterminada de la página de índice. Puedes ver tus cotizaciones archivadas filtrando la página de índice por estado de archivo, pero los compradores no podrán acceder a las cotizaciones archivadas. Esta acción no se puede deshacer. Consulta más información sobre archivar cotizaciones.
- Eliminar: elimina la cotización para borrarla permanentemente de tu cuenta y evitar que los compradores accedan a ella. Más información sobre eliminar cotizaciones. Esta acción no se puede deshacer.
Archivar y eliminar cotizaciones
A medida que creas cotizaciones, puede haber ocasiones en las que quieras limpiar tu página de índice, retirar cotizaciones no utilizadas o impedir de cualquier otro modo que los compradores accedan a las cotizaciones. Para ello, puedes archivar y eliminar cotizaciones.
La acción que elijas dependerá de si quieres seguir accediendo a la cotización internamente en HubSpot. Ninguna de las dos acciones puede deshacerse, así que infórmate a continuación sobre las diferencias entre ellas.
- Archivar una cotización: Al archivar una cotización, se establecerá el estado de la cotización en Archivado, eliminándola de la vista predeterminada de la página de índice e impidiendo que los compradores accedan a la cotización. En HubSpot, todavía puedes ver, descargar, clonar y eliminar la cotización.
- No puedes archivar cotizaciones que hayan sido pagadas, estén procesando un pago o estén parcialmente firmadas.
-
- Puedes ver las cotizaciones archivadas utilizando el filtro Estado de archivo situado encima de la tabla de la página de índice de cotizaciones.
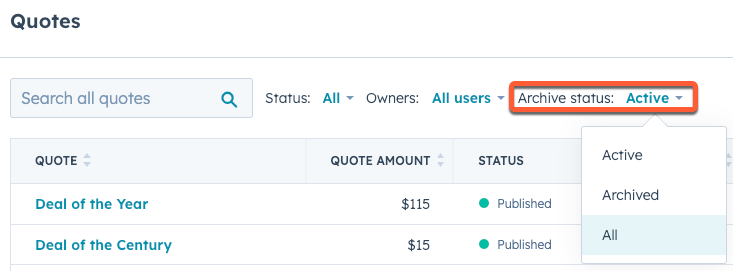
- Eliminar una cotización: eliminar una cotización la eliminará permanentemente de tu cuenta de HubSpot. Los usuarios ya no podrán ver la cotización en HubSpot y los compradores ya no podrán acceder a la cotización.
Para archivar o eliminar una cotización:
- En tu cuenta de HubSpot, dirígete a Comercio > Cotizaciones.
- Coloca el cursor sobre la cotización y luego haz clic en el menú desplegable Acciones. A continuación, selecciona Archivar o Eliminar.
- O bien, haz clic en el nombre de una cotización y, luego, en el menú desplegable Acciones de la parte superior derecha. A continuación, selecciona Archivar o Eliminar.
Descargar cotizaciones publicadas
En la configuración de tu cuenta, puedes descargar todas las cotizaciones publicadas:
- En tu cuenta de HubSpot, haz clic en el icono de settings Configuración en la barra de navegación superior.
- En el menú de la barra lateral izquierda, navega a Objetos > Cotizaciones.
- Junto al valor de configuración de Descargar todas las cotizaciones, haz clic en Descargar.
Establecer un período de vencimiento predeterminado para las cotizaciones (solo Sales Hub Pro y Enterprise)
Los usuarios con permisos de Superadministrador en una cuenta Sales Hub Professional o Enterprise pueden establecer un periodo de caducidad de presupuesto por defecto para todos los presupuestos creados en la cuenta. Después de actualizando el período de vencimiento predeterminado, cualquier cotización nueva que crees a partir de ese momento tendrá la fecha de vencimiento establecida de manera automática.
- En tu cuenta de HubSpot, haz clic en el icono de settings Configuración en la barra de navegación superior.
- En el menú de la barra lateral izquierda, navega a Objetos > Cotizaciones.
- Junto al valor de configuración Establecer un período predeterminado de vencimiento, haz clic en el menú desplegable e introduce un período de vencimiento predeterminado.
- Haz clic en Actualizar.
Mostrar el valor total del contrato en las cotizaciones
Por opción predeterminada, las cotizaciones publicadas solo mostrarán el total de los elementos de pedido que venzan en el momento del pago, lo que significa que los elementos de pedido que venzan en el futuro no se incluirán en el total. Al crear una cotización, puedes configurarla para que incluya elementos de pedido con fecha futura, pero también puedes configurar el comportamiento predeterminado en los ajustes de la cotización.
Mostrar por opción predeterminada el valor total del contrato en las cotizaciones:
- En tu cuenta de HubSpot, haz clic en el icono de settings Configuración en la barra de navegación superior.
- En el menú de la barra lateral izquierda, navega a Objetos > Cotizaciones.
- Haz clic para activar la opción Mostrar el valor total del contrato en las cotizaciones.