Guida ai permessi dell'utente di HubSpot
Ultimo aggiornamento: gennaio 9, 2025
Disponibile con uno qualsiasi dei seguenti abbonamenti, tranne dove indicato:
|
|
Gli utenti HubSpot con i permessi Aggiungi e modifica utenti possono personalizzare i permessi per gli utenti nuovi ed esistenti nel loro account HubSpot.
È anche possibile limitare l'accesso alla modifica delle proprietà e assegnare l'accesso ai contenuti a utenti specifici. Scoprite come accedere alle impostazioni di Utenti e team per aggiornare le autorizzazioni degli utenti.
Nota bene:
- Gli utenti dovranno uscire dall'account e rientrare prima che gli aggiornamenti dei loro permessi abbiano effetto.
- Quando HubSpot aggiunge nuovi permessi a un set di autorizzazioni, gli utenti esistenti manterranno l'accesso che hanno e i nuovi permessi aggiunti al set saranno attivati di default per l'utente.
CRM
Nella scheda CRM, impostare le autorizzazioni per gli oggetti e gli strumenti del CRM.
Per gestire le autorizzazioni degli utenti per la Posta in arrivo delle conversazioni, consultare la documentazione su come creare una Posta in arrivo delle conversazioni.
Oggetti della CRM
I seguenti oggetti e attività del CRM dispongono di autorizzazioni personalizzabili:
- Contatti
- Aziende
- Trattative
- Ticket
- Attività
- Email del CRM
- Riunioni
- Chiamate
- Note
- Fatture
Per personalizzare gli oggetti o le attività che l'utente può creare, visualizzare, modificare o eliminare, fare clic sull'oggetto personalizzato (ad es. Contatti, Aziende, ecc.) per espandere la sezione.
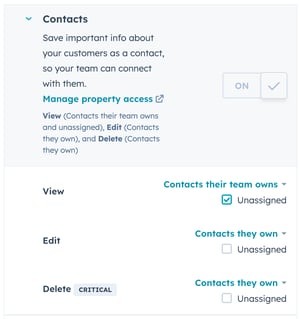
A seconda dell'oggetto, è possibile selezionare le seguenti autorizzazioni:
- Visualizza: fare clic sul menu a discesa per controllare l'insieme di oggetti o attività che l'utente può visualizzare.
- Le opzioni sono Tutti gli [oggetti], [Oggetti] di proprietà del team e [Oggetti] di proprietà dell'utente.
- Quando si seleziona [Oggetti] di cui il team è proprietario o [Oggetti] di cui è proprietario, selezionare la casella Non assegnati per consentire all'utente di visualizzare i record o le attività non assegnati.
- Gli utenti con i permessi [Oggetti] di loro proprietà vedranno i record assegnati solo nelle pagine degli indici, nello strumento elenchi e nei report.
- Modifica: fare clic sul menu a discesa per controllare il set di oggetti o attività che l'utente può creare, modificare, unire e importare. Può anche eliminare le attività.
- Le opzioni sono Tutti gli [oggetti], [Oggetti] di proprietà del team, [Oggetti] di proprietà o Nessuno.
-
- Quando si seleziona [Oggetti] di cui il team è proprietario o [Oggetti] di cui è proprietario, selezionare la casella Non assegnato per consentire all'utente di modificare i record o le attività non assegnati.
- Elimina: fare clic sul menu a discesa per controllare l'insieme di oggetti o attività che l'utente può eliminare.
- Le opzioni sono Tutti gli [oggetti], [Oggetti] di proprietà del team, [Oggetti] di proprietà o Nessuno.
-
- Quando si seleziona [Oggetti] di cui il team è proprietario o [Oggetti] di cui è proprietario, selezionare la casella Non assegnato per consentire all'utente di eliminare i record o le attività non assegnate.
Nota bene:
- I permessi divisualizzazione non corrispondono a una Postazione in sola visualizzazione. Per saperne di più sui diversi tipi di postazione e su ciò a cui danno accesso agli utenti.
- Gli utenti con i permessi di Modifica possono cancellare le attività di un record. È necessario rimuovere le autorizzazioni di Modifica se non si vuole che abbiano questa possibilità.
- Gli utenti con i permessi di Visualizzazione possono comunque creare note o attività sui record di quell'oggetto. Gli utenti devono avere i permessi di Comunicazione per modificare le note o le attività su tali record, associare le attività ad altri record o creare altre attività, come e-mail, chiamate e riunioni.
- I permessi di proprietà si basano sulle proprietà predefinite del proprietario e sulle proprietà personalizzate del tipo di campo utente di HubSpot. I Proprietari che sono impostati come proprietari con uno dei due tipi di proprietà hanno accesso al record. Gli utenti con i permessi [Oggetto] di proprietà del proprio team possono accedere ai record di proprietà di qualsiasi membro del team a loro assegnato.
Strumenti CRM
Personalizzate l'accesso alle azioni in blocco, alle impostazioni delle proprietà e allo strumento Flussi di lavoro.
- Comunicare: fare clic sul menu a discesa per controllare i contatti, le aziende, le trattative, i ticket, le attività e i singoli oggetti personalizzati a cui un utente può aggiungere un'e-mail, una chiamata o una riunione, nonché associare queste attività ad altri record dell'azienda.
- Le opzioni sono Tutti i record, Record di proprietà del team, Record di proprietà dell'utente e Nessuno.
- Quando si seleziona Record del proprio team o Record dell'azienda, selezionare la casella di controllo Non assegnato per consentire all'utente di comunicare con contatti e aziende non assegnati.
- Questo vale solo per le e-mail del CRM, non per quelle di marketing. Per saperne di più sull'impostazione delle autorizzazioni per le e-mail di marketing.
- Eliminazione in blocco: attivare l'interruttore Eliminazione in blocco per consentire all'utente di eliminare in blocco contatti, aziende, trattative, ticket e attività. Ciò consente all'utente di eliminare i contatti da un elenco o da una dashboard, ad esempio. Gli utenti che non dispongono di questa autorizzazione possono comunque cancellare contatti, aziende, trattative, ticket e attività dai singoli record se hanno l'autorizzazione a modificare i contatti. Gli utenti con questa autorizzazione possono anche eliminare i lead nell'Acquisizione di prospect.
- Importazione: attivare l'interruttore Importazione per consentire all'utente di importare i record di HubSpot CRM in blocco o uno alla volta nell'account HubSpot.
- Esportazione: attivare l'interruttore Esportazione per consentire all'utente di esportare i record CRM e i dati di reporting dall'account HubSpot.
- Visualizzazioni personalizzate( soloProfessional e Enterprise ): attivare l'interruttore Visualizzazioni personalizzate per consentire agli utenti di creare, modificare ed eliminare visualizzazioni personalizzate nella casella di posta.
- Personalizza layout pagina record: attivare l'interruttore Personalizza layout pagina record per consentire all'utente di aggiornare il contenuto e l'aspetto del layout del record.
Marketing+
Nella scheda Marketing, impostare le autorizzazioni per gli strumenti di pubblicazione del marketing.
- Elenchi: attivare l'interruttore Elenchi per consentire all'utente di accedere allo strumento elenchi.
- Visualizza: attivare l'interruttore Visualizza per consentire all'utente di visualizzare gli elenchi, ma non di crearli o modificarli.
- Modifica: attivare l' interruttore Modifica per consentire all 'utente di creare e modificare gli elenchi. Per aggiungere record a un elenco statico, l' utente deve avere accesso aModifica anche per i contatti e le aziende.
- Moduli: attivare l'interruttore Moduli per consentire all'utente di accedere allo strumento moduli.
Nota bene: per creare e collegare un modulo di assistenza a un canale, l'utente deve avere l'autorizzazione di Accesso all'account. Per modificare l'e-mail di follow-up di un modulo, l'utente deve avere il permesso Marketing Email Publish.
- File: attivare l'interruttore File per consentire all'utente di visualizzare, modificare ed eliminare le autorizzazioni nello strumento File. All'interno dello strumento File, è anche possibile limitare l'accesso a singoli file, cartelle o sottocartelle a utenti e team specifici.
- Visualizza: l'utente potrà esaminare i file esistenti e caricarne di nuovi. L'utente non potrà modificare i dettagli dei file esistenti.
- Modifica: l'utente potrà caricare nuovi file, rivedere quelli esistenti e modificarne i dettagli. Tuttavia, l'utente non potrà eliminare i file. Per saperne di più sulla gestione dei dettagli dei file.
- Elimina: l'utente potrà caricare nuovi file, rivedere quelli esistenti, modificare i dettagli dei file ed eliminarli. Ulteriori informazioni sull'eliminazione e il ripristino dei file.
- Nessun accesso: se nessuna delle opzioni è attivata, l'utente non avrà accesso allo strumento file e non potrà rivedere, modificare o eliminare i file esistenti. Tuttavia, gli utenti continueranno a vedere l'opzione file nella barra di navigazione e avranno accesso al selezionatore di file in altri editor.
- Accesso marketing: attivate l'interruttore Accesso marketing per consentire all'utente di accedere agli strumenti di marketing, come lo strumento e-mail o l'opting out dei contatti di marketing. Consente inoltre all'utente di accedere alle attività del sito Web sui record del contatto. Con l'Accesso marketing attivato, è possibile attivare autorizzazioni più specifiche per gli strumenti di marketing.
Strumenti di marketing
- Annunci: attivare l'interruttore Annunci per consentire all'utente di accedere allo strumento annunci.
- Visualizza: attivare l'interruttore Visualizza per consentire all'utente di visualizzare l'attività dell'account Annunci.
- Pubblica: attivare l'interruttore Pubblica per consentire all'utente di collegare gli account di annunci delle reti pubblicitarie supportate.
- Campagne: attivare l'interruttore Campagne per consentire all'utente di accedere alle campagne.
- Visualizza: attivare l'interruttore Visualizza per consentire all'utente di visualizzare le campagne.
- Pubblica: attivare l'interruttore Pubblica per consentire all'utente di gestire campagne e risorse.
- Email di marketing: attivare l'interruttore Email di marketing per consentire all'utente di accedere alle email di marketing.
- Visualizza: attivare l'interruttore Visualizza per consentire all'utente di visualizzare le e-mail di marketing, ma non di modificarle o pubblicarle.
- Modifica: attivare l'interruttore Modifica per consentire all'utente di creare email, eliminare email, modificare i valori predefiniti per la personalizzazione delle email e inviare email di prova. Non è possibile inviare email di marketing ai contatti o salvare le email per l'automazione da utilizzare nei flussi di lavoro.
-
- Pubblica: attivare l'interruttore Pubblica per consentire all'utente di pubblicare e inviare e-mail di marketing.
Nota bene:
- Per la riattivazione dell'invio di un contatto, l'utente deve avere almeno l'accesso View (Visualizza).
- Per configurare le impostazioni del piè di pagina e dello stile delle e-mail, un utente deve avere almeno l'accesso a Visualizza e i permessi per le impostazioni del sito web.
- Per pubblicare le e-mail di risottoscrizione, un utente deve avere i permessi per le impostazioni del sito web.
- CTA: attivare l'interruttore CTA per consentire all'utente di accedere alle CTA.
- Visualizza: attivare l'interruttore Visualizza per consentire all'utente di visualizzare le CTA.
- Modifica: attivare l'interruttore Modifica per consentire all'utente di creare, modificare ed eliminare le CTA.
- Pubblica: attivare l'interruttore Pubblica per consentire all'utente di pubblicare le CTA.
Nota bene: per creare le CTA (legacy) un utente deve avere accesso a Modifica o Pubblicazione per le pagine del blog, delle e-mail, delle landing page o del sito web.
- SMS di marketing: attivare l'interruttore SMS di marketing per consentire all'utente di accedere agli SMS di marketing.
- Visualizza: attivare l'interruttore Visualizza per consentire all'utente di visualizzare i messaggi SMS nell'account.
- Modifica: attivare l'interruttore Modifica per consentire all'utente di creare, modificare ed eliminare i messaggi SMS nell'account.
- Pubblica: attivare l'interruttore Pubblica per consentire all'utente di pubblicare e inviare messaggi SMS nell'account.
- Buyer Intent (BETA): attivare l'interruttore Buyer Intent per consentire all'utente di configurare le impostazioni di buyer intent, come i mercati di destinazione, i criteri di intent, le raccomandazioni di intent, l'auto-add e i digest delle e-mail. Gli utenti avranno bisogno di questa autorizzazione anche per creare e modificare le visualizzazioni salvate in buyer intent.
- Social: fare clic sul menu a discesa per controllare gli account social su cui l'utente può pubblicare. Gli utenti con le autorizzazioni Tutti gli account accessibili, I loro account collegati o Solo bozza social possono vedere tutti gli account social condivisi nel monitoraggio, nella pubblicazione e nei report social, oltre a tutti gli account social a cui si sono collegati.
-
Tutti gli account accessibili: l'utente può pubblicare sugli account social a cui si è collegato o su qualsiasi account social condiviso. L'utente può anche configurare le impostazioni social.
-
Gli account collegati: l'utente può pubblicare solo sugli account social a cui si è collegato.
-
Solo bozze( soloMarketing Hub Enterprise ): l'utente non può pubblicare su nessun account social, ma può creare bozze di post social negli account social a cui si è collegato o in qualsiasi account social condiviso.
- Nessuno: l'utente non ha accesso allo strumento social, che non appare nel menu di navigazione quando è connesso.
-
- Gestione del contenuto: attivare l'interruttore Gestione del contenuto per consentire all'utente di accedere allo strumento di gestione del contenuto.
Strumenti del sito web
- Blog: attivare l'interruttore Blog per consentire all'utente di accedere ai contenuti del blog.
- Visualizza: attivare l'interruttore Visualizza per consentire all'utente di visualizzare i contenuti del blog.
- Modifica: attivare l'interruttore Modifica per consentire all'utente di creare, modificare ed eliminare i contenuti del blog, nonché di creare e modificare gli autori del blog. Non è possibile pubblicare nuovi post o aggiornare quelli esistenti.
- Pubblica: attivare l'interruttore Pubblica per consentire all'utente di pubblicare e aggiornare i contenuti del blog.
Nota bene: per visualizzare lo strumento SEO, l'utente deve avere almeno l'accesso Visualizza alle pagine di Email, Blog, Landing page o Sito web. Per apportare aggiornamenti allo strumento SEO, l'utente deve avere almeno l'accesso Modifica alle pagine di Email, Blog, Landing Pages o Sito web, oppure deve avere accesso alle impostazioni del Sito web.
- Podcast: attivare l'interruttore Podcast per consentire all'utente di accedere alle landing page.
- Visualizza: attivare l'interruttore Visualizza per consentire all'utente di visualizzare i contenuti dei podcast.
- Modifica: attivare l'interruttore Modifica per consentire all'utente di creare, modificare ed eliminare i contenuti del podcast. Non è possibile creare nuovi episodi di podcast o aggiornare episodi di podcast in corso.
- Pubblica: attivare l'interruttore Pubblica per consentire all'utente di pubblicare e aggiornare i contenuti del podcast.
- Casi di studio: attivare l'interruttore Casi di studio per consentire all'utente di accedere ai casi di studio.
- Visualizza: attivare l'interruttore Visualizza per consentire all'utente di visualizzare i casi di studio.
- Modifica: attivare l'interruttore Modifica per consentire all'utente di creare, modificare ed eliminare i casi di studio
- Pubblica: attivare l' interruttorePubblica per consentire all'utente di pubblicare e aggiornare i contenuti del podcast.
- Landing page: attivare l'interruttore Landing page per consentire all'utente di accedere alle landing page.
- Visualizza: attivare l'interruttore Visualizza per consentire all'utente di visualizzare il contenuto della landing page.
- Modifica: attivare l'interruttore Modifica per consentire all'utente di creare, modificare ed eliminare il contenuto della landing page. Non è possibile creare nuove pagine o aggiornare quelle esistenti.
- Pubblica: attivare l'interruttore Pubblica per consentire all'utente di pubblicare e aggiornare il contenuto della landing page.
- Pagine del sito web: attivare l'interruttore Pagine del sito web per consentire all'utente di accedere alle pagine del sito web.
- Visualizza: attivare l'interruttore Visualizza per consentire all'utente di visualizzare il contenuto della pagina del sito web.
- Modifica: attivare l'interruttore Modifica per consentire all'utente di creare, modificare ed eliminare il contenuto della pagina del sito web. Non è possibile creare nuove pagine o aggiornare pagine attive.
- Pubblica: attivare l'interruttore Pubblica per consentire all'utente di pubblicare e aggiornare il contenuto della pagina del sito web.
- Content Remix: attivare l'interruttore Content Remix per consentire all'utente di accedere agli strumenti di remix dei contenuti.
- Visualizza: attivare l'interruttore Visualizza per consentire all'utente di esaminare i remix dei contenuti esistenti.
- Modifica: attivare l'interruttore Modifica per consentire all'utente di creare, modificare ed eliminare i remix dei contenuti e i contenuti remixati.
- Database del sito web ( solo Content Hub ): attivare l'interruttore Database del sito web per consentire all'utente di accedere alle impostazioni di personalizzazione delle tabelle del database del sito web. È necessario attivare le impostazionidelle tabelle del database del sito web per creare, clonare ed eliminare le tabelle.
- Visualizza: attivare l'interruttore Visualizza per consentire all'utente di vedere i dati all'interno delle righe della tabella e di esportare i dati. Non è possibile aggiungere altri dati.
- Modifica: attivare l'interruttore Modifica per consentire all'utente di aggiungere righe a una tabella, clonare righe bloccate, importare dati ed esportare dati.
- Pubblica: attivare l'interruttore Pubblica per consentire all'utente di aggiungere nuove righe, modificare quelle esistenti ed eliminare quelle da una tabella.
- Reindirizzamenti URL: attivare l'interruttore Reindirizzamenti URL per consentire all'utente di accedere ai reindirizzamenti URL.
- Visualizza: attivare l'interruttore Visualizza per consentire all'utente di visualizzare gli URL reindirizzati.
- Pubblica: attivare l'interruttore Modifica per consentire all'utente di creare, modificare ed eliminare i reindirizzamenti URL
- Strumenti di progettazione: attivare l'interruttore Strumenti di progettazione per consentire all'utente di modificare modelli e moduli. Gli utenti con questa autorizzazione possono anche accedere al marketplace dei modelli e salvare le e-mail di marketing come modelli.
Nota bene: si consiglia di assegnare a un utente anche le autorizzazioni Impostazioni globali dei contenuti e Impostazioni del sito web, se deve modificare le risorse web globali e le impostazioni del blog/sito web.
Approvazioni
Personalizzare le autorizzazioni per approvare la pubblicazione dei contenuti. Le approvazioni devono essere attivate per ogni strumento.
- Approva le e-mail di marketing: attivare l'interruttore per consentire all'utente di approvare le richieste di pubblicazione di e-mail di marketing.
- Approva i post del blog: attivare l'interruttore per consentire agli utenti di approvare le richieste di pubblicazione dei post del blog.
- Approva landing page: attivare l'interruttore per consentire agli utenti di approvare le richieste di pubblicazione di landing page.
- Approva le pagine del sito web: attivare l'interruttore per consentire agli utenti di approvare le richieste di pubblicazione delle pagine del sito web.
Vendite
Nella scheda Vendite, è possibile impostare autorizzazioni e restrizioni più dettagliate per gli strumenti di vendita, come prodotti e modelli, e assegnare postazioni Sales Hub a pagamento.
- Crea voci personalizzate: questa opzioneè attivata per impostazione predefinita e consente all'utente di creare voci da un record della trattativa o da un preventivo quando si utilizza l'editor delle voci. Se si utilizza l'API per creare voci personalizzate, questa opzione non è applicabile.
- Gestisci modelli dipreventivo: attivare l'interruttore per consentire agli utenti di creare e modificare i modelli utilizzati per la creazione dei preventivi.
- Accesso all'agente di prospect (BETA): attivare l'interruttore per consentire agli utenti di configurare e accedere all'agente di prospect.
- Gestisci link di pagamento: attivare l'interruttore per consentire all'utente di gestire i link di pagamento una tantum e ricorrenti.
- Gestisci pagamenti e abbonamenti: attivare l' interruttore per consentire all'utente di visualizzare la cronologia delle transazioni, scaricare i rapporti, inviare le ricevute, annullare gli abbonamenti ed emettere i rimborsi.
- Accesso alle vendite: fate clic per attivare l'interruttore Accesso alle vendite per consentire all 'utente di accedere ai modelli di vendita, ai frammenti, ai documenti, alle chiamate e allo strumento Riunioni, nonché alla possibilità di collegare la propria e-mail personale. Con l'interruttore attivato, appariranno permessi più granulari per gli strumenti di vendita di HubSpot.
- Modelli: fare clic per attivare l' interruttore Modelli per consentire all'utente di creare, modificare ed eliminare i modelli. Gli utenti con postazioni Sales Hub e Service Hub assegnate e a pagamento che non hanno il permesso di creare e modificare i modelli potranno comunque visualizzare e inviare i modelli.
- Pagine di pianificazione delle riunioni: fare clic per attivare l'interruttore Pagine di pianificazione delle riunioni per consentire all'utente di creare, modificare ed eliminare pagine di pianificazione per altri utenti. L'utente deve anche avere attivato l'accesso alla posta elettronica personale.
Nota bene:
- Una volta attivato l'Accesso alle vendite, i permessi elencati di seguito dipendono dal livello di abbonamento della postazione.
- Se sono state assegnate tutte le postazioni a pagamento, è possibile fare clic su Acquista un altro utente per aggiornare un utente. Per saperne di più sulla gestione degli utenti a pagamento di Sales Hub .
-
- Previsione: personalizza l'accesso alla visualizzazione e alla modifica dello strumento di previsione delle vendite. L'aggiornamento delle autorizzazioni per le previsioni in Vendite aggiornerà anche le autorizzazioni in Assistenza.
- Gli utenti con i permessi Previsioni di loro proprietà possono visualizzare solo le proprie previsioni.
- Gli utenti con i permessi Previsioni di proprietà del proprio team possono vedere le proprie previsioni e quelle dei propri compagni di squadra.
- Manuali: personalizzare l'accesso a Visualizzazione, Modifica e Pubblicazione dello strumento Manuale di vendita. L'aggiornamento delle autorizzazioni per le previsioni in Vendite aggiornerà anche le autorizzazioni in Assistenza.
- Sequenze: fare clic per attivare l'interruttore Sequenze per consentire agli utenti di creare sequenze.
- Gestione della libreria delle sequenze: fare clic per attivare l'interruttore Gestione della libreria delle sequenze per consentire agli utenti di visualizzare, modificare ed eliminare le sequenze (comprese le sequenze private o condivise con utenti e team specifici).
- Iscriversi in massa alle sequenze: fare clic per attivare l'interruttore Iscriversi in massa alle sequenze per consentire agli utenti di iscriversi in massa a più contatti contemporaneamente in una sequenza.
- Visualizza l'area di lavoro delle vendite come un altro utente: fare clic per attivare l'opzione Visualizza l'area di lavoro delle vendite come un altro utente per consentire agli utenti di visualizzare le aree di lavoro di altri utenti.
- Previsione: personalizza l'accesso alla visualizzazione e alla modifica dello strumento di previsione delle vendite. L'aggiornamento delle autorizzazioni per le previsioni in Vendite aggiornerà anche le autorizzazioni in Assistenza.
-
Servizio
- Sondaggi di feedback: fare clic per attivare l'interruttore Sondaggi di feedback per consentire all'utente di accedere ai sondaggi di feedback.
- Visualizza: attivare l'interruttore Visualizza per consentire all'utente di visualizzare i sondaggi di feedback.
- Modifica: attivare l'interruttore Modifica per consentire all'utente di creare, modificare ed eliminare i sondaggi di feedback.
- Articoli della Knowledge base: personalizzare l'accesso a Modifica e Pubblicazione per gli articoli della Knowledge base.
- Modelli: fare clic per attivare l' interruttore Modelli per consentire all'utente di creare, modificare ed eliminare i modelli. Gli utenti con postazioni Sales Hub e Service Hub assegnate a pagamento che non hanno l'autorizzazione a creare e modificare i modelli potranno comunque visualizzare e inviare i modelli.
- Pagine di pianificazione delle riunioni: fare clic per attivare l'interruttore Pagine di pianificazione delle riunioni per consentire all'utente di creare, modificare ed eliminare pagine di pianificazione per altri utenti. L'utente deve anche avere attivato l'accesso alla posta elettronica personale.
Nota bene:
- I permessi elencati di seguito dipendono dal livello di abbonamento della postazione.
- Se sono state assegnate tutte le postazioni a pagamento, è possibile fare clic su Acquista un altro utente per aggiornare un utente. Per saperne di più sulla gestione degli utenti di Service Hub a pagamento.
-
- Previsione: personalizza l'accesso di Visualizzazione e Modifica allo strumento di previsione. L'aggiornamento delle autorizzazioni per le previsioni in Assistenza aggiornerà anche le autorizzazioni in Vendite.
- Gli utenti con i permessi Previsioni di loro proprietà possono visualizzare solo le proprie previsioni.
- Gli utenti con i permessi Previsioni di proprietà del proprio team possono vedere le proprie previsioni e quelle dei loro compagni di squadra.
- Manuali: personalizzare l'accesso a Visualizzazione, Modifica e Pubblicazione dello strumento Manuale del servizio. L'aggiornamento delle autorizzazioni per le previsioni in Assistenza aggiornerà anche le autorizzazioni in Vendite.
- Sequenze: fare clic per attivare l'interruttore Sequenze per consentire agli utenti di creare sequenze.
- Sequenze diiscrizione in massa : fare clic per attivare l'interruttore Sequenze di iscrizione in massa per consentire agli utenti di iscrivere in massa più contatti contemporaneamente in una sequenza.
- Gestione delle impostazioni di Customer success (BETA): fare clic per attivare l'interruttore Gestione delle impostazioni di Customer success per creare visualizzazioni condivise, appuntare rapporti per tutti gli utenti e creare/modificare i punteggi di salute dei clienti.
- Previsione: personalizza l'accesso di Visualizzazione e Modifica allo strumento di previsione. L'aggiornamento delle autorizzazioni per le previsioni in Assistenza aggiornerà anche le autorizzazioni in Vendite.
-
Automazione
- Flussi di lavoro: attivare l'interruttore Flussi di lavoro per consentire all'utente di accedere ai flussi di lavoro.
- Visualizza: attivare l'interruttore Visualizza per consentire all'utente di visualizzare i flussi di lavoro.
- Modifica: attivare l'interruttore Modifica per consentire all'utente di creare, modificare ed eliminare i flussi di lavoro. .
- Elimina: attivare l'interruttore Elimina per consentire all'utente di eliminare i flussi di lavoro. L'utente deve avere accesso anche a Modifica.
- Chatflow: attivare l'interruttore Chatflow per consentire all'utente di creare, modificare e pubblicare chatflow nell'account HubSpot.
Segnalazione
Nella scheda Reporting è possibile assegnare all'utente le autorizzazioni per creare, modificare e/o visualizzare dashboard, report e strumenti di analisi. Se è disattivata, l'utente non vedrà i Report nel menu principale.
- Obiettivi: attivare l'interruttore Obiettivi per consentire agli utenti di visualizzare, creare e modificare gli obiettivi. Fare clic sui menu a discesa Visualizza e Modifica per controllare il livello di accesso degli utenti alla visualizzazione, alla creazione e alla modifica degli obiettivi. Gli utenti devono avere una postazione assegnata per poter assegnare gli obiettivi.
- Accesso agli strumenti di qualità dei dati: attivare l'interruttore di accesso agli strumenti di qualità dei dati per consentire agli utenti non super amministratori di accedere al centro di comando della qualità dei dati per monitorare e pulire i problemi di qualità dei dati.
- Accesso ai report: attivare l'interruttore di accesso ai report per consentire all'utente di accedere agli strumenti di reporting, tra cui dashboard, report e strumenti di analisi. Con l'interruttore attivato, appariranno permessi più granulari per gli strumenti di reportistica di HubSpot.
- Dashboard, report e analytics: attivare l'interruttore Dashboard, report e analytics per consentire all'utente di accedere agli strumenti di reporting
-
-
- Visualizza: consente all'utente di visualizzare dashboard, report e strumenti di analisi. Questa opzione è selezionata per impostazione predefinita quando si attiva l'interruttore di accesso ai report.
-
-
-
- Modifica: consente all'utente di modificare dashboard, report e strumenti di analisi a cui ha accesso. Questa opzione viene selezionata se si concede all'utente il permesso di creare e possedere.
- Crea/proprietà: consente all'utente di creare e possedere dashboard e report.
- Set di dati: attivare l'interruttore Set di dati per consentire all'utente di accedere ai set di dati.
- Visualizza: consente agli utenti di visualizzare i set di dati pre-costruiti per creare rapporti utilizzando il generatore di rapporti personalizzati. Questo permette agli utenti di utilizzare campi calcolati predeterminati, criteri di filtro e proprietà per costruire un report.
- Modifica: consente agli utenti di creare nuovi set di dati da utilizzare per creare report personalizzati.
- Rapporti di marketing: attivare l'interruttore Rapporti di marketing per consentire agli utenti di accedere ai rapporti di marketing negli strumenti di analisi di HubSpot. Questi includono l'analisi del traffico, le prestazioni delle pagine, i concorrenti, il costruttore di URL di tracciamento, gli eventi( soloMarketing Hub Enterprise ) e le impostazioni dei report.
-
Conto
Nella scheda Account , è possibile impostare autorizzazioni più dettagliate per l'amministrazione dell'account.
Accesso alle impostazioni
- Accesso ai contatti di marketing: attivare l'interruttore di accesso ai contatti di marketing per consentire all'utente di impostare i contatti come contatti di marketing o non di marketing.
- Accesso e-mail personale: attivare l'interruttore Accesso e-mail personale per inviare e monitorare le e-mail 1:1 dal CRM e per accedere alle pagine di pianificazione delle riunioni. Gli utenti potranno anche utilizzare l'estensione HubSpot Sales.
- App Marketplace Access: attivare l'interruttore App Marketplace Access per consentire all'utente di rata le applicazioni da HubSpot Marketplace e dai siti web di terze parti.
- Accesso al Marketplace delle risorse: attivare l'interruttore Accesso al Marketplace delle risorse per consentire all'utente di installare moduli e modelli dal Marketplace di HubSpot.
- Elimina permanentemente i contatti: attivare l'interruttore Elimina permanentemente i contatti per consentire all'utente di eliminare permanentemente i record del contatto. Per eliminare i contatti, l'utente dovrà ottenere l'autorizzazione all'eliminazione dei contatti nella scheda CRM.
- Modifica impostazioni proprietà: attivare l'interruttore Modifica impostazioni proprietà per consentire all'utente di creare, modificare e gestire l'accesso alle proprietà degli oggetti in Impostazioni > Proprietà.
- Impostazioni dei tipi di abbonamento: attivare l'interruttore delle impostazioni dei tipi di abbonamento per consentire all'utente di creare, modificare e gestire i tipi di abbonamento.
- Impostazioni delle tabelle del database del sito web: attivate l'interruttore Impostazioni delle tabelle del database del sito web per consentire all'utente di configurare le impostazioni delle tabelle e di creare, clonare, non pubblicare o eliminare le tabelle del database del sito web.
- Impostazioni globali dei contenuti: attivare l'interruttore Impostazioni globali dei contenuti per consentire all'utente di modificare i contenuti globali e i temi per i contenuti del sito web.
- Impostazioni del sito web: attivare l'interruttore Impostazioni del sito web per consentire all'utente di modificare le impostazioni del sito web. In questo modo l'utente potrà anche aggiornare lo strumento SEO e gestire le impostazioni dell'account e-mail.
- Gestione della libreria di prodotti: attivare l'interruttore Gestione della libreria di prodotti per consentire all'utente di creare una libreria di prodotti all'interno dei vostri asset e di fornire report sulle prestazioni dei diversi prodotti e servizi.
- Impostazioni della Knowledge base: attivare l'interruttore Impostazioni della Knowledge base per consentire all'utente di modificare le impostazioni della Knowledge base. Questa autorizzazione consentirà all'utente di pubblicare lo strumento Knowledge base per impostazione predefinita.
- Impostazioni portale clienti: attivare l'interruttore Impostazioni portale clienti per consentire all'utente di modificare le impostazioni del portale clienti. Questa autorizzazione consente all'utente di pubblicare lo strumento Portale clienti per impostazione predefinita.
- Rapporti e dashboard: attivare l'interruttore Rapporti e dashboard per consentire all'utente di creare qualsiasi rapporto o dashboard. Questa autorizzazione dà anche accesso a tutti gli strumenti di analisi e annulla tutte le impostazioni della scheda Rapporti.
- Impostazioni di dominio: attivare l'interruttore Impostazioni di dominio per consentire all'utente di connettersi e modificare i domini.
- Accesso agli strumenti per gli sviluppatori: attivare l'interruttore Accesso agli strumenti per gli sviluppatori per consentire all'utente di accedere e gestire le funzioni per gli sviluppatori, tra cui: gestione delle app, progetti per sviluppatori, sandbox di sviluppo e chiave di accesso personale per l'autenticazione CLI.
Nota bene:
- Sebbene l'autorizzazione di accesso agli strumenti per sviluppatori consenta l'accesso a questi strumenti, uno sviluppatore avrà comunque bisogno di ulteriori autorizzazioni a seconda del progetto che sta realizzando. Ad esempio, uno sviluppatore avrà bisogno dell'autorizzazione Crea voci personalizzate se sta costruendo un'applicazione privata che creerà voci per la fatturazione.
- Se in precedenza uno sviluppatore era stato impostato come Super amministratore e si vuole migrare alle nuove autorizzazioni per sviluppatori, si consiglia di iniziare con il modello di autorizzazione per sviluppatori. Il modello includerà un set di autorizzazioni comunemente necessarie per lo sviluppo su HubSpot, oltre all'accesso agli strumenti per gli sviluppatori.
- Impostazioni tabella utenti: attivare l'interruttore Impostazioni tabella utenti per consentire all'utente di visualizzare la tabella utenti nelle impostazioni del proprio account HubSpot.
Nota bene: se l'interruttore delle impostazioni della tabella Proprietari è disattivato, gli utenti potranno comunque visualizzare gli elenchi di contatti in altre parti del loro account HubSpot (ad esempio, quando riassegnano un contatto a un altro proprietario).
- Accesso ai registri di verifica: attivare l'interruttore Accesso ai registri di verifica per consentire all'utente di accedere ai registri di verifica.
- Gestione disponibilità: attivare l'interruttore Gestione disponibilità per consentire all'utente di modificare la disponibilità dei membri del team.
- Accesso al Centro sicurezza: attivare l'interruttore Tabella di accesso utente per consentire agli utenti di accedere e gestire HubSpot Security Health e modificare le impostazioni di sicurezza.
- Breeze Copilot: attivare l'interruttore Breeze Copilot per consentire agli utenti di chattare con Copilot.
Nota bene:
- I super amministratori possono visualizzare tutte le risorse.
- Per limitare l'accesso dei team ai post e alle pagine del blog è necessario un abbonamento a Marketing Hub Enterprise o a CMS.
- Le risorse, come i modelli, le sequenze, i documenti e i manuali, possono essere visualizzate solo dai super amministratori e dai team e utenti che vi hanno accesso.
Accesso utente e account
- Accesso all'account: attivare l'interruttore Accesso all'account per consentire agli utenti di gestire le impostazioni dell'account.
- Aggiungi e modifica utenti: fare clic per attivare l'interruttore Aggiungi e modifica utenti per consentire agli utenti di aggiungere utenti, disattivare o rimuovere utenti esistenti dall'account. Per assegnare postazioni a pagamento è necessario disporre dei permessi di modifica della fatturazione. Non sarà possibile assegnare autorizzazioni che non si possiedono.
- Aggiungi e modifica i team: attivare l'interruttore Aggiungi e modificai team per consentire agli utenti di organizzare gli utenti in diversi gruppi da utilizzare per controllare l'accesso, filtrare i report e altro ancora.
- Limita accesso per team: attivare l'interruttore Limita accesso per team per consentire agli utenti di condividere le risorse con altri utenti. Gli utenti con questa autorizzazione hanno accesso a tutte le risorse, indipendentemente dal team in cui si trovano.
- Preimpostazioni: attivare l'interruttore Preimpostazioni per consentire agli utenti di configurare gli utenti e i team all'interno dell'account per scegliere le impostazioni predefinite, come la schermata iniziale, la dashboard e la lingua.
- Modifica impostazioni predefinite dell'account: attivate l'interruttore Modifica impostazioni predefinite dell'account per consentire agli utenti di impostare il nome, la lingua, il fuso orario, le impostazioni sulla privacy RGPD e il formato predefinito di data e numeri. Se siete in un account Professional o Enterprise e utilizzate più valute, dovete essere un Super amministratore per modificare la valuta predefinita dell'account.
- Modifica della fatturazione e modifica del nome sul contratto: attivate l'interruttore Modifica della fatturazione e modifica del nome sul contratto per consentire agli utenti di visualizzare le informazioni sull'account, le informazioni sull'azienda, le transazioni e i documenti importanti.
Nota bene: se si dispone di un abbonamento a Marketing Hub, quando si raggiunge il 98% del limite del livello Contatti di marketing, viene visualizzato un banner in-app. Per rimuovere questo banner, è necessario disattivare la voce Modifica fatturazione e modifica nome nei permessi del contratto.
-
- Applicazioni per sviluppatori e account di prova: attivare l'interruttore Sviluppa applicazioni e account di prova per consentire agli utenti di aggiungere e modificare applicazioni per sviluppatori e creare account di prova. L'attivazione di questo interruttore si applica solo agli account degli sviluppatori.
Nota bene: per accedere alle app private è necessario essere un super amministratore.
Super amministratore
I permessi di Super amministratore danno accesso a tutti gli strumenti e le impostazioni dell'account descritti in questo articolo, ad eccezione delle funzionalità a pagamento diSales Hub o Service Hub , che richiedono una postazione Sales o Service. I super amministratori possono anche creare e gestire pagine di pianificazione per gli altri utenti dell'account. I set di autorizzazioni dei super amministratori non sono modificabili.
Se si rimuove un utente come Super amministratore, il suo livello di accesso sarà modificato in base alle nuove autorizzazioni assegnate.
Solo un Super amministratore può impostare un altro utente come super amministratore.
Nota bene: la differenza fondamentale tra un Super amministratore e un utente a cui sono stati assegnati tutti i permessi è che il Super amministratore può fare praticamente tutto nel suo account; gli utenti con tutti i permessi ma non con lo status di Super amministratore potrebbero non essere in grado di controllare le funzioni che non rientrano nell'ambito del pannello dei permessi.
Per rendere un utente un Super amministratore:
- Nel tuo account HubSpot, fai clic sulle settings icona delle impostazioni nella barra di navigazione principale.
- Nel menu della barra laterale sinistra, spostarsi su Utenti e team.
- Nella tabella degli utenti, fare clic sul record di un utente. Fare clic sulmenu a discesa Azioni in alto a destra e selezionare Rendi super amministratore.

Se per completare un'attività o un processo è necessario un Super amministratore, si consiglia di far completare l'attività a un Super amministratore esistente invece di aggiornare i permessi di un singolo utente.
Amministratore partner
I permessi di amministratore del partner possono essere concessi solo ai dipendenti delle solutions partner di HubSpot che lavorano nel vostro account. Gli amministratori dei partner hanno un accesso simile a quello dei super amministratori. Le differenze sono riportate nella tabella seguente:
| Super amministratore | Amministratore partner | Caratteristiche disponibili | |
| Accesso elevato all'account |
Sì |
Sì |
|
| Privilegi di amministrazione completi |
Sì
|
No
|
|
| Funzionalità di Sales Hub o Service Hub a pagamento |
No |
Sì |
|
| Funzionalità di gestione di più account |
No |
Sì |
Inoltre, gli amministratori dei Partner non hanno accesso alle seguenti funzioni:
- Provisioning degli utenti tramite SCIM attraverso Okta
- Autorizzazione per le app che possono creare, aggiornare o eliminare utenti
- Migrazione dei dati in altri data center
Scopri come impostare un dipendente di Solutions partner come amministratore del partner.
Conto partner
Nella scheda Partner , è possibile dare a un utente l'accesso agli strumenti del partner nel proprio account HubSpot e designarlo come dipendente del partner nei portali dei clienti. Per impostazione predefinita, tutti i nuovi utenti di un account partner non avranno accesso agli strumenti dei partner fino a quando l'accesso agli strumenti dei partner non sarà attivato.
- Accesso agli strumenti del partner: attivare l'interruttore di accesso agli strumenti del partner per consentire all'utente di accedere agli strumenti del partner.
- Dashboard del partner: selezionare le caselle di controllo per consentire all'utente di modificare o visualizzare la dashboard del partner.
- Directory delle soluzioni: selezionare la casella di controllo Modifica per consentire all'utente l'accesso alla directory.
- Gestione dei dipendenti del partner: selezionare la casella di controllo per consentire all'utente di visualizzare o modificare l'elenco dei dipendenti del partner per un cliente.
- Dipendente partner: attivare l'interruttore Dipendente partner in un account HubSpot Partner per contrassegnare un utente come dipendente del partner quando viene aggiunto come utente nell'account HubSpot di un cliente.

