Guide til brugerrettigheder i HubSpot
Sidst opdateret: juli 22, 2024
Gælder for:
|
|
HubSpot-brugere med tilladelser til at tilføje og redigere brugere kan tilpasse tilladelser til nye og eksisterende brugere på deres HubSpot-konto.
Du kan også begrænse redigeringsadgang til egenskaber og tildele indholdsadgang til bestemte brugere. Se, hvordan du får adgang til indstillingerne for Brugere og teams for at opdatere brugertilladelser.
Bemærk venligst:
- Brugere skal logge ud af kontoen og ind igen, før opdateringer af deres tilladelser træder i kraft.
- Når HubSpot tilføjer nye tilladelser til et tilladelsessæt, vil eksisterende brugere beholde den adgang, de har, og alle nye tilladelser, der tilføjes til sættet, vil blive aktiveret som standard for brugeren.
CRM
På fanen CRM skal du indstille tilladelser for CRM-objekter og -værktøjer.
Hvis du vil administrere brugerrettigheder til din samtaleindbakke, skal du læse dokumentationen om, hvordan du opretter en samtaleindbakke.
CRM-objekter
Følgende CRM-objekter og -aktiviteter har tilladelser, der kan tilpasses:
- Kontaktpersoner
- Virksomheder
- Tilbud
- Billetter
- Opgaver
- CRM-e-mails
- Møder
- Opkald
- Noter
- Fakturaer
For at tilpasse, hvilke objekter eller aktiviteter brugeren kan se, redigere eller slette, skal du klikke på objektet (f.eks. Kontakter, Virksomheder osv.) for at udvide sektionen.
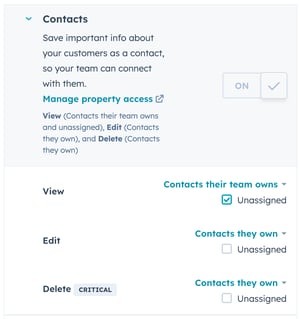
Afhængigt af objektet kan du vælge mellem følgende tilladelser:
- Vis: Klik på rullemenuen for at styre det sæt af objekter eller aktiviteter, som brugeren kan se.
- Mulighederne er Alle [objekter], [Objekter], som deres team ejer, og [Objekter], som de ejer.
- Når du vælger [Objekter], som deres team ejer, eller [Objekter], som de ejer, skal du markere afkrydsningsfeltet Unassigned for at give brugeren mulighed for at se ikke-tildelte poster eller aktiviteter.
- Brugere med tilladelsen [Objects ] they own vil kun se deres tildelte poster på indekssider, i listeværktøjet og i rapporter.
- Rediger: Klik på rullemenuen for at styre det sæt af objekter eller aktiviteter, som brugeren kan redigere, flette og importere. De kan også slette aktiviteter.
- Valgmulighederne er Alle [objekter], [Objekter], som deres team ejer, [Objekter], som de ejer, eller Ingen.
-
- Når du vælger [Objekter], som deres team ejer, eller [Objekter], som de ejer, skal du markere afkrydsningsfeltet Ikke tildelt for at give brugeren mulighed for at redigere ikke-tildelte poster eller aktiviteter.
- Slet: Klik på rullemenuen for at styre det sæt af objekter eller aktiviteter, som brugeren kan slette.
- Mulighederne er Alle [objekter], [Objekter], som deres team ejer, [Objekter], som de ejer, eller Ingen.
-
- Når du vælger [Objekter], som deres team ejer, eller [Objekter], som de ejer, skal du markere afkrydsningsfeltet Ikke tildelt for at give brugeren mulighed for at slette ikke-tildelte poster eller aktiviteter.
Bemærk venligst:
- Visningstilladelser er ikke det samme som et sæde med kun visning. Få mere at vide om de forskellige sædetyper, og hvad de giver en bruger adgang til.
- Brugere med redigeringsrettigheder kan slette aktiviteter på en post. Du skal fjerne deres redigeringstilladelser, hvis du ikke vil have, at de skal have denne mulighed.
- Brugere med View-rettigheder kan stadig oprette noter eller opgaver på poster i det pågældende objekt. Brugere skal have Communicate-rettigheder for at kunne redigere noter eller opgaver på disse poster, knytte noter til andre poster eller oprette andre aktiviteter som f.eks. e-mails, opkald og møder.
- Ejerskabstilladelser er baseret på standard-ejeregenskaber og brugerdefinerede HubSpot-felttypeegenskaber. Brugere, der er angivet som ejer med en af de to typer egenskaber, har ejeradgang til posten. Brugere med tilladelsen [Objects] their team owns kan få adgang til poster, der ejes af alle medlemmer af deres tildelte team.
CRM-værktøjer
Tilpas adgangen til massehandlinger, ejendomsindstillinger og workflow-værktøjet.
- Kommuniker: Klik på rullemenuen for at styre de kontakter, virksomheder, aftaler, billetter, opgaver og individuelle brugerdefinerede objekter, som en bruger kan tilføje en e-mail, et opkald eller et møde til, samt tilknytte disse aktiviteter til andre poster.
- Valgmulighederne er Alle poster, Poster, som deres team ejer, Poster, som de ejer, og Ingen.
- Når du vælger Records their team ow ns eller Records they own, skal du markere afkrydsningsfeltet Unassigned for at give brugeren mulighed for at kommunikere med ikke-tildelte kontakter og virksomheder.
- Dette gælder kun for CRM-e-mails, ikke marketing-e-mails. Læs mere om indstilling af tilladelser til marketingmails.
- Massesletning: Slå kontakten Massesletning til for at lade brugeren masseslette kontakter, virksomheder, aftaler, billetter og opgaver. Det giver f.eks. mulighed for at slette kontakter fra en liste eller et dashboard. Brugere uden denne tilladelse kan stadig slette kontakter, virksomheder, aftaler, billetter og opgaver fra individuelle poster, hvis de har tilladelsen Rediger kontakter. Brugere med denne tilladelse kan også slette leads i prospekteringsarbejdsområdet.
- Import: Slå knappen Import til for at lade brugeren importere CRM-poster i bulk eller en ad gangen til din HubSpot-konto.
- Eksport : Slå eksportknappen til for at lade brugeren eksportere CRM-poster og rapporteringsdata fra din HubSpot-konto.
- Brugerdefinerede visninger (kunProfessional og Enterprise ): Slå knappen Brugerdefinerede visninger til, så brugerne kan oprette, redigere og slette brugerdefinerede visninger i indbakken.
- Tilpas postens sidelayout: Slå knappen Tilpas postens sidelayout til, så brugeren kan opdatere indholdet og udseendet af postens layout.
Markedsføring
På fanen Markedsføring skal du angive tilladelser til markedsføringsværktøjer.
- Lister: Slå knappen Lister til for at give brugeren adgang til listeværktøjet.
- Vis: Slå knappen Vis til for at lade brugeren se lister, men ikke oprette eller redigere dem.
- Edit: Slå Edit til for at give brugeren mulighed for at oprette og redigere lister. For at tilføje poster til en statisk liste skal en bruger også have Edit-adgang til kontakter og virksomheder.
- Formularer: Slå kontakten Formularer til for at give brugeren adgang til formularværktøjet.
Bemærk: For at oprette og forbinde en supportformular til en kanal skal en bruger have tilladelsen Account Access. For at redigere en formulars opfølgningsmail skal en bruger have tilladelse til at udgive marketingmail.
- Filer: Slå knappen Filer til, så brugeren kan tilføje, redigere og slette filer inde fra HubSpot.
- I HubSpots gratis værktøjer giver denne tilladelse brugeren mulighed for at uploade filer som f.eks. vedhæftede filer til poster.
- For Starter-, Professional- og Enterprise-konti giver dette brugerne mulighed for at foretage handlinger på filer i filhåndteringen. Brugere uden denne tilladelse kan stadig se filer i filhåndteringen.
- Marketing Access: Slå Marketing Access til for at give brugeren adgang til marketingværktøjer, f.eks. e-mailværktøjet eller fravalg af marketing-e-mails. Dette giver også brugeren adgang til hjemmesideaktivitet på kontaktoptegnelser. Når Marketing Access er slået til, kan du aktivere mere specifikke tilladelser til marketingværktøjer.
Markedsføringsværktøjer
- Annoncer: Slå knappen Annoncer til for at give brugeren adgang til annonceværktøjet.
- Vis: Slå knappen Vis til for at lade brugeren se aktiviteterne på annoncekontoen.
- Publish: Slå Publish til for at lade brugeren forbinde konti fra understøttede annoncenetværk.
- Kampagner: Slå knappen Kampagner til for at give brugeren adgang til kampagner.
- Vis: Slå knappen Vis til for at give brugeren mulighed for at se kampagner.
- Publish: Slå Publish til for at lade brugeren administrere kampagner og aktiver.
- Markedsføringsmail: Slå knappen Markedsføringsmail til for at give brugeren adgang til markedsføringsmails.
- Vis: Slå Vis til for at lade brugeren se markedsføringsmails, men ikke redigere eller udgive dem.
- Rediger: Slå knappen Rediger til, så brugeren kan oprette e-mails, slette e-mails, redigere standardværdierne for e-mailpersonalisering og sende test-e-mails. De kan ikke sende marketingmails til kontakter eller gemme e-mails til automatisering til brug i workflows.
-
- Udgiv: Slå knappen Udgiv til for at lade brugeren udgive og sende marketingmails.
Bemærk venligst:
- En bruger skal have mindst View-adgang for at kunne afmelde en kontakt.
- En bruger skal mindst have adgang til Vis og tilladelse til Hjemmesideindstillinger for at kunne konfigurere indstillinger for e-mailens sidefod og styling.
- For at udgive gentegningsmails skal en bruger have tilladelsenHjemmesideindstillinger.
- CTA: Slå CTA-kontakten til for at give brugeren adgang til CTA'er.
- View: Slå knappen View til for at lade brugeren se CTA'er.
- Edit: Slå Edit til for at give brugeren mulighed for at oprette, redigere og slette CTA'er.
- Publish: Slå Publish til for at lade brugeren udgive CTA'er.
Bemærk: For at oprette CTA 'er (legacy) skal en bruger have adgang til at redigere eller udgive blog-, e-mail-, landingssider eller websider.
- Marketing SMS: Slå Marketing SMS til for at give brugeren adgang til Marketing SMS.
- Vis: Slå knappen Vis til for at give brugeren mulighed for at se SMS-beskeder på din konto.
- Rediger : Slå knappen Rediger til for at give brugeren mulighed for at oprette, redigere og slette SMS-beskeder på din konto.
- Udgiv: Slå knappen Udgiv til for at lade brugeren udgive og sende SMS-beskeder på din konto.
- Social: Klik på rullemenuen for at styre de sociale konti, som brugeren kan udgive til. Brugere med tilladelserne Alle tilgængelige konti, Deres tilsluttede konti eller Kun udkast til sociale konti kan se alle delte sociale konti i social overvågning, udgivelse og rapporter samt alle sociale konti, de har tilsluttet.
-
Alle tilgængelige konti: Brugeren kan udgive til sociale konti, de har oprettet forbindelse til, eller til alle delte sociale konti. Brugeren kan også konfigurere sociale indstillinger.
-
Deres tilsluttede konti: Brugeren kan kun udgive til sociale konti, som de har tilsluttet.
-
Kun udkast (kunMarketing Hub Enterprise): Brugeren kan ikke udgive på nogen sociale konti, men kan oprette udkast til sociale indlæg på sociale konti, som de har oprettet forbindelse til, eller på delte sociale konti.
- Ingen: Brugeren har ikke adgang til det sociale værktøj, som ikke vises i navigationsmenuen, når de er logget ind.
-
- Content staging: Slå knappen Content st aging til for at give brugeren adgang til content staging-værktøjet.
Hjemmeside-værktøjer
- Blog: Slå knappen Blog til for at give brugeren adgang til blogindhold.
- Vis: Slå Vis til for at give brugeren mulighed for at se blogindhold.
- Edit: Slå Edit til for at give brugeren mulighed for at oprette, redigere og slette blogindhold. De kan ikke udgive nye indlæg eller opdatere live-indlæg.
- Publish: Slå Publish til for at lade brugeren udgive og opdatere blogindhold.
Bemærk: For at se SEO-værktøjet skal en bruger have mindst Vis-adgang til e-mail, blog, landingssider eller websider. For at foretage opdateringer af SEO-værktøjet skal en bruger mindst have adgang til at redigere e-mail, blog, landingssider eller websider eller have adgang til webstedsindstillinger.
- Podcasts: Slå kontakten til Podcasts til for at give brugeren adgang til landingssider.
- Vis: Slå Vis til for at give brugeren mulighed for at se podcast-indhold.
- Edit: Slå Edit til for at give brugeren mulighed for at oprette, redigere og slette podcast-indhold. De kan ikke oprette nye podcast-episoder eller opdatere live-podcast-episoder.
- Publish: Slå Publish til for at lade brugeren udgive og opdatere podcast-indhold.
- Landingssider: Slå knappen Landingssider til for at give brugeren adgang til landingssider.
- Vis: Slå Vis til for at give brugeren mulighed for at se landingssidernes indhold.
- Rediger: Slå knappen Rediger til for at lade brugeren oprette, redigere og slette landingssideindhold. De kan ikke oprette nye sider eller opdatere live-sider.
- Publish: Slå Publish til for at lade brugeren udgive og opdatere landingssideindhold.
- Hjemmesider: Slå kontakten Hjemmesider til for at give brugeren adgang til hjemmesidens sider.
- Vis: Slå Vis til for at give brugeren mulighed for at se indholdet på landingssiden.
- Rediger: Slå knappen Rediger til for at lade brugeren oprette, redigere og slette indhold på websider. De kan ikke oprette nye sider eller opdatere live-sider.
- Publish: Slå Publish til for at lade brugeren udgive og opdatere hjemmesidens indhold.
- Hjemmesidens database ( kun Content Hub ): Slå hjemmesidens database til for at give brugeren adgang til indstillinger for tilpasning af hjemmesidens databasetabeller. Du skal slå tabelindstillinger for webstedsdatabasen til for at oprette, klone og slette tabeller.
- Vis: Slå Vis til for at give brugeren mulighed for at se data i tabelrækkerne og eksportere data. De kan ikke tilføje yderligere data.
- Edit: Slå Edit til for at lade brugeren tilføje rækker til en tabel, klone låste rækker, importere data og eksportere data.
- Publish: Slå Publish til for at lade brugeren tilføje nye rækker, redigere eksisterende rækker og slette rækker fra en tabel.
- URL-omdirigeringer: Slå URL-omdirigeringer til for at give brugeren adgang til URL-omdirigeringer.
- Vis: Slå knappen Vis til for at lade brugeren se omdirigerede URL'er.
- Publish: Slå Edit til for at lade brugeren oprette, redigere og slette URL-omdirigeringer.
- Designværktøjer: Slå Designværktøjer til, så brugeren kan redigere skabeloner og moduler. Brugere med denne tilladelse kan også få adgang til skabelonmarkedet og gemme marketingmails som skabeloner.
Bemærk: Det anbefales også at give en bruger rettighederne Globale indholdsindstillinger og Hjemmesideindstillinger, hvis de skal redigere globale webaktiver og blog-/hjemmesideindstillinger.
Godkendelser
Tilpas tilladelser til at godkende udgivelse af indhold. Godkendelser skal være slået til for hvert værktøj.
- Godkend marketingmails: Slå knappen til for at lade brugeren godkende anmodninger om at udgive marketingmails.
- Godkend blogindlæg: Slå knappen til for at lade brugerne godkende anmodninger om at udgive blogindlæg.
- Godkend landingssider: Slå knappen til for at lade brugerne godkende anmodninger om at udgive landingssider.
- Godkend websider: Slå knappen til for at lade brugerne godkende anmodninger om at udgive websider.
Salg
På fanen Salg kan du indstille mere detaljerede tilladelser og begrænsninger for salgsværktøjer som produkter og skabeloner samt tildele betalte Sales Hub-sæder.
- Opret brugerdefinerede varelinjer: Detteer slået til som standard og giver brugeren mulighed for at oprette varelinjer fra en aftalepost eller et tilbud ved hjælp af varelinjeeditoren. Hvis man bruger API'en til at oprette brugerdefinerede varelinjer, gælder dette ikke.
- Administrer tilbudsskabeloner: Slå knappen til, så brugerne kan oprette og redigere skabeloner, der bruges til at oprette tilbud.
- Administrer betalingslinks: Slå knappen til for at lade brugeren administrere engangs- og tilbagevendende betalingslinks.
- Administrer betalinger og abonnementer: Slå knappen til for at lade brugeren se transaktionshistorik, downloade rapporter, sende kvitteringer, opsige abonnementer og udstede tilbagebetalinger.
- Salgsadgang: Klik for at slå salgsadgangskontakten til for at give brugeren adgang til salgsskabeloner, uddrag, dokumenter, opkald og mødeværktøjet samt mulighed for at forbinde deres personlige e-mail. Når kontakten er slået til, vises der mere detaljerede tilladelser til HubSpots salgsværktøjer.
- Skabeloner: Klik for at slå Skabeloner til, så brugeren kan oprette, redigere og slette skabeloner. Brugere med tildelte Sales Hub - og Service Hub -betalte pladser, som ikke har tilladelse til at oprette og redigere skabeloner, vil stadig kunne se og sende skabeloner.
- Mødeplanlægningssider: Klik for at slå kontakten Mødeplanlægningssider til,så brugeren kan oprette, redigere og slette planlægningssider for andre brugere. En bruger skal også have slået adgang til personlig e-mail til.
- Sales Starter/Professional/Enterprise: Klik for at slå kontakten SalesStarter/Professional/Enterprise til, så brugeren får adgang til de salgsværktøjer, der er tilgængelige for sædet.
Bemærk venligst:
- Når du skifter til Sales Starter/Professional/Enterprise, vil tilladelserne nedenfor afhænge af abonnementsniveauet for dit sæde.
- Hvis du har tildelt alle dine betalte pladser, kan du klikke påKøb en anden bruger for at opgradere en bruger. Få mere at vide om administration af betalte Sales Hub-brugere .
-
- Prognose: Tilpas visnings- og redigeringsadgang til salgsprognoseværktøjet. Opdatering af prognosetilladelser i Salg vil også opdatere tilladelser i Service.
- Brugere med tilladelsen Forecast they own kan kun se deres egne prognoser.
- Brugere med tilladelsen Forecast their team owns kan se deres egne prognoser samt deres teamkolleger i det pågældende team.
- Playbooks: Tilpas adgangen til at se, redigere og publicere i salgsplaybook-værktøjet. Opdatering af forecast-tilladelser i Sales vil også opdatere tilladelser i Service.
- Sekvenser: Klik for at slå kontakten Sekvenser til, såbrugerne kan oprette sekvenser.
- Administrer sekvensbibliotek: Klik for at slå kontakten Administrer sekvensbibliotek til, så brugerne kan se, redigere og slette sekvenser (inklusive sekvenser, der er private eller delt med bestemte brugere og teams).
- Masseindskrivningssekvenser: Klik for at slå Masseindskrivningssekvenser til, så brugerne kan masseindskrive flere kontakter på samme tid i en sekvens.
- View Prospecting as another user: Klik for at slå View Prospecting as another user til, så brugerne kan se andre brugeres arbejdsområder.
- Prognose: Tilpas visnings- og redigeringsadgang til salgsprognoseværktøjet. Opdatering af prognosetilladelser i Salg vil også opdatere tilladelser i Service.
-
Service
- Feedbackundersøgelser: Klik for at slå kontakten Feedbackundersøgelser til for at give brugeren adgang til feedbackundersøgelser.
- Vis: Slå Vis til for at give brugeren mulighed for at se feedbackundersøgelser.
- Edit: Slå Edit til for at give brugeren mulighed for at oprette, redigere og slette feedbackundersøgelser.
- Vidensbase-artikler: Tilpas redigerings- og udgivelsesadgang for vidensbase-artikler.
- Skabeloner: Klik for at slå Skabeloner til, så brugeren kan oprette, redigere og slette skabeloner. Brugere med tildelte Sales Hub - og Service Hub -betalte pladser, som ikke har tilladelse til at oprette og redigere skabeloner, vil stadig kunne se og sende skabeloner.
- Mødeplanlægningssider: Klik for at slå kontakten Mødeplanlægningssider til, såbrugeren kan dele et link med kunderne for at planlægge møder.
- Service Starter/Professional/Enterprise: Klik for at slå kontakten ServiceStarter/Professional/Enterprise til, så brugeren får adgang til de serviceværktøjer, der er tilgængelige for sædet.
- Prognose: Tilpas visnings- og redigeringsadgang til prognoseværktøjet. Opdatering af forecast-tilladelser i Service vil også opdatere tilladelser i Sales.
- Brugere med tilladelser til egne prognoser kan kun se deres egne prognoser.
- Brugere med tilladelser til Forecasts, som deres team ejer, kan se deres egne prognoser samt deres teamkolleger i det pågældende team.
- Playbooks: Tilpas adgangen til at se, redigere og publicere i serviceplaybook-værktøjet. Opdatering af prognosetilladelser i Service vil også opdatere tilladelser i Salg.
- Sekvenser: Klik for at slåkontakten Sekvenser til, såbrugerne kan oprette sekvenser.
- Masseindskrivningssekvenser : Klik for at slå Masseindskrivningssekvenser til, så brugerne kan masseindskrive flere kontakter på samme tid i en sekvens.
- Customer Success-arbejdsområde (BETA): Klik for at slå Customer Success-arbejdsområdet til for at oprettedelte visninger, fastgøre rapporter til alle brugere og oprette/redigere kundesundhedsscorer.
- Prognose: Tilpas visnings- og redigeringsadgang til prognoseværktøjet. Opdatering af forecast-tilladelser i Service vil også opdatere tilladelser i Sales.
-
Automatisering
- Arbejdsgange: Slå kontakten Arbejdsgange til for at give brugeren adgang til arbejdsgange.
- Vis: Slå knappen Vis til for at lade brugeren se arbejdsgange.
- Edit: Slå Edit til for at give brugeren mulighed for at oprette, redigere og slette arbejdsgange. .
- Delete: Slå Delete til for at lade brugeren slette arbejdsgange. Brugeren skal også have adgang til Edit.
- Chatflows: Slå kontakten Chatflows til for at lade brugeren oprette, redigere og udgive chatflows på din HubSpot-konto.
Rapportering
På fanen Rapportering kan du give brugeren tilladelse til at oprette, redigere og/eller se dashboards, rapporter og analyseværktøjer. Hvis den er slået fra, vil brugeren ikke se Rapporter i hovedmenuen.
- Mål: Slå kontakten Mål til for at give brugerne mulighed for at se, oprette og redigere mål. Klik på rullemenuerne Vis og Rediger for at styre, hvor meget adgang brugerne skal have til at se, oprette og redigere mål. Brugere skal have en tildelt plads for at få tildelt mål.
- Adgang til datakvalitetsværktøjer: Slå kontakten Adgang til datakvalitetsværktøjer til, så brugere, der ikke er superadministratorer, kan få adgang til datakvalitetskommandocentralen for at overvåge og løse problemer med datakvaliteten.
- Rapportadgang: Slå kontakten Rapportadgang til for at give brugeren adgang til rapporteringsværktøjer, herunder dashboards, rapporter og analyseværktøjer. Når kontakten er slået til, vises der mere detaljerede tilladelser til HubSpots rapporteringsværktøjer.
- Dashboard, rapporter og analyser: Slå kontakten Dashboard, rapporter og analyser til for at give brugeren adgang til rapporteringsværktøjer.
-
-
- Vis: Giver brugeren mulighed for at se dashboards, rapporter og analyseværktøjer. Dette er valgt som standard, når adgangskontakten Rapporter er slået til.
-
-
-
- Rediger: Giver brugeren mulighed for at redigere dashboards, rapporter og analyseværktøjer, som de har adgang til. Dette vil blive valgt, hvis du giver brugeren tilladelse til at oprette og eje.
- Create/own: giver brugeren mulighed for at oprette og eje dashboards og rapporter.
- Rapporteringsdatasæt: Slåkontakten Rapporteringsdatasæt til forat give brugeren adgang til rapporteringsdatasæt.
- Vis: giver brugerne mulighed for at se eksisterende forudbyggede datasæt for at bygge rapporter ved hjælp af den brugerdefinerede rapportbygger. Dette giver brugerne mulighed for at bruge forudbestemte beregnede felter og filterkriterier og -egenskaber til at opbygge en rapport.
- Rediger: Giver brugerne mulighed for at oprette nye datasæt, der kan bruges til at oprette brugerdefinerede rapporter.
- Marketingrapporter: Slå Marketingrapporter til for at give brugerne adgang til marketingrapporter i HubSpots analyseværktøjer. Dette omfatter trafikanalyser, sidepræstationer, konkurrenter, sporing af URL-builder, begivenheder (kunMarketing Hub Enterprise ) og rapportindstillinger.
-
Konto
På fanen Konto kan du indstille mere detaljerede tilladelser til kontoadministration.
Adgang til indstillinger
- Adgang til marketingkontakter: Slå kontakten Adgang til marketingkontakter til for at lade brugeren indstille kontakter som marketingkontakter eller ikke-marketingkontakter.
- Personlig e-mailadgang: Slå kontakten til personlig e-mailadgang til for at sende og spore 1:1 e-mails fra CRM og for at få adgang til mødeplanlægningssider. Brugere vil også kunne bruge HubSpot Sales-udvidelsen.
- App Marketplace Access: Slå kontakten App Marketplace Access til for at lade brugeren installere apps fra HubSpot Market place og tredjepartswebsteder.
- Asset Marketplace Access: Slå Asset Marketplace Access til for at lade brugeren installere moduler og skabeloner fra HubSpot Marketplace.
- Slet kontakter permanent: Slå kontakten Slet kontakter permanent til for at lade brugeren slette kontaktoptegnelser permanent . For at slette kontakter skal brugeren også have tilladelse til at slette kontakter på CRM-fanen.
- Rediger egenskabsindstillinger: Slå knappen Rediger egenskabsindstillinger til, så brugeren kan oprette, redigere og administrere adgang til objektegenskaber i Indstillinger > Egenskaber.
- Indstillinger for abonnementstype: Slå knappen Indstillinger for abonnementstype til for at lade brugeren oprette, redigere og administrere abonnementstyper.
- Indstillinger for hjemmesidens databasetabeller: Slå knappen Indstillinger for hjemmesidens databasetabeller til, så brugeren kan konfigurere tabelindstillinger og oprette, klone, afpublicere eller slette hjemmesidens databasetabeller.
- Globale indholdsindstillinger: Slå knappen Globale indholdsindstillinger til for at lade brugeren redigere globalt indhold og temaer for webstedsindhold.
- Hjemmesideindstillinger: Slå knappen Hjemmesideindstillinger til, så brugeren kan redigere hjemmesideindstillingerne. Dette vil også give brugeren mulighed for at opdatere SEO-værktøjet og administrere indstillingerne for e-mailkontoen.
- Administrer produktbibliotek: Slå kontakten Administrer produkt bibliotek til for at lade brugeren opbygge et produktbibliotek inden for dine aktiver og rapportere om forskellige produkters og tjenesters resultater.
- Knowledge base settings: Slå Knowledge base settings til, så brugeren kan redigere indstillingerne for vidensbasen. Denne tilladelse giver også brugeren adgang til at udgive vidensbaseværktøjet som standard.
- Kundeportalindstillinger: Slå kontakten Kundeportalindstillinger til for at lade brugeren redigere kundeportalindstillingerne. Denne tilladelse giver også brugeren adgang til at udgive kundeportalværktøjet som standard.
- Rapporter ogdashboards: Slå knappen Rapporter og dashboards til for at lade brugeren oprette en hvilken som helst rapport eller et hvilket som helst dashboard. Denne tilladelse giver også adgang til alle analyseværktøjer og tilsidesætter alle indstillinger på fanen Rapporter.
- Domæneindstillinger: Slå knappen Domæneindstillinger til, så brugeren kan oprette forbindelse til og redigere domæner.
- Brugertabelindstillinger: Slå knappen Brugertabelindstillinger til, så brugeren kan se brugertabellen i sine HubSpot-kontoindstillinger.
Bemærk: Hvis indstillingen for brugertabeller er slået fra, vil brugerne stadig kunne se lister over brugere andre steder på deres HubSpot-konto (f.eks. når de tildeler en kontakt til en anden ejer).
- Adgang til revisionslog: Slå kontakten Adgang til revisionslog til for at give brugeren adgang til revisionslogs.
- Administration af tilgængelighed: Slå kontakten Administration af tilgængelighed til, så brugeren kan redigere teammedlemmernes tilgængelighed.
- Adgang til Security Center: Slå brugeradgangstabellen til for at give brugerne adgang til at administrere HubSpot Security Health og ændre sikkerhedsindstillinger.
Bemærk venligst:
- Superadministratorer kan se alle aktiver.
- Der kræves et CMS- eller Marketing Hub Enterprise-abonnement for at begrænse teamets adgang til blogindlæg og sider.
- Aktiver som skabeloner, sekvenser, dokumenter og drejebøger kan kun ses af superadministratorer og de teams og brugere, der har adgang.
Bruger- og kontoadgang
- Kontoadgang: Slå kontakten Kontoadgang til for at give brugerne adgang til at administrere brugerindstillingerne for din konto.
- Tilføjog rediger brugere: Klik for at slå knappen Tilføj og rediger brugere til, så brugerne kan tilføje brugere, deaktivere eller fjerne eksisterende brugere fra din konto. Du skal have Modificer faktureringstilladelser for at tildele betalte pladser. Du kan ikke tildele tilladelser, du ikke har.
- Tilføj ogrediger teams: Slå Tilføj og redigerteams til for at lade brugere organisere brugere i forskellige grupper, som du kan bruge til at kontrollere adgang, filtrere rapporter og meget mere.
- Begræns adgang for teams: Slå Begræns adgang for teams til for at lade brugere dele aktiver med andre brugere. Brugere med denne tilladelse har adgang til alle aktiver, uanset hvilket team de er på.
- Forudindstillinger: Slå knappen Forudindstillinger til, så brugerne kan konfigurere brugere og teams inden for din konto til at vælge standardindstillinger som startskærm, dashboard og sprog.
- Rediger kontostandarder: Slå Rediger kontostandarder til, så brugerne kan indstille din kontos navn, sprog, tidszone, GDPR-privatlivsindstillinger og standarddato og -nummerformat. Hvis du har en Professional- eller Enterprise-konto og bruger flere valutaer, skal du være superadministrator for at kunne redigere kontoens standardvaluta.
- Modificer fakturering og skiftnavn på kontrakt: Slå Modificer fakturering og skift navn på kontrakt til, så brugerne kan se dine kontooplysninger, virksomhedsoplysninger, transaktioner og vigtige dokumenter.
Bemærk: Hvis du har et Marketing Hub-abonnement, vises der et banner i appen, når du har nået 98 % af din Marketing Contacts-niveaugrænse. For at fjerne dette banner skal du slå Modificer fakturering og skift navn fra i kontrakttilladelserne.
-
- Udviklerapps og testkonti: Slå kontakten Udviklerapps og testkonti til for at lade brugerne tilføje og redigere udviklerapps og oprette testkonti. At slå denne kontakt til gælder kun for udviklerkonti.
Bemærk: Du skal være superadministrator for at få adgang til private apps.
Superadministrator
Superadministratortilladelser giver adgang til alle de kontoværktøjer og -indstillinger, der er beskrevet i denne artikel, bortset fra betalte Sales Hub- eller Service Hub-funktioner , som kræver et Sales- eller Service-sæde. Superadministratorer kan også få adgang til kontoens API-nøgle og oprette og administrere planlægningssider for de andre brugere på kontoen. Superadministratortilladelser kan ikke ændres.
Hvis du fjerner en bruger som superadministrator, vil deres adgangsniveau blive ændret afhængigt af, hvilke nye tilladelser de får tildelt.
Kun en superadministrator kan sætte en anden bruger som superadministrator.
Bemærk: Den vigtigste forskel mellem en superadministrator og en bruger med alle tilladelser er, at superadministratoren kan gøre stort set alt på sin konto; brugere med alle tilladelser, men ikke status som superadministrator, kan muligvis ikke styre funktioner, der ligger uden for tilladelsespanelets rækkevidde.
Sådan gør du en bruger til superadministrator:
- På din HubSpot-konto skal du klikke på settings indstillingsikonet på den øverste navigationslinje.
- Gå til Users & Teams i menuen i venstre side.
- Klik på en brugerpost i brugertabellen. Klik derefter pårullemenuen Handlinger øverst til højre, og vælg Gør superadministrator.

Hvis det er nødvendigt med en superadministrator for at udføre en opgave eller proces, anbefales det at lade en eksisterende superadministrator udføre opgaven i stedet for at opdatere en individuel brugers tilladelser.
Partner-administrator
Partneradministratortilladelser kan kun gives til HubSpot Solutions Partner-medarbejdere, der arbejder på din konto. Partneradministratorer har samme adgang som superadministratorer. Gennemgå forskellene i tabellen nedenfor:
| Super administrator | Partner-administrator | Tilgængelige funktioner | |
| Forhøjet kontoadgang |
Ja |
Ja |
|
| Fuld administratorrettighed |
Ja |
Nej |
|
| Betalte salgs- eller servicehubfunktioner |
Nej |
Ja |
|
| Funktioner til administration af flere konti |
Nej |
Ja |
Derudover har partneradministratorer ikke adgang til følgende funktioner:
- Klargøring af brugere via SCIM gennem Okta
- Autorisation til apps, der kan oprette, opdatere eller slette brugere
- Migration til andre datacentre
Lær, hvordan du indstiller en HubSpot Solutions-partnermedarbejder som partneradministrator.
Partnerkonto
På fanen Partner kan du give en bruger adgang til partnerværktøjer på din HubSpot-konto og udpege dem som partnermedarbejdere i kundeportalerne. Som standard får alle nye brugere på en partnerkonto ikke adgang til partnerværktøjer, før adgangen til partnerværktøjer er slået til.
- Adgang til partnerværktøjer: Slå kontakten Adgang til partnerværktøjer til for at give brugeren adgang til partnerværktøjer.
- Partner-dashboard: marker afkrydsningsfelterne for at give brugeren adgang til at redigere eller se partner-dashboardet.
- Løsningsmappe: marker afkrydsningsfeltet Rediger for at give brugeren adgang til at redigere mappen.
- Partner Employee management: marker afkrydsningsfeltet for at give brugeren adgang til at se eller redigere listen over partnermedarbejdere for en klient.
- Partnermedarbejder: Slå kontakten Partnermedarbejder til på en HubSpot-partnerkonto for at markere en bruger som partnermedarbejder, når de tilføjes som bruger på en kundes HubSpot-konto.
