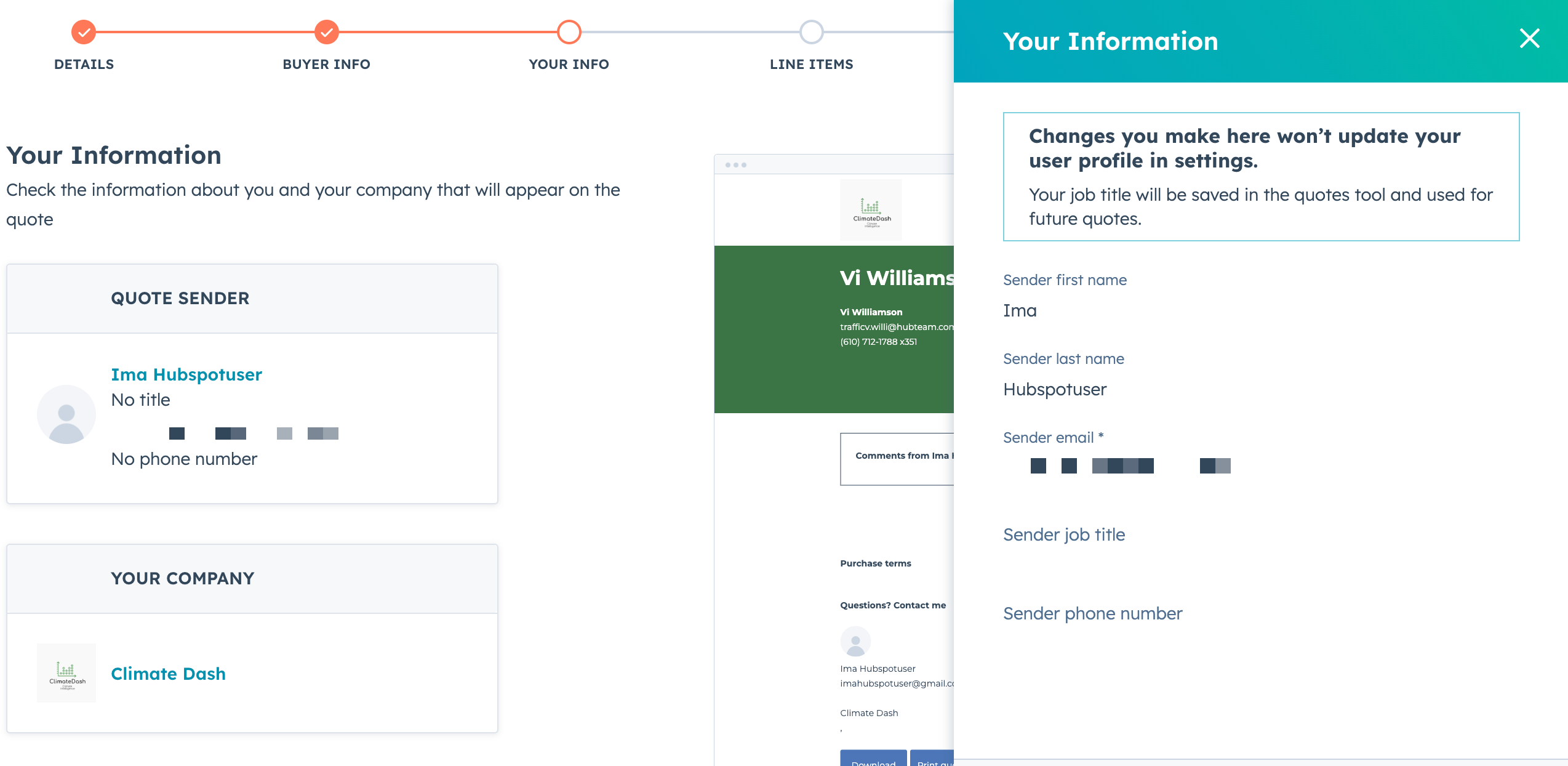Angebote erstellen und teilen
Zuletzt aktualisiert am: September 3, 2024
Mit einem der folgenden Abonnements verfügbar (außer in den angegebenen Fällen):
|
|
Sie können Angebote erstellen, um sie mit Kontakten zu teilen, die am Kauf eines Produkt oder einer Dienstleistung von ihrem Unternehmen interessiert sind. Verwenden Sie das Angebotstool, um eine Webseite zu erstellen, die Preisinformationen für Positionenenthält. Wenn Sie die HubSpot- und Shopify-Integration verwenden, können Sie Produkte hinzufügen, die über die Integration erstellt wurden.
Um digitale Zahlungen über Angebote einzuziehen, müssen Sie entweder die Stripe-Zahlungsabwicklung (verfügbar für alle Abonnements) oder das Payments-Tool von HubSpot (nur Starter, Professional oder Enterprise) einrichten.
Angebote erstellen
- Klicken Sie in Ihrem HubSpot-Account auf Commerce und dann auf Angebote.
- Klicken Sie auf Angebot erstellen.
- Um das Angebot einem vorhandenen Deal zuzuordnen, klicken Sie auf Aus vorhandenem Deal. Klicken Sie auf Neues Angebot, wenn Siedas Angebot einem neuen Deal zuordnen möchten. Der neue Deal wird als Teil des Angebotserstellungsprozesses erstellt.
Bitte beachten:
- Wenn Sie ein Angebot einem vorhandenen Deal zuordnen, wird der Deal-Betrag aktualisiert, wenn Sie eine andere Standardeinstellung für Deals als „Manuelle Eingabe“ haben. Die Artikel werden ebenfalls im Deal aktualisiert, um die Artikel im Angebot widerzuspiegeln.
- Wenn Sie mehrere Angebote zu Deals hinzufügen, spiegeln der Deal-Betrag und die Artikel das zuletzt veröffentlichte Angebot wider. Wenn Sie beispielsweise ein Angebot mit zwei Artikeln im Gesamtwert von 100 USD hinzufügen und später ein zweites Angebot mit drei Artikeln im Gesamtwert von 150 USD hinzufügen, beträgt der Deal-Betrag 150 USD und der Deal umfasst drei Artikel.
- Deals, die über E-Commerce-Integrationen wie Shopify erstellt wurden, können nicht Angeboten zugeordnet werden.
- Die Angebotsvorschau im rechten Fenster basiert auf der letzten Vorlage, die Sie für die Erstellung eines Angebots verwendet haben. Sie können diese Vorschau aktualisieren, indem Sie mit dem nächsten Abschnitt fortfahren und dann eine andere Vorlage auswählen.
- Die Währung des Angebots spiegelt die Eigenschaft Währung des zugeordneten Deals wider. Wenn Sie die Stripe-Zahlungsabwicklung verwenden, erfahren Sie hier mehr über die derzeit unterstützten Währungen für den Einzug von Zahlungen über Stripe.
- Fahren Sie mit der Erstellung Ihres Angebots fort, indem Sie die folgenden Schritte ausführen. Sie können das Angebot als Entwurf in jedem Schritt speichern, indem Sie auf Speichern klicken und dann unten links auf Auswählen klicken. Beachten Sie, dass gezeichnete Angebote weiterhin in Workflows eingetragenwerden können. Sie können den Angebot als Entwurf zur Bearbeitung direkt vom Angebote-Dashboard aus aufrufen.
1. Käuferinformationen
Fügen Sie Kontakte und ein Unternehmen zu Ihrem Angebot hinzu.
Wenn Sie sich für die Verwendung eines bestehenden Deals entschieden haben, fügt HubSpot dem Angebot automatisch Kontakte und das mit dem Deal verknüpfte primäre Unternehmen hinzu. Um sie aus dem Angebot zu entfernen, deaktivieren Sie das Kontrollkästchen neben dem Namen.
Wenn Sie die Option zum Verwenden eines vorhandenen Deals nicht ausgewählt haben, befolgen Sie die folgenden Schritte, um Kontakte und ein Unternehmen hinzuzufügen.
- Klicken Sie auf Kontakt hinzufügen, um einen Kontakt hinzuzufügen.
- Um einen vorhandenen Kontakt hinzuzufügen, verwenden Sie im rechten Bereich die Suchleiste, um einen Kontakt zu finden, aktivieren Sie das Kontrollkästchen neben dem Namen des Kontakts, den Sie hinzufügen möchten, und klicken Sie dann auf Weiter.
- Um ein Zuordnungslabel hinzuzufügen, klicken Sie auf + Zuordnungslabel hinzufügen, klicken Sie auf das Dropdown-Menü Label, wählen Sie das Zuordnungslabel aus und klicken Sie dann auf Speichern.
- Um einen neuen Kontakt hinzuzufügen, klicken Sie im rechten Bereich auf Neu erstellen.
- Geben Sie die Eigenschaften des Kontakts ein. Sobald Sie den Namen oder die E-Mail-Adresse des Kontakts eingegeben haben, werden zusätzliche Felder angezeigt. Um die angezeigten Eigenschaften anzupassen, klicken Sie oben auf Dieses Formular bearbeiten.
- Um einen vorhandenen Kontakt hinzuzufügen, verwenden Sie im rechten Bereich die Suchleiste, um einen Kontakt zu finden, aktivieren Sie das Kontrollkästchen neben dem Namen des Kontakts, den Sie hinzufügen möchten, und klicken Sie dann auf Weiter.
Bitte beachten: Es ist nicht empfehlenswert, dem CRM Kontakte ohne E-Mail-Adresse hinzuzufügen, da HubSpot die E-Mail-Adresse nutzt, um Kontakte zu deduplizieren und Kontakte automatisch Unternehmen zuzuordnen.
-
-
- Wenn Sie in Ihrem Account die Datenschutzeinstellungen aktiviert haben, wählen Sie die Optionen aus, die die Rechtsgrundlage für die Verarbeitung der Daten des Kontakts angeben.
- Wenn Ihr Account über Marketingkontakte verfügt, aktivieren Sie das Kontrollkästchen Diesen Kontakt als Marketingkontakt einstufen, um den Kontakt als Marketingkontakt zu kategorisieren. Wenn Sie dies bei der Erstellung des Kontakts nicht auswählen, können Sie den Kontakt später unter als Marketingkontakt festlegen.
- Klicken Sie anschließend auf Erstellen. Um zu speichern und dann einen weiteren Kontakt zu erstellen, klicken Sie auf Erstellen und weiteren hinzufügen.
-
- Um weitere Kontakte hinzuzufügen, klicken Sie auf + Weiteren Kontakt hinzufügen.
- Um ein Unternehmen hinzuzufügen, klicken Sie auf Unternehmen hinzufügen.
- Um ein bestehendes Unternehmen hinzuzufügen, verwenden Sie im rechten Bereich die Suchleiste, um einen Kontakt zu finden, wählen das Unternehmen aus und klicken dann auf Weiter.
- Um ein Zuordnungslabel hinzuzufügen, klicken Sie auf + Zuordnungslabel hinzufügen, klicken Sie auf das Dropdown-Menü Label, wählen Sie das Zuordnungslabel aus und klicken Sie dann auf Speichern.
- Um ein neues Unternehmen hinzuzufügen, klicken Sie im rechten Bereich auf Neu erstellen.
- Um ein bestehendes Unternehmen hinzuzufügen, verwenden Sie im rechten Bereich die Suchleiste, um einen Kontakt zu finden, wählen das Unternehmen aus und klicken dann auf Weiter.
-
-
- Geben Sie im rechten Bereich die Eigenschaften des Unternehmens ein. Sobald Sie den Namen des Unternehmens oder den Domain-Namen eingegeben haben, werden weitere Felder angezeigt. Wenn Sie die angezeigten Eigenschaften anpassen möchten, klicken Sie oben auf Dieses Formular bearbeiten.
-
-
-
- Im Bereich Verknüpft mit suchen Sie nach Datensätzen, mit denen das Unternehmen in Verbindung steht, und wählen diese aus. Wenn Sie die angezeigten Verknüpfungen anpassen möchten, klicken Sie oben auf Dieses Formular bearbeiten.
- Nachdem Sie die Unternehmensinformationen eingegeben haben, klicken Sie unten auf Erstellen.
-
- Klicken Sie auf Weiter.
2. Ihre Informationen
Überprüfen Sie, ob Ihre persönlichen Informationen und Unternehmensinformationen korrekt sind. Standardmäßig werden Ihre persönlichen Daten von Ihr Profil und Ihre Einstellungen abgerufen und die Daten Ihres Unternehmens werden in Ihren Kontoeinstellungenfestgelegt.
Bitte beachten: Durch die Aktualisierung Ihrer Profildaten werden zuvor erstellte Angebote nicht aktualisiert. Um Ihre Informationen in einem bereits erstellten Angebot zu aktualisieren, müssen Sie die folgenden Schritte ausführen, um sie manuell im Angebot zu aktualisieren.
So bearbeiten Sie Ihre Informationen für ein individuelles Angebot:
- Klicken Sie auf Ihren Namen oder Unternehmensnamen.
- Aktualisieren Sie im rechten Bereich Ihre persönlichen Informationen.
- Klicken Sie auf Speichern.
- Klicken Sie auf Weiter.
3. Artikel
Überprüfen und bearbeiten Sie die Artikel, die in Ihrem Angebot erscheinen, und fügen Sie Rabatte, Steuern und Gebühren sowie Zahlungspläne hinzu, um Ratenzahlungen zu planen. Erfahren Sie, wie Sie Artikel in Angeboten verwenden.
4. Signatur und Zahlung
Entscheiden Sie, wie Sie Unterschriften für Ihr Angebot einholen möchten.
- Aktivieren Sie das Optionsfeld neben einer Unterschriftsoption aus:
- Keine Unterschrift: keine Unterschrift zur Genehmigung des Angebots.
- Platz für eine handschriftliche Unterschrift bereitstellen: Verwenden Sie eine handschriftliche Unterschrift auf einer gedruckten Kopie des Angebots. Sie können später das Angebot manuell als unterzeichnet markieren, um anzugeben, dass alle Unterschriften vorhanden sind.
- Um Platz für eine Gegenzeichnung für jemanden aus Ihrem Team hinzuzufügen, aktivieren Sie das Kontrollkästchen Platz für eine Signatur bereitstellen.
- Verwenden Sie eSignature (Sales Hub Starter, Professional oder Enterprise nur): Benutzer mit einer bezahlten Sales Hub Benutzerlizenz können das Angebot so konfigurieren, dass es ein Feld für die digitale Signatur enthält.
- Aktivieren Sie das Kontrollkästchen neben der E-Mail des Kontakts, dessen Unterschrift erforderlich ist.
- Klicken Sie auf das Dropdown-Menü Gegenzeichner und wählen Sie den Namen eines HubSpot-Benutzers aus.
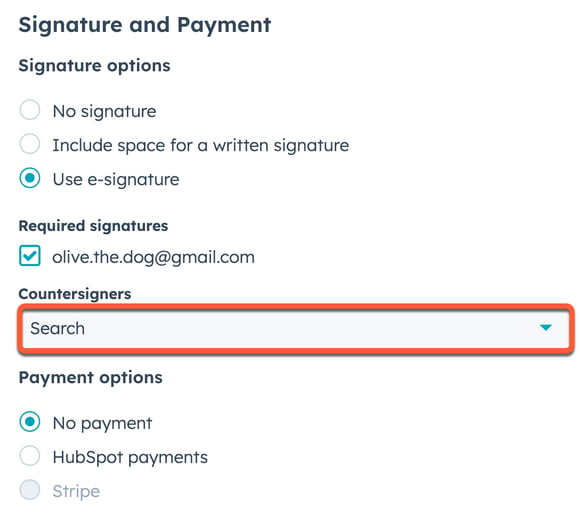
- Wählen Sie das Optionsfeld neben einer Zahlungsoption aus:
- Keine Zahlung: Mit dem Angebot wird keine Zahlung eingezogen.
- Stripe: Wählen Sie diese Option aus, wenn Sie die Stripe-Zahlungsabwicklung für die Rechnungsstellung an Ihre Kunden nutzen.
Bitte beachten: Die alte Stripe-Integration erfordert, dass alle Artikel beim Checkout fällig sind. Die Stripe-Zahlungsabwicklung kann wiederkehrende Artikel verarbeiten, die zu einem späteren Zeitpunkt fällig sind, sofern beim Checkout mindestens ein Artikel im Angebot fällig ist. Beispiel: Artikel 1 ist beim Checkout fällig und Artikel 2 in 30 Tagen.
-
- HubSpot-Zahlungen: Wählen Sie diese Option, wenn Sie das Payments-Tool von HubSpot verwenden, um Zahlungen von Kunden zu verarbeiten, und passen Sie dann die Zahlungsoptionen des Angebots an.
Bitte beachten Sie: wenn eine Zahlung auf ein Angebot erfolgt, wird automatisch eine Rechnung erstellt. Erfahren Sie mehr über die Kaufabwicklung.
- Klicken Sie auf Weiter.
5. Angebotsdetails
Geben Sie die Details Ihres neuen Angebots ein.
-
- Angebotsvorlage: Klicken Sie auf das Dropdown-Menü und wählen Sie eine Vorlage aus.
- Name des Angebots: Geben Sie einen Namen für Ihr Angebot ein.
- Domain: Diese Einstellung gilt nur, wenn Sie eine benutzerdefinierte Angebotsvorlageverwenden. Die Domain wird durch die von Ihnen gewählte Angebotsvorlage festgelegt. Standardmäßig verwendet das Content-Slug eine eindeutige Datums- und Angebots-ID und muss nicht angepasst werden. Sie können jedoch das Seiten-Slug bei Bedarf im Textfeld Content-Slug bearbeiten.

-
- Verfallsdatum: Wählen Sie ein Verfallsdatum. Benutzer eines Sales Hub Professional- oder Enterprise-Accounts können in den Account-Einstellungen eine Standardlaufzeit für Angebote festlegen. Wenn ein Angebot abläuft, können Ihre Kontakte nicht mehr darauf zugreifen und werden aufgefordert, Ihr Team zu kontaktieren.
- Angebotssprache : Wählen Sie eine Angebotssprache aus.
- Spracheinstellung: Wählen Sie Ihre Spracheinstellung aus, um das Anzeigeformat für Datum und Adresse für Ihr Angebot zu ändern. Denken Sie daran, dass das Währungsformat des Angebots von der Währung des Deal-Datensatzes übernommen wird, sodass die Währung durch das Ändern der Gebietsschemaeinstellungen des Angebots nicht aktualisiert wird.
Bitte beachten: Wenn Sie das Angebot nach Ablauf der Frist anzeigen möchten, klicken Sie auf den Namen des Angebots im Deal-Datensatz, klicken Sie dann im Dialogfeld auf Angebot anzeigen, um eine PDF-Version anzuzeigen.
- Kommentare für die Käufer: Geben Sie alle zusätzlichen Informationen ein, die für Ihren Käufer nützlich sein werden. Nutzen Sie die Formatierungsoptionen am unteren Rand des Bearbeitungsfensters, um den Text zu ändern oder einen Link einzufügen. Klicken Sie auf das Symbol textSnippet snippets, um einen kurzen, wiederverwendbaren Textblock einzugeben.
- Kaufbedingungen: Geben Sie alle Regeln oder Vorschriften ein, die Ihrem Käufer bekannt sein sollten. Nutzen Sie die Formatierungsoptionen am unteren Rand des Bearbeitungsfensters, um den Text zu ändern oder einen Link einzufügen. Klicken Sie auf das Symbol textSnippet snippets, um einen kurzen, wiederverwendbaren Textblock einzugeben.
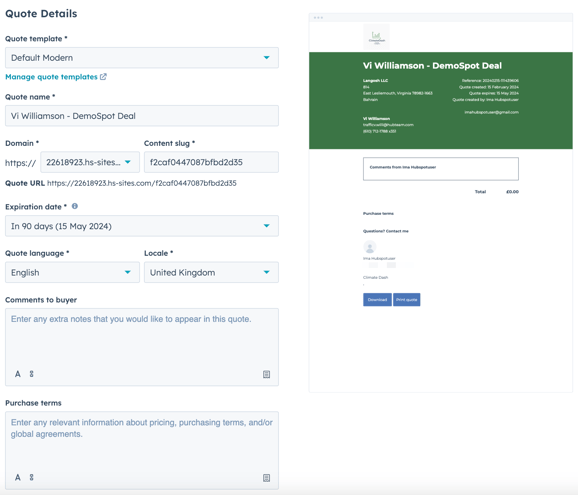
- Um die angezeigte Standardfarbe und das Logo zu aktualisieren, bearbeiten Sie Ihr sales tool branding in Ihren Kontoeinstellungen.
- Klicken Sie auf Weiter.
6. Deal
Wenn Sie nicht ausgewählt haben, einen vorhandenen Deal zu verwenden, wird mit diesem Schritt ein neuer Deal erstellt, dem das Angebot zugeordnet wird. Geben Sie den Namen des Deals ein und klicken Sie dann auf Weiter.
7. Das Angebot überprüfen und senden
Dieser Schritt bietet eine Vorschau auf den Inhalt Ihres Angebots. Hier können Sie das Angebot veröffentlichen, es als Entwurf speichern oder zur Genehmigung einreichen. Um das Angebot als Entwurf zu speichern, um diesen zu einem späteren Zeitpunkt zu bearbeiten, klicken Sie auf Speichern und dann auf Beenden unten links, um den Editor für Angebote zu verlassen.
Bitte beachten: Nach dem Speichern eines Angebots als Entwurf können Sie die eSignature-Optionen nicht im Schritt Unterschrift & Zahlung bearbeiten. Wenn Sie Arbeitsabläufe für die Genehmigung von Angeboten eingerichtet haben, beachten Sie, dass Angebote mit einem Entwurfsstatus weiterhin in den Arbeitsablauf aufgenommen werden können.
- Um das Angebot zu veröffentlichen, klicken Sie auf Angebot veröffentlichen. Dadurch wird das Angebot nicht an den Kunden gesendet. Befolgen Sie zum Teilen diese Schritte am Ende der Angebotserstellung. Wenn das Angebot bereits erstellt wurde und Sie am Prozess der Angebotserstellung teilgenommen haben, erfahren Sie hier, wie Sie vorhandene Angebote teilen können.
- Wenn Ihr Angebot eine Genehmigung erfordert, klicken Sie auf Genehmigung anfragen. Der Angebotsgenehmiger Ihres Kontos muss das Angebot genehmigen, bevor Sie es veröffentlichen und an Ihre Kontakte senden können.
Bitte beachten: Nachdem Sie ein Angebot zur Genehmigung vorgelegt haben, können Sie das Angebot nicht mehr bearbeiten, es sei denn, es wird von dem für Ihr Konto zuständigen Genehmiger abgelehnt.
- So teilen Sie Ihr veröffentlichtes Angebot:
- Klicken Sie im Dialogfeld auf Kopieren, um die Seiten-URL des Angebots abzurufen. Fügen Sie diese URL in einem neuen Browser-Fenster ein, um das Angebot anzuzeigen, oder senden Sie die URL an andere.
- Oder klicken Sie auf E-Mail mit Angebot schreiben. Sie werden zum Datensatz des Kontakts in HubSpot weitergeleitet, und das Pop-up-Feld E-Mail wird automatisch mit einem Link zur Angebotsseite geöffnet.
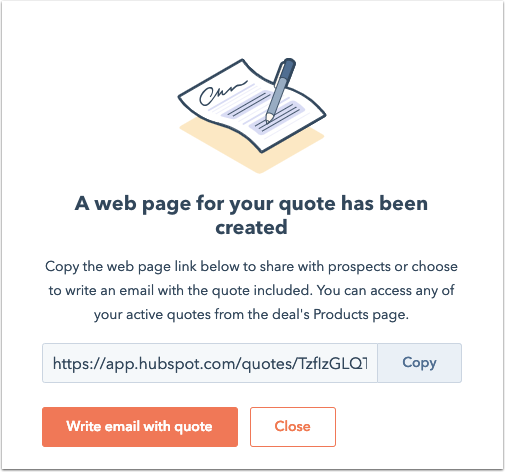
Veröffentlichte Angebote teilen
Zusätzlich zu den Freigabeoptionen, die nach der Erstellung eines Angebots angezeigt werden, gibt es mehrere Möglichkeiten, ein Angebot zu teilen, nachdem es veröffentlicht wurde. Sie können:
- Ein Angebot von einem CRM-Datensatz aus per E-Mail versenden
- Die URL eines veröffentlichten Angebots kopieren, das noch nicht abgelaufen ist
- Ein Angebot über die HubSpot Mobile-App teilen
- Ein Angebot über die HubSpot Mobile-Keyboard einfügen
Bitte beachten: Veröffentlichte Angebote können nicht von einer Domain zu einer anderen weitergeleitet werden. Wenn Sie zum Beispiel Ihre Angebote auf www.website.com hosten, aber später diese Domain zu www.neue-website.com weiterleiten, werden Angebote, die auf der ursprünglichen Domain gehostet wurden, nicht weitergeleitet und stattdessen zu Fehlerseiten.
So versenden Sie ein Angebot von einem CRM-Datensatz aus per E-Mail:
- Navigieren Sie in Ihrem HubSpot Account zu contacts, companies, or deals.
- Klicken Sie auf den Namen eines Datensatzes.
- Klicken Sie im linken Bereich auf das email E-Mail-Symbol.
- Klicken Sie dann im Pop-up-Fenster auf das Dropdown-Menü Angebote und wählen Sie ein Angebot aus. Um ein Angebot über E-Mail zu teilen, muss ein Angebot für den Deal erstellt wurde, der diesem Kontakt oder diesem Unternehmensdatensatz zugeordnet ist.
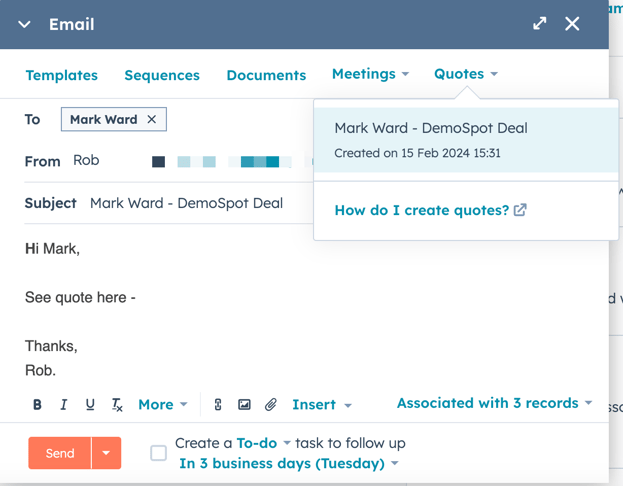
So kopieren Sie die URL eines veröffentlichten Angebots, das noch nicht abgelaufen ist.
- Klicken Sie in Ihrem HubSpot-Account auf Commerce und dann auf Angebote.
- Bewegen Sie den Mauszeiger über das veröffentliche Angebot, klicken Sie auf Aktionen und wählen Sie dann Link kopieren aus.
- Mit der URL der Angebotsseite kann der Kontakt das Angebot in seinem Browser anzeigen, das Angebot herunterladen oder ausdrucken.
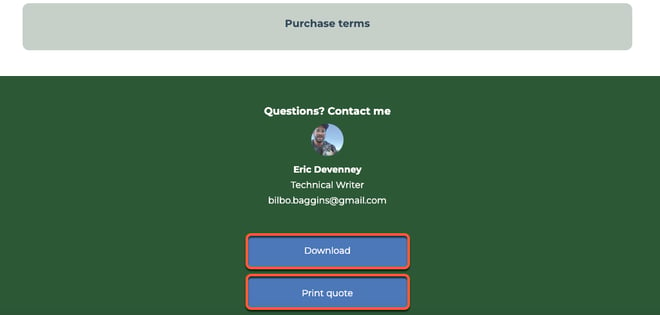
So können Sie Angebote in der HubSpot Mobile-App auf Ihrem Android-Gerät anzeigen, löschen und teilen:
- Öffnen Sie die HubSpot App auf Ihrem Android-Mobilgerät.
- Tippen Sie im unteren Navigationsmenü auf Deals.
- Tippen Sie auf den Nameneines Deal-Datensatzes.
- Tippen Sie im Deal Datensatz auf die Registerkarte Angebote.
- Die dem Deal zugeordneten Angebote werden angezeigt. Der Status und das Ablaufdatum sind unterhalb des Angebotsnamens aufgeführt. Tippen Sie auf das Angebot, um weitere Details anzuzeigen.
- Um einen Angebotslink zu kopieren, das Angebot herunterzuladen, das Angebot über die App zu teilen, das Angebot zurückzunehmen, Artikel anzuzeigen oder das Angebot zu löschen, tippen auf das verticalMenu Menü-Symbol neben dem Namen des Angebots.
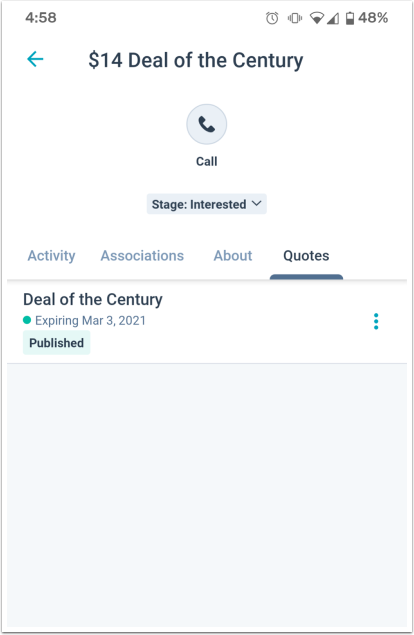
Sie können ein Angebot auch über die mobile Tastatur HubSpot auf Ihrem Android- oder iOS-Gerät teilen. Erfahren Sie, wie Sie die HubSpot-Tastatur in den Einstellungen Ihres Geräts aktivieren und dann auf die HubSpot-Tastatur zugreifen, während Sie die HubSpot Mobile-App verwenden.
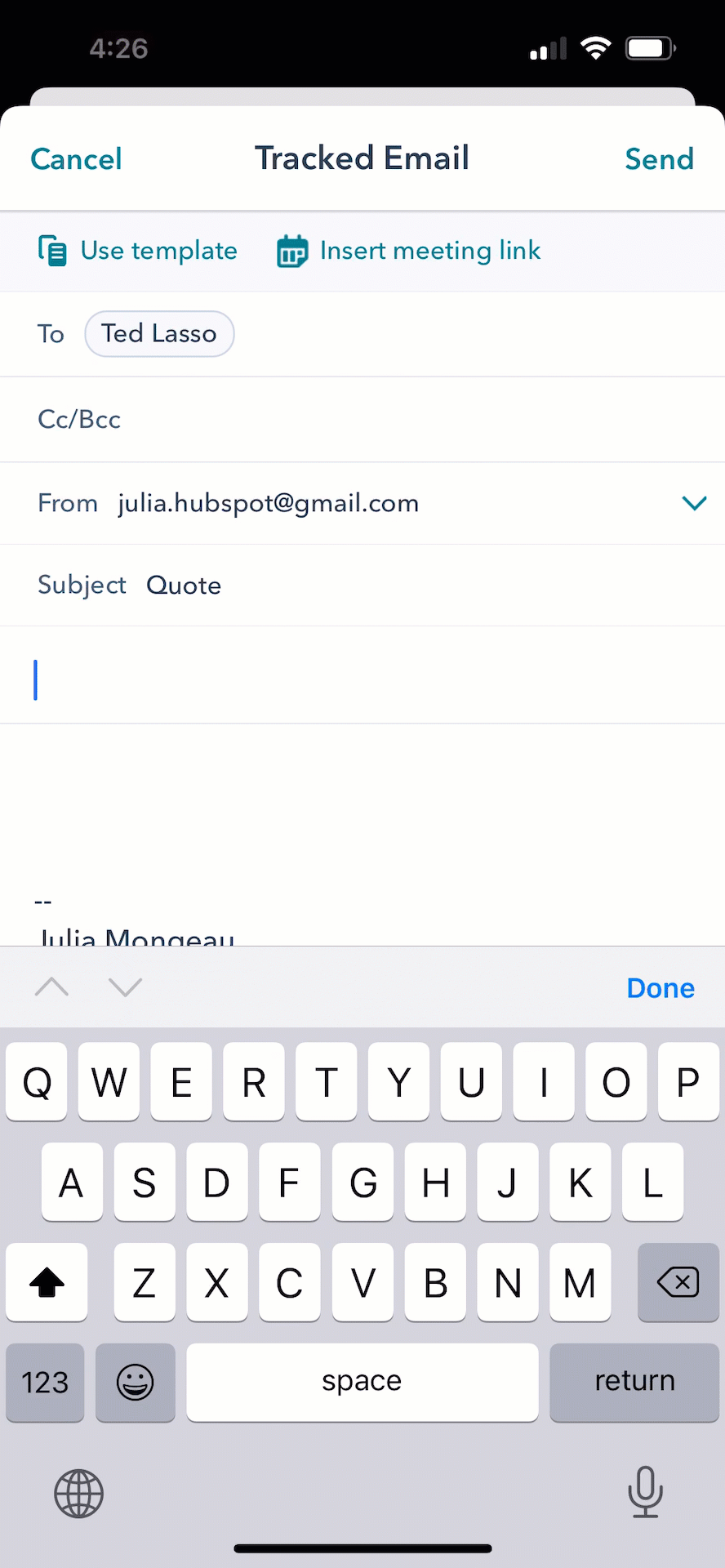
Angebote verwalten
Zeigen Sie im Angebote-Dashboard eine Liste der Angebote in Ihrem Account an. Filtern Sie Angebote nach Status oder zuständigem Mitarbeiter, oder suchen Sie nach einem bestimmten Angebot zum Überprüfen oder Bearbeiten. Sie können auch die Detailseite für Angebote öffnen, um das Angebot herunterzuladen, zu klonen, zurückzunehmen und zu bearbeiten oder zu löschen.
In Ihren Account-Einstellungen können Sie alle Angebote herunterladen oder eine Standardablauffrist für Angebote festlegen. Erfahren Sie, wie Sie mit dem benutzerdefinierten Berichtdesigner Berichte zu Angeboten erstellen können.
Angebotsentwürfe bearbeiten
So überarbeiten und veröffentlichen Sie einen Angebotsentwurf:
- Klicken Sie in Ihrem HubSpot-Account auf Commerce und dann auf Angebote.
- Klicken Sie auf den Namen des Angebotsentwurfs.
- Schließen Sie im Editor für Angebote die Einrichtung Ihres Angebots ab und klicken Sie dann auf Angebot abschließen.
Veröffentlichte Angebote verwalten
Nachdem Sie ein Angebot erstellt haben, können Sie es entweder über die Indexseite für Angebote oder über die Detailseite des Angebots verwalten. Zu den Verwaltungsaktionen gehören Herunterladen, Klonen, Zurücknehmen und Bearbeiten, Archivieren, Löschen und mehr.
- Klicken Sie in Ihrem HubSpot-Account auf Commerce und dann auf Angebote.
- Um ein Angebot von der Indexseite aus zu verwalten, bewegen Sie den Mauszeiger über das Angebot und klicken Sie dann auf das Dropdown-Menü Aktionen. Wählen Sie dann eine der folgenden Aktionen aus.
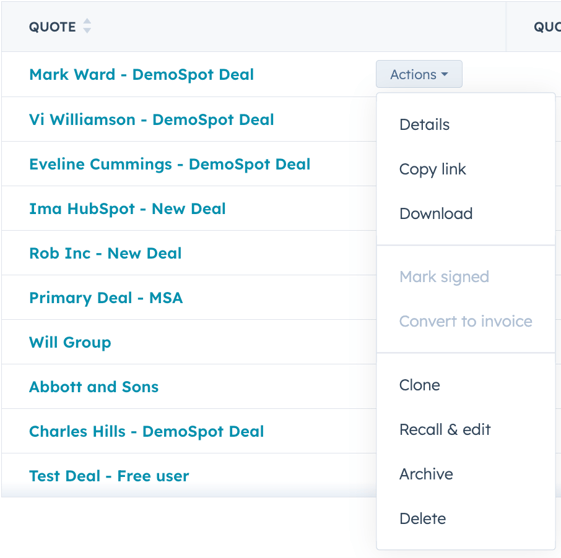
- Um ein Angebot von der Detailseite aus zu verwalten, klicken Sie auf den Namen des Angebots und dann auf das Dropdown-Menü Aktionen oben rechts. Wählen Sie dann eine der folgenden Aktionen aus.
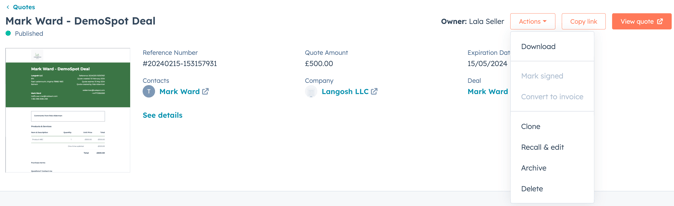
Je nach Status und Konfiguration eines Angebots können Sie aus den folgenden Aktionen zur Angebotsverwaltung auswählen:
- Download: Laden Sie eine PDF-Version des Angebots herunter.
- Gegenzeichnen: Wenn das Angebot eine elektronische Gegenzeichnung erfordert, wählen Sie diese Option aus, um das Angebot zu öffnen und Ihre Gegenzeichnung zu verifizieren.
- Als unterzeichnet markieren: Wenn das Angebot eine handschriftliche Unterschrift erfordert, können Sie das Angebot manuell als unterzeichnet markieren.
- In Rechnung umwandeln: Dadurch wird eine neue Rechnung mithilfe der Informationen des Angebots erstellt. Sie werden dann zum Editor für Rechnungen weitergeleitet, um die Rechnungsdetails zu konfigurieren.
- Klonen: Klonen Sie ein bestehendes Angebot, um dasselbe Angebot erneut zu verwenden. Geklonte Angebote umfassen Datensatzzuordnungen des ursprünglichen Angebots und die Eigenschaftswerte der Artikel, einschließlich Preis, Laufzeiten und Rabatt.
- Zurücknehmen und bearbeiten: Nehmen Sie Änderungen und Revisionen an einem Angebot vor, das bereits veröffentlicht wurde. Nachdem Sie Ihre Änderungen vorgenommen haben, wird der aktualisierte Angebotsinhalt immer dann angezeigt, wenn ein Kontakt das Angebot aufruft.
Bitte beachten: Angebote, die von allen Parteien elektronisch unterzeichnet oder bezahlt wurden, können nicht zurückgerufen und bearbeitet oder gelöscht werden. Wenn ein Angebot mehrere elektronische Unterschriften hat und nicht alle Parteien das Angebot elektronisch unterzeichnet haben, kann es zurückgerufen, bearbeitet oder gelöscht werden.
- Archivieren: Markieren Sie ein Angebot als archiviert, um es nicht mehr zu veröffentlichen und von der Standardansicht der Indexseite auszublenden. Sie können Ihre archivierten Angebote anzeigen, indem Sie die Indexseite nach dem Archivstatus filtern, aber Käufer können nicht auf archivierte Angebote zugreifen. Diese Aktion kann nicht rückgängig gemacht werden. Erfahren Sie mehr über das Archivieren von Angeboten.
- Löschen: Löschen Sie das Angebot, um es vollständig von Ihrem Account zu entfernen und zu verhindern, dass Käufer auf das Angebot zugreifen. Erfahren Sie mehr über das Löschen von Angeboten. Diese Aktion kann nicht rückgängig gemacht werden.
Angebote archivieren und löschen
Beim Erstellen von Angeboten kann es vorkommen, dass Sie Ihre Indexseite bereinigen, ungenutzte Angebote aus dem Verkehr ziehen oder anderweitig verhindern wollen, dass Käufer auf Angebote zugreifen. Zu diesem Zweck können Sie Angebote archivieren und löschen.
Welche Aktion Sie wählen, hängt davon ab, ob Sie weiterhin intern in HubSpot auf das Angebot zugreifen können möchten. Beide Aktionen können nicht rückgängig gemacht werden, daher erfahren Sie im Folgenden mehr über die Unterschiede zwischen den beiden.
- Ein Angebot archivieren: Wenn Sie ein Angebot archivieren, wird der Status des Angebots auf Archiviert gesetzt, wodurch es von der Standardansicht Ihrer Indexseite entfernt wird und Käufer nicht mehr auf das Angebot zugreifen können. In HubSpot können Sie das Angebot weiterhin anzeigen, herunterladen, kopieren und löschen.
- Sie können keine Angebote archivieren, die bereits bezahlt wurden, deren Zahlung abgewickelt wird oder die teilweise unterzeichnet sind.
-
- Sie können archivierte Angebote anzeigen, indem Sie den Archivierungsstatus-Filter oberhalb der Tabelle auf der Indexseite der Angebote verwenden.
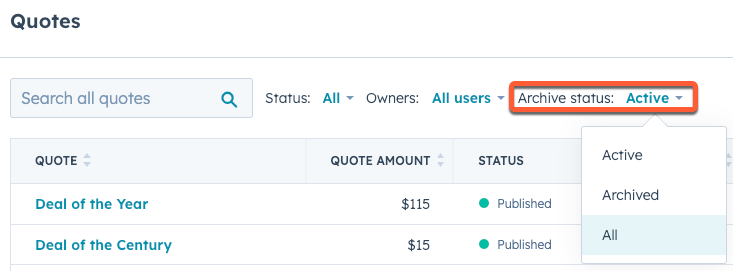
- Einen Angebot löschen: Wenn Sie einen Angebot löschen, wird er vollständig von Ihrem HubSpot-Account entfernt. Die Benutzer können das Angebot in HubSpot nicht mehr anzeigen und die Käufer können nicht mehr auf das Angebot zugreifen.
So archivieren oder löschen Sie ein Angebot:
- Klicken Sie in Ihrem HubSpot-Account auf Commerce und dann auf Angebote.
- Bewegen Sie den Mauszeiger über das Angebot und klicken Sie dann auf das Dropdown-Menü Aktionen. Wählen Sie dann Archivieren oder Löschen aus.
- Oder Sie klicken auf den Namen eines Angebots und dann auf das Dropdown-Menü Aktionen oben rechts. Wählen Sie dann Archivieren oder Löschen aus.
Veröffentlichte Angebote herunterladen
Über Ihre Account-Einstellungen können Sie veröffentlichte Angebote herunterladen:
- Klicken Sie in Ihrem HubSpot-Account in der Hauptnavigationsleiste auf das settings Zahnradsymbol, um die Einstellungen aufzurufen.
- Gehen Sie im Menü der linken Seitenleiste zu Objekte > Angebote.
- Klicken Sie neben der Einstellung Veröffentlichte Angebote herunterladen auf Herunterladen.
Eine Standardablauffrist für Angebote festlegen (nur Sales Hub Professional und Enterprise)
Benutzer mit Super-Admin-Berechtigungen in einem Sales Hub Professional oder Enterprise -Konto können für alle in dem Konto erstellten Angebote eine Standard-Ablauffrist für Angebote festlegen. Nachdem Sie die Standardablauffrist aktualisiert haben, verfügen von nun an alle neuen Angebote, die Sie erstellen, automatisch über das festgelegte Ablaufdatum.
- Klicken Sie in Ihrem HubSpot-Account in der Hauptnavigationsleiste auf das settings Zahnradsymbol, um die Einstellungen aufzurufen.
- Gehen Sie im Menü der linken Seitenleiste zu Objekte > Angebote.
- Klicken Sie neben der Einstellung Standardablauffrist festlegen auf das Dropdown-Menü und geben Sie eine Standardablauffrist ein.
- Klicken Sie auf Aktualisieren.
Gesamtvertragswert in Angeboten anzeigen
Standardmäßig wird bei veröffentlichten Angeboten nur die Summe der Artikel angezeigt, die beim Checkout fällig sind, d. h., Artikel, die erst in der Zukunft fällig werden, sind im Gesamtwert nicht enthalten. Bei der Erstellung eines Angebots können Sie festlegen, dass das Angebot auch Positionen mit einem zukünftigen Datum enthält, aber Sie können das Standardverhalten auch in Ihren Angebotseinstellungen konfigurieren.
Standardmäßig wird bei Angeboten der Gesamtvertragswert angezeigt:
- Klicken Sie in Ihrem HubSpot-Account in der Hauptnavigationsleiste auf das settings Zahnradsymbol, um die Einstellungen aufzurufen.
- Gehen Sie im Menü der linken Seitenleiste zu Objekte > Angebote.
- Klicken Sie auf den Schalter Gesamtvertragswert in Angeboten anzeigen, um ihn zu aktivieren.