Veiledning for HubSpot-brukerrettigheter
Sist oppdatert: juli 22, 2024
Gjelder for:
|
|
HubSpot-brukere med Legg til og rediger brukere-tillatelser kan tilpasse tillatelser for nye og eksisterende brukere i HubSpot-kontoen sin.
Du kan også begrense redigeringstilgangen til egenskaper og tildele innholdstilgang for bestemte brukere. Finn ut hvordan du får tilgang til innstillingene for Brukere og team for å oppdatere brukertillatelser.
Vær oppmerksom på dette:
- Brukerne må logge ut av kontoen og inn igjen før oppdateringer av tillatelsene deres trer i kraft.
- Når HubSpot legger til nye tillatelser i et tillatelsessett, vil eksisterende brukere beholde den tilgangen de har, og alle nye tillatelser som legges til i settet, vil bli slått på som standard for brukeren.
CRM
I CRM-fanen angir du tillatelser for CRM-objekter og -verktøy.
Hvis du vil administrere brukerrettigheter for innboksen for samtaler, kan du lese dokumentasjonen om hvordan du oppretter en innboks for samtaler.
CRM-objekter
Følgende CRM-objekter og -aktiviteter har tilpassbare tillatelser:
- Kontaktpersoner
- Bedrifter
- Tilbud
- Billetter
- Oppgaver
- CRM-e-poster
- Møter
- Samtaler
- Merknader
- Fakturaer
For å tilpasse hvilke objekter eller aktiviteter brukeren kan se, redigere eller slette, klikker du på objektet (f.eks. Kontakter, Bedrifter osv.) for å utvide delen.
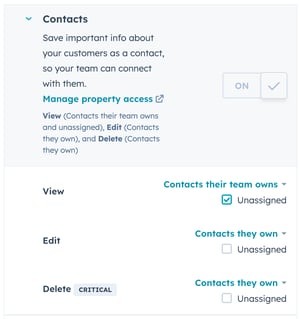
Avhengig av objektet kan du velge mellom følgende tillatelser:
- Vis: Klikk på rullegardinmenyen for å kontrollere hvilke objekter eller aktiviteter brukeren kan se.
- Alternativene er Alle [objekter], [Objekter] som teamet deres eier, og [Objekter] som de eier.
- Når du velger [Objekter] teamet eier eller [Objekter] de eier, merker du av i avmerkingsboksen Ikke tilordnet for å tillate brukeren å vise ikke-tilordnede poster eller aktiviteter.
- Brukere med rettighetene [Objekter ] de eier vil bare se de tildelte postene sine på indekssider, i listeverktøyet og i rapporter.
- Rediger: Klikk på rullegardinmenyen for å kontrollere hvilke objekter eller aktiviteter brukeren kan redigere, slå sammen og importere. De kan også slette aktiviteter.
- Alternativene er Alle [objekter], [Objekter] som teamet deres eier, [Objekter] som de eier, eller Ingen.
-
- Når du velger [Objekter] som teamet deres eier eller [Objekter] som de eier, merker du av i avmerkingsboksen Ikke tilordnet for å tillate brukeren å redigere ikke-tilordnede poster eller aktiviteter.
- Slett: Klikk på rullegardinmenyen for å kontrollere hvilke objekter eller aktiviteter brukeren kan slette.
- Alternativene er Alle [objekter], [Objekter] som teamet deres eier, [Objekter] som de eier, eller Ingen.
-
- Når du velger [Objekter] som teamet deres eier eller [Objekter] som de eier, merker du av i avmerkingsboksen Ikke tilordnet for å tillate brukeren å slette ikke-tilordnede poster eller aktiviteter.
Vær oppmerksom på dette:
- Visningstillatelser er ikke det samme som et sete med kun visning. Finn ut mer om de ulike setetypene og hva de gir en bruker tilgang til.
- Brukere med redigeringstillatelser kan slette aktiviteter på en post. Du må fjerne redigeringstillatelsene deres hvis du ikke vil at de skal ha denne muligheten.
- Brukere med Vis-tillatelser kan fortsatt opprette notater eller oppgaver på oppføringer for det aktuelle objektet. Brukere må ha Kommuniser-tillatelser for å kunne redigere notater eller oppgaver i disse postene, knytte notater til andre poster eller opprette andre aktiviteter, for eksempel e-post, samtaler og møter.
- Eierrettigheter er basert på standard eieregenskaper og egendefinerte HubSpot-egenskaper for brukerfelt. Brukere som er angitt som eier med en av disse egenskapene, har eiertilgang til posten. Brukere med [Objects] their team owns-tillatelser kan få tilgang til poster som eies av alle medlemmer av deres tildelte team.
CRM-verktøy
Tilpass tilgangen til massehandlinger, eiendomsinnstillinger og arbeidsflytverktøyet.
- Kommuniser: Klikk på rullegardinmenyen for å kontrollere hvilke kontakter, selskaper, avtaler, billetter, oppgaver og individuelle tilpassede objekter en bruker kan legge til en e-post, en samtale eller et møte til, samt knytte disse aktivitetene til andre poster.
- Alternativene er Alle poster, Poster som teamet deres eier, Poster som de eier og Ingen.
- Når du velger Records their team owns eller Records they own, merker du av for Unassigned for å tillate brukeren å kommunisere med kontakter og selskaper som ikke er tilordnet.
- Dette gjelder bare for CRM-e-post, ikke markedsførings-e-post. Finn ut mer om hvordan du angir tillatelser for markedsførings-e-post.
- Massesletting: Slå på bryteren for massesletting for å la brukeren masseslette kontakter, selskaper, avtaler, billetter og oppgaver. Dette gjør det for eksempel mulig for brukeren å slette kontakter fra en liste eller et dashbord. Brukere uten denne tillatelsen kan fortsatt slette kontakter, selskaper, avtaler, billetter og oppgaver fra individuelle poster hvis de har redigeringstillatelsen for Kontakter. Brukere med denne tillatelsen kan også slette potensielle kunder i prospekteringsarbeidsområdet.
- Import: Slå på Import-bryteren for å la brukeren importere CRM-poster i bulk eller én om gangen i HubSpot-kontoen din.
- Eksporter: Slå på Eksporter-bryteren for å la brukeren eksportere CRM-poster og rapporteringsdata fra HubSpot-kontoen din.
- Egendefinerte visninger (kunProfessional og Enterprise ): Slå på Egendefinerte visninger for å la brukerne opprette, redigere og slette egendefinerte visninger i innboksen.
- Tilpass oppsett for postside: Slå på bryteren Tilpass oppsett for postside for å la brukeren oppdatere innholdet og utseendet på postoppsettet.
Markedsføring
I kategorien Markedsføring angir du tillatelser for publiseringsverktøy for markedsføring.
- Lister: Slå på Lister-bryteren for å gi brukeren tilgang til listeverktøyet.
- Vis: Slå på Vis-bryteren for å la brukeren se lister, men ikke opprette eller redigere dem.
- Rediger: Slå på Rediger-bryteren for å la brukeren opprette og redigere lister. For å kunne legge til poster i en statisk liste må brukeren også ha redigeringstilgang for kontakter og selskaper.
- Skjemaer : Slå på skjemabryteren for å gi brukeren tilgang til skjemaverktøyet.
Merk: For å opprette og koble et kundestøtteskjema til en kanal, må brukeren ha tillatelse til kontotilgang. For å redigere oppfølgings-e-posten til et skjema må brukeren ha tillatelse til å publisere markedsførings-e-post.
- Filer: Slå på Filer-bryteren for å la brukeren legge til, redigere og slette filer fra HubSpot.
- I HubSpots gratisverktøy gir denne tillatelsen brukeren mulighet til å laste opp filer som vedlegg til poster.
- For Starter-, Professional- og Enterprise-kontoer gir dette brukerne mulighet til å utføre handlinger på filer i filbehandleren. Brukere uten denne tillatelsen kan fortsatt se filer i filbehandleren.
- Markedsføringstilgang: Slå på bryteren Markedsføringstilgang for å gi brukeren tilgang til markedsføringsverktøy, for eksempel e-postverktøyet eller muligheten til å velge bort kontakter fra e-postmarkedsføring. Dette gir også brukeren tilgang til nettstedsaktivitet på kontaktposter. Når Markedsføringstilgang er slått på, kan du aktivere mer spesifikke tillatelser for markedsføringsverktøy.
Verktøy for markedsføring
- Annonser: Slå på annonsebryteren for å gi brukeren tilgang til annonseverktøyet.
- Vis: Slå på Vis-bryteren for å la brukeren se aktivitetene på annonsekontoen.
- Publiser: Slå på Publiser-bryteren for å la brukeren koble til kontoer fra annonsenettverk som støttes.
- Kampanjer: Slå på kampanjebryteren for å gi brukeren tilgang til kampanjer.
- Vis: Slå på Vis-bryteren for å la brukeren se kampanjer.
- Publiser: Slå på Publiser-bryteren for å la brukeren administrere kampanjer og ressurser.
- Markedsførings-e-post: Slå på bryteren for markedsførings-e-post for å gi brukeren tilgang til markedsførings-e-post.
- Vis: Slå på Vis-bryteren for å la brukeren se markedsførings-e-postmeldinger, men ikke redigere eller publisere dem.
- Rediger: Slå på Rediger-bryteren for å la brukeren opprette e-poster, slette e-poster, redigere standardverdiene for e-posttilpasning og sende test-e-poster. De kan ikke sende markedsførings-e-poster til kontakter eller lagre e-poster for automatisering til bruk i arbeidsflyter.
-
- Publiser: Slå på Publiser-bryteren for å la brukeren publisere og sende markedsførings-e-post.
Vær oppmerksom på dette:
- En bruker må ha minst View-tilgang for å kunne oppheve en kontakt.
- En bruker må minst ha tilgang til Vis og Nettstedsinnstillinger for å kunne konfigurere innstillinger for bunntekst og styling av e-post.
- For å kunne publisere e-postmeldinger for ny abonnement må en bruker ha rettigheten Nettstedsinnstillinger.
- CTA: Slå på CTA-bryteren for å gi brukeren tilgang til CTA-er.
- Vis: Slå på Vis-bryteren for å la brukeren se CTA-er.
- Rediger: Slå på Rediger-bryteren for å la brukeren opprette, redigere og slette CTA-er.
- Publiser: Slå på Publiser-bryteren for å la brukeren publisere CTA-er.
Merk: For å opprette CTA-er(eldre) må en bruker ha tilgang til Rediger eller Publiser for blogg-, e-post-, destinasjons- eller nettsidene.
- Markedsførings-SMS: Slå på bryteren for markedsførings-SMS for å gi brukeren tilgang til markedsførings-SMS.
- Vis: Slå på Vis-bryteren for å la brukeren se SMS-meldinger i kontoen din.
- Rediger: Slå på Rediger-bryteren for å la brukeren opprette, redigere og slette SMS-meldinger i kontoen din.
- Publiser: Slå på Publiser-bryteren for å la brukeren publisere og sende SMS-meldinger i kontoen din.
- Sosialt: Klikk på rullegardinmenyen for å kontrollere hvilke sosiale kontoer brukeren kan publisere til. Brukere med Alle tilgjengelige kontoer, Deres tilkoblede kontoer eller Utkast kun sosiale rettigheter kan se alle delte sosiale kontoer i sosial overvåking, publisering og rapporter, i tillegg til alle sosiale kontoer de har koblet til.
-
Alle tilgjengelige kontoer: Brukeren kan publisere til sosiale kontoer de har koblet til, eller til alle delte sosiale kontoer. Brukeren kan også konfigurere sosiale innstillinger.
-
Egnetilkoblede kontoer: Brukeren kan bare publisere til sosiale kontoer han eller hun har koblet til.
-
Kun utkast (kunMarketing Hub Enterprise): Brukeren kan ikke publisere til noen sosiale kontoer, men kan opprette utkast til sosiale innlegg i sosiale kontoer de har koblet til eller i delte sosiale kontoer.
- Ingen: Brukeren har ikke tilgang til det sosiale verktøyet, som ikke vises i navigasjonsmenyen når vedkommende er logget inn.
-
- Innholdsoppsett: Slå på bryteren for innholdsoppsett for å gi brukeren tilgang til verktøyet for innholdsoppsett.
Verktøy for nettsteder
- Blogg: Slå på Blogg-bryteren for å gi brukeren tilgang til blogginnhold.
- Vis: Slå på Vis-bryteren for å la brukeren se blogginnhold.
- Rediger: Slå på Rediger-bryteren for å la brukeren opprette, redigere og slette blogginnhold. De kan ikke publisere nye innlegg eller oppdatere live-innlegg.
- Publiser: Slå på Publiser-bryteren for å la brukeren publisere og oppdatere blogginnhold.
Merk: For å se SEO-verktøyet må en bruker minst ha tilgang til å vise e-post, blogg, destinasjonssider eller nettsider. For å gjøre oppdateringer i SEO-verktøyet må en bruker minst ha tilgang til Rediger for E-post, Blogg, Landingssider eller Nettsted, eller ha tilgang til Nettstedsinnstillinger.
- Podcaster: Slå på Podcaster-bryteren for å gi brukeren tilgang til destinasjonssider.
- Vis: Slå på Vis-bryteren for å la brukeren se podkastinnhold.
- Rediger: Slå på Rediger-bryteren for å la brukeren opprette, redigere og slette podkastinnhold. De kan ikke opprette nye podkastepisoder eller oppdatere live-podkastepisoder.
- Publiser: Slå på Publiser-bryteren for å la brukeren publisere og oppdatere podkastinnhold.
- Landingssider: Slå på Landingssider for å gi brukeren tilgang til landingssider.
- Vis: Slå på Vis-bryteren for å la brukeren se innholdet på destinasjonssiden.
- Rediger: Slå på Rediger-bryteren for å la brukeren opprette, redigere og slette innhold på destinasjonssider. De kan ikke opprette nye sider eller oppdatere live-sider.
- Publiser: Slå på Publiser-bryteren for å la brukeren publisere og oppdatere innhold på destinasjonssiden.
- Nettsider: Slå på bryteren Nettsider for å gi brukeren tilgang til nettsidene.
- Vis: Slå på Vis-bryteren for å la brukeren se innholdet på landingssidene.
- Rediger: Slå på Rediger-bryteren for å la brukeren opprette, redigere og slette innhold på nettsidene. De kan ikke opprette nye sider eller oppdatere live-sider.
- Publiser: Slå på Publiser-bryteren for å la brukeren publisere og oppdatere innholdet på nettsidene.
- Nettstedsdatabase ( kun Content Hub ): Slå på bryteren Nettstedsdatabase for å gi brukeren tilgang til innstillinger for tilpasning av tabellene i nettstedsdatabasen. Du må slå på tabellinnstillingene for nettstedsdatabasen for å opprette, klone og slette tabeller.
- Vis: Slå på Vis-bryteren for å la brukeren se data i tabellradene og eksportere data. De kan ikke legge til ytterligere data.
- Rediger: Slå på Rediger-bryteren for å la brukeren legge til rader i en tabell, klone låste rader, importere data og eksportere data.
- Publiser: Slå på Publiser-bryteren for å la brukeren legge til nye rader, redigere eksisterende rader og slette rader fra en tabell.
- URL-omdirigeringer: Slå på URL-omdirigeringer for å gi brukeren tilgang til URL-omdirigeringer.
- Vis: Slå på Vis-bryteren for å la brukeren vise viderekoblede URL-adresser.
- Publiser: Slå på Rediger-bryteren for å la brukeren opprette, redigere og slette URL-omdirigeringer.
- Designverktøy: Slå på Designverktøy for å la brukeren redigere maler og moduler. Brukere med denne tillatelsen kan også få tilgang til malmarkedet og lagre e-postmeldinger som maler.
Merk: Det anbefales at du også gir en bruker rettighetene Globale innholdsinnstillinger og Nettstedsinnstillinger hvis vedkommende har behov for å redigere globale webressurser og blogg-/nettstedsinnstillinger.
Godkjenninger
Tilpass tillatelser for å godkjenne publisering av innhold. Godkjenninger må være slått på for hvert verktøy.
- Godkjenn markedsførings-e-post: Slå på bryteren for å la brukeren godkjenne forespørsler om å publisere markedsførings-e-post.
- Godkjenn blogginnlegg: Slå på bryteren for å la brukerne godkjenne forespørsler om å publisere blogginnlegg.
- Godkjenn destinasjonssider: Slå på bryteren for å la brukere godkjenne forespørsler om å publisere destinasjonssider.
- Godkjenn nettsider: Slå på bryteren for å la brukere godkjenne forespørsler om å publisere nettsider.
Salg
I kategorien Salg kan du angi mer detaljerte tillatelser og begrensninger for salgsverktøy som produkter og maler, samt tildele betalte Sales Hub-seter.
- Opprettegendefinerte var elinjer:Dennefunksjonen er slått på som standard og lar brukeren opprette varelinjer fra en avtalepost eller et tilbud ved bruk av varelinjeredigeringsprogrammet. Hvis du bruker API-et til å opprette egendefinerte varelinjer, gjelder ikke dette.
- Administrer tilbudsmaler: Slå på bryteren for å la brukerne opprette og redigere maler som brukes når de oppretter tilbud.
- Administrer betalingslenker: Slå på bryteren for å la brukeren administrere engangs- og gjentakende betalingslenker.
- Administrer betalinger og abonnementer: Slå på bryteren for å la brukeren se transaksjonshistorikk, laste ned rapporter, sende kvitteringer, si opp abonnementer og utstede refusjoner.
- Sales Access: Klikk for å slå på Sales Access-bryteren for å gi brukeren tilgang til salgsmaler, utdrag, dokumenter, innkallinger og møteverktøyet, samt muligheten til å koble til sin personlige e-post. Når bryteren er slått på, vises mer detaljerte tillatelser for HubSpots salgsverktøy.
- Maler: Klikk for å slå på Maler slik at brukeren kan opprette, redigere og slette maler. Brukere med tildelte Sales Hub - og Service Hub -betalte seter som ikke har tillatelse til å opprette og redigere maler, vil fortsatt kunne se og sende maler.
- Møteplanleggingssider: Klikk for å slå på bryteren Møteplanleggingssider slik atbrukeren kan opprette, redigere og slette planleggingssider for andre brukere. En bruker må også ha tilgang til personlig e-post slått på.
- Sales Starter/Professional/Enterprise: Klikk for å slå på bryteren SalesStarter/Professional/Enterprise for å gi brukeren tilgang til salgsverktøyene som er tilgjengelige for setet.
Vær oppmerksom på dette:
- Når du har slått på Sales Starter/Professional/Enterprise, vil tillatelsene som er oppført nedenfor, avhenge av abonnementsnivået for setet ditt.
- Hvis du har tildelt alle de betalte plassene dine, kan du klikke påKjøp en annen bruker for å oppgradere en bruker. Finn ut mer om hvordan du administrerer betalte Sales Hub-brukere .
-
- Prognose: Tilpass visnings- og redigeringstilgang til verktøyet for salgsprognoser. Oppdatering av prognosetillatelser i Salg vil også oppdatere tillatelsene i Service.
- Brukere med Forecast they own-tillatelser kan bare se sine egne prognoser.
- Brukere med Forecast their team owns-tillatelser kan se sine egne prognoser samt teamkameratene i teamet.
- Spillbøker: Tilpass tilgangen til visning, redigering og publisering i verktøyet for salgsspillbøker. Oppdatering av prognosetillatelser i Salg vil også oppdatere tillatelsene i Service.
- Sekvenser: Klikk for å slå på Sequences-bryteren slikat brukerne kan opprette sekvenser.
- Administrer sekvensbibliotek: Klikk for å slå på knappen Administrer sekvensbibliotek, slik at brukerne kan se, redigere og slette sekvenser (inkludert sekvenser som er private eller delt med bestemte brukere og team).
- Masseinnmeldingssekvenser: Klikk for å slå på bryteren Masseinnmeldingssekvenser, slik at brukerne kan masseinnmelde flere kontakter samtidig i en sekvens.
- Vis prospektering som en annen bruker : Klikk for å slå på Vis prospektering som en annen bruker, slik at brukerne kan se andre brukeres arbeidsområder.
- Prognose: Tilpass visnings- og redigeringstilgang til verktøyet for salgsprognoser. Oppdatering av prognosetillatelser i Salg vil også oppdatere tillatelsene i Service.
-
Service
- Tilbakemeldingsundersøkelser: Klikk for å slå på Tilbakemeldingsundersøkelser for å gi brukeren tilgang til tilbakemeldingsundersøkelser.
- Vis: Slå på Vis-bryteren for å la brukeren se tilbakemeldingsundersøkelser.
- Rediger: Slå på Rediger-bryteren for å la brukeren opprette, redigere og slette tilbakemeldingsundersøkelser.
- Knowledge Base-artikler: Tilpass redigerings- og publiseringstilgang for Knowledge Base-artikler.
- Maler: Klikk for å slå på Mal-bryteren slik at brukeren kan opprette, redigere og slette maler. Brukere med tildelte Sales Hub - og Service Hub -betalte seter som ikke har tillatelse til å opprette og redigere maler, vil fortsatt kunne se og sende maler.
- Møteplanleggingssider: Klikk for å slå på bryteren Møteplanleggingssider slik atbrukeren kan dele en lenke med kunder for å planlegge møter.
- Service Starter/Professional/Enterprise: Klikk for å slå på bryteren ServiceStarter/Professional/Enterprise for å gi brukeren tilgang til serviceverktøy som er tilgjengelige for setet.
- Prognose: Tilpass visnings- og redigeringstilgang til prognoseverktøyet. Oppdatering av prognosetillatelser i Service vil også oppdatere tillatelsene i Sales.
- Brukere med egne prognoser kan bare se sine egne prognoser.
- Brukere med Tillatelser for prognoser som teamet deres eier, kan se sine egne prognoser i tillegg til teamkollegene i teamet.
- Spillbøker: Tilpass tilgangen til å vise, redigere og publisere i verktøyet for spillbøker for tjenester. Oppdatering av prognosetillatelser i Service vil også oppdatere tillatelsene i Salg.
- Sekvenser: Klikk for åslå på Sekvenser slik atbrukerne kan opprette sekvenser.
- Masseinnmeldingssekvenser : Klikk for å slå på bryteren Masseinnmeldingssekvenser slik at brukere kan masseinnmelde flere kontakter samtidig i en sekvens.
- Customer Success-arbeidsområde (BETA): Klikk for åslå på Customer Success-arbeidsområdet for å opprettedelte visninger, feste rapporter for alle brukere og opprette/redigere kundehelsescore.
- Prognose: Tilpass visnings- og redigeringstilgang til prognoseverktøyet. Oppdatering av prognosetillatelser i Service vil også oppdatere tillatelsene i Sales.
-
Automatisering
- Arbeidsflyter: Slå på bryteren Arbeidsflyter for å gi brukeren tilgang til arbeidsflyter.
- Vis: Slå på Vis-bryteren for å la brukeren se arbeidsflyter.
- Edit (Rediger ): Slå på Edit (Rediger)-bryteren for å la brukeren opprette, redigere og slette arbeidsflyter. .
- Delete: Slå på Delete-bryteren for å la brukeren slette arbeidsflyter. Brukeren må også ha tilgang til Edit.
- Chatflows: Slå på Chatflows-bryteren for å la brukeren opprette, redigere og publisere chatflows i HubSpot-kontoen din.
Rapportering
På fanen Rapportering kan du gi brukeren tillatelse til å opprette, redigere og/eller vise dashbord, rapporter og analyseverktøy. Hvis du slår av denne funksjonen, vil brukeren ikke se Rapporter i hovedmenyen.
- Mål: Slå på Mål-bryteren for å la brukerne se, opprette og redigere mål. Klikk på rullegardinmenyene Vis og Rediger for å kontrollere hvilket tilgangsnivå brukerne skal ha for å vise, opprette og redigere mål. Brukere må ha et tildelt sete for å få tildelt mål.
- Tilgang til datakvalitetsverktøy: Slå på bryteren for tilgang til datakvalitetsverktøy for å gi brukere som ikke er superadministratorer, tilgang til kommandosenteret for datakvalitet for å overvåke og rydde opp i datakvalitetsproblemer.
- Rapporttilgang: Slå på bryteren for rapporttilgang for å gi brukeren tilgang til rapporteringsverktøy, inkludert dashbord, rapporter og analyseverktøy. Når bryteren er slått på, vises mer detaljerte tillatelser for HubSpots rapporteringsverktøy.
- Dashbord, rapporter og analyse: Slå på bryteren Dashbord, rapporter og analyse for å gi brukeren tilgang til rapporteringsverktøy.
-
-
- Vis: lar brukeren se dashbord, rapporter og analyseverktøy. Denne er valgt som standard når tilgangsbryteren Rapporter er slått på.
-
-
-
- Rediger: lar brukeren redigere dashbord, rapporter og analyseverktøy som de har tilgang til. Denne funksjonen velges hvis du gir brukeren tillatelse til å opprette og eie.
- Create/own: lar brukeren opprette ogeie dashbord og rapporter.
- Rapporteringsdatasett: Slåpå bryteren Rapporteringsdatasett forågi brukeren tilgang til rapporteringsdatasett.
- Vis: lar brukerne se eksisterende forhåndsbygde datasett for å bygge rapporter ved hjelp av den tilpassede rapportbyggeren. Dette gjør det mulig for brukere å bruke forhåndsdefinerte beregnede felt og filterkriterier og -egenskaper for å lage en rapport.
- Rediger: lar brukerne opprette nye datasett som kan brukes til å lage egendefinerte rapporter.
- Markedsføringsrapporter: Slå på bryteren for markedsføringsrapporter for å gi brukerne tilgang til markedsføringsrapporter i HubSpots analyseverktøy. Dette inkluderer trafikkanalyse, sideytelse, konkurrenter, sporing av URL-bygger, hendelser (kunMarketing Hub Enterprise) og rapportinnstillinger.
-
Konto
I Konto-fanen kan du angi mer detaljerte tillatelser for kontoadministrasjon.
Tilgang til innstillinger
- Tilgang til markedsføringskontakter: Slå på bryteren for tilgang til markedsføringskontakter for å la brukeren angi kontakter som markedsføringskontakter eller ikke-markedsføringskontakter.
- Personlig e-posttilgang: Slå på bryteren for personlig e-posttilgang for å sende og spore 1:1-e-post fra CRM-systemet, og for å få tilgang til møteplanleggingssider. Brukere vil også kunne bruke HubSpot Sales-utvidelsen.
- App Marketplace Access: Slå på App Marketplace Access-bryteren for å la brukeren installere apper fra HubSpot Market place og tredjeparts nettsteder.
- Asset Marketplace Access: Slå på Asset Marketplace Access-bryteren for å la brukeren installere moduler og maler fra HubSpot Marketplace.
- Slett kontakterpermanent : Slå på bryteren Slett kontakter permanent for å la brukeren slette kontaktoppføringer permanent . For å slette kontakter må brukeren også ha tillatelse til å slette kontakter i CRM-fanen.
- Rediger egenskapsinnstillinger: Slå på bryteren Rediger egenskapsinnstillinger for å la brukeren opprette, redigere og administrere tilgang til objektegenskaper i Innstillinger > Egenskaper.
- Innstillinger forabonnementstype: Slå på bryteren for innstillinger for abonnementstype for å la brukeren opprette, redigere og administrere abonnementstyper.
- Tabellinnstillinger for nettstedsdatabasen: Slå på Tabellinnstillinger for nettstedsdatabasen for å la brukeren konfigurere tabellinnstillinger og opprette, klone, avpublisere eller slette nettstedsdatabasetabeller.
- Globale innhold sinnstillinger: Slå på bryteren Globale innholdsinnstillinger for å la brukeren redigere globalt innhold og temaer for nettstedets innhold.
- Nettstedsinnstillinger: Slå på bryteren Nettstedsinnstillinger for å la brukeren redigere nettstedsinnstillinger. Dette gir også brukeren muligheten til å oppdatere SEO-verktøyet og administrere innstillingene for e-postkontoen.
- Administrer produktbibliotek: Slå på knappen Administrer produkt bibliotek for å la brukeren bygge et produktbibliotek i ressursene dine, og rapportere om ytelsen til ulike produkter og tjenester.
- Kunnskapsbaseinnstillinger: Slå på bryteren Kunnskapsbaseinnstillinger for å la brukeren redigere innstillingene for kunnskapsbasen. Denne tillatelsen vil også gi brukeren Publiser-tilgang til kunnskapsbaseverktøyet som standard.
- Kundeportalinnstillinger: Slå på bryteren Kundeportalinnstillinger for å la brukeren redigere kundeportalinnstillingene. Denne tillatelsen vil også gi brukeren Publiser-tilgang til kundeportalverktøyet som standard.
- Rapporter og dashbord: Slå på Rapporter og dashbord for å la brukeren opprette rapporter eller dashbord. Denne tillatelsen gir også tilgang til alle analyseverktøy og vil overstyre alle innstillinger i fanen Rapporter.
- Domeneinnstillinger: Slå på bryteren Domeneinnstillinger for å la brukeren koble til og redigere domener.
- Innstillinger for brukertabell: Slå på bryteren for innstillinger for brukertabell for å la brukeren se brukertabellen i HubSpot-kontoinnstillingene sine.
Merk: Hvis innstillingsbryteren for brukertabellen er slått av, vil brukerne fortsatt kunne se lister over brukere andre steder i HubSpot-kontoen (f.eks. når de tildeler en kontakt til en annen eier).
- Tilgang til revisjonslogg: Slå på bryteren for tilgang til revisjonslogg for å gi brukeren tilgang til revisjonslogger.
- Tilgjengelighetsadministrasjon: Slå på bryteren Tilgjengelighetsadministrasjon for å la brukeren redigere teammedlemmenes tilgjengelighet.
- Tilgang til sikkerhetssenteret: Slå på bryteren for brukertilgangstabellen for å gi brukere tilgang til og administrere HubSpot Security Health, og endre sikkerhetsinnstillinger.
Vær oppmerksom på dette:
- Superadministratorer kan se alle eiendeler.
- Det kreves et CMS- eller Marketing Hub Enterprise-abonnement for å begrense teamets tilgang til blogginnlegg og sider.
- Ressurser, som maler, sekvenser, dokumenter og spillbøker, kan bare vises av superadministratorer og de teamene og brukerne som har tilgang til dem.
Bruker- og kontotilgang
- Kontotilgang: Slå på bryteren Kontotilgang for å gi brukerne tilgang til å administrere brukerinnstillingene for kontoen din.
- Legg til ogrediger brukere: Klikk for å slå på bryteren Legg til og rediger brukere for å la brukere legge til brukere, deaktivere eller fjerne eksisterende brukere fra kontoen din. Du må ha rettighetene Modifiser fakturering for å tildele betalte seter. Du kan ikke tildele tillatelser du ikke har.
- Legg til ogrediger team: Slå påbryteren Legg til og rediger team for å la brukerne organisere brukere i ulike grupper som du kan bruke til å kontrollere tilgang, filtrere rapporter og mer.
- Begrens tilgang etter team: Slå på Begrens tilgang etter team for å la brukere dele ressurser med andre brukere. Brukere med denne tillatelsen har tilgang til alle ressurser, uansett hvilket team de tilhører.
- Forhåndsinnstillinger: Slå på Forhåndsinnstillinger for å la brukere konfigurere brukere og team på kontoen din slik at de kan velge standardinnstillinger som startskjerm, dashbord og språk.
- Rediger standardinnstillinger for konto: Slå på Rediger standardinnstillinger for konto for å la brukerne angi kontoens navn, språk, tidssone, personverninnstillinger for GDPR og standard dato- og tallformat. Hvis du har en Professional- eller Enterprise-konto og bruker flere valutaer, må du være superadministrator for å kunne redigere kontoens standardvaluta.
- Endre faktureringog endre navn på kontrakt: Slå på Modifiser fakturering og endre navn på kontrakt for å la brukerne se kontoinformasjon, bedriftsinformasjon, transaksjoner og viktige dokumenter.
Merk: Hvis du har et Marketing Hub-abonnement, vises det et banner i appen når du har nådd 98 % av nivågrensen for Marketing Contacts. For å fjerne dette banneret må du slå av Endre fakturering og endre navn i kontraktstillatelsene.
-
- Utviklerapper og testkontoer: Slå på bryteren Utviklerapper og test kontoer for å la brukerne legge til og redigere utviklerapper og opprette testkontoer. Denne bryteren gjelder bare for utviklerkontoer.
Merk: Du må være superadministrator for å få tilgang til private apper.
Superadministrator
Superadministratortillatelser gir tilgang til alle kontoverktøyene og -innstillingene som er beskrevet i denne artikkelen, med unntak av betalte Sales Hub- eller Service Hub-funksjoner , som krever et Sales- eller Service-sete. Superadministratorer har også tilgang til kontoens API-nøkkel og kan opprette og administrere planleggingssider for de andre brukerne på kontoen. Tillatelsessettene for Super Admin kan ikke endres.
Hvis du fjerner en bruker som superadministrator, vil brukerens tilgangsnivå endres avhengig av hvilke nye tillatelser vedkommende får tildelt.
Bare en superadministrator kan angi en annen bruker som superadministrator.
Merk: Hovedforskjellen mellom en superadministrator og en bruker med alle tillatelser er at superadministratorer kan gjøre praktisk talt hva som helst på kontoen sin. Brukere med alle tillatelser, men ikke status som superadministrator, kan kanskje ikke kontrollere funksjoner som ligger utenfor rettighetspanelets virkeområde.
Slik gjør du en bruker til superadministrator:
- I HubSpot-kontoen din klikker du på settings innstillinger-ikonet i den øverste navigasjonslinjen.
- Gå til Brukere og team i menyen til venstre.
- Klikk på en brukeroppføring i brukertabellen. Klikk deretter pårullegardinmenyen Handlinger øverst til høyre, og velg Gjør superadministrator.

Hvis det kreves en superadministrator for å fullføre en oppgave eller prosess, anbefales det å la en eksisterende superadministrator fullføre oppgaven i stedet for å oppdatere en enkeltbrukers tillatelser.
Partneradministrator
Partneradministratorrettigheter kan bare gis til HubSpot Solutions Partner-ansatte som jobber på kontoen din. Partneradministratorer har samme tilgang som superadministratorer. Se forskjellene i tabellen nedenfor:
| Super admin | Partneradministrator | Tilgjengelige funksjoner | |
| Utvidet kontotilgang |
Ja |
Ja |
|
| Fullstendige administratorrettigheter |
Ja |
Nei |
|
| Betalte salgs- eller servicehubfunksjoner |
Nei |
Ja |
|
| Funksjoner for administrasjon av flere kontoer |
Nei |
Ja |
I tillegg har partneradministratorer ikke tilgang til følgende funksjoner:
- Brukerklargjøring gjennom SCIM via Okta
- Autorisasjon for apper som kan opprette, oppdatere eller slette brukere
- Migrering til andre datasentre
Lær hvordan du setter en HubSpot Solutions Partner-ansatt som Partner-administrator.
Partnerkonto
I Partner-fanen kan du gi en bruker tilgang til partnerverktøy i HubSpot-kontoen din og utpeke vedkommende som partneransatt i kundeportalene. Som standard vil alle nye brukere i en partnerkonto ikke få tilgang til partnerverktøyene før tilgangen til partnerverktøyene er slått på.
- Tilgang til partnerverktøy: Slå på bryteren for tilgang til partnerverktøy for å gi brukeren tilgang til partnerverktøy.
- Partner-dashbordet: Merk av i avmerkingsboksene for å gi brukeren tilgang til partner-dashbordet ved å redigere eller vise det.
- Løsningskatalog: Merk av for Rediger for å gi brukeren tilgang til å redigere katalogen.
- Partner Employee management: Merk av i avmerkingsboksen for å gi brukeren tilgang til å se eller redigere listen over partneransatte for en klient.
- Partneransatt: Slå på partneransatt-bryteren i en HubSpot-partnerkonto for å markere en bruker som partneransatt når vedkommende legges til som bruker i en kundes HubSpot-konto.
