- Central de conhecimento
- CRM
- Registros
- Compreender e usar o layout da página de registro
Compreender e usar o layout da página de registro
Ultima atualização: 3 de Setembro de 2025
Disponível com qualquer uma das seguintes assinaturas, salvo menção ao contrário:
Registros são os locais em que sua equipe pode exibir, editar e recuperar informações sobre seus clientes e processos de negócios, mantendo a consistência em toda a organização (por exemplo, contatos, negócios, compromissos ou objeto personalizado). Depois de criados, você pode armazenar informações relevantes e manter relacionamentos entre registros interagindo com eles. Por exemplo, para exibir todas as compras às quais um negócio está associado, você pode navegar até o registro de negócio e revisar todos os itens de linha associados na barra lateral direita.
Um registro contém três seções principais, a barra lateral esquerda, a coluna intermediária e a barra lateral direita. Este layout fornece uma visão geral de um registro, com informações organizadas por tipo em seções distintas.
As informações a seguir se aplicam aos registros por padrão, mas você pode personalizar seus layouts de registro e informações. Isso significa que sua exibição pode ser diferente da padrão. Se você estiver em um dispositivo móvel, aprenda a trabalhar com registros no aplicativo móvel HubSpot.
Exibir um registro
- Acesse seus registros:
- Contatos: Na sua conta HubSpot, acesse CRM > Contatos.
- Empresas: Na sua conta HubSpot, acesse CRM > Empresas.
- Negócios: Na sua conta HubSpot, acesse CRM > Negócios.
- Tickets: Na sua conta HubSpot, acesse CRM > Tickets.
- Compromissos (se ativados): No seu portal da HubSpot, navegue até CRM > Compromissos.
- Cursos (se ativados): No seu portal da HubSpot, navegue até CRM > Cursos.
- Listagens (se ativadas): No seu portal da HubSpot, navegue até CRM > Listas.
- Serviços (se ativados): No seu portal da HubSpot, navegue até CRM > Serviços.
- Objetos personalizados: Na sua conta HubSpot, acesse CRMe selecione objeto personalizado.
- Na página de índice do registro, clique no nome do registro com o qual deseja trabalhar.


Barra lateral esquerda
O painel esquerdo de um registro inclui ações como registrar atividade ou seguir um registro para que você seja notificado sobre as alterações. Também inclui cartões de propriedade com detalhes sobre o registro. Para registros de contato especificamente, o também exibe assinaturas de Comunicação e cartões de atividade do Site.
Cada cartão pode ser recolhido e, se permitido pelos administradores da conta, você pode reorganizar os cartões arrastando-os. Saiba como você pode personalizar a barra lateral esquerda para todos os usuários e equipes.

Executar ações em um registro
Na parte superior da barra lateral esquerda, você pode:
- Clique no nome do registro com o qual deseja trabalhar.
- Na parte superior da barra lateral esquerda, clique em Ações e selecione uma das seguintes opções:
- Seguir/Não seguir: clique para acompanhar/cancelar o acompanhamento do registro. Por padrão, você segue todos os registros de sua propriedade. Ao seguir um registro, você receberá notificações sobre atualizações no registro.
- Exibir todas as propriedades: clique para exibir uma lista das propriedades do registro. A lista é agrupada pela configuração da propriedade (por exemplo, Informações de contato, informações de e-mail de contato).
- Exibir histórico da propriedade: clique para exibir uma tabela que exibe o histórico dos valores de propriedade do registro. A tabela inclui dados como o nome da propriedade, origem da alteração (por exemplo, nome de um usuário ou fluxo de trabalho) e carimbo de data/hora.
- Exibir histórico de associações: clique para exibir uma tabela que exibe o histórico dos registros e compromissos associados ao registro .
- Pesquisa no Google: para contatos e empresas, clique para pesquisar o nome do registro no Google.
- Opt-out de e-mails: para contatos, clique para desativar a comunicação por e-mail com o endereço de e-mail do contato.
- Restaurar atividade: clique para exibir e restaurar os envolvimentos associados que foram excluídos nos últimos 90 dias.
- Exibir acesso de registro: clique para exibir quais usuários e equipes podem exibir ou editar o registro (Profissional e Corporativo somente). Saiba mais sobre o gerenciamento do acesso ao registro.
- Mesclar: clique para mesclar o registro com outro. Saiba mais sobre o que acontece quando você mescla um registro .
- Clonar: clique para clonar o registro. Saiba mais sobre a clonagem de registros.
- Excluir: clique para excluir o registro. Saiba mais sobre os dados perdidos durante uma exclusão.
- Exportar dados do contato: para contatos, clique para exportar os dados pessoais do contato.
Exibir e editar as propriedades principais
As propriedades principal e secundária de um registro estão localizadas na parte superior da barra lateral esquerda. Por exemplo, Nome, Sobrenome e cargo de cargo são os principais dos contatos.
Para editar as propriedades de exibição principal:
- Clique no nome do registro com o qual deseja trabalhar.
- Passe o mouse sobre as propriedades e clique no botão edit ícone de lápis ou valor.
- Insira um valor.
- Quando terminar, clique em Salvar.
Adicionar atividades ao registro
- Clique no nome do registro com o qual deseja trabalhar.
- Na parte superior da barra lateral esquerda, clique em um ícone. Por padrão, os ícones de observação, e-mail, chamada, tarefa e reunião são mostrados. Para personalizar os ícones de atividade:
- Clique no botão ellipse··· botão Mais, selecione Botões de atividade Reordenar.
- Na caixa de diálogo, clique nos menus suspensos para selecionar a ordem na qual os ícones aparecerão em todos os registros. Você também pode selecionar Vazio se quiser remover certos ícones.
- Clique em Salvar.
Exibir e editar outras propriedades
Além das propriedades de exibição principal, você pode exibir e editar os valores de propriedade do registro na placa Sobre este [registro]. Usuários com Personalizar layout de página de registro ou permissões de Superadministrador podem adicionar cards personalizados e definir padrões para todos os usuários na conta também.
Saiba como editar as propriedades que aparecem nesta seção para você.
Para editar um valor de propriedade:
- Clique no nome do registro com o qual deseja trabalhar.
- Na caixa Sobre este cartão [record] , passe o mouse sobre uma propriedade e clique no botão edit ícone de lápis.
- Insira um valor.
Para exibir o histórico de uma propriedade:
- Clique no nome do registro com o qual deseja trabalhar.
- Na seção Sobre este [registro], passe o mouse sobre uma propriedade e clique em Detalhes.
- No painel direito, analise os valores anteriores, as fontes de alteração (por exemplo, um fluxo de trabalho ou um usuário) e os carimbos de data/hora.
Saiba mais sobre revisar todo o histórico de propriedades para um registro.
Exibir assinaturas de comunicação e atividade de site
Na barra lateral esquerda de um registro do contato , há placas adicionais:
- Clique no nome do contato com o qual deseja trabalhar.
- No cartão de assinaturas de comunicação , exiba e edite as assinaturas do contato. Esta seção está disponível apenas se você tiver ativado as configurações de privacidade de dados. Saiba como adicionar uma assinatura para o contato .
- No cartão de atividade Site, exiba as interações do contato com seu site.
Coluna do meio
O painel do meio do seu registro inclui guias que exibem: uma linha do tempo de atividades, uma visão geral das associações do registro e propriedades importantes, e guias personalizadas (Somente empresa somente). A primeira vez que você exibir um registro, será levado para a guia Visão geral por padrão. Avançando, você será levado para a guia que visitou mais recentemente, Atividades ou Visão geral.

Usar a guia de visão geral
Essa guia exibe uma visão geral de alto nível do registro, como atividades, propriedades e associações recentes ou futuras. Os usuários com Personalizar layout da página de registro ou permissões de Superadministrador podem reorganizar e adicionar cartões personalizados que se aplicam a todos os usuários na conta.
Para acessar a visão geral do registro:
- Clique no nome do registro com o qual deseja trabalhar.
- Na coluna do meio, clique na guia Visão geral.
- Navegue pela lista de cartões exibidos.
- Na parte superior direita da coluna do meio, clique em Personalizar para editar os cartões exibidos.
Usar a linha do tempo da atividade
Esta guia mostra as atividades relacionadas ao registro cronologicamente, com as próximas atividades na parte superior.
Para acessar a visão geral da linha do tempo de atividades:
- Clique no nome do registro com o qual deseja trabalhar.
- Na coluna central, clique na guia Atividades.
-
Na parte superior do registro, clique no botão Recolher tudo e selecione Expandir tudo ou Recolher tudo para expandir ou recolher os detalhes de todas as atividades da linha do tempo.
- Na parte superior do registro do campo Pesquisar atividades , informe termos de pesquisa para pesquisar uma atividade específica. Os resultados retornados são baseados nos termos nos seguintes campos de atividade: assunto do e-mail, assunto da tarefa, corpo da tarefa, corpo da nota, corpo da chamada e corpo da reunião.
-
Clique nas guias na parte superior ou use os menus suspensos Filtrar por para que você possa filtrar atividades.
- Na guia Email , você pode registrar e enviar um email individual ou revisar emails enviados e recebidos anteriormente. Os e-mails de marketing não aparecem na guia EmailGerenciar.
- Clique em Encadear respostas de e-mail para recolher as respostas de e-mail em um único tópico, com a mensagem mais recente aparecendo na parte superior.
- Clique em Mostrar todas as respostas de e-mail para expandir cada e-mail na linha do tempo.
-
Clique em uma atividade para editar seus detalhes e comentários.
- Para outras ações, passe o mouse sobre uma atividade, clique em Ações e selecione uma opção:
- Pin: prenda a atividade na parte superior da linha do tempo.
- Histórico: exibir o histórico da atividade.
- Copiar link: copia um link direto para a atividade. Este link só pode ser aberto por usuários na conta.
- Deletar: deleta a atividade.
Barra lateral direita
O painel direito do registro inclui visualizações de registros e anexos associados. Dependendo do objeto e da sua assinatura do HubSpot, este painel pode incluir outras ferramentas como participação, manuais de atividades, sincronização da equipe de vendas e atribuição.
Cada cartão pode ser recolhido e, se permitido pelos administradores da conta, você pode reorganizar os cartões arrastando-os.

Exibir registros associados
As associações de Registro são exibidas como cartões de pré-visualização na respectiva placa de registro na barra lateral direita (ou seja, Empresas, Ofertas, Tíquetes). Você pode personalizar seus registros para criar cartões de associações personalizados e editar os detalhes mostrados para registros associados.
Para editar a exibição dos cartões de registro associados:
- Clique no nome do registro com o qual deseja trabalhar.
- Na barra lateral direita, clique no botão down seta para baixo para recolher a placa ou a rightIcon seta para a direita para expandi-lo.
- Na barra lateral direita, passe o mouse sobre um cartão e clique e arraste o dragHandleIcon ícone de identificador para reorganizá-lo.


Saiba mais sobre como adicionar e editar associações em registros.
Conversas
O cartão de conversas é exibido na barra lateral direita dos registros de ticket, se o tíquete estiver associado a um encadeamento na caixa de entrada de conversas ou no registro de help desk . Clique no nome da conversa para navegar diretamente para a conversa no help desk. A conversa será aberta em outra guia do navegador, onde você poderá revisar o thread ou fazer o acompanhamento, conforme necessário.
Saiba mais sobre como trabalhar com tíquetes na caixa de entrada ou no help desk.
Itens de linha
A placa de itens de linha é exibida na barra lateral direita dos registros de negócio. Os itens de linha são instâncias de produtos em sua biblioteca ou itens exclusivos criados separadamente. Você pode associar itens de linha ao negócio. Isso ajuda os usuários a entender o que está sendo vendido no negócio e a quantidade.
Orçamentos
O cartão de orçamento é exibido na barra lateral direita dos registros de negócio. Quando uma venda é fechada, você pode criar um documento de orçamento que pode ser enviado aos contatos associados ao negócio. Clique em Adicionar no cartão de Orçamento para criar um orçamento associado ao negócio que você está exibindo.
Usar outros cartões de barra lateral direita
As ferramentas que aparecem na barra lateral direita serão diferentes com base nos objetos com os quais você está trabalhando, que são especificados para cada ferramenta na lista abaixo.
Visão geral da conta
O cartão de visão geral da conta é exibido na barra lateral direita dos registros de empresas para mostrar um resumo de alto nível das empresas. A visão geral inclui se a empresa é conta-alva, o número de contatos associados à empresa, informações sobre suas funções de comprador e o último engajamento e último contato com o registro de empresa com base em suas propriedades de empresa padrão.


Usuários com um Sales hub Professional atribuído ou Enterprise podem clicar em Exibir detalhes da conta para ver o seguinte no painel direito:
- Atividades associadas à empresa
- Contatos associados à empresa
- Partes interessadas internas, que são quaisquer usuários do HubSpot que criaram ou participaram de atividades associadas à empresa
- Ofertas associadas à empresa
- Exibições de página rastreadas no site a partir dos contatos associados à empresa.
Anexos
Você pode anexar arquivos ao registro. Você também pode exibir anexos não integrados enviados como parte de um e-mail registrado para um contato.
Relatórios de atribuição
Os usuários de uma conta de Marketing hub ou Content hub Profissional podem exibir relatórios de atribuição. Este cartão aparece na barra lateral direita de registros de contato e registros de negócio e permite que você exiba relatórios de atribuição multicontato existentes ou crie relatórios de .
Nos registros de contato , se você tiver criado um contato multitoque para criar relatório de atribuição , poderá exibir um relatório das interações do contato com sua empresa com base na data de criação dos contatos.
- Clique no menu suspenso Modelo de atribuição e selecione o tipo de modelo que deseja exibir.
- Nos registros de negócios, clique para ver um relatório de Conteúdo ou Interações relacionado com a atividade associada ao negócio.
- Clique em Mostrar todas as interações para ver os detalhes de todas as interações associadas ao contato.
- Clique em Abra o construtor de relatórios de atribuição para visualizar e editar o relatório diretamente no construtor de relatórios.
Participações de lista e fluxo de trabalho
Os cartões de participações de fluxo de trabalho e lista são exibidos na barra lateral direita dos registros de contato. As seções Associações da Lista e do Workflow do registro (Profissional e Empreendimento) exibem o número de Associações do Workflow no.
- Clique em Gerenciar associações de lista para exibir todas as listas que o contato faz parte. Na página Listar associações, você pode gerenciar seu registro para qualquer conteúdo particular.
- Clique em Gerenciar associações de fluxo de trabalho para exibir todos os fluxos de trabalho em que o contato estava e está inscrito. Na página Associações de fluxo de trabalho, você pode inscrever o contato em um fluxo de trabalho (somente Professional e Enterprise).
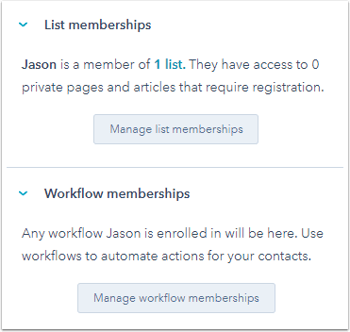
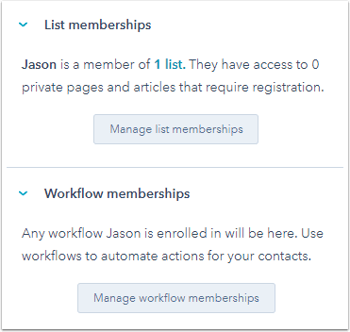
Manuais
Usuários em uma conta de Sales hub ou Service hub Profissional e empresarial podem exibir a placa de manuais de atividades. Ele é exibido na barra lateral direita de todos os registros. Ao interagir com o registro, você pode clicar em um manual de atividades para exibir algumas perguntas ou etapas específicas para guiar a conversa.
Sincronização do Salesforce
Os usuários em uma conta Professional e Enterprise podem exibir o cartão syncSalesforce. Ele será exibido em todos os registros se o registro estiver sincronizando com o Salesforce através da integração HubSpot-Salesforce. Se o registro não estiver sincronizando com o Salesforce ou se você quiser garantir que o registro permaneça sincronizado com o registro do Salesforce, clique em Sincronizar agora.
