Guide för användarbehörigheter i HubSpot
Senast uppdaterad: april 24, 2024
Tillgänglig med något av följande abonnemang, om inte annat anges:
|
|
HubSpot-användare med behörigheten Lägg till och redigera användare kan anpassa behörigheter för nya och befintliga användare i sitt HubSpot-konto. Om användaren anpassar behörigheter för en användare med en betald plats måste de också ha behörigheten Modifiera fakturering .
Du kan också begränsa redigeringsåtkomst till egenskaper och tilldela innehållsåtkomst för specifika användare. Läs mer om hur du går till inställningarna för Users & Teams för att uppdatera användarbehörigheter.
Vänligen notera:
- Användare måste logga ut från kontot och in igen innan uppdateringar av deras behörigheter träder i kraft.
- När HubSpot lägger till nya behörigheter i en behörighetsuppsättning kommer befintliga användare att behålla den åtkomst de har och alla nya behörigheter som läggs till i uppsättningen kommer att aktiveras som standard för användaren.
CRM
På fliken CRM ställer du in behörigheter för CRM-objekt och -verktyg.
Om du vill hantera användarbehörigheter för din konversationsinkorg läser du dokumentationen om hur du skapar en konversationsinkorg.
CRM-objekt
Om du vill anpassa vilka objekt eller aktiviteter som användaren kan visa, redigera eller ta bort klickar du på objektet (t.ex. Kontakter, Företag etc.) för att expandera avsnittet.
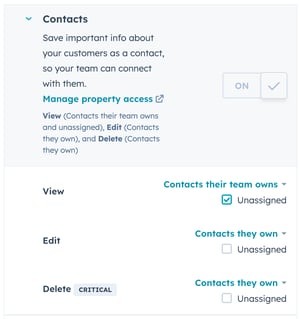
- Visa: klicka på rullgardinsmenyn för att styra uppsättningen kontakter, företag, erbjudanden, biljetter, uppgifter, anteckningar, fakturor och enskilda anpassade objekt som användaren kan visa.
- Alternativen är Alla [objekt], [Objekt] som deras team äger och [Objekt] som de äger.
- När du väljer [Objekt] som teamet äger eller [Objekt] som de äger markerar du kryssrutan Ej tilldelade för att tillåta användaren att visa ej tilldelade poster eller aktiviteter.
- Användare med behörigheten [Objekt ] som de äger kan bara se sina tilldelade poster på indexsidor, i listverktyget och i rapporter.
- Redigera: klicka på rullgardinsmenyn för att styra uppsättningen kontakter, företag, erbjudanden, biljetter, uppgifter, anteckningar, fakturor och enskilda anpassade objekt som användaren kan redigera, slå samman och importera.
- Alternativen är Alla [objekt], [Objekt] som deras team äger, [Objekt] som de äger eller Inga.
-
- När du väljer [Objekt] som teamet äger eller [Objekt] som de äger markerar du kryssrutan Ej tilldelad för att tillåta användaren att redigera ej tilldelade poster eller aktiviteter.
- Ta bort: klicka på rullgardinsmenyn för att styra uppsättningen kontakter, företag, erbjudanden, biljetter, uppgifter, anteckningar, fakturor och individuella anpassade objekt som användaren kan ta bort.
- Alternativen är Alla [objekt], [Objekt] som deras team äger, [Objekt] som de äger eller Inga.
-
- När du väljer [Objekt] som teamet äger eller [Objekt] som de äger markerar du kryssrutan Ej tilldelad för att tillåta användaren att ta bort ej tilldelade poster eller aktiviteter.
Vänligen notera detta:
- Visningsbehörigheter är inte samma sak som en plats med endast visning. Läs mer om de olika sätestyperna och vad de ger en användare tillgång till.
- Användare med View-behörighet kan fortfarande skapa anteckningar eller uppgifter på poster för det objektet. Användare måste ha Communicate-behörighet för att kunna redigera anteckningar eller uppgifter i dessa poster, associera anteckningar med andra poster eller skapa andra aktiviteter, t.ex. e-postmeddelanden, samtal och möten.
- Ägarskapsbehörigheter baseras på standardägaregenskaperna och anpassade HubSpot-användarfälttypsegenskaper. Användare som anges som ägare med någon av egenskapstyperna har ägaråtkomst till posten. Användare med behörigheten [Objects] their team owns kan komma åt poster som ägs av alla medlemmar i deras tilldelade team.
CRM-verktyg
Anpassa åtkomst till bulkåtgärder, inställningar för egenskaper och verktyget för arbetsflöden.
- Kommunicera: Klicka på rullgardinsmenyn för att styra de kontakter, företag, erbjudanden, biljetter, uppgifter och enskilda anpassade objekt som en användare kan lägga till ett e-postmeddelande, samtal eller möte till, samt associera dessa aktiviteter med andra poster.
- Alternativen är Alla poster, Poster som teamet äger, Poster som de äger och Inga.
- När du väljer Records their team ow ns eller Records they own, markerar du kryssrutan Unassigned för att tillåta användaren att kommunicera med icke tilldelade kontakter och företag.
- Detta gäller endast CRM-e-postmeddelanden, inte marknadsföringsmeddelanden. Läs mer om hur du ställer in behörigheter för marknadsföringsmeddelanden.
- Massradering: Aktivera knappen Massradering för att låta användaren massradera kontakter, företag, erbjudanden, biljetter och uppgifter. Detta gör det möjligt för användaren att radera kontakter från en lista eller instrumentpanel, till exempel. Användare utan denna behörighet kan fortfarande radera kontakter, företag, erbjudanden, biljetter och uppgifter från enskilda poster om de har behörigheten Redigera för Kontakter. Användare med den här behörigheten kan även ta bort leads i arbetsytan för prospektering.
- Import: Aktivera Import-omkopplaren för att låta användaren importera CRM-poster i bulk eller en i taget i ditt HubSpot-konto.
- Export: slå på knappen Export för att låta användaren exportera CRM-poster och rapporteringsdata från ditt HubSpot-konto.
- Anpassade vyer (endastProfessional och Enterprise ): slå på knappen Anpassade vyer så att användarna kan skapa, redigera och ta bort anpassade vyer i inkorgen.
- Anpassa mittkolumnens layout: slå på knappen Anpassa mittkolumnens layout så att användaren kan uppdatera innehållet och utseendet i postens mittkolumn.
Marknadsföring
På fliken Marknadsföring anger du behörigheter för publiceringsverktyg för marknadsföring.
- Listor: slå på knappen Listor för att ge användaren tillgång till listverktyget.
- Visa: slå på knappen Visa så att användaren kan visa listor, men inte skapa eller redigera dem.
- Redigera: slå på knappen Redigera så att användaren kan skapa och redigera listor. För att kunna lägga till poster i en statisk lista behöver användaren även ha redigeringsbehörighet för kontakter och företag.
- Forms: slå på knappen Forms så att användaren får tillgång till formulärverktyget.
Observera: för att skapa och ansluta ett supportformulär till en kanal behöver en användare behörighetenKontoåtkomst. För att redigera ett formulärs uppföljningsmejl behöver användaren ha behörigheten Marketing Email Publish.
- Filer: Aktivera knappen Filer för att låta användaren lägga till, redigera och ta bort filer från HubSpot.
- I HubSpots gratisverktyg tillåter den här behörigheten användaren att ladda upp filer som bilagor på poster.
- För Starter-, Professional- och Enterprise-konton låter detta användare vidta åtgärder på filer i filhanteraren. Användare utan den här behörigheten kan fortfarande visa filer i filhanteraren.
- Marketing Access: Slå på knappen Marketing Access så att användaren får tillgång till marknadsföringsverktyg, t.ex. e-postverktyget eller möjligheten att välja bort kontakter från marknadsföringsmeddelanden. Användaren får också tillgång till webbplatsaktivitet på kontaktposter. När Marketing Access är aktiverat kan du aktivera mer specifika behörigheter för marknadsföringsverktygen.
Marknadsföringsverktyg
- Ads: Aktivera Ads för att ge användaren tillgång till annonsverktyget.
- View: Slå på knappen View så att användaren kan se aktivitet på annonskontot.
- Publish: Aktivera knappen Publish för att låta användaren ansluta konton från annonsnätverk som stöds.
- Campaigns: slå på knappen Campaigns för att ge användaren tillgång till kampanjer.
- Visa: slå på knappen Visa för att låta användaren visa kampanjer.
- Publish: slå på knappen Publish för att låta användaren hantera kampanjer och tillgångar.
- Marketingemail: slå på knappen Marketing email för att ge användaren tillgång till marknadsföringsmeddelanden.
- View: Slå på knappen View för att låta användaren visa marknadsföringsmeddelanden, men inte redigera eller publicera dem.
- Edit: Aktivera Edit-omkopplaren så att användaren kan skapa e-postmeddelanden, ta bort e-postmeddelanden, redigera standardvärdena för e-postanpassning och skicka testmeddelanden. De kan inte skicka marknadsföringsmeddelanden till kontakter eller spara e-postmeddelanden för automatisering för att använda i arbetsflöden.
-
- Publish: Aktivera knappen Publish så att användaren kan publicera och skicka marknadsföringsmeddelanden.
Vänligen notera:
- En användare måste ha minst View-åtkomst för att kunna avboka en kontakt.
- En användare måste ha minst åtkomst till View och behörighet till Website settings för att kunna konfigurera inställningar för sidfot och styling för e-postmeddelanden.
- En användare måste ha behörigheten Website settings för att kunna publicera e-postmeddelanden om förnyad prenumeration.
- CTA: slå på CTA-omkopplaren för att ge användaren tillgång till CTA:er.
- Visa: slå på knappen Visa för att låta användaren visa CTA:er.
- Redigera : Aktivera knappen Redigera så att användaren kan skapa, redigera och ta bort CTA:er.
- Publish: Aktivera knappen Publish för att låta användaren publicera CTA:er.
Observera: för att skapa C TA:er måste en användare ha åtkomst till Redigera eller Publicera för blogg-, e-post-, landningssidor eller webbplatssidor.
- Marknadsförings-SMS: slå på knappen Marknadsförings-SMS för att ge användaren tillgång till marknadsförings-SMS.
- View: Slå på knappen View så att användaren kan visa SMS-meddelanden i ditt konto.
- Edit: slå på Edit-knappen så att användaren kan skapa, redigera och ta bort SMS i ditt konto.
- Publish: Aktivera knappen Publish för att låta användaren publicera och skicka SMS i ditt konto.
- Social: Klicka på rullgardinsmenyn för att styra de sociala konton som användaren kan publicera till. Användare med behörigheterna Alla tillgängliga konton, Deras anslutna konton eller Endast sociala utkast kan se alla delade sociala konton i social övervakning, publicering och rapporter, samt alla sociala konton som de har anslutit.
-
Alla tillgängliga konton: användaren kan publicera till sociala konton som de har anslutit eller till alla delade sociala konton. Användaren kan också konfigurera sociala inställningar.
-
Deras anslutna konton: användaren kan bara publicera till sociala konton som de har anslutit.
-
Draft only (endastMarketing Hub Enterprise): användaren kan inte publicera på några sociala konton, men kan skapa utkast till sociala inlägg på sociala konton som de har anslutit eller på delade sociala konton.
- Ingen: användaren har ingen åtkomst till det sociala verktyget, som inte visas i navigeringsmenyn när de är inloggade.
-
- Content staging: slå på knappen Content staging för att ge användaren tillgång till verktyget för innehållsuppdatering.
Verktyg för webbplats
- Blog: slå på knappen Blog för att ge användaren tillgång till blogginnehåll.
- View: Slå på knappen View för att låta användaren visa blogginnehåll.
- Redigera: slå på Redigera för att låta användaren skapa, redigera och ta bort blogginnehåll. De kan inte publicera nya inlägg eller uppdatera live-inlägg.
- Publicera: Aktivera knappen Publicera för att låta användaren publicera och uppdatera blogginnehåll.
Observera: För att kunna visa SEO-verktyget måste en användare ha minst View-åtkomst till e-post, blogg, målsidor eller webbsidor. För att göra uppdateringar i SEO-verktyget måste användaren ha minst redigeringsåtkomst till e-post, blogg, målsidor eller webbsidor eller ha åtkomst till webbplatsinställningar.
- Podcasts: slå på knappen Podcasts för att ge användaren åtkomst till landningssidor.
- View: slå på knappen View för att låta användaren visa podcastinnehåll.
- Redigera: slå på knappen Redigera så att användaren kan skapa, redigera och ta bort podcastinnehåll. De kan inte skapa nya podcastavsnitt eller uppdatera live-podcastavsnitt.
- Publicera: slå på knappen Publicera för att låta användaren publicera och uppdatera podcastinnehåll.
- Landningssidor: slå på knappen Landningssidor för att ge användaren tillgång till landningssidor.
- View: slå på knappen View för att låta användaren visa innehållet på landningssidan.
- Edit: aktivera Edit-omkopplaren så att användaren kan skapa, redigera och ta bort innehåll på landningssidan. De kan inte skapa nya sidor eller uppdatera live-sidor.
- Publish: Aktivera knappen Publish för att låta användaren publicera och uppdatera innehållet på landningssidan.
- Webbplatssidor: slå på knappen Webbplatssidor för att ge användaren åtkomst till webbplatssidor.
- View: slå på knappen View för att låta användaren visa innehållet på landningssidorna.
- Edit: slå på Edit för att låta användaren skapa, redigera och ta bort innehåll på webbsidor. De kan inte skapa nya sidor eller uppdatera live-sidor.
- Publish: Aktivera knappen Publish för att låta användaren publicera och uppdatera innehållet på webbplatssidan.
- Webbplatsdatabas ( endast Content Hub ): Aktivera knappen Webbplatsdatabas för att ge användaren tillgång till anpassningsinställningar för webbplatsdatabasens tabeller. Du måste aktivera tabellinställningar för webbplatsdatabasen för att kunna skapa, klona och ta bort tabeller.
- View (Visa): Aktivera knappen View (Visa ) så att användaren kan se data i tabellraderna och exportera data. De kan inte lägga till ytterligare data.
- Edit: Slå på Edit för att låta användaren lägga till rader i en tabell, klona låsta rader, importera data och exportera data.
- Publicera: slå på knappen Publicera så att användaren kan lägga till nya rader, redigera befintliga rader och ta bort rader från en tabell.
- URL-omdirigeringar: aktivera URL-omdirigeringar för att ge användaren tillgång till URL-omdirigeringar.
- View: Slå på knappen View så att användaren kan visa omdirigerade webbadresser.
- Publish: aktivera Edit-omkopplaren så att användaren kan skapa, redigera och ta bort URL-omdirigeringar
- Design tools: slå på knappen Design tools så att användaren kan redigera mallar och moduler. Användare med den här behörigheten kan också komma åt mallmarknaden och spara marknadsföringsmeddelanden som mallar.
Observera: Vi rekommenderar att du även ger en användare behörigheterna Globala innehållsinställningar och Webbplatsinställningar om de behöver redigera globala webbtillgångar och blogg-/webbplatsinställningar.
Godkännanden
Anpassa behörigheter för att godkänna innehållspublicering. Godkännanden måste vara aktiverade för varje verktyg.
- Godkännae-postmeddelanden om marknadsföring: slå på strömbrytaren så att användaren kan godkänna förfrågningar om att publicera e-postmeddelanden om marknadsföring.
- Godkännablogginlägg: slå på strömbrytaren så att användare kan godkänna förfrågningar om att publicera blogginlägg.
- Approvelanding pages: slå på knappen så att användaren kan godkänna förfrågningar om att publicera landningssidor.
- Approvewebsite pages: slå på strömbrytaren så att användare kan godkänna begäran om att publicera webbsidor.
Försäljning
På fliken Sales kan du ange mer detaljerade behörigheter och begränsningar för säljverktyg som produkter och mallar, samt tilldela betalda Sales Hub-platser.
- Skapa anpassade rader: detta är aktiverat som standard och låter användaren skapa rader från en affärspost eller offert.
- Hantera betalningslänkar: slå på knappen för att låta användaren hantera engångs- och återkommande betalningslänkar.
- Hantera betalningar och prenumerationer: slå på knappen för att låta användaren visa transaktionshistorik, ladda ner rapporter, skicka kvitton, säga upp prenumerationer och utfärda återbetalningar.
- Sales Access: klicka för attaktivera Sales Access så att användaren får tillgång till säljmallar, utdrag, dokument, samtal och mötesverktyget, samt möjlighet att ansluta sin personliga e-post. När knappen är aktiverad visas mer detaljerade behörigheter för HubSpots säljverktyg.
- Templates: klicka för att aktivera Templates så att användaren kan skapa, redigera och ta bort mallar. Användare med tilldelade betalda platser i Sales Hub och Service Hub som inte har behörighet att skapa och redigera mallar kommer fortfarande att kunna visa och skicka mallar.
- Mötesplaneringssidor: klicka för att slå på knappen Mötesplaneringssidor så att användaren kan skapa,redigera och ta bort schemaläggningssidor för andra användare. En användare måste också ha åtkomst till personlig e-post aktiverad.
- Sales Starter/Professional/Enterprise: klicka för att slå på SalesStarter/Professional/Enterprise så att användaren får tillgång till de säljverktyg som finns tillgängliga för platsen.
Vänligen notera detta:
- När du har aktiverat Sales Starter/Professional/Enterprise kommer behörigheterna nedan att vara beroende av prenumerationsnivån för din plats.
- Om du har tilldelat alla dina betalda platser kan du klicka på Köp en annan användare för att uppgradera en användare. Läs mer om hur du hanterar betalda Sales Hub-användare .
-
- Prognos: anpassa åtkomst till visning och redigering av verktyget för försäljningsprognoser. Om du uppdaterar behörigheterna för prognoser i Sales uppdateras även behörigheterna i Service.
- Användare med behörigheten Forecast they own kan bara visa sina egna prognoser.
- Användare med behörigheten Forecast their team owns kan se både sina egna prognoser och sina teamkollegor inom det teamet.
- Playbooks: Anpassa åtkomst till Visa, Redigera och Publicera för verktyget Sales Playbook. Uppdatering av prognosbehörigheter i Sales kommer även att uppdatera behörigheter i Service.
- Sekvenser: klicka för att slå på knappen Sekvenser så att användarna kan skapa sekvenser.
- Bulk enroll sequences : klicka för att aktivera knappen Bulk enroll sequences så att användare kan bulkregistrera flera kontakter samtidigt i en sekvens.
- Visa Prospecting som en annan användare : klicka för att växla Visa Prospecting som en annan användare så att användarna kan se andra användares arbetsytor.
- Prognos: anpassa åtkomst till visning och redigering av verktyget för försäljningsprognoser. Om du uppdaterar behörigheterna för prognoser i Sales uppdateras även behörigheterna i Service.
-
Tjänst
- Feedback-enkäter: klicka för att aktivera Feedback-enkäter så att användaren får tillgång till feedback-enkäter.
- Visa: slå på knappen Visa för att låta användaren visa feedbackundersökningar.
- Redigera: Aktivera Redigera för att låta användaren skapa, redigera och ta bort feedbackundersökningar.
- Knowledge Base-artiklar: anpassa redigerings- och publiceringsåtkomst för Knowledge Base-artiklar.
- Mallar: klicka för att slå på knappen Mallar så att användaren kan skapa, redigera och ta bort mallar. Användare med tilldelade betalda platser i Sales Hub och Service Hub som inte har behörighet att skapa och redigera mallar kan fortfarande visa och skicka mallar.
- Meeting scheduling pages: klicka för att slå på knappen Meeting scheduling pages så attanvändaren kan dela en länk med kunder för att boka möten.
- Service Starter/Professional/Enterprise: klicka för att aktivera ServiceStarter/Professional/Enterprise så att användaren får tillgång till de serviceverktyg som är tillgängliga för platsen.
- Forecast: Anpassa åtkomst till Visa och Redigera för prognosverktyget. Om du uppdaterar behörigheterna för prognoser i Service uppdateras även behörigheterna i Sales.
- Användare med behörigheten Forecasts they own kan bara visa sina egna prognoser.
- Användare med behörigheten Forecasts their team owns kan se både sina egna prognoser och sina teamkollegor inom det teamet.
- Playbooks: Anpassa åtkomst till Visa, Redigera och Publicera för verktyget Service Playbook. Uppdatering av prognosbehörigheter i Service kommer även att uppdatera behörigheter i Sales.
- Sekvenser: klicka för att slå på knappen Sekvenser så att användarna kan skapa sekvenser.
- Bulk enroll sequences : klicka för att slå på knappen Bulk enroll sequences så att användarna kan bulkregistrera flera kontakter samtidigt i en sekvens.
- Customer Success-arbetsyta (BETA): klicka för attaktivera Customer Success-arbetsytan föratt skapa delade vyer, fästa rapporter för alla användare och skapa/redigera kundhälsotal.
- Forecast: Anpassa åtkomst till Visa och Redigera för prognosverktyget. Om du uppdaterar behörigheterna för prognoser i Service uppdateras även behörigheterna i Sales.
-
Automatisering
- Arbetsflöden: slå på knappen Workflows för att ge användaren tillgång till arbetsflöden.
- View: slå på knappen View för att låta användaren visa arbetsflöden.
- Edit: aktivera Edit-omkopplaren så att användaren kan skapa, redigera och ta bort arbetsflöden. .
- Delete: slå på knappen Delete så att användaren kan ta bort arbetsflöden. Användaren måste även ha Edit-åtkomst.
- Chatflows: slå på knappen Chatflows för att låta användaren skapa, redigera och publicera chatflows i ditt HubSpot-konto.
Rapportering
På fliken Rapportering kan du ge användaren behörighet att skapa, redigera och/eller visa dashboards, rapporter och analysverktyg. Om fliken är avstängd kommer användaren inte att se Rapporter i huvudmenyn.
- Goals: Aktivera Goals för att låta användarna visa, skapa och redigera mål. Klicka på rullgardinsmenyerna Visa och Redigera för att styra vilken åtkomstnivå användarna ska ha för att visa, skapa och redigera mål. Användare måste ha en tilldelad plats för att kunna tilldelas mål.
- Data quality tools access: slå på knappen Data quality tools access för att låta användare som inte är superadministratörer få tillgång till kommandocentralen för datakvalitet för att övervaka och åtgärda problem med datakvaliteten.
- Reports access: slå på knappen Reports access så att användaren får tillgång till rapporteringsverktyg, inklusive instrumentpaneler, rapporter och analysverktyg. Med strömbrytaren på visas mer detaljerade behörigheter för HubSpots rapporteringsverktyg.
- Dashboard, reports, & analy tics: slå på knappen Dashboard, reports, and analytics för att ge användaren tillgång till rapporteringsverktyg
-
-
- Visa: låter användaren visa instrumentpaneler, rapporter och analysverktyg. Detta är valt som standard när knappen Reports access är aktiverad.
-
-
-
- Edit: låter användaren redigera instrumentpaneler, rapporter och analysverktyg som de har tillgång till. Det här alternativet väljs om du ger användaren behörighet att skapa och äga.
- Skapa/äga: låter användaren skapa och äga dashboards och rapporter.
- Reporting datasets: slåpå knappen Reporting datasets för att ge användaren tillgång till rapporteringsdataset.
- View: låter användare visa befintliga förbyggda dataset för att bygga rapporter med hjälp av den anpassade rapportbyggaren. Detta gör att användarna kan använda förbestämda beräknade fält och filterkriterier och egenskaper för att skapa en rapport.
- Edit: låter användarna skapa nya dataset som kan användas för att skapa anpassade rapporter.
- Marknadsföringsrapporter: slå på knappen Marknadsföringsrapporter för att låta användare få tillgång till marknadsföringsrapporter i HubSpots analysverktyg. Detta inkluderar trafikanalys, sidprestanda, konkurrenter, URL-byggare för spårning, händelser (endastMarketing Hub Enterprise) och rapportinställningar.
-
Konto
På fliken Konto kan du ange mer detaljerade behörigheter för kontoadministration.
Åtkomst till inställningar
- Åtkomst tillmarknadsföringskontakter: slå på knappen Åtkomst till marknadsföringskontakter för att låta användaren ange kontakter som marknadsföringskontakter eller icke-marknadsföringskontakter.
- Tillgång tillpersonlig e-post: slå på knappen för tillgång till personlig e-post för att skicka och spåra 1:1 e-postmeddelanden från CRM och för att komma åt sidor för mötesplanering. Användare kommer också att kunna använda HubSpot Sales-tillägget.
- App Market place Access: slå på knappen App Marketplace Access för att låta användaren installera appar från HubSpot Marketplace och tredjepartswebbplatser.
- Asset Marketplace Access: slå på knappen Asset Market place Access för att låta användaren installera moduler och mallar från HubSpot Marketplace.
- Permanent delete contacts: slå på knappen Permanently delete contacts för att låta användaren radera kontaktposter permanent. För att kunna radera kontakter behöver användaren också ha behörigheten att radera kontakter på fliken CRM.
- Redigera inställningar för objekt: aktivera Redigera inställningar för objekt så att användaren kan skapa, redigera och hantera åtkomst till objektets egenskaper i Inställningar > Egenskaper.
- Inställningar förprenumerationstyp: slå på inställningarna för prenumerationstyp så att användaren kan skapa, redigera och hantera prenumerationstyper.
- Inställningar förwebbplatsdatabastabeller: slå på knappen Inställningar för webbplatsdatabastabeller så att användaren kan konfigurera tabellinställningar och skapa, klona, avpublicera eller ta bort webbplatsdatabastabeller.
- Inställningar förglobalt innehåll: slå på knappen Inställningar för globalt innehåll för att låta användaren redigera globalt innehåll och teman för webbplatsinnehåll.
- Website settings (Webbplatsinställningar): slå på knappen Website settings (Webbplatsinställningar) för att låta användaren redigera webbplatsinställningar. Detta ger också användaren möjlighet att uppdatera SEO-verktyget och hantera inställningarna för e-postkontot.
- Manage productlibrary: slå på knappen Manage product library så att användaren kan bygga upp ett produktbibliotek i dina tillgångar och rapportera om olika produkters och tjänsters prestanda.
- Inställningar för kunskapsbas: Aktivera knappen Inställningar för kunskapsbas för att låta användaren redigera inställningarna för kunskapsbasen. Den här behörigheten ger också användaren Publish-åtkomst till verktyget för kunskapsbasen som standard.
- Inställningar förkundportal: slå på knappen Inställningar för kundportal så att användaren kan redigera inställningarna för kundportalen. Den här behörigheten ger också användaren tillgång till verktyget Publicera i kundportalen som standard.
- Reports & dashboards: slå på knappen Reports & dashboards så att användaren kan skapa en rapport eller en dashboard. Den här behörigheten ger också tillgång till alla analysverktyg och åsidosätter alla inställningar på fliken Rapporter.
- Domain settings (Domäninställningar ): Aktivera knappen Domain settings (Domäninställningar ) så att användaren kan ansluta och redigera domäner.
- Inställningar för användartabell: slå på knappen Inställningar för användartabell för att låta användaren visa användartabellen i sina HubSpot-kontoinställningar.
Observera: om inställningarna för användartabellen är avstängda kommer användarna fortfarande att kunna se listor över användare någon annanstans i sitt HubSpot-konto (t.ex. när de omfördelar en kontakt till en annan ägare).
- Audit log access: Aktivera knappen Audit log access för att låta användaren få tillgång till granskningsloggar.
- Availability Management: Aktivera knappen Availability Management för att låta användaren redigera teammedlemmars tillgänglighet.
- Security Center-åtkomst: slå på knappen User access table för att tillåta användare att komma åt och hantera HubSpot Security Health och ändra säkerhetsinställningar.
Vänligen notera:
- Superadministratörer kan visa alla tillgångar.
- En CMS- eller Marketing Hub Enterprise-prenumeration krävs för att begränsa teamens åtkomst till blogginlägg och sidor.
- Tillgångar som mallar, sekvenser, dokument och playbooks kan endast ses av superadministratörer och de team och användare som har åtkomst.
Användar- och kontoåtkomst
- Account Access: Aktivera knappen Account Access för att ge användare tillgång till möjligheten att hantera användarinställningar för ditt konto.
- Lägg till och redigera användare: klicka för att slå på knappen Lägg till och redigera användare så att användare kan lägga till användare, inaktivera eller ta bort befintliga användare från ditt konto. Du behöver behörigheten Modifiera fakturering för att tilldela betalda platser. Du kommer inte att kunna tilldela behörigheter som du inte har.
- Lägga till och redigera team: slå på knappen Lägg till och redigerateam för att låta användare organisera användare i olika grupper som du kan använda för att styra åtkomst, filtrera rapporter med mera.
- Begränsa åt komst för team: slå på knappen Begränsa åtkomst för team för att låta användare dela tillgångar med andra användare. Användare med den här behörigheten har tillgång till alla tillgångar oavsett vilket team de tillhör.
- Förinställningar: slå på knappen Förinställningar så att användare kan konfigurera användare och team inom ditt konto för att välja standardinställningar som startskärm, instrumentpanel och språk.
- Redigera kontots standardinställningar: Aktivera knappen Redigera kontots standardinställningar så att användarna kan ställa in kontots namn, språk, tidszon, GDPR-sekretessinställningar och standardformat för datum och siffror. Om du har ett Professional- eller Enterprise-konto och använder flera valutor måste du vara Super Admin för att kunna redigera kontots standardvaluta.
- Ändra fakturering och ändra namn på avtal: Aktivera alternativet Ändra fakturering och ändra namn på avtal för att låta användare se din kontoinformation, företagsinformation, transaktioner och viktiga dokument. Du behöver också den här behörigheten för att köpa nya betalda platser.
Observera: Om du har en prenumeration på Marketing Hub visas en banner i appen när du har nått 98 % av din nivågräns för Marketing Contacts. För att ta bort denna banner måste du stänga av Ändra fakturering och ändra namn på avtalsbehörigheter.
-
- Utvecklarappar och testkonton: slå på knappen Utveckla appar och testkonton för att låta användare lägga till och redigera utvecklarappar och skapa testkonton.
Observera: du måste vara superadministratör för att få åtkomst till privata appar.
Superadministratör
Super Admin-behörigheter ger tillgång till alla kontoverktyg och inställningar som beskrivs i den här artikeln, förutom betalda Sales Hub- eller Service Hub-funktioner , som kräver en Sales- eller Service-plats. Superadministratörer kan också komma åt kontots API-nyckel och skapa och hantera schemaläggningssidor för andra användare på kontot. Behörighetsuppsättningar för superadministratörer kan inte ändras.
Om du tar bort en användare som superadministratör kommer användarens åtkomstnivå att ändras beroende på vilka nya behörigheter som tilldelas.
Endast en superadministratör kan ange att en annan användare ska bli superadministratör. Så här gör du en användare till superadministratör:
- I ditt HubSpot-konto klickar du på settings inställningsikonen i det övre navigeringsfältet.
- Navigera till Users & Teams i menyn till vänster i sidofältet.
- Klicka på en användarpost i användartabellen. Klicka sedan pårullgardinsmenyn Åtgärder längstupp till höger och välj Gör superadministratör.

Om det krävs en superadministratör för att slutföra en uppgift eller process rekommenderas att en befintlig superadministratör slutför uppgiften istället för att uppdatera en enskild användares behörigheter.
Partneradministratör
Partner admin-behörigheter kan endast beviljas till HubSpot Solutions Partner-anställda som arbetar i ditt konto. Partneradmins har liknande åtkomst som superadmins. Granska skillnaderna i tabellen nedan:
| Superadministratör | Partneradministratör | Tillgängliga funktioner | |
| Förhöjd kontoåtkomst |
Förhöjd kontoåtkomst |
Förhöjd kontoåtkomst Ja |
|
| Fullständiga administratörsrättigheter |
Fullständiga administratörsrättigheter |
Ja Nej |
|
| Funktioner för betald försäljning eller Service Hub |
Nej till |
Nej Ja |
|
| Funktioner för hantering av flera konton |
Nej - Nej |
Nej Ja |
Dessutom har partneradministratörer inte tillgång till följande funktioner:
- Tillhandahållande av användare genom SCIM genom Okta
- Auktorisering för appar som kan skapa, uppdatera eller ta bort användare
- Migrering till andra datacenter
Lär dig hur du ställer in en HubSpot Solutions Partner-anställd som Partner-administratör.
Partner-konto
På fliken Partner kan du ge en användare åtkomst till partnerverktyg i ditt HubSpot-konto och utse dem som partneranställda i kundportaler. Som standard får alla nya användare i ett partnerkonto inte tillgång till partnerverktyg förrän åtkomst till partnerverktyg har aktiverats.
- Åtkomst till partnerverktyg: slå på knappen för åtkomst till partnerverktyg för att ge användaren åtkomst till partnerverktyg.
- Partner dashboard: markera kryssrutorna för att ge användaren Edit eller View access till partner dashboard.
- Solutions directory: markera kryssrutan Edit för att ge användaren Edit-åtkomst till katalogen.
- Partner Employee management: markera kryssrutan för att ge användaren åtkomst till listan över partneranställda för en klient genom att visa eller redigera den.
- Partneranställd: slå på knappen Partneranställd i ett HubSpot Partner-konto för att markera en användare som en partneranställd när de läggs till som användare i en kunds HubSpot-konto.
