Guide des autorisations utilisateur HubSpot
Dernière mise à jour: avril 24, 2024
Disponible avec le ou les abonnements suivants, sauf mention contraire :
|
|
Les utilisateurs de HubSpot ayant les autorisations d'Ajouter et d'éditer des utilisateurs peuvent personnaliser les autorisations pour les nouveaux et les utilisateurs existants dans leur compte HubSpot. Si l'utilisateur personnalise des autorisations pour un utilisateur disposant d'une licence utilisateur, il doit également disposer des autorisations Modifier la facturation.
Vous pouvez également limiter l'accès à la modification des propriétés et attribuer l'accès au contenu à des utilisateurs spécifiques. Apprenez à accéder aux paramètres de Utilisateurs et équipes pour mettre à jour les autorisations des utilisateurs.
Remarque :
- Les utilisateurs devront se déconnecter du compte et se reconnecter pour que les mises à jour de leurs autorisations prennent effet.
- Lorsque HubSpot ajoute de nouvelles autorisations à un ensemble d'autorisations , les utilisateurs existants conserveront l'accès dont ils disposent et toutes les nouvelles autorisations ajoutées à l'ensemble seront activées par défaut pour l'utilisateur.
CRM
Dans l'onglet CRM, définissez les autorisations pour les objets et les outils.
Pour gérer les autorisations des utilisateurs pour votre boîte de réception des conversations, consultez la documentation sur comment créer une boîte de réception des conversations.
Objets CRM
Pour personnaliser les objets ou les activités que l'utilisateur peut visualiser, modifier ou supprimer, cliquez sur l'objet (par exemple, Contacts, Entreprises, etc.) pour développer la section.
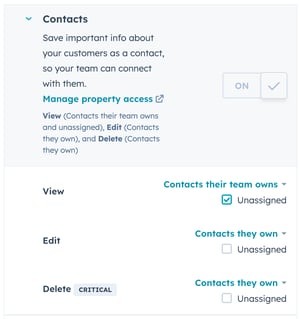
- Afficher : cliquez sur le menu déroulant pour contrôler l'ensemble des contacts, des entreprises, des tickets, des tâches, des notes et des objets personnalisés individuels que l'utilisateur peut consulter.
- Les options sont les suivantes : Tous les [objets], [Objets] dont l'équipe est propriétaire, et [Objets] dont ils sont propriétaires.
- Lorsque vous sélectionnez [Objets] dont l'équipe est propriétaire ou [Objets] dont ils sont propriétaires, cochez la case Non attribué pour permettre à l'utilisateur de visualiser les fiches d'informations ou les activités non attribuées.
- Les utilisateurs disposant de l'autorisation [Objets] dont ils sont propriétaires verront uniquement les fiches d'informations qui leur sont attribuées sur les pages index, dans l'outil Listes et dans les rapports.
- Modifier : cliquez sur le menu déroulant pour contrôler l'ensemble des contacts, des entreprises, des transactions, des tickets, des tâches, des notes, des factures et des objets personnalisés individuels que l'utilisateur peut modifier, fusionner et importer.
- Les options sont les suivantes : Tous les [objets], [Objets] dont l'équipe est propriétaire, [Objets] dont ils sont propriétaires et Aucun.
-
- Lorsque vous sélectionnez [Objets] dont l'équipe est propriétaire ou [Objets] dont ils sont propriétaires, cochez la case Non attribué pour permettre à l'utilisateur de modifier les fiches d'informations ou les activités non attribuées.
- Supprimer : cliquez sur le menu déroulant pour contrôler l'ensemble des contacts, des entreprises, des tickets, des tâches, des notes et des objets personnalisés individuels que l'utilisateur peut supprimer.
- Les options sont les suivantes : Tous les [objets], [Objets] dont l'équipe est propriétaire, [Objets] dont ils sont propriétaires et Aucun.
-
- Lorsque vous sélectionnez [Objets] dont l'équipe est propriétaire ou [Objets] dont ils sont propriétaires, cochez la case Non attribué pour permettre à l'utilisateur de supprimer les fiches d'informations ou les activités non attribuées.
Remarque :
- Les autorisations de visualisation ne sont pas les mêmes que celles d'un siège de visualisation. En savoir plus sur les différents types de sièges et sur ce à quoi ils donnent accès à l'utilisateur.
- les utilisateurs disposant d'autorisations d'affichage peuvent toujours créer des notes ou des tâches par rapport aux fiches d'information de cet objet. Les utilisateurs doivent disposer d'autorisations de communication pour modifier des notes ou des tâches par rapport à ces fiches d'information, associer des notes à d'autres fiches d'information ou créer d'autres activités, telles que des e-mails, des appels et des réunions.
- Les autorisations de propriété sont basées sur les propriétés par défaut du propriétaire et les propriétés personnalisées Propriétés HubSpot du type de champ utilisateur. Les utilisateurs définis comme propriétaires d'un type de propriété ont un accès de propriétaire à la fiche d'informations. Les utilisateurs disposant de l'autorisation [Attribuer à des utilisateurs et des équipes] peuvent accéder aux enregistrements appartenant à tous les membres de l'équipe qui leur a été attribuée.
Outils CRM
Personnalisez l'accès aux actions en masse, aux paramètres de propriété et à l'outil de workflows.
- Communiquer : cliquez sur le menu déroulant pour contrôler les contacts, les entreprises, les transactions, les tickets, les tâches et les objets personnalisés individuels auxquels un utilisateur peut ajouter un e-mail, un appel ou une réunion, ainsi que pour associer ces activités à d'autres fiches d'informations.
- Les options sont les suivantes : Toutes les fiches d'informations, Fiches d'informations appartenant à leur équipe, Fiches d 'informations leur appartenant et Aucun.
- Lorsque vous sélectionnez Fiches d'informations appartenant à leur équipe ou Fiches d 'informations leur appartenant, cochez la case Non attribué pour permettre à l'utilisateur de communiquer avec des contacts et des entreprises non attribués.
- Cela ne s'applique qu'aux e-mails de CRM et non aux e-mails marketing. Découvrez-en davantage sur la configuration des autorisations pour les e-mails marketing.
- Supprimer en masse : activez le bouton Suppression en masse pour autoriser l'utilisateur à supprimer en masse les contacts, les entreprises, les transactions, les tickets et les tâches. Cela permettrait à l'utilisateur de de supprimer des contacts à partir d'une liste ou d'un tableau de bord, par exemple. Les utilisateurs ne disposant pas de cette autorisation peuvent toujours supprimer des contacts, des entreprises, des transactions, des tickets et des tâches à partir des fiches d'informations individuelles s'ils disposent de l'autorisation Modifier pour Contacts. Les utilisateurs disposant de cette autorisation peuvent également supprimer des leads dans l'espace de travail de prospection.
- Importer : activez le bouton Importer pour permettre à l'utilisateur d'importer des fiches d'informations de CRM en masse ou un par un dans votre compte HubSpot.
- Exporter : activez le bouton Exporter pour autoriser l'utilisateur à exporter des fiches d'informations de CRM et des données de rapports de votre compte HubSpot.
- Vues personnalisées (Pro et Entreprise uniquement) : activez l'option Vues personnalisées pour permettre aux utilisateurs de créer, modifier et supprimer des vues personnalisées dans la boîte de réception.
- Modifier la structure de la colonne centrale: activer l'option Modifier la structure de la colonne centrale pour permettre à l'utilisateur de modifier le contenu et l'apparence de la colonne centrale de l'enregistrement.
Marketing
Dans l'onglet Marketing Hub, définissez les autorisations pour les outils de publication marketing.
- Listes: activer le commutateur Listes pour donner à l'utilisateur l'accès à l'outil listes.
- Afficher : activez le bouton Afficher pour permettre à l'utilisateur de consulter les listes, mais pas de les créer ou de les modifier.
- Modifier : activez le bouton Modifier pour permettre à l'utilisateur de créer et modifier des listes. Pour ajouter des fiches d'informations à une liste statique, un utilisateur doit également disposer de l'autorisation Modifier pour les contacts et les entreprises.
- Formulaires : activer l'interrupteur Formulaires pour permettre à l'utilisateur d'accéder à l'outil Formulaires.
Veuillez noter : pour créer et connecter un formulaire de support à un canal, un utilisateur doit avoir l'autorisation Account Access. Pour modifier l'e-mail de suivi d'un formulaire l'utilisateur doit disposer de l'autorisation Marketing E-mail Publish.
- Fichiers : activez l'option Fichiers pour autoriser l'utilisateur à ajouter, modifier et supprimer des fichiers dans HubSpot.
- Dans les outils gratuits de HubSpot, cette autorisation permet à l'utilisateur de télécharger des fichiers tels que les pièces jointes sur les enregistrements.
- Pour les comptes Starter, Pro, et Entreprise, cela permet aux utilisateurs d'agir sur les fichiers dans le gestionnaire de fichiers. Les utilisateurs ne disposant pas de cette autorisation peuvent toujours afficher des fichiers dans le gestionnaire de fichiers.
- Accès marketing : activez le commutateur Accès marketing pour permettre à l'utilisateur d'accéder aux outils marketing, tels que l'outil d'e-mail ou d'exclure les contacts des E-mails marketing. Cela permet également à l'utilisateur d'accéder à l'activité du site web sur les enregistrements des contacts. Grâce à ce bouton, vous pouvez activer des autorisations plus spécifiques pour les outils marketing.
Outils marketing
- Publicités : activez le bouton Publicités pour permettre à l'utilisateur d'accéder à l'outil Publicités.
- Afficher : activez le bouton Afficher pour permettre à l'utilisateur de consulter l'activité du compte publicitaire.
- Publier : activez le bouton Publier pour permettre à l'utilisateur de connecter les comptes des réseaux publicitaires pris en charge.
- Campagnes : activez le bouton Campagnes pour permettre à l'utilisateur d'accéder aux campagnes.
- Afficher : activez le bouton Afficher pour permettre à l'utilisateur de consulter les campagnes.
- Publier : activez le bouton Publier pour permettre à l'utilisateur de gérer les campagnes et les ressources.
- E-mail marketing : activez le bouton E-mail marketing pour permettre à l'utilisateur d'accéder aux e-mails marketing.
- Afficher : activer le bouton Afficher pour permettre à l'utilisateur de consulter les e-mails marketing, mais pas de les modifier ni de les publier.
- Modifier : activez l'interrupteur Modifier pour permettre à l'utilisateur de créer des e-mails, de supprimer des e-mails, de modifier les valeurs par défaut pour la personnalisation des e-mails, et d'envoyer des e-mails de test. Ils ne peuvent pas envoyer d'e-mails marketing à des contacts ou enregistrer des e-mails pour l'automatisation afin de les utiliser dans des workflows.
-
- Publier : activez le bouton Publier pour permettre à l'utilisateur de publier et d'envoyer des e-mails marketing.
Remarque :
- Un utilisateur doit avoir au moins l'accès à View pour unbounce un contact.
- Un utilisateur doit avoir au moins View access et Website settings permission pour configurer email footer and styling settings.
- Pour publier des e-mails de réabonnement, un utilisateur doit avoir l'autorisation Website settings.
- CTA : activez le bouton CTA pour permettre à l'utilisateur d'accéder aux CTA.
- Afficher : activez le bouton Afficher pour permettre à l'utilisateur d'afficher les CTA.
- Modifier : activez le bouton Modifier pour permettre à l'utilisateur de créer, de modifier et de supprimer des CTA.
- Publier : activez le bouton Publier pour permettre à l'utilisateur de publier des CTA.
Remarque : Pour créer des call-to-action (CTA), un utilisateur doit avoir un accès Modifier ou Publier pour Blog, E-mail, Pages de destination ou Pages de site web.
- SMS marketing : activez le bouton SMS marketing pour donner à l'utilisateur l'accès aux SMS marketing.
- Afficher : activez le bouton Afficher pour permettre à l'utilisateur d'afficher les SMS dans votre compte.
- Modifier : activez le bouton Modifier pour permettre à l'utilisateur de créer, de modifier et de supprimer des SMS dans votre compte.
- Publier : activez le bouton Publier pour permettre à l'utilisateur de publier et d'envoyer des SMS dans votre compte.
- Réseaux sociaux : cliquez sur le menu déroulant pour gérer les comptes sociaux sur lesquels l'utilisateur peut publier. Les utilisateurs avec les autorisations sociales Tous les comptes accessibles, Leurs comptes ou Brouillon uniquement peuvent voir tous les comptes sociaux partagés dans le suivi social, la publication et les rapports, ainsi que tous les comptes sociaux qu'ils ont connectés.
-
Tous les comptes accessibles : l'utilisateur peut publier sur les comptes de réseaux sociaux auquel il est connecté, ou sur tout compte social partagé. L'utilisateur peut également configurer les paramètres sociaux.
-
Leurs comptes connectés : l'utilisateur peut uniquement publier sur les comptes sociaux auxquels il s'est connecté.
-
Brouillon uniquement (Marketing Hub Entreprise uniquement): l'utilisateur ne peut publier sur aucun compte social, mais peut créer des brouillons de posts sociaux sur les comptes sociaux auxquels il est connecté ou sur tout compte social partagé.
- Aucun : l'utilisateur n'a pas accès à l'outil de gestion des réseaux sociaux, qui n'apparaîtra pas dans le menu de navigation lorsqu'il sera connecté.
-
- Mise en scène du contenu : activer l'interrupteur Mise en scène du contenu pour permettre à l'utilisateur d'accéder à l'outil de mise en scène du contenu.
Outils de site web
- Blog : activez le bouton Blog pour permettre à l'utilisateur d'accéder au contenu du blog.
- Afficher : activez le bouton Afficher pour permettre à l'utilisateur d'afficher le contenu du blog.
- Modifier : activez le bouton Modifier pour permettre à l'utilisateur de créer, de modifier et de supprimer le contenu du blog. Ils ne peuvent pas publier de nouveaux messages ou mettre à jour des messages existants.
- Publier : activez le bouton Publier pour permettre à l'utilisateur de publier et mettre à jour le contenu du blog.
Remarque : Pour consulter l'outil SEO, un utilisateur doit au moins posséder l'accès Afficher pour E-mail, Blog, Pages de destination ou Pages de site web. Pour effectuer des mises à jour de l'Outil SEO, un utilisateur doit avoir au moins Edit accès à Email, Blog, Landing Pages, ou Website pages, ou avoir accès à Website settings.
- Podcasts : activez le bouton Podcasts pour permettre à l'utilisateur d'accéder aux pages de destination.
- Afficher : activez le bouton Afficher pour permettre à l'utilisateur de consulter le contenu des podcasts.
- Modifier : activez le bouton Modifier pour permettre à l'utilisateur de créer, de modifier et de supprimer du contenu de podcast. Il est impossible de créer de nouveaux épisodes de podcast ou de mettre à jour des épisodes de podcast en direct.
- Publier : activez le bouton Publier pour permettre à l'utilisateur de publier et mettre à jour le contenu des podcasts.
- Pages de destination : activez le bouton Pages de destination pour permettre à l'utilisateur d'accéder aux pages de destination.
- Afficher : activez le bouton Afficher pour permettre à l'utilisateur d'afficher le contenu de la page de destination.
- Modifier : activez le bouton Modifier pour permettre à l'utilisateur de créer, de modifier et de supprimer le contenu de la page de destination. Ils ne peuvent pas créer de nouvelles pages ou mettre à jour des pages existantes.
- Publier : activez le bouton Publier pour permettre à l'utilisateur de publier et mettre à jour le contenu de la page de destination.
- Pages du site web : activez le bouton Pages du site web pour permettre à l'utilisateur d'accéder aux pages du site web.
- Afficher : activez le bouton Afficher pour permettre à l'utilisateur d'afficher le contenu de la page du site web.
- Modifier : activez le bouton Modifier pour permettre à l'utilisateur de créer, de modifier et de supprimer le contenu de la page du site web. Ils ne peuvent pas créer de nouvelles pages ou mettre à jour des pages existantes.
- Publier : activez le bouton Publier pour permettre à l'utilisateur de publier et mettre à jour le contenu de la page du site web.
- Base de données du site web (Content Hub uniquement) : activez l'interrupteur Base de données du site web pour permettre à l'utilisateur d'accéder aux paramètres de personnalisation de la table de la base de données du site web. Vous devez activer l'option Paramètres du tableau de la base de données du site web pour créer, cloner et supprimer des tableaux.
- Afficher : activez le bouton Afficher pour permettre à l'utilisateur d'afficher les données dans les lignes du tableau et exporter les données. Ils ne peuvent pas ajouter de données supplémentaires.
- Modifier : activez le bouton Modifier pour permettre à l'utilisateur d'ajouter des lignes à un tableau, de cloner des lignes verrouillées, d'importer des données et d'exporter des données.
- Publier : activez le bouton Publier pour permettre à l'utilisateur d'ajouter de nouvelles lignes, de modifier des lignes existantes et de supprimer des lignes d'un tableau.
- Redirections d'URL : activez le bouton Redirections d'URL pour permettre à l'utilisateur d'accéder aux redirections d'URL.
- Afficher : activez le bouton Afficher pour permettre à l'utilisateur de consulter les URL redirigées.
- Publier : activez le bouton Modifier pour permettre à l'utilisateur de créer, modifier et supprimer des redirections d'URL.
- Outils de conception : activer l'interrupteur Outils de conception pour permettre à l'utilisateur de modifier les modèles et les modules . Les utilisateurs disposant de cette autorisation peuvent également accéder à la place de marché de modèles et enregistrer des E-mails marketing en tant que modèles.
Remarque : Il est recommandé d'accorder également à un utilisateur Global content settings et Website Settings des autorisations s'il doit modifier les ressources web globales et les paramètres du blog/site web.
Approbations
Personnalisez les autorisations pour approuver la publication de contenu. Les approbations doivent être activées pour chaque outil.
- Approuver les e-mails marketing : activez le bouton pour permettre à l'utilisateur d'approuver les demandes de publication d'e-mails marketing.
- Approuver des articles de blog : activez le bouton pour permettre aux utilisateurs d'approuver les demandes de publication d'articles de blog.
- Approuver les pages de destination : activez le bouton pour permettre aux utilisateurs d'approuver les demandes de publication de pages de destination.
- Approuver les pages du site web : activez le bouton pour permettre aux utilisateurs d'approuver les demandes de publication de pages du site web.
Ventes
Dans l'onglet Sales, définissez des autorisations et des restrictions plus granulaires pour les outils de vente tels que products et templates, ainsi que l'attribution de paid Sales Hub seats.
- Créer des postes personnalisés : Cette option est activée par défaut et permet à l'utilisateur de créer des postes à partir d'une transaction ou d'un devis.
- Gérer les liens de paiement : activez le bouton pour permettre à l'utilisateur de gérer les liens de paiement uniques et récurrents.
- Gérer les paiements et les abonnements : activez le bouton pour permettre à l'utilisateur de consulter l'historique des transactions, de télécharger des rapports, d'envoyer des reçus, d'annuler des abonnements et d'effectuer des remboursements.
- Accès aux outils de vente : activez l'option Accès aux outils de vente pour permettre à l'utilisateur d'accéder aux modèles de vente, aux blocs de texte, aux documents, aux appels et à l'outil de réunions ainsi que de connecter leur adresse e-mail personnelle. Une fois l'option activée, vous disposerez d'options plus précises pour les outils Sales Hub de HubSpot.
- Modèles : cliquez pour activer l'option Modèles et permettre à l'utilisateur de créer, de modifier et de supprimer des modèles. Les utilisateurs disposant de licences payantes Sales Hub et Service Hub et n'étant pas autorisés à créer et à modifier des modèles pourront toujours les consulter et les envoyer.
- Pages de planification de rendez-vous : cliquez sur le bouton Pages de planification de rendez-vous pour permettre à l'utilisateur de créer, de modifier et de supprimer des pages de planification pour d'autres utilisateurs. L'utilisateur doit également avoir activé Accès aux e-mails personnels.
- Sales Starter/Pro/Entreprise : cliquez pour activer l'option Starter/Pro/Entreprise pour permettre à l'utilisateur d'accéder aux outils de vente disponibles pour la licence :
Remarque :
- Une fois que vous avez activé Sales Starter/Pro/Entreprise, les autorisations énumérées ci-dessous dépendent du niveau d'abonnement de votre licence utilisateur.
- Si vous avez attribué toutes vos licences payantes, vous pouvez cliquer sur Acheter un autre utilisateur pour mettre à niveau un utilisateur. En savoir plus sur la gestion des utilisateurs rémunérés de Sales Hub .
-
- Prévision : personnalisez l'accès Afficher et Modifier pour l'outil de prévision des ventes. La mise à jour des autorisations de prévision dans Sales mettra également à jour les autorisations dans Services.
- Les utilisateurs disposant des autorisations Leurs prévisions ne peuvent consulter que leurs propres prévisions.
- Les utilisateurs disposant de l'autorisation Prévisions de leur équipe peuvent voir leurs propres prévisions ainsi que celles de leurs coéquipiers au sein de l'équipe.
- Guides conversationnels : personnalisez l'accès Afficher, Modifier et Publier pour l'outil des guides conversationnels de vente. La mise à jour des autorisations de prévision dans Sales mettra également à jour les autorisations dans Services.
- Séquences : cliquez pour activer l'option Séquences et permettre aux utilisateurs de créer des séquences.
- Inscrire les séquences en masse : cliquez pour activer l'option Inscrire les séquences en masse pour permettre aux utilisateurs d'inscrire en masse plusieurs contacts en même temps dans une séquence.
- Afficher la prospection avec l'identité d'un autre utilisateur : cliquez pour activer le bouton Afficher la prospection avec l'identité d'un autre utilisateur pour permettre à l'utilisateur de voir les espaces de travail des autres utilisateurs.
- Prévision : personnalisez l'accès Afficher et Modifier pour l'outil de prévision des ventes. La mise à jour des autorisations de prévision dans Sales mettra également à jour les autorisations dans Services.
-
Service
- Enquêtes de feedback : cliquez sur le bouton Enquêtes de feedback afin de permettre à l'utilisateur d'accéder aux enquêtes de feedback.
- Afficher : activez le bouton Afficher pour permettre à l'utilisateur d'afficher les enquêtes de feedback.
- Modifier : activez le bouton Modifier pour permettre à l'utilisateur de créer, de modifier et de supprimer des enquêtes de feedback.
- Articles de la base de connaissances : personnalisez l'accès Modifier et Publier pour les articles de la base de connaissances.
- Modèles : cliquez pour activer l'option Modèles et permettre à l'utilisateur de créer, de modifier et de supprimer des modèles. Les utilisateurs disposant de licences payantes Sales Hub et Service Hub et n'étant pas autorisés à créer et à modifier des modèles pourront toujours les consulter et les envoyer.
- Pages de planification de rendez-vous : cliquez pour activer l'option Pages de planification de rendez-vous pour permettre à l'utilisateur de partager un lien avec des clients afin de planifier des réunions.
- Service client Starter/Pro/Entreprise : cliquez pour activer l'option Service client Starter/Pro/Entreprise pour permettre à l'utilisateur d'accéder aux outils de service client disponibles pour la licence utilisateur.
- Prévision : personnalisez l'accès Afficher et Modifier pour l'outil de prévision. La mise à jour des autorisations de prévision dans Services mettra également à jour les autorisations dans Sales.
- Les utilisateurs disposant des autorisations Leurs Prévisions ne peuvent consulter que leurs propres prévisions.
- Les utilisateurs disposant de l'autorisation Prévisions de leur équipe peuvent voir leurs propres prévisions ainsi que celles de leurs coéquipiers au sein de l'équipe.
- Guides conversationnels : personnalisez l'accès Afficher, Modifier et Publier pour l'outil des guides conversationnels de service client. La mise à jour des autorisations de prévision dans Services mettra également à jour les autorisations dans Sales.
- Séquences : cliquez pour activer l'option Séquences et permettre aux utilisateurs de créer des séquences.
- Inscrire les séquences en masse : cliquez pour activer l'option Inscrire les séquences en masse pour permettre aux utilisateurs d'inscrire en masse plusieurs contacts en même temps dans une séquence.
- Espace de travail Customer Success (BETA) : cliquez pour activer l'interrupteur Espace de travail Customer Success pour créer des vues partagées, épingler des rapports pour tous les utilisateurs et créer/modifier les scores de santé des clients.
- Prévision : personnalisez l'accès Afficher et Modifier pour l'outil de prévision. La mise à jour des autorisations de prévision dans Services mettra également à jour les autorisations dans Sales.
-
Automatisation
- Workflows : activez le bouton Workflows pour permettre à l'utilisateur d'accéder aux workflows.
- Afficher : activez le bouton Afficher pour permettre à l'utilisateur d'afficher les workflows.
- Modifier : activez le bouton Modifier pour permettre à l'utilisateur de créer, de modifier et de supprimer des workflows.
- Supprimer : activez le bouton Supprimer pour permettre à l'utilisateur de supprimer des workflows. L'utilisateur doit également disposer de l'accès Modifier.
- Chatflows : activez le bouton Chatflows pour permettre à l'utilisateur de créer, modifier et publier des chatflows dans votre compte HubSpot.
Reporting
Dans l'onglet Rapports, vous pouvez autoriser l'utilisateur à créer, modifier et/ou consulter des tableaux de bord, des rapports et des analytics. S'il est désactivé, l'utilisateur ne verra pas Rapports dans le menu principal.
- Objectifs : activez l'option Objectifs pour permettre aux utilisateurs d'afficher, de créer et de modifier des objectifs. Cliquez sur les menus déroulants Afficher et Modifier pour contrôler le niveau d'accès des utilisateurs pour la visualisation, la création et la modification des objectifs. Les utilisateurs doivent avoir une licence utilisateur pour se voir attribuer des objectifs.
- Accès aux outils de qualité des données : activer l'interrupteur Accès aux outils de qualité des données pour permettre aux utilisateurs non super administrateurs d'accéder au centre de commande de qualité des données afin de surveiller et de résoudre les problèmes de qualité des données.
- Accès aux outils de rapport : pour autoriser l'utilisateur à accéder aux outils de rapport, y compris les tableaux de bord, les rapports et les analytics, activez l'option Accès aux rapports. Une fois l'option activée, vous disposerez d'options plus précises pour les outils de Signalement client de HubSpot.
- Tableaux de bord, rapports et analytics : activez le bouton Tableaux de bord, rapports et analytics pour permettre à l'utilisateur d'accéder aux outils de création de rapports.
-
-
- Afficher : permet à l'utilisateur de visualiser les tableaux de bord, les rapports et les analytics. Cette option est sélectionnée par défaut si le bouton Accès aux rapports est activé.
-
-
-
- Modifier : permet à l'utilisateur de modifier les tableaux de bord, les rapports et les analytics auxquels il a accès. Cette option sera sélectionnée si vous autorisez l'utilisateur à créer et à posséder.
- Créer/posséder : permet à l'utilisateur de créer et de posséder des tableaux de bord et des rapports.
- Jeux de données de rapport : activez le bouton Jeux de données de rapport pour permettre à l'utilisateur d'accéder aux jeux de données de rapport.
- Afficher : permet aux utilisateurs de visualiser les jeux de données préconçus existants afin de créer des rapports à l'aide du générateur de rapports personnalisés. Cela permet aux utilisateurs d'utiliser des champs calculés prédéterminés, des critères de filtrage et des propriétés pour créer un rapport.
- Modifier : permet aux utilisateurs de créer de nouveaux jeux de données qui peuvent être utilisés pour créer des rapports personnalisés.
- Rapports de marketing : activez l'option Rapports de marketing pour autoriser l'accès aux rapports marketing dans les outils d'analytics de HubSpot. Cela comprend l'analyse du trafic, la performance des pages, les concurrents, le générateur d'URL de suivi, les événements (Marketing Hub Entreprise uniquement) et les paramètres des rapports.
-
Compte
Dans l'onglet Compte, vous pouvez définir des autorisations plus détaillées pour l'administration du compte.
Accès aux paramètres
- Accès aux contacts marketing : activer l'interrupteur Accès aux contacts marketing pour permettre à l'utilisateur de définir des contacts comme contacts marketing ou contacts non marketing.
- Accès aux e-mails personnels : activez l'option Accès aux e-mails personnels pour envoyer et suivre des e-mails individuels à partir du CRM ainsi que pour accéder aux pages de planification de rendez-vous. Les utilisateurs pourront également utiliser l'extension HubSpot Sales.
- Accès au marketplace des applications : activez l'option Accès au marketplace des applications pour permettre à l'utilisateur d'installer des applications à partir du marketplace de HubSpot et de sites web tiers.
- Accès au marketplace des ressources : activez l'option Accès au marketplace des ressources pour permettre à l'utilisateur d'installer des modules et des modèles depuis le marketplace de HubSpot.
- Suppression permanente des contacts : activer l'option Suppression permanente des contacts pour permettre à l'utilisateur de supprimer définitivement les enregistrements de contacts. Pour supprimer des contacts, l'utilisateur devra également disposer de l'autorisation de supprimer des contacts dans l'onglet CRM.
- Modifier les paramètres de propriété : activez le bouton Modifier les paramètres de propriété pour permettre à l'utilisateur de créer, de modifier et de gérer l'accès aux propriétés des objets dans Paramètres > Propriétés.
- Paramètres du type d'abonnement : activer l'interrupteur Paramètres du type d'abonnement pour permettre à l'utilisateur de créer, modifier et gérer les types d'abonnement.
- Paramètres du tableau de la base de données du site web : activez l'option Paramètres du tableau de la base de données du site web pour permettre à l'utilisateur de configurer les paramètres du tableau et de créer, cloner, annuler la publication ou supprimer des tableaux de base de données de site web.
- Paramètres de contenu global : activer le bouton Paramètres de contenu global pour permettre à l'utilisateur de modifier le contenu global et les thèmes pour le contenu du site web.
- Paramètres du site web : activer l'interrupteur Paramètres du site web pour permettre à l'utilisateur de modifier les paramètres du site web. Cela permettra également à l'utilisateur de mettre à jour l'outil SEO et de gérer les paramètres du compte e-mails.
- Gérer la bibliothèque de produits : activez le bouton Gérer la bibliothèque de produits pour permettre à l'utilisateur de créer une bibliothèque de produits au sein de vos ressources et de générer des rapports sur les performances des différents produits et services.
- Paramètres de la base de connaissances : activez l'option Paramètres de la base de connaissances pour permettre à l'utilisateur de modifier les paramètres de la base de connaissances. Cette autorisation donnera également à l'utilisateur la possibilité de publier dans l'outil de base de connaissances par défaut.
- Paramètres du portail client : activez l'option Paramètres du portail client pour autoriser l'utilisateur à modifier les paramètres du portail client. Cette autorisation accordera également à l'utilisateur l'accès Publier dans l'outil de portail client par défaut.
- Rapports et tableaux de bord : activez l'option Rapports et tableaux de bord pour permettre à l'utilisateur de créer un rapport ou un tableau de bord. Cette autorisation donne également accès à tous les outils d'analytics et remplacera tous les paramètres dans l'onglet d'autorisation Rapports.
- Paramètres du domaine : activer l'interrupteur Paramètres du domaine pour permettre à l'utilisateur de se connecter et de modifier les domaines.
- Paramètres du compte de l'utilisateur : activer l'interrupteur Paramètres du compte de l'utilisateur pour permettre à l'utilisateur d'afficher le tableau de l'utilisateur dans les paramètres de son compte HubSpot.
Remarque : Si le bouton Paramètres de tableau utilisateur est désactivé, les utilisateurs pourront toujours afficher les listes d'utilisateurs ailleurs dans leur compte HubSpot (par exemple, lors de la réaffectation d'un contact à un autre propriétaire).
- Accès aux journaux d'audit : activer l'interrupteur Accès aux journaux d'audit pour permettre à l'utilisateur d'accéder aux journaux d'audit .
- Gestion de la disponibilité : activez le bouton Gestion de la disponibilité pour permettre à l'utilisateur de modifier la disponibilité des membres de l'équipe.
- Accès au Centre de sécurité : activez l'option Tableau d'accès des utilisateurs pour permettre aux utilisateurs d'accéder et de gérer HubSpot Security Health et de modifier les paramètres de sécurité.
Remarque :
- Les super-administrateurs peuvent consulter tous les biens.
- Un abonnement à CMS ou Marketing Hub Entreprise est nécessaire pour limiter l'accès aux articles de blog et aux pages par les équipes de .
- Les actifs, tels que les modèles, les séquences, les documents et les guides conversationnels, peuvent uniquement être consultés par super admins, ainsi que par les équipes et les utilisateurs qui y ont accès.
Accès aux utilisateurs et aux comptes
- Accès au compte : activez le bouton Accès au compte pour permettre aux utilisateurs de gérer les paramètres utilisateur de votre compte.
- Ajouter et modifier des utilisateurs : activez le bouton Ajouter et modifier des utilisateurs pour permettre aux utilisateurs d'ajouter des utilisateurs, de désactiver ou de supprimer des utilisateurs existants de votre compte. Vous devez disposer des autorisations Modifier la facturation pour attribuer des licences utilisateur. Vous ne pourrez pas attribuer des autorisations que vous n'avez pas.
- Ajouter et modifier des équipes : activez le bouton Ajouter et modifier des équipes pour permettre aux utilisateurs d'organiser les utilisateurs en différents groupes que vous pouvez utiliser pour contrôler l'accès, filtrer les rapports, etc.
- Limiter l'accès par équipes : activez le bouton Limiter l'accès par équipes pour permettre aux utilisateurs de partager des ressources avec d'autres utilisateurs. Les utilisateurs disposant de cette autorisation ont accès à toutes les ressources, quelle que soit l'équipe à laquelle ils appartiennent.
- Préréglages : activez le bouton Préréglages pour permettre aux utilisateurs de configurer les utilisateurs et les équipes au sein de votre compte afin de choisir des valeurs par défaut telles que l'écran d'accueil, le tableau de bord et la langue.
- Modifier les paramètres par défaut du compte : activez l'option Modifier les paramètres par défaut du compte pour permettre à l'utilisateur de définir le nom de votre compte, la langue, le fuseau horaire, les paramètres de confidentialité RGPD, la date et le format numérique par défaut. Si vous utilisez un compte Pro ou Entreprise et que vous utilisez plusieurs devises, vous devez être un super administrateur pour pouvoir modifier la devise par défaut du compte.
- Modifier la facturation et le nom du contrat : activez le bouton Modifier la facturation et le nom du contrat pour permettre aux utilisateurs de consulter les informations de votre compte et de votre entreprise, vos transactions et vos documents importants. Cette autorisation est également nécessaire pour acheter de nouvelles licences utilisateur.
Remarque : Si vous avez un abonnement à Marketing Hub, une bannière dans l'application apparaîtra lorsque vous aurez atteint 98 % de la limite de contacts marketing de votre abonnement. Pour supprimer cette bannière, vous devez désactiver les autorisations Modifier la facturation et le nom du contrat.
-
- Applications de développeur et comptes de test : activez l'option Applications de développeur et comptes de test pour permettre aux utilisateurs d'ajouter et de modifier des applications de développeur et de créer des comptes de test.
Remarque : Vous devez être un super administrateur pour accéder aux applications privées.
Super Admin
Les autorisations Super Admin donnent accès à tous les outils et paramètres du compte décrits dans cet article, à l'exception des fonctionnalités payantes Sales Hub ou Service Hub , qui nécessitent un siège Sales ou Service Hub. Les super administrateurs peuvent également accéder à la clé API du compte et créer et gérer des pages de programmation pour les autres utilisateurs du compte. Les jeux d'autorisations pour les super administrateurs sont et non modifiables.
Si vous supprimez un utilisateur en tant que super administrateur, son niveau d'accès sera modifié en fonction des nouvelles autorisations qui lui sont attribuées.
Seul un superadministrateur peut désigner un autre utilisateur comme superadministrateur. Pour faire d'un utilisateur un super administrateur :
- Dans votre compte HubSpot, cliquez sur l'icône Paramètres settings dans la barre de navigation principale.
- Dans le menu latéral de gauche, accédez à Utilisateurs et équipes.
- Dans le tableau des utilisateurs, cliquez sur une fiche d'informations d'utilisateur. Cliquez ensuite sur le menu déroulant Actions en haut à droite, et sélectionnez Make Super Admin.

Si un super administrateur est nécessaire pour effectuer une tâche ou un processus, il est recommandé de demander à un super administrateur existant d'effectuer la tâche plutôt que de mettre à jour les autorisations d'un utilisateur individuel.
Administrateur partenaire
Les droits d'administration des partenaires ne peuvent être accordés qu'aux employés des partenaires solutions de HubSpot travaillant sur votre compte. Les administrateurs partenaires disposent d'un accès similaire à celui des super administrateurs. Consultez les différences dans le tableau ci-dessous :
| Super administrateur | Administrateur partenaire | Fonctionnalités disponibles | |
| Accès aux comptes accru |
Oui |
Oui |
|
| Privilèges administrateur complets |
Oui
|
Non
|
|
| Fonctionnalités Sales ou Service Hub payantes |
Non |
Oui |
|
| Fonctionnalités de gestion multi-compte |
Non |
Oui |
De plus, les administrateurs partenaires n'ont pas accès aux fonctionnalités suivantes :
- Approvisionnement des utilisateurs par SCIM via Okta
- Autorisation pour les applications qui peuvent créer, mettre à jour ou supprimer des utilisateurs
- Migration vers d'autres centres de données
Apprenez comment définir un employé du partenaire HubSpot Solutions en tant qu'administrateur du partenaire.
Compte partenaire
Dans l'onglet Partenaire, vous pouvez autoriser un utilisateur à accéder aux outils partenaires de votre compte HubSpot et les désigner comme un employé partenaire dans les portails clients. Par défaut, tous les nouveaux utilisateurs d'un compte partenaire n'auront pas accès aux outils partenaires tant que l'accès aux outils Partenaires ne sera pas activé.
- Accès aux outils partenaires : activez l'option Accès aux outils partenaires pour permettre à l'utilisateur d'accéder aux outils partenaires.
- Tableau de bord du partenaire : cochez les cases pour donner à l'utilisateur Edit ou View l'accès au tableau de bord du partenaire .
- Répertoire des solutions : cochez la case Edit pour donner à l'utilisateur Edit l'accès au répertoire .
- Gestion du salarié partenaire : sélectionnez la case à cocher pour accorder à l'utilisateur un accès Voir ou Modifier à la liste des salariés partenaires pour un client.
- Employé partenaire : activer l'interrupteur Employé partenaire dans un compte HubSpot Partenaire pour marquer un utilisateur comme Employé partenaire lorsqu'il est ajouté en tant qu'utilisateur dans le compte HubSpot d'un client.

