瞭解並使用記錄頁面佈局
上次更新時間: 2025年9月3日
記錄是您的團隊可以檢視、編輯和擷取客戶及業務流程資訊的地方,可維持整個組織的一致性(例如聯絡人、交易、約會或自訂物件)。建立記錄後,您可以儲存相關資訊,並透過與記錄互動來維護記錄之間的關係。例如,若要檢視交易關聯的所有採購,您可以導覽到交易記錄,並檢視右側側邊欄上所有關聯的細列項目。
記錄包含三個主要部分:左側邊欄、中間欄和右側邊欄。此佈局提供記錄的概覽,資訊依類型分為不同的區段。
以下資訊預設適用於記錄,但您可以自訂記錄版面和資訊。這表示您的檢視可能與預設不同。如果您使用行動裝置,請瞭解如何在 HubSpot 行動應用程式中使用記錄。
檢視記錄
- 導覽到您的記錄:
- 聯絡人:在你的 HubSpot 帳戶中,瀏覽「CRM」>「連絡人」。
- 公司:公司: 在你的 HubSpot 帳戶中,瀏覽「CRM」>「公司」。
- 交易:交易: 在你的 HubSpot 帳戶中,瀏覽「CRM」>「交易」。
- 門票票務: 在你的 HubSpot 帳戶中,瀏覽「CRM」>「服務票證」。
- 約會(若已啟用):約會 (若已啟用): 在你的 HubSpot 帳戶中,瀏覽「CRM」>「預約」。
- 課程(若已啟用):課程 (若已啟用): 在你的 HubSpot 帳戶中,瀏覽「CRM」>「課程」。
- 列表 (若已啟用):清單 (若已啟用): 在你的 HubSpot 帳戶中,瀏覽「CRM」>「清單」。
- 服務(若已啟用):服務 (若已啟用): 在你的 HubSpot 帳戶中,瀏覽「CRM」>「服務」。
- 自訂物件:自訂物件: 在你的 HubSpot 帳戶中,瀏覽「CRM」,然後選取「自訂物件」。
- 在記錄索引頁面上按一下您要處理的記錄名稱 。

左側欄
記錄的左側面板包括一些動作,例如記錄活動或追蹤記錄,以便通知您有關變更。它還包括有關紀錄詳細資訊的屬性卡片。針對聯絡人記錄,還會顯示通訊訂閱和網站活動卡片。
每個卡片都可以折疊,如果您的帳戶管理員允許,您可以透過拖曳重新排列卡片。瞭解如何為所有使用者和團隊自訂左側欄。
對記錄採取行動
在左側邊欄的頂部,您可以
- 按一下您要處理的記錄名稱。
- 在左側欄的頂部,按一下動作,然後從下列項目中選擇:
- Follow/Unfollow (跟蹤/取消跟蹤):按一下以跟蹤/取消跟蹤記錄。預設情況下,您會追蹤自己擁有的所有記錄。透過追蹤記錄,您會收到該記錄的更新通知 。
- 檢視所有屬性: 按一下以檢視記錄的屬性清單。該清單會根據屬性配置(例如:聯絡資訊、電子郵件資訊) 來分類。
- 檢視屬性歷史記錄: 按一下以檢視顯示記錄屬性值歷史記錄的表格。該表包含的資料包括屬性名稱、變更來源(例如使用者或工作流程的名稱)和時間戳記。
- 檢視關聯歷史:按一下以檢視顯示記錄的關聯記錄和委聘歷史的表格。
- 在 Google 中搜尋: 對於聯絡人和公司,按一下即可在 Google 上搜尋記錄的名稱。
- 退出電子郵件: 對於聯絡人, 按一下可關閉 與聯絡人電子郵件地址的電子郵件通訊 。
- 還原活動:按一下以檢視和還原在過去 90 天內刪除的相關活動。
- 檢視記錄存取權限:按一下以檢視哪些使用者和團隊可以檢視或編輯記錄( 僅限專業版 和企業版)。進一步瞭解管理記錄存取權限。
- 合併: 按一下以將記錄與其他記錄合併。進一步瞭解合併記錄時會發生什麼。
- 複製:按一下以複製記錄。進一步瞭解複製記錄。
- 刪除: 按一下以刪除記錄。進一步瞭解刪除時會遺失哪些資料。
- 匯出聯絡人資料: 對於聯絡人,按一下以匯出該聯絡人的個人資料。
檢視和編輯主要屬性
記錄的主要和次要屬性位於左側邊欄的頂部。例如, 名、姓和職稱是聯絡人的主要屬性。
若要編輯主要顯示內容,請
- 按一下您要處理的記錄名稱。
- 將滑鼠 移至屬性上方,然後按一下edit 鉛筆圖示 或數值。
- 輸入數值。
- 完成後,按一下儲存。
為記錄新增活動
- 按一下您要處理的記錄名稱 。
- 在左側欄上方,按一下圖示。預設會顯示備註、電子郵件、通話、任務和會議的圖示。若要自訂活動圖示,請
- 按一下 ellipse···更多」按鈕,然後選取重新排序活動按鈕。
- 在對話方塊中,按一下下拉式功能表,以選擇圖示在所有記錄上的顯示順序。如果要移除某些圖示,也可以選擇「清空」。
- 按一下儲存。
檢視和編輯其他屬性
除了主要顯示屬性外,您還可以在「關於此 [記錄] 卡」中檢視和編輯記錄的屬性值。擁有「自訂記錄頁面佈局」或「超級管理員」權限的使用者也可以新增自訂卡片,並為帳戶中的所有使用者設定預設值。
瞭解如何 為您編輯出現在此部分的屬性。
若要編輯屬性值
- 按一下您要處理的記錄名稱。
- 在[關於此記錄]區段中,將滑鼠懸停在某個屬性上,然後按一下[詳細資料 ]。
- 在右側面板中,檢視先前值、變更來源(例如,工作流程或使用者)和時間戳記。
檢視通訊訂閱和網站活動
在聯絡人記錄的左側欄上,有額外的卡片:
中間欄
記錄的中間面板包括顯示下列內容的標籤:活動時間軸、記錄的關聯和重要屬性概覽,以及自訂標籤( 僅限企業版 )。第一次檢視記錄時,預設會顯示「總覽」標籤。接下來,您會被帶到最近瀏覽過的索引標籤,即「活動」或「總覽」。
使用總覽索引標籤
此標籤顯示記錄的高層級概觀,例如最近或即將進行的活動、屬性和關聯。具有「自訂記錄頁面配置」或「超級管理員」權限的使用者可以重新排列和新增適用於帳戶中所有使用者的自訂卡片。
若要存取記錄總覽,請
- 按一下您要處理的記錄名稱。
- 在中間欄中,按一下總覽索引標籤。
- 瀏覽顯示的卡片清單。
- 在中間欄的右上方,按一下自訂以編輯顯示的卡片。
使用活動時間軸
此標籤會依時間順序顯示與記錄相關的活動,即將進行的活動會放在最上方。
若要存取活動時間軸總覽
- 按一下您要處理的記錄名稱。
- 在中間欄中,按一下活動索引標籤。
-
在記錄的頂端,按一下全部摺疊按鈕,然後選擇全部展開或全部摺疊,以展開或摺疊所有時間軸活動的詳細資訊。
- 在記錄頂端的「搜尋活動」欄位中,輸入搜尋詞彙以搜尋特定活動。傳回的結果是根據下列活動欄位中的詞彙:電子郵件主題、任務主題、任務正文、便條正文、通話正文和會議正文。
- 在電子郵件索引標籤上,您可以記錄和傳送一對一電子郵件,或檢視先前傳送和接收的一對一電子郵件。行銷電子郵件 不會顯示在電子郵件索引標籤上。
- 按一下Thread email replies (主題電子郵件回覆),可將電子郵件回覆收納到單一主題中,最新的訊息會顯示在主題的頂端。
- 按一下顯示所有電子郵件回覆 ,以展開時間軸上的每一封個別電子郵件。
-
按一下活動以編輯其詳細資訊和備註。
- 如需其他動作,請將滑鼠懸停在活動上,按一下動作,然後選擇選項:
右側欄
記錄的右側面板包括相關記錄和附件的預覽。根據對象和您的 HubSpot 訂閱,此面板可能包括其他工具,如會員、播放簿、salesforce 同步和歸屬。
每個卡片都可以折疊,如果您的帳戶管理員允許,您可以拖曳卡片來重新排列。
檢視關聯記錄
記錄關聯會以預覽卡的形式顯示在右側欄上各自記錄卡的下方(例如,公司、交易、票務)。您可以自訂記錄以建立自訂關聯卡片,並編輯關聯記錄顯示的詳細資料。
要編輯關聯記錄卡片的顯示內容:
- 按一下您要處理的記錄名稱 。
- 在右側邊欄上,按一下down 向下箭頭可折疊卡片,或按一下rightIcon 向右箭頭可展開卡片。
- 在右側邊欄上,將滑鼠停留在卡片上,然後按一下並拖曳dragHandleIcon 手柄圖示,即可重新排列卡片。

進一步瞭解在記錄上新增和編輯關聯。
會話
如果票單與會話收件匣或服務台中的主題相關聯,會話卡片會顯示在票單記錄的右側側邊欄上。按一下會話名稱 可直接導覽到服務台中的會話。對話會在另一個瀏覽器索引標籤中開啟,您可以在其中檢閱主題或根據需要跟進。
進一步瞭解如何在收件匣或服務台中使用工作票單。
項目
項目卡顯示在交易記錄的右側欄上。細列項目是您資料庫中的產品實例,或是單獨建立的一次性產品。您可以將行項目與交易相關聯。這有助於使用者瞭解交易中銷售的產品和價格。
報價
報價卡片顯示在交易記錄的右側欄上。當銷售結束時,您可以建立一個報價文件,傳送給與交易相關的聯絡人。按一下「報價」 卡中的「新增」 ,即可建立與您正在檢視的交易相關聯的報價。
使用其他右側列卡片
顯示在右側邊欄的工具會根據您正在處理的物件而有所不同,每個工具都會在下面的清單中指定。
帳戶總覽
帳戶總覽卡片顯示在公司記錄的右側邊欄,以顯示公司的高層摘要。概述包括公司是否為目標帳戶、與公司相關聯的聯絡人數目、其買方角色資訊,以及根據預設公司屬性與公司記錄的最後接洽和最後一次接觸。

擁有指定Sales Hub Professional或Enterprise 席位的使用者可按一下檢視帳戶詳細資料,以在右側面板檢視下列內容:
- 與公司相關的活動
- 與公司相關聯的聯絡人
- 內部利害關係人,即任何已建立或參與公司相關活動的HubSpot 使用者。
- 與公司相關的交易
- 與公司相關聯的聯絡人在您網站上的追蹤頁面檢視 。
附件
您可以將檔案附加到記錄。您也可以檢視傳送至連絡人的記錄電子郵件中的非內線附件。
歸因報告
Marketing Hub 或Content Hub Professional 或Enterprise帳戶的使用者可以檢視歸因報告。此卡片會出現在聯絡人記錄和交易記錄的右側側邊欄上,讓您檢視現有或建立多點觸控歸因報告。
在聯絡人記錄上,如果您已建立了多接觸聯絡人建立歸因報告,您就可以根據聯絡人的建立時間,檢視聯絡人與您的企業互動的報告。
- 按一下歸因模型下拉式功能表,然後選擇您要檢視的模型類型。
- 在 交易記錄上,按一下以檢視與交易相關聯的聯絡人活動相關的內容或互動 報告。
- 按一下顯示所有互動,檢視與聯絡人相關的所有互動的詳細資訊。
- 按一下開啟歸屬報告建立程式,直接在報告建立程式中檢視和編輯報告。
清單和工作流程會員
清單和工作流程會員卡顯示在聯絡人記錄的右側邊欄上。記錄的清單成員資格和工作流程成員資格 ( 僅限專業版 和企業版 )部分會顯示聯絡人加入的清單 和工作流程 數量。
- 单击管理列表成员资格,查看联系人所属的所有列表。在列表成員頁面中,您可以管理他們註冊到任何私人內容。
- 按一下Manage workflow memberships (管理工作流程成員),以檢視該聯絡人曾經及正在註冊的所有工作流程。在工作流程成員頁面中,您可以將聯絡人加入工作流程 (僅限專業版和企業版 )。
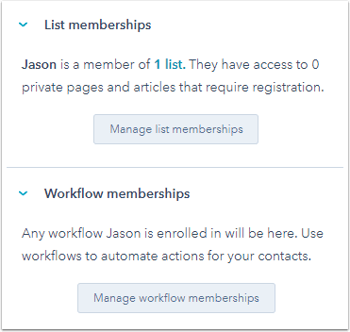
播放簿
Sales Hub或Service Hub Professional和Enterprise帳戶的使用者可以檢視播放簿卡片。它顯示在所有記錄的右側欄上。與記錄互動時,您可以按一下播放簿,以顯示某些規定的問題或步驟,引導對話。
Salesforce 同步
專業和企業帳戶的使用者可以檢視Salesforce 同步卡片。如果記錄透過HubSpot-Salesforce 整合與 Salesforce 同步,它會顯示在所有記錄上。如果記錄未與 Salesforce 同步,或者如果您想確保記錄與 Salesforce 記錄保持同步,請按一下立即同步。
