Individuele records bekijken en bewerken
Laatst bijgewerkt: april 25, 2024
Beschikbaar met elk van de volgende abonnementen, behalve waar vermeld:
|
|
Het maken van records in HubSpot stelt je team in staat om informatie over je zakelijke relaties en processen vast te leggen en op te vragen, waarbij de consistentie binnen je organisatie behouden blijft. Eenmaal aangemaakt, kun je informatie opslaan over een contactpersoon, bedrijf, deal, ticket of aangepast object door interactie met hun record.
Als je een mobiel apparaat gebruikt, leer dan hoe je met records kunt werken in de HubSpot mobiele app.
Er zijn drie hoofdsecties op een plaat:
- Linkerzijbalk: het linkerpaneel van je record bevat acties en het gedeelte Over met de eigenschappen van het record. De linkerzijbalk van een contactrecord bevat ook Communicatieabonnementen en Website-activiteit.
- Middelste kolom: het middelste paneel van je record bevat een tijdlijn van activiteiten, een overzicht van de associaties en belangrijke eigenschappen van het record en kan aangepaste tabbladen bevatten, afhankelijk van je abonnement.
- Rechter zijbalk: het rechter paneel van je record bevat voorvertoningen van gekoppelde records en bijlagen. Afhankelijk van het object en je HubSpot abonnement, bevat dit paneel ook andere tools zoals lidmaatschappen, Playbooks, Salesforce synchronisatie en Attributie.
Een record bekijken
- Navigeer naar je gegevens:
- Contacten: Ga in je HubSpot-account naar CRM > Contactpersonen.
- Bedrijven: Ga in je HubSpot-account naar CRM > Bedrijven.
- Aanbiedingen: Ga in je HubSpot-account naar CRM > Deals.
- Tickets: Ga in je HubSpot-account naar CRM > Tickets.
- Aangepaste objecten: Navigeer in je HubSpot-account naar Contacten > [Aangepast object]. Als je account meer dan één aangepast object heeft, ga dan met de muis over Aangepaste objecten en selecteer vervolgens het aangepaste object dat je wilt bekijken.
- Zoek op de recordindexpagina het record waarmee je wilt werken en klik op de naam.
Acties en eigenschappen
De linker zijbalk toont de acties die je kunt uitvoeren op het record, evenals de eigenschappen van het record. Leer hoe een gebruiker met accounttoegangsrechten de linkerzijbalk kan aanpassen voor alle gebruikers en teams.
Acties
Bovenaan de linker zijbalk kunt u:
- Klik op het vervolgkeuzemenu Acties:
- Volgen: klik om het record te volgen. Standaard volg je alle records waarvan je de eigenaar bent. Door een record te volgen, ontvangt u meldingen over updates van het record.
- Alle eigenschappen bekijken: klik om alle eigenschappen van het record te bekijken.
- Geschiedenis eigenschappen bekijken: klik om de geschiedenis van de waarden van de eigenschappen van het record te bekijken.
- Bekijk associatiegeschiedenis: klik om de geschiedenis van de gekoppelde records en afspraken van het record te bekijken .
- Zoeken in Google : klik voor contactpersonen en bedrijven om de naam van het record in Google te zoeken.
- E-mail uitschakelen: klikvoor contactpersonen om e-mailcommunicatie met het e-mailadres van de contactpersoon uit te schakelen .
- Activiteit herstellen: klik om gekoppelde afspraken die in de afgelopen 90 dagen zijn verwijderd, te bekijken en te herstellen.
- Samenvoegen: klik om het record met een ander record samen te voegen.
- Verwijderen: klik om de record te verwijderen. Meer informatie over de gegevens die verloren gaan tijdens een verwijdering.
- Contactgegevens exporteren: klik voor contacten om de persoonlijke gegevens van de contactpersoon te exporteren.
- De primaire eigenschappen voor de record weergeven. U kunt op het edit potloodpictogram klikken om de naam van het record te bewerken.
- Voor contactrecords:
- Klik op de foto van de contactpersoon om de afbeelding van de contactpersoon bij te werken.
- Klik op het pictogram duplicate kopiëren rechts van het e-mailadres van de contactpersoon om het e-mailadres naar uw klembord te kopiëren.
- Voor bedrijfsrecords:
- Klik op de bedrijfsafbeelding om de bedrijfsafbeelding bij te werken.
- Klik op het duplicate kopieerpictogram rechts van het domein of telefoonnummer van het bedrijf om het naar uw klembord te kopiëren.
- Voor contactrecords:
-
- Voor dealrecords:
- Klik op de Sluitdatum kalender om een nieuwe sluitdatum te selecteren.
- Klik op het vervolgkeuzemenu Stadium om de dealfase bij te werken.
- Klik op het vervolgkeuzemenu Pijplijn om de pijplijn waarin de deal zich bevindt bij te werken.
- Voor ticketrecords:
- Klik op het vervolgkeuzemenu Status om een nieuwe status te selecteren.
- Klik op het vervolgkeuzemenu Pijplijn om de pijplijn waarin het ticket zich bevindt bij te werken.
- Voor dealrecords:
- Onder de primaire eigenschappen kun je met het record werken door op de respectievelijke pictogrammen te klikken. De pictogrammen die verschijnen verschillen als je de volgorde van de activiteitspictogrammen hebt aangepast.
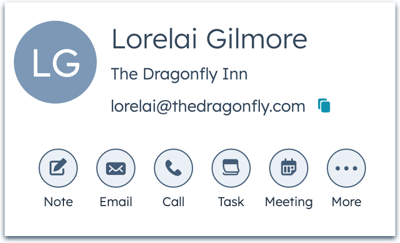
-
- description Notitie: klik om een notitie toe te voegen aan de tijdlijn van het record.
- email E-mail: klik om een één-op-één e-mail te schrijven.
- calling Bellen: klik om te bellen.
- tasks Taak: klik om een taak voor het record te maken.
- meetings Vergadering: klik om een vergadering voor de record te maken.
- ---Meer opties: klik om handmatig een gesprek, notitie, vergadering, LinkedIn-bericht, WhatsApp-bericht, sms of post te loggen op de tijdlijn van het record of om de volgorde van de activiteitsknoppen te wijzigen.
- Wijzig de volgorde van de activiteitenpictogrammen:
- Klik op de ellipse···ellipsen en selecteer vervolgens Activiteitenknoppen opnieuw sorteren.
- Klik in het dialoogvenster op de vervolgkeuzemenu's om de volgorde te selecteren waarin de pictogrammen op alle records worden weergegeven. Je kunt ook Leeg selecteren als je bepaalde pictogrammen wilt verwijderen.
- Klik op Opslaan.
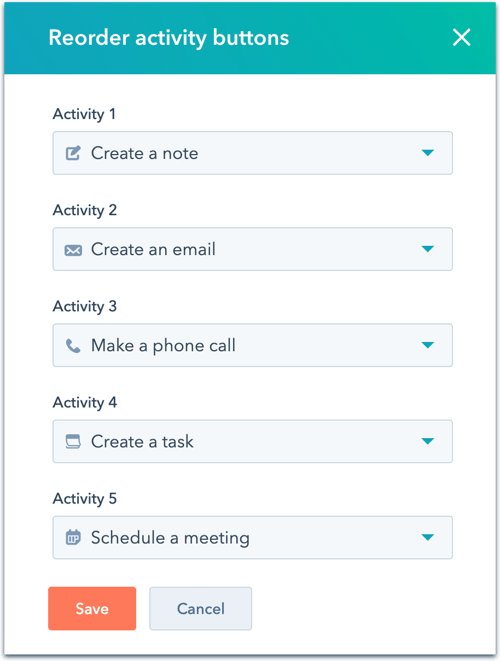
Eigenschappen
U kunt de eigenschappen van de record bekijken en bewerken in het gedeelte Over deze [record] . Leer hoe je de eigenschappen kunt bewerken die in dit gedeelte voor jou worden weergegeven. Gebruikers met Super beheerdersrechten kunnen de sectie ook aanpassen voor de gebruikers in het HubSpot account.- Om een waarde van een eigenschap te bewerken, beweeg je met de muis over de eigenschap en klik je op het edit potloodpictogram.
- Om de geschiedenis van een specifieke eigenschap te bekijken, ga je met de muis over de eigenschap en klik je op Details. Je kunt ook naar beneden scrollen en op Geschiedenis van eigenschap weergeven klikken om de geschiedenis van alle wijzigingen in de eigenschap te zien.
- Om alle eigenschappen te bekijken, klikt u op Alle eigenschappen weergeven.
Communicatieabonnementen en website-activiteit
Op de linkerzijbalk van een contactrecord zijn er extra secties:
- In de sectie Communicatieabonnementen kun je de abonnementen van de contactpersoon bekijken en bewerken. Dit gedeelte is alleen beschikbaar als u de privacy-instellingen voor gegevens hebt ingeschakeld. Hier wordt uitgelegd hoe u een abonnement voor de contactpersoon kunt toevoegen.
- In de sectie Website-activiteit kunt u de interacties van de contactpersoon met uw website bekijken.
Tijdlijn activiteit
In het middelste paneel worden de activiteiten met betrekking tot het record chronologisch weergegeven, met de komende activiteiten bovenaan.
Om het overzicht van de activiteitentijdlijn te openen:
- Klik in de middelste kolom op het tabblad Activiteiten. De eerste keer dat u een record bekijkt, wordt u standaard naar de tab Overzicht gebracht. Als u verder gaat, gaat u naar het tabblad dat u het laatst hebt bezocht, Activiteiten of Overzicht.
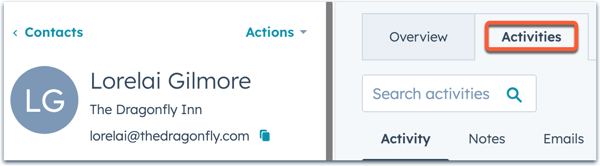
Op de activiteitentijdlijn kunt u activiteiten op de volgende manieren bekijken en filteren:
-
Klik bovenaan de record op Alles uitvouwen of Alles samenvouwen om de details van alle activiteiten op de tijdlijn uit te vouwen of samen te vouwen.

-
Om snel activiteiten te filteren op type, klikt u op de tabbladen bovenaan.
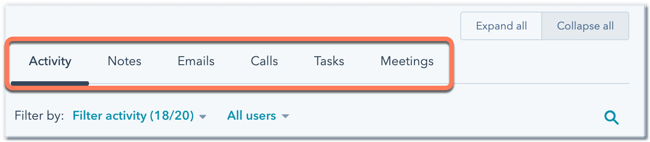
-
Op het tabblad Activiteit kunt u meer specifieke activiteiten filteren met het vervolgkeuzemenu Activiteit filteren .
-
Om activiteiten te filteren die eigendom zijn van een specifieke gebruiker of een specifiek team, klik je op de vervolgkeuzemenu's Alle gebruikers of Alle teams en selecteer je een gebruiker of team.

-
Om naar een specifieke activiteit te zoeken, klikt u op het zoekpictogram search in de rechterbovenhoek. De resultaten die worden geretourneerd zijn gebaseerd op het zoeken naar de termen in de volgende activiteitsvelden:
-
Onderwerp van de taak
-
Taak
-
Opmerking
-
Oproep
-
E-mail onderwerp
-
Inhoud vergadering
-
- Op het tabblad E-mail kunt u een één-op-één e-mail registreren en verzenden, of eerder verzonden en ontvangen één-op-één e-mails bekijken. Marketinge-mails verschijnen niet op het tabblad E-mail.
- Klik op E-mail antwoorden samenvoegen om e-mail antwoorden samen te vouwen in een enkele thread, waarbij het meest recente bericht bovenaan de thread verschijnt.
- Klik op Toon alle e-mailreacties om elke individuele e-mail op de tijdlijn uit te vouwen.
-
Om de details van een specifieke activiteit samen te vouwen, klikt u op de pijl down linksboven de activiteit.
-
Om de details van een activiteit uit te vouwen en te bewerken, klikt u op depijl naar rechts right linksboven de activiteit.
-
Als er commentaar is op een activiteit, klikt u op het pictogram comments commentaar bovenaan om de activiteit en het commentaar uit te vouwen.
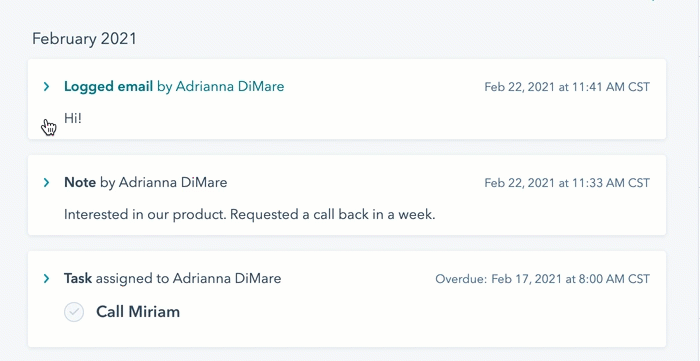
- Beweeg de muis over een activiteit, klik op het vervolgkeuzemenu Acties en selecteer een optie om een van de volgende dingen te doen:
- Speld de activiteit vast aan de bovenkant van de tijdlijn.
- Bekijk de geschiedenis van de activiteit.
-
Onderaan een activiteit:
-
Klik op Opmerking toevoegen of op[x] opmerkingen om een opmerking achter te laten.
-
Klik op het vervolgkeuzemenu [x] koppelingen om de koppeling van de activiteit met andere records te bewerken.
-
Recordoverzicht
Het middelste paneel toont ook een overzicht van de informatie van het record, inclusief belangrijke eigenschappen, recente activiteiten en koppelingen.
Om het recordoverzicht te openen, klikt u in de middelste kolom op de tab Overzicht. De eerste keer dat je een record bekijkt, kom je standaard op het tabblad Overzicht. Als u verder gaat, gaat u naar het tabblad dat u het laatst hebt bezocht, Activiteiten of Overzicht.
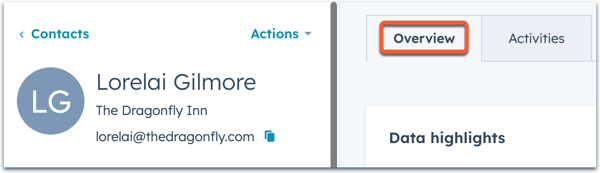
Meer informatie over het aanpassen van de middelste kolom met records voor elk object.
Gekoppelde records en bijlagen
Op de rechterzijbalk van een record kunt u voorbeelden bekijken van de gekoppelde records en bijlagen van het record. Je kunt de secties herschikken door ze te slepen, of een sectie samenvouwen door te klikken op de pijl down omlaag.
Gekoppelde records
Koppelingen met records worden weergegeven als voorbeeldkaarten onder de respectieve recordsecties op de rechterzijbalk (d.w.z. Bedrijven, Deals, Tickets). Als je account een Starter-, Professional- of Enterprise-abonnement heeft, kun je de eigenschappen aanpassen die worden weergegeven in de voorbeeldkaarten voor koppelingen. Meer informatie over het koppelen van records.
- Om alle koppelingen van een record voor een specifiek object te bekijken, klik je in het relevante objectgedeelte op [X] [objecten] weergeven. U wordt naar een indexpagina gebracht met een lijst van alle gekoppelde records van dat object.
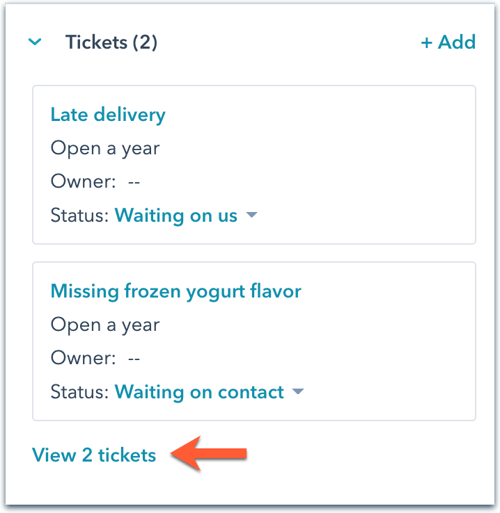
- Om je record aan een ander record te koppelen, klik je in de betreffende sectie op Toevoegen.
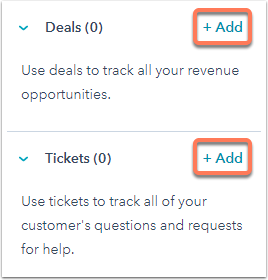
- Je kunt een nieuw record maken om aan het record te koppelen, of een bestaand record koppelen.
- Om een nieuw record te maken om het record aan te koppelen, voert u op het tabblad Een nieuw [record] maken informatie in de velden in en klikt u op Maken.
- Om een bestaande record te koppelen, klikt u op het tabblad Bestaande record toevoegen, zoekt u naar de record en schakelt u het selectievakje naast de record in de zoekresultaten in. Klik op Opslaan.
Bijlagen
U kunt bestanden aan het record koppelen. U kunt ook bijlagen bekijken die als onderdeel van een aangemelde e-mail naar een contactpersoon zijn verzonden.
Extra hulpmiddelen
Op de rechterzijbalk van een record kun je ook extra tools bekijken en gebruiken die aan je records zijn gekoppeld. Je kunt de hulpprogramma's herschikken door ze te slepen of een hulpprogramma samenvouwen door op de pijl down te klikken.
De hulpprogramma's die op de rechterzijbalk worden weergegeven, verschillen afhankelijk van de objecten waarmee u werkt, die voor elk hulpprogramma in de onderstaande lijst worden gespecificeerd.
Accountoverzicht
Accountoverzicht wordt weergegeven op de rechterzijbalk van bedrijfsrecords om een samenvatting op hoog niveau van het bedrijf weer te geven. Het overzicht bevat of het bedrijf een doelaccount is, het aantal contactpersonen dat aan het bedrijf is gekoppeld, informatie over hun kopersrollen en de laatste betrokkenheid en laatste contact met de bedrijfsrecord op basis van de standaard bedrijfseigenschappen.
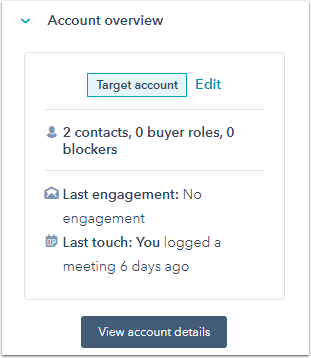
Als je een Sales Hub Professional of Enterprise-account hebt, klik je op Accountgegevens weergeven om het volgende in het rechterpaneel te zien:
- Activiteiten gekoppeld aan het bedrijf
- Contactpersonen gekoppeld aan het bedrijf
- Interne belanghebbenden, dit zijn alle HubSpot gebruikers die activiteiten hebben aangemaakt of er deel van hebben uitgemaakt.
- Deals gekoppeld aan het bedrijf
- Getrackte paginaweergaves op je site van de contactpersonen die aan het bedrijf zijn gekoppeld.
Attributierapporten (alleenMarketing Hub of Content Hub Professional en Enterprise )
Attributierapporten verschijnen op de rechterzijbalk van contactpersonenrecords en dealrecords. In het gedeelte Attributie kunt u bestaande attributierapporten bekijken of multi-touch attributierapporten maken. In contactrecords kunt u, als u een toeschrijvingsrapport voor meerdere contactmomenten hebt gemaakt, een rapport bekijken van de interacties van de contactpersoon met uw bedrijf op basis van wanneer de contacten zijn gemaakt.
- Om te bewerken welk attributiemodel in het rapport wordt weergegeven, klikt u op het vervolgkeuzemenu Attributiemodel en selecteert u het type model dat u wilt weergeven.
- Klikin dealrecords op om een rapport weer te geven van Inhoud of Interacties met betrekking tot de contactactiviteit die aan de deal is gekoppeld.
- Klik op Toon alle interacties om details te bekijken van alle interacties die aan de contactpersoon zijn gekoppeld.
- Klik op Open attribution report builder om het rapport direct in de report builder te bekijken en te bewerken.
Gesprekken
Gesprekken verschijnen op de rechterzijbalk van ticketrecords als het ticket is gekoppeld aan een thread in de conversatie-inbox. Om direct naar de conversatie in de inbox te navigeren, klik je op de naam van de conversatie. De conversatie wordt geopend in een ander browsertabblad waar je de thread kunt bekijken of opvolgen als dat nodig is.
Meer informatie over het werken met tickets in je inbox.
Regelitems
Regelitems verschijnen op de rechterzijbalk van dealrecords. Je kunt lijnitems, uit de productenbibliotheek of nieuw aangemaakt, aan de deal koppelen. Dit helpt gebruikers om te begrijpen wat er in de deal wordt verkocht en voor hoeveel.
- Als er geen regelitems aan de dealrecord zijn gekoppeld, klik je op Regelitems toevoegen. Als er bestaande producten aan de dealrecord zijn gekoppeld, maar je wilt deze wijzigen, klik dan op Regelitems bewerken.
- Om producten te koppelen die al in de productbibliotheek zijn gemaakt, klikt u op Toevoegen uit bibliotheek.
- Om een nieuw product te koppelen, klikt u op Regelitem maken, voert u de gegevens in het rechterpaneel in en klikt u op Opslaan.
- Voer de hoeveelheid in voor elk product dat u wilt koppelen.
- Klik op Opslaan.
Meer informatie over het gebruik van producten en regelitems.
Lijst- en workflow lidmaatschappen
Lijst- en workflow lidmaatschappen verschijnen op de rechter zijbalk van contactrecords. In de secties Lidmaatschappen van lijsten en Lidmaatschappen van werkstromen ( alleenProfessional en Enterprise ) van de record wordt het aantal lijsten en werkstromen weergegeven waaraan de contactpersoon deelneemt.
- Klik op Lidmaatschappen van lijsten beheren om alle lijsten weer te geven waar de contactpersoon deel van uitmaakt. Op de pagina Lidmaatschappen van lijsten kunt u hun registratie voor privécontent beheren.
- Klik op Lidmaatschappen van workflows beheren om alle workflows te bekijken waarvoor de contactpersoon was en is aangemeld. Op de pagina Lidmaatschap workflow kunt u de contactpersoon aanmelden voor een workflow ( alleenProfessional en Enterprise ).
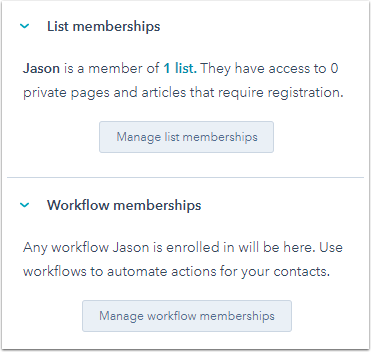
Playbooks( alleenSales Hub of Service Hub Professional en Enterprise )
Playbooks verschijnen op de rechterzijbalk van alle records binnen Sales Hub of Service Hub Professional en Enterprise-accounts. Bij interactie met een record kun je op een afspeelboek klikken om bepaalde voorgeschreven vragen of stappen weer te geven om het gesprek te begeleiden.
Offertes
Offertes verschijnen op de rechterzijbalk van dealrecords. Als een verkoop is gesloten, kun je een offertedocument maken dat je naar contactpersonen kunt sturen die aan de deal zijn gekoppeld. Als u een offerte wilt maken met details over de regelitems van de record, klikt u op Offerte maken in de dealrecord.
Salesforce-synchronisatie( alleenProfessional en Enterprise )
Salesforce-synchronisatie verschijnt op alle records in Professional- en Enterprise-accounts als de record wordt gesynchroniseerd met Salesforce via de HubSpot-Salesforce-integratie. Als het record niet wordt gesynchroniseerd met Salesforce of als u ervoor wilt zorgen dat het record gesynchroniseerd blijft met het Salesforce-record, klikt u op Nu synchroniseren.
