- Kunskapsbas
- CRM
- Register
- Förstå och använda layouten för skivsidan
Förstå och använda layouten för skivsidan
Senast uppdaterad: 3 september 2025
Tillgänglig med något av följande abonnemang, om inte annat anges:
Det är i posterna som ditt team kan visa, redigera och hämta information om dina kunder och affärsprocesser, med bibehållen enhetlighet i hela organisationen (t.ex. kontakter, avtal, möten eller anpassade objekt). När du har skapat en post kan du lagra relevant information och upprätthålla relationer mellan poster genom att interagera med dem. Om du t.ex. vill visa alla inköp som en affär är kopplad till kan du navigera till affärsposten och granska alla tillhörande radposter i det högra sidofältet.
En post innehåller tre huvudavsnitt: vänster sidofält, mittkolumn och höger sidofält. Den här layouten ger en översikt över en post, med information som är organiserad efter typ i olika avsnitt.
Följande information gäller för poster som standard, men du kan anpassa postlayouter och information. Det innebär att din vy kan skilja sig från standardvyn. Om du använder en mobil enhet kan du lära dig hur du arbetar med poster i HubSpots mobilapp.
Visa en post
- Navigera till dina poster:
- Kontaktpersoner: I ditt HubSpot-konto navigerar du till CRM > Kontakter.
- Företag: I ditt HubSpot-konto navigerar du till CRM > Företag.
- Erbjudanden: I ditt HubSpot-konto navigerar du till CRM > Affärer.
- Biljetter: I ditt HubSpot-konto navigerar du till CRM > Supportärenden.
- Möten (om aktiverade):
- Kurser (om aktiverade): I ditt HubSpot-konto navigerar du till CRM > Kurser.
- Listningar (om aktiverade):
- Tjänster (om aktiverade): I ditt HubSpot-konto navigerar du till CRM > Tjänster.
- Anpassade objekt: I ditt HubSpot-konto navigerar du till CRM och väljer sedan det anpassade objektet.
- Klicka på namnet på den post som du vill arbeta med på sidan med postindex.

Vänster sidofält
Den vänstra panelen i en post innehåller åtgärder som att logga aktivitet eller följa en post så att du meddelas om ändringar. Den innehåller också egenskapskort med information om posten. För kontaktposter specifikt visas även kommunikationsprenumerationer och aktivitetskort för webbplatsen.
Varje kort kan fällas ihop ochom dina kontoadministratörer tillåter det kan du ordna om korten genom att dra dem. Läs mer om hur du kan anpassa det vänstra sidofältet för alla användare och team.
Vidta åtgärder på en post
Längst upp i det vänstra sidofältet kan du:
- Klicka på namnet på den post som du vill arbeta med.
- Klicka på Åtgärder längst upp i det vänstra sidofältet och välj sedan något av följande:
- Följ/uppfölj: klicka för att följa/uppfölja posten. Som standard följer du alla poster som du äger. Genom att följa en post får du aviseringar om uppdateringar av posten.
- Visa alla egenskaper: klicka för att visa en lista över postens egenskaper. Listan är grupperad efter egenskapens konfiguration (t.ex. kontaktinformation, e-postinformation).
- Visa egenskapshistorik: klicka för att visa en tabell som visar historiken för postens egenskapsvärden. Tabellen innehåller data som egenskapens namn, ändringskälla (t.ex. namnet på en användare eller ett arbetsflöde) och tidsstämpel.
- Visa associationshistorik: klicka för att visa en tabell som visar historiken för postens associerade poster och engagemang.
- Sök i Google: för kontakter och företag, klicka för att söka postens namn på Google.
- Opt out of email: för kontakter , klicka för att stänga av e-postkommunikation med kontaktens e-postadress.
- Återställ aktivitet: klicka för att visa och återställa associerade engagemang som har raderats under de senaste 90 dagarna.
- Visa poståtkomst: klicka för att visa vilka användare och team som kan visa eller redigera posten (endastProfessional och Enterprise ). Läs mer om hur du hanterar åtkomst till poster.
- Sammanfoga: klicka för att sammanfoga posten med en annan. Läs mer om vad som händer när du slår samman en post.
- Klona: klicka för att klona posten. Läs mer om att klona poster.
- Ta bort: klicka för att ta bort posten. Läs mer om vilka data som går förlorade vid en radering.
- Exportera kontaktdata: för kontakter, klicka för att exportera kontaktens personuppgifter.
Visa och redigera de primära egenskaperna
De primära och sekundära egenskaperna för en post finns längst upp i det vänstra sidofältet. Till exempel är Förnamn, Efternamn och Jobbtitel de primära egenskaperna för kontakter.
Så här redigerar du de primära visningsegenskaperna:
- Klicka på namnet på den post som du vill arbeta med.
- Håll muspekaren över egenskaperna och klicka på edit pennikon eller värde.
- Ange ett värde.
- När du är klar klickar du på Spara.
Lägga till aktiviteter i posten
- Klicka på namnet på den post som du vill arbeta med.
- Klicka på en ikon längst upp i det vänstra sidofältet. Som standard visas ikoner för anteckning, e-post, samtal, uppgift och möte. Så här anpassar du aktivitetsikonerna:
- Klicka på knappen ellipse··· Mer-knappen och välj sedan Ordna om aktivitetsknappar.
- I dialogrutan klickar du på rullgardinsmenyerna för att välja i vilken ordning ikonerna ska visas på alla poster. Du kan också välja Töm om du vill ta bort vissa ikoner.
- Klicka på Spara.
Visa och redigera andra egenskaper
Förutom de primära visningsegenskaperna kan du visa och redigera postens egenskapsvärden på kortet Om den här [ posten]. Användare med behörigheten Anpassa postens sidlayout eller Superadministratör kan lägga till anpassade kort och ange standardvärden för alla användare på kontot.
Läs om hur du redigerar de egenskaper som visas i det här avsnittet för dig.
Så här redigerar du ett egenskapsvärde:
- Klicka på namnet på den post som du vill arbeta med.
- I kortet Om den här [posten] håller du muspekaren över en egenskap och klickar på edit pennikonen.
- Ange ett värde.
Så här visar du en fastighets historik:
- Klicka på namnet på den post som du vill arbeta med.
- I avsnittet Om den här [posten] håller du muspekaren över en egenskap och klickar påDetaljer.
- I den högra panelen granskar du tidigare värden, ändringskällor (t.ex. ett arbetsflöde eller en användare) och tidsstämplar.
Läs mer om hur du granskar hela fastighetshistoriken för en post.
Visa kommunikationsprenumerationer och webbplatsaktivitet
I det vänstra sidofältet i en kontaktpost finns det ytterligare kort:
- Klicka på namnet på den kontakt du vill arbeta med.
- På kortet Kommunikationsprenumerationer kan du visa och redigera kontaktens prenumerationer. Det här avsnittet är bara tillgängligt om du har aktiverat sekretessinställningarna för data. Läs mer om hur du lägger till en prenumeration för kontakten.
- På kortet Webbplatsaktivitet kan du visa kontaktens interaktioner med din webbplats.
Mittenkolumnen
Mittpanelen i din post innehåller flikar som visar: en tidslinje över aktiviteter, en översikt över postens associationer och viktiga egenskaper samt anpassade flikar (endastEnterprise) . Första gången du visar en post kommer du som standard till fliken Översikt. I fortsättningen kommer du till den flik du senast har besökt, antingen Aktiviteter eller Översikt.
Använda fliken Översikt
På den här fliken visas en översikt på hög nivå över posten, t.ex. senaste eller kommande aktiviteter, egenskaper och associationer. Användare med behörigheten Anpassa postens sidlayout eller Super Admin kan ändra ordning och lägga till anpassade kort som gäller för alla användare på kontot.
Så här får du tillgång till postöversikten:
- Klicka på namnet på den post som du vill arbeta med.
- Klicka på fliken Översikt i mittkolumnen.
- Navigera genom listan med visade kort.
- Klicka på Anpassa längst upp till höger i mittkolumnen för att redigera de kort som visas.
Använd tidslinjen för aktiviteter
På den här fliken visas aktiviteter som rör posten i kronologisk ordning, med kommande aktiviteter överst.
Så här får du tillgång till översikten över aktivitetstidslinjen:
- Klicka på namnet på den post som du vill arbeta med.
- Klicka på fliken Aktiviteter i mittkolumnen.
-
Klicka på knappen Dölj alla längst upp i posten och välj sedan Expandera alla eller Dölj alla för att expandera eller dölja detaljerna för alla tidslinjeaktiviteter.
- Längst upp i posten i fältet Sök aktiviteter anger du sökord för att söka efter en viss aktivitet. De resultat som returneras baseras på termer i följande aktivitetsfält: E-postämne, uppgiftsämne, uppgiftstext, anteckningstext, samtalstext och mötestext.
-
Klicka på flikarna längst upp eller använd rullgardinsmenyerna Filtrera efter för att filtrera aktiviteter.
- På fliken E-post kan du logga och skicka ett en-till-en-e-postmeddelande eller granska tidigare skickade och mottagna en-till-en-e-postmeddelanden. Marknadsföringsmeddelanden visas inte på fliken E-post.
- Klicka på Tråda e-post svar för att samla e-postsvaren i en enda tråd, där det senaste meddelandet visas högst upp i tråden.
- Klicka på Visa alla e-postsvar för att expandera varje enskilt e-postmeddelande på tidslinjen.
-
Klicka på en aktivitet för att redigera dess detaljer och kommentarer.
- För andra åtgärder, håll muspekaren över en aktivitet, klicka på Åtgärder och välj sedan ett alternativ:
- Fäst: fäster aktiviteten högst upp på tidslinjen.
- Historik: visa aktivitetens historik.
- Kopieralänk: kopiera en direktlänk till aktiviteten. Den här länken kan bara öppnas av användare på kontot.
- Ta bort: ta bort aktiviteten.
Höger sidofält
Den högra panelen i din post innehåller förhandsgranskningar av associerade poster och bilagor. Beroende på objektet och din HubSpot-prenumeration kan den här panelen innehålla andra verktyg som medlemskap, spelböcker, salesforce-synkronisering och attribution.
Varje kort kan kollapsas, ochom dina kontoadministratörer tillåter det kan du ordna om korten genom att dra dem.
Visa associerade poster
Associationer till poster visas som förhandsgranskningskort under respektive postkort i den högra sidofältet (t.ex. Företag, Deals, Tickets). Du kan anpassa dina poster genom att skapa egna associationskort och redigera de detaljer som visas för associerade poster.
Så här redigerar du visningen av de associerade postkorten:
- Klicka på namnet på den post som du vill arbeta med.
- Klicka på nedåtpilen down i den högra sidofältet för att fälla in kortet eller på högerpilen rightIcon för att expandera det.
- Håll muspekaren över ett kort i den högra sidofältet och klicka sedan på och dra handtagsikonen på dragHandleIcon för att ändra ordning på det.

Läs mer om hur du lägger till och redigerar associationer på poster.
Konversationer
Konversationskortet visas i det högra sidofältet i ärendeposter om ärendet är associerat med en tråd i konversationsinkorgen eller helpdesken. Klicka på namnet på konversationen för att navigera direkt till konversationen i helpdesken. Konversationen öppnas i en annan webbläsarflik där du kan granska tråden eller följa upp den efter behov.
Läs mer om hur du arbetar med ärenden i din inkorg eller helpdesk.
Linjeobjekt
Kortet med artiklar visas i det högra sidofältet i affärsposter. Artiklar är förekomster av produkter i ditt bibliotek eller separat skapade engångsartiklar. Du kan associera radobjekt till affären. Detta hjälper användarna att förstå vad som säljs i affären och för hur mycket.
Citat
Kortet Offerter visas i det högra sidofältet i affärsposter. När en försäljning är avslutad kan du skapa ett offertdokument som du kan skicka till kontakter som är kopplade till affären. Klicka på Lägg till på kortet Offert för att skapa en offert som är kopplad till den affär du tittar på.
Använda andra kort i höger sidofält
De verktyg som visas i höger sidofält varierar beroende på vilka objekt du arbetar med, vilket anges för varje verktyg i listan nedan.
Kontoöversikt
Kortet Kontoöversikt visas i den högra sidofältet i företagsposter för att visa en översiktlig sammanfattning av företaget. Översikten visar om företaget är ett målkonto, antalet kontakter som är kopplade till företaget, information om deras köparroller samt senaste kontakt och senaste kontakt med företagsposten baserat på dess standardföretagsegenskaper.

Användare med en tilldelad Sales Hub Professional- eller Enterprise-plats kan klicka på Visa kontouppgifter för att se följande i den högra panelen:
- Aktiviteter kopplade till företaget
- Kontakter som är kopplade till företaget
- Interna intressenter, vilket är alla HubSpot-användare som har skapat eller varit en del av aktiviteter som är kopplade till företaget
- Affärer som är kopplade till företaget
- Spårade sidvisningar på din webbplats från de kontakter som är kopplade till företaget.
Bilagor
Du kan bifoga filer till posten. Du kan också visa bilagor som inte är inline och som skickas som en del av ett loggat e-postmeddelande till en kontakt.
Rapporter om tillskrivning
Användare med ett Marketing Hub- eller Content Hub Professional- eller Enterprise-konto kan visa attributionsrapporter. Det här kortet visas i det högra sidofältet för kontaktposter och avtalsposter och gör att du kan visa befintliga eller skapa attributionsrapporter för flera kontakter.
I kontaktposter kan du, om du har skapat en attributionsrapport för skapande av kontakt med flera kontakter, visa en rapport om kontaktens interaktioner med ditt företag baserat på när kontakterna skapades.
- Klicka på rullgardinsmenyn Attribution model och välj den typ av modell som du vill visa.
- I avtalsposter klickar du på för att visa en rapport med antingen innehåll eller interaktioner som är relaterade till kontaktaktiviteten som är kopplad till avtalet.
- Klicka på Visa alla interaktioner för att visa detaljer om alla interaktioner som är kopplade till kontakten.
- Klicka på Open attribution report builder för att visa och redigera rapporten direkt i rapportbyggaren.
Medlemskap i listor och arbetsflöden
Medlemskort för listor och arbetsflöden visas i kontaktposternas högra sidofält. I postens avsnitt Listmedlemskap och Arbetsflödesmedlemskap (endastProfessional och Enterprise ) visas antalet listor och arbetsflöden som kontakten är med i.
- Klicka på Hantera listmedlemskap för att visa alla listor som kontakten är en del av. På sidan Listmedlemskap kan du hantera deras registrering till allt privat innehåll.
- Klicka på Hantera medlemskap i arbetsflöden för att visa alla arbetsflöden som kontakten var och är registrerad i. På sidan Arbetsflödesmedlemskap kan du anmäla kontakten till ett arbetsflöde (endastProfessional och Enterprise ).
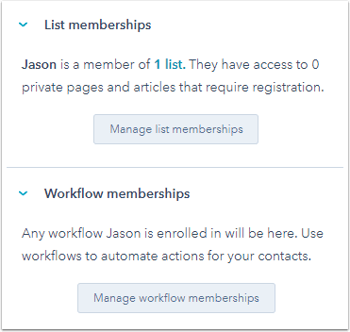
Lekböcker
Användare i ett Sales Hub- eller Service Hub Professional- och Enterprise-konto kan visa kortet för spelböcker. Det visas i det högra sidofältet för alla poster. När du interagerar med en post kan du klicka på en playbook för att visa vissa föreskrivna frågor eller steg för att vägleda konversationen.
Synkronisering med Salesforce
Användare med Professional- och Enterprise-konto kan visa kortet Salesforce sync. Det visas på alla poster om posten synkroniseras med Salesforce via HubSpot-Salesforce-integrationen. Om posten inte synkroniseras med Salesforce eller om du vill se till att posten förblir synkroniserad med Salesforce-posten klickar du på Synkronisera nu.
